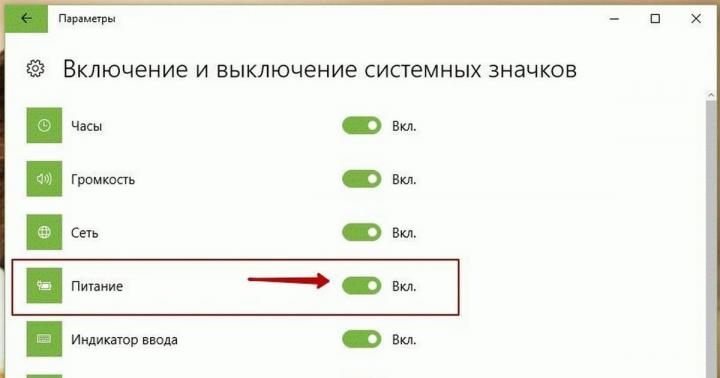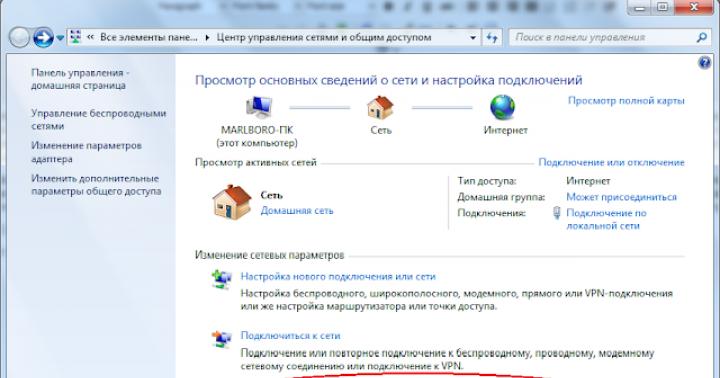Celem tej pracy jest podsumowanie metod instalacji i konfiguracji 32- i 64-bitowego serwera 1C Server 8.3.7, a także serwera bazy danych PostgreSQL 9.4.x, na 64-bitowym Ubuntu Server 14.04.
Instalacja 32-bitowego serwera 1C na 64-bitowym Ubuntu 14.04 nie jest zadaniem trywialnym ze względu na różnice w architekturach pakietów i wymaga niestandardowego podejścia do jego rozwiązania. Dodatkowo poruszony został temat instalacji Apache 2.2 na Ubuntu Server 14.04 zamiast Apache 2.4, co również nie jest zadaniem łatwym. Zapotrzebowanie na Apache 2.2 wynika z faktu, że wersje platformy 1C 8.3.7 w trybie klienta WWW działają tylko z Apache 2.2, ale nie z wersją 2.4, która jest zawarta w standardowej konfiguracji Ubuntu 14.04.
Zatem powyższy artykuł powinien pozwolić na użycie go na Ubuntu Server 14.04 x64 32- i 64-bitowy serwer 1C 8.3.7 z klientem internetowym.
W artykule wykorzystano materiały z artykułów dotyczących instalacji Serwer 1C i PostgreSQL.
Zacznijmy więc.
Zainstaluj Ubuntu Server 14.04 x64 z obsługą OpenSSH, a wszystkie dalsze działania wykonamy poprzez konsolę SSH.
1. Zainstaluj PostgreSQL 9.4.x.
Instalujemy niezbędne ustawienia regionalne i definiujemy domyślne ustawienia regionalne (musi pasować do języka bazy danych, która zostanie utworzona podczas tworzenia bazy danych na serwerze 1C. Jeśli języki nie będą się zgadzać, podczas tworzenia pliku zostanie wygenerowany błąd baza danych):
sudo locale-gen en_US
(utwórz ustawienia regionalne w języku angielskim)
sudo locale-gen ru_RU
(tworzymy ustawienia regionalne w języku rosyjskim)
sudo update-locale LANG=ru_RU.UTF8
(domyślnie ustawiamy ustawienia regionalne języka rosyjskiego)
sudo dpkg-rekonfiguruj ustawienia regionalne
(rekonfigurujemy ustawienia regionalne)
Zainstaluj niezbędne pakiety:
sudo apt-get install libxslt1.1 ssl-cert
Instalacja PostgreSQL 9.4.2-1.1C:
Pobierz wymaganą wersję biblioteki libicu (na przykład do katalogu /tmp) i zainstaluj ją:
płyta CD /tmp
wget http://security.ubuntu.com/ubuntu/pool/main/i/icu/libicu48_4.8.1.1-3ubuntu0.6_amd64.deb
sudo dpkg -i libicu48_4.8.1.1-3ubuntu0.6_amd64.deb
Pobierz wszystkie niezbędne pliki deb ze strony 1C do katalogu /tmp i zainstaluj je dokładnie w następującej kolejności:
płyta CD /tmp
sudo dpkg -i libpq5_9.4.2-1.1C_amd64.deb
sudo dpkg -i postgresql-client-common_154.1.1C_all.deb
sudo dpkg -i postgresql-common_154.1.1C_all.deb
sudo dpkg -i postgresql-client-9.4_9.4.2-1.1C_amd64.deb
sudo dpkg -i postgresql-9.4_9.4.2-1.1C_amd64.deb
sudo dpkg -i postgresql-contrib-9.4_9.4.2-1.1C_amd64.deb
Instalacja PostgreSQL 9.4.x (9.4.6 w chwili pisania tego tekstu) ze strony autorów kompilacji PostgreSQL dla 1C (bardzo dziękuję za link):
Dodaj repozytorium 1c.postgrespro.ru:
sudo sh -c "echo "deb http://1c.postgrespro.ru/deb/ $(lsb_release -cs) main" > /etc/apt/sources.list.d/postgrespro-1c.list"
Zaimportuj klucz repozytorium i zaktualizuj listę pakietów:
wget --quiet -O - http://1c.postgrespro.ru/keys/GPG-KEY-POSTGRESPRO-1C-92 | sudo apt-key add - && sudo apt-get update
Zainstaluj PostgreSQL:
sudo apt-get install postgresql-pro-1c-9.4
Po instalacji przy użyciu dowolnej z dwóch opcji znazwa superużytkownika w pliku/etc/postgresql/9.4/main/pg_hba.conf linia do połączenia poprzez gniazdo Unix
lokalnie wszyscy równorzędni Postgres
dla użytkownika Postgres redukujemy to do postaci:
lokalne zaufanie wszystkich Postgres
Dla większego bezpieczeństwa użyj superużytkownika w plikuWiersz /etc/postgresql/9.4/main/postgresql.conf
adresy_słuchań = "*"
doprowadzamy to do postaci:
Listen_addresses = "localhost"
Ograniczy to dostęp do serwera bazy danych PostgreSQL tylko w obrębie komputera, na którym jest on zainstalowany. To ograniczenie można wdrożyć tylko wtedy, gdy na tym samym komputerze są zainstalowane serwer 1C i PostgreSQL. Jeśli określone serwery znajdują się na różnych komputerach, należy pozostawić opcję Listen_addresses = „*” lub zamiast „*” podać adres IP maszyny, na której zainstalowany jest serwer 1C.
Zmień hasło administratora Postgres:
psql -U postgres -d szablon1 -c "ZMIEŃ UŻYTKOWNIKA postgres HASŁO "hasło""
Jako superużytkownik w pliku/etc/postgresql/9.4/main/pg_hba.conf ustawiamy wszystkie metody uwierzytelniania na md5, na przykład:
lokalne wszystkie postgres md5
Uruchom ponownie usługę PostgreSQL:
Sudo ponowne uruchomienie usługi postgresql
DODATEK:
*Jeśli zapomniałeś lub nieprawidłowo ustawiłeś domyślne ustawienia regionalne przed instalacją PostgreSQL lub chcesz zmienić katalog hostujący klaster bazy danych:
Po zainstalowaniu PostgreSQL klaster bazy danych znajduje się w katalogu, który można znaleźć w pliku /etc/postgresql/9.4/main/postgresql.conf w wierszu katalog_danych (zazwyczaj /var/lib/postgresql/9.4/main). Jeśli chcesz umieścić klaster bazy danych w innym katalogu, na przykład w /var/lib/pgsql, możesz wykonać następujące czynności:
Utwórz zrzuty wszystkich wymaganych baz danych
Zatrzymaj usługę PostgreSQL:
zatrzymanie usługi postgresql sudo
Usuń bieżący katalog klastra bazy danych:
sudo rm -rf /var/lib/postgresql
Ustaw hasło dla postgres użytkownika UNIX:
sudo hasło postgres
Utwórz nowy katalog klastra bazy danych:
sudo mkdir /var/lib/pgsql
Ustaw postgres użytkownika UNIX jako właściciela katalogu /var/lib/pgsql:
sudo chown -R postgres:postgres /var/lib/pgsql
Jako postgres użytkownika UNIX zainicjuj klaster bazy danych z nowym katalogiem i nowymi ustawieniami regionalnymi:
su postgres -c "/usr/lib/postgresql/9.4/bin/initdb -D /var/lib/pgsql --locale=ru_RU.UTF-8"
Jako superużytkownik w pliku /etc/postgresql/9.4/main/postgresql.conf zmień wartość katalogu klastra bazy danych na nową lokalizację, tj. w powyższym przykładzie linia
katalog_danych = "/var/lib/postgresql/9.4/main"
trzeba wydobyć na światło dzienne
katalog_danych = "/var/lib/pgsql"
i zapisz plik
Uruchom usługę PostgreSQL:
Uruchomienie usługi postgresql sudo
Przywróć niezbędne bazy danych ze zrzutów
*Jeśli PostgreSQL został ponownie zainstalowany po zainstalowaniu serwera 1C i nie można połączyć klienta z bazą danych:
Uruchom ponownie usługę PostgreSQL:
Sudo ponowne uruchomienie usługi postgresql
Uruchom ponownie usługę serwera 1C:
Uruchom ponownie usługę sudo srv1cv83
Zrestartuj cały serwer Ubuntu:
sudo, uruchom ponownie komputer
2. Ustawianie strefy czasowej i synchronizacji czasu (opcjonalnie).
Jeśli chcesz zainstalować Timezone i zsynchronizować czas systemu operacyjnego, musisz wykonać następujące kroki:
Skonfiguruj strefę czasową:
sudo dpkg-rekonfiguruj tzdata
i wybierz żądaną strefę czasową
Zainstaluj protokół ntp i zsynchronizuj czas:
sudo apt-get zainstaluj ntp
zatrzymanie usługi sudo ntp
sudo ntpdate -s time.nist.gov
Uruchomienie usługi sudo ntp
3. Instalacja 64-bitowego serwera 1C 8.3.7.
Zainstaluj niezbędne zależności:
sudo apt-get install imagemagick
sudo apt-get install unixodbc
sudo apt-get zainstaluj libgsf-1-114
Pobierz wszystkie niezbędne pliki deb ze strony 1C do katalogu /tmp i zainstaluj je (następująca sekwencja instalacji wygląda logicznie):
płyta CD /tmp
sudo dpkg -i 1c-enterprise83-common_8.3.7-1970_amd64.deb
(Koniecznie)
sudo dpkg -i 1c-enterprise83-common-nls_8.3.7-1970_amd64.deb
sudo dpkg -i 1c-enterprise83-server_8.3.7-1970_amd64.deb
(Koniecznie)
sudo dpkg -i 1c-enterprise83-server-nls_8.3.7-1970_amd64.deb
(opcjonalnie w celu obsługi dodatkowych języków)
sudo dpkg -i 1c-enterprise83-ws_8.3.7-1970_amd64.deb
sudo dpkg -i 1c-enterprise83-ws-nls_8.3.7-1970_amd64.deb
(opcjonalnie w celu obsługi dodatkowych języków)
Uruchom serwer 1C:
Uruchomienie usługi sudo srv1cv83
4. Instalacja 32-bitowego serwera 1C 8.3.7.
Włączamy obsługę architektury i386 oraz aktualizujemy listę pakietów:
sudo dpkg --add-architecture i386
sudo apt-get update
Zainstaluj niezbędne zależności w architekturze i386:
sudo apt-get install imagemagick:i386
sudo apt-get install unixodbc:i386
sudo apt-get install instalator ttf-mscorefonts
(podczas procesu instalacji musisz zaakceptować warunki umowy licencyjnej)
Wersja Biblioteki i386 libgsf-1-114 nie ma w repozytorium Ubuntu, ale jest dostępna w repozytorium Debiana. Będziemy więc musieli pobrać tę bibliotekę z repozytorium Debiana. Pobierz wersję i386 biblioteki libgsf-1-114 (na przykład do katalogu /tmp) i zainstaluj ją dokładnie w następującej kolejności:
płyta CD /tmp
wget http://ftp.us.debian.org/debian/pool/main/libg/libgsf/libgsf-1-common_1.14.36-1_all.deb
wget http://ftp.us.debian.org/debian/pool/main/libg/libgsf/libgsf-1-114_1.14.36-1_i386.deb
sudo dpkg -i libgsf-1-common_1.14.36-1_all.deb
sudo dpkg -i libgsf-1-114_1.14.36-1_i386.deb
Pobierz wszystkie niezbędne pliki deb ze strony 1C do katalogu /tmp i zainstaluj je (poniższa sekwencja instalacji wygląda logicznie):
płyta CD /tmp
sudo dpkg -i 1c-enterprise83-common_8.3.7-1970_i386.deb
(Koniecznie)
sudo dpkg -i 1c-enterprise83-common-nls_8.3.7-1970_i386.deb
(opcjonalnie w celu obsługi dodatkowych języków)
sudo dpkg -i 1c-enterprise83-server_8.3.7-1970_i386.deb
(Koniecznie)
sudo dpkg -i 1c-enterprise83-server-nls_8.3.7-1970_i386.deb
(opcjonalnie w celu obsługi dodatkowych języków)
sudo dpkg -i 1c-enterprise83-ws_8.3.7-1970_i386.deb
(opcjonalnie dla klienta internetowego)
sudo dpkg -i 1c-enterprise83-ws-nls_8.3.7-1970_i386.deb
(opcjonalnie w celu obsługi dodatkowych języków)
sudo dpkg -i 1c-enterprise83-crs_8.3.7-1970_i386.deb
(opcjonalnie dla funkcji przechowywania konfiguracji)
Zmień właściciela katalogu /opt/1C:
sudo chown -R usr1cv8:grp1cv8 /opt/1C
Uruchom serwer 1C:
Uruchomienie usługi sudo srv1cv83
5. Zainstaluj Apache 2.2 (opcjonalnie, bardzo dziękuję za rekomendację).
W imieniu superużytkownika dodaj do listy następujące repozytoria:
- przejdź do konsoli superużytkownika:
- dodaj repozytoria:
kot<
deb http://archive.ubuntu.com/ubuntu Precision-updates główny ograniczony wszechświat
deb http://security.ubuntu.com/ubuntu Precision-Security główny wieloświat z ograniczonym wszechświatem
EOF
Edytowanie lub tworzenie pliku /etc/apt/preferences.d/preferences, dodając do niego następujące wiersze:
Pakiet: Apache2*
Pin: zwolnienie n=precyzyjne
Priorytet pinów: 900
- wyjdź z konsoli superużytkownika:
Wyjście
- zaktualizuj listę pakietów:
sudo apt-get update
- zainstaluj Apache 2.2:
sudo apt-get zainstaluj Apache2
- sprawdź wersję zainstalowanego Apache:
Apache2 -v
6. Konfiguracja zapory UFW (opcjonalnie).
Aby zapewnić większe bezpieczeństwo, zaleca się skonfigurowanie i włączenie zapory sieciowej UFW. Aby to zrobić, musisz wykonać następujące kroki:
sudo ufw zezwól na ssh
Lub
sudo ufw zezwól na 22
(jeśli port 22 jest używany dla protokołu SSH)
sudo ufw zezwól na 80
(dla dostępu poprzez protokół HTTP)
sudo ufw zezwól na 443
(dla dostępu poprzez protokół HTTPS)
sudo ufw zezwala na 1540
sudo ufw zezwala na 1541
sudo ufw zezwala na 1560:1591/tcp
(dla działania serwera 1C, jeśli klaster serwerów jest zainstalowany ze standardowymi wartościami portów)
sudo ufw włącz
(włącz zaporę sieciową)
7. Instalacja OpenJDK 1.8 (opcjonalnie).
Jeśli chcesz uruchamiać aplikacje Java (w tym z 1C), możesz zainstalować OpenJDK 1.8 w następujący sposób:
Dodaj repozytorium ppa i zaktualizuj listę pakietów:
sudo add-apt-repository ppa:openjdk-r/ppa
sudo apt-get update
Zainstaluj OpenJDK:
sudo apt-get zainstaluj openjdk-8-jdk
(do instalacji JDK)
Lub
sudo apt-get zainstaluj openjdk-8-jre
(tylko dla instalacji JRE)
Aktualizujemy maszynę Java (jeśli była już zainstalowana pomniejsza wersja Java):
Sudo aktualizacja-alternatywy --config java
Aktualizujemy kompilator Java (jeśli była już zainstalowana mniejsza wersja Java):
Sudo aktualizacja-alternatywy --config javac
Sprawdzanie zainstalowanej wersji Java:
wersja Java
8. Włączenie trybu debugowania serwera 1C (opcjonalnie).
Zatrzymaj usługę serwera 1C:
zatrzymanie usługi sudo srv1cv83
W imieniu superużytkownika edytuj plik /etc/init.d/srv1cv83, a mianowicie znajdź następujący wiersz:
#SRV1CV8_DEBUG=
Odkomentujmy to i przypiszmy wartość 1, aby otrzymać następujący wiersz:
SRV1CV8_DEBUG=1
Zapisz plik /etc/init.d/srv1cv83 i uruchom usługę serwera 1C:
Uruchomienie usługi sudo srv1cv83
Na komputerze klienckim w menu konfiguracyjne „Opcje” -> „Uruchom 1C:Enterprise” -> „Dodatkowe” włącz następujące elementy:
„Ustaw tryb włączania debugowania”
„Rozpocznij debugowanie przy uruchomieniu”
9. Parametry tworzenia bazy danych na serwerze i łączenia się z nią.
Musisz edytować plik jako superużytkownik /etc/hosts, aby zawierał linię:
Adres IP komputera, na którym zainstalowany jest serwer 1C Server nazwa hosta -f nazwa hosta, na przykład:
(spacje powinny być spacjami, a nie tabulatorami)
Na komputerze klienckim z systemem WINDOWS jako administratordo pliku C:\Windows\System32\drivers\etc\hosts należy dodać wskazaną powyżej linię, na przykład:
192.168.0.111 test.example.com test
Tworząc bazę informacji w Konsoli administracyjnej serwerów 1C, wskazane jest określenie localhost jako serwera bazy danych (dopuszczalne jest podanie nazwy hosta komputera, na którym działają PostgreSQL i serwer 1C, i który jest zarejestrowany w plikuC:\Windows\System32\drivers\etc\hosts). To zalecenie obowiązuje tylko w przypadku, gdy serwer 1C i PostgreSQL znajdują się na tym samym komputerze. W przeciwnym razie zamiast localhost musisz podać nazwę hosta komputera, na którym jest zainstalowany PostgreSQL.
Podczas łączenia się z utworzoną bazą danych zaleca się określenie klastra serwerów nazwa hosta komputera, na którym działa 1C Server i który jest zarejestrowany w pliku C:\Windows\System32\drivers\etc\hosts (dla komputera klienckiego z systemem Windows) oraz jako baza danych w klastrze - nazwa bazy danych określono, kiedy został utworzony. Jeśli klaster serwerów działa na niestandardowych portach, wówczas określ klaster serwerów nazwa hosta:port, na przykład srv1c:1741.
Sprawdzanie statusu usług na serwerze Ubuntu:
status usługi postgresql
Jeśli wszystko jest w porządku, status powinien być „online”.
status usługi srv1cv83
Jeśli wszystko jest w porządku, powinny pojawić się następujące statusy:
Skrypt inicjujący: URUCHOMIONY
Wściekły BIEGANIE
W razie potrzeby sprawdź stan zapory sieciowej:
status usługi ufw
Jeśli zapora sieciowa jest uruchomiona, status powinien brzmieć „uruchomiony/uruchomiony”.
To kończy instalację i konfigurację serwera 1C + PostgreSQL + Ubuntu 14.04.
W tym artykule postaram się porozmawiać o instalacji serwera 1C i serwera PostgreSQL w systemie operacyjnym Ubuntu 16.04/18.04. W artykule wykorzystano wersję serwera 1C - 8.3.13.1472 i wersję PostgreSQL - 10.3-2.1C. Ponadto w artykule znajdują się informacje na temat niektórych dodatkowych ustawień.
Instalacja PostgreSQL'a
Najpierw musisz zainstalować wymagane ustawienia regionalne i zdefiniować domyślne ustawienia regionalne. Lokalizacje definiują języki używane w systemie, a także wszelkie cechy regionalne - formaty liczb, daty i godziny, banknoty itp. Domyślne ustawienia regionalne muszą odpowiadać językowi bazy danych, która zostanie utworzona przez serwer 1C podczas tworzenia bazy danych.
sudo dpkg-rekonfiguruj ustawienia regionalne

sudo apt-get zainstaluj libicu55
wget http://security.ubuntu.com/ubuntu/pool/main/i/icu/libicu55_55.1-7ubuntu0.4_amd64.deb
sudo dpkg -i libicu55_55.1-7ubuntu0.4_amd64.deb
Wcześniej pakiet „postgresql-common” był częścią pakietu dystrybucyjnego hostowanego w witrynie 1C, ale teraz (począwszy od PostgreSQL 9.6.3-1.1C) ten pakiet należy zainstalować ze standardowych repozytoriów.
Występuje tu niewielka trudność wynikająca z faktu, że instalujemy PostgreSQL 10: w momencie pisania tego tekstu standardowe repozytorium zawiera wersję pakietu „postgresql-common”, która nie jest odpowiednia dla PostgreSQL 10.
Aby to naprawić, musisz utworzyć plik /etc/apt/sources.list.d/pgdg.list i wpisać w nim linię, dla Ubuntu 16.04:
deb http://apt.postgresql.org/pub/repos/apt/xenial-pgdg główny
dla Ubuntu 18.04:
deb http://apt.postgresql.org/pub/repos/apt/ bionic-pgdg główna
Następnie musisz uruchomić następujące polecenia:
wget --quiet -O - https://www.postgresql.org/media/keys/ACCC4CF8.asc | sudo apt-key dodaj -
sudo apt-get update
Następnie możesz zainstalować potrzebną nam wersję pakietu „postgresql-common”:
sudo apt-get install postgresql-common
Prace przygotowawcze zostały zakończone, pobierz zestaw dystrybucyjny PostgreSQL 10 ze strony internetowej 1C, rozpakuj go (są tylko trzy pakiety) i zainstaluj w następującej kolejności:
sudo dpkg -i libpq5_10.3-2.1C_amd64.deb
sudo dpkg -i postgresql-client-10_10.3-2.1C_amd64.deb
sudo dpkg -i postgresql-10_10.3-2.1C_amd64.deb
Jeśli wszystko poszło dobrze, będzie to wyglądało mniej więcej tak:

Konfigurowanie PostgreSQL
Po instalacji możesz wprowadzić pewne ustawienia PostgreSQL.
W imieniu superużytkownika otwórz plik /etc/postgresql/10/main/pg_hba.conf i zmień w nim linię:
lokalnie wszyscy równorzędni Postgres
lokalne zaufanie wszystkich Postgres
Dzięki temu będziesz mógł zalogować się jako użytkownik postgres bez hasła.
Dodatkowo możesz otworzyć plik /etc/postgresql/10/main/postgresql.conf (również jako superużytkownik) i zmienić w nim linię:
adresy_słuchań = "*"
Listen_addresses = "localhost"
Ograniczy to połączenia z PostgreSQL do komputera lokalnego. Zatem jeśli serwer 1C i PostgreSQL znajdują się na różnych komputerach, to albo w ogóle nie trzeba tego robić, albo zamiast „*” należy podać adres IP serwera 1C.
Po tych wszystkich manipulacjach zrestartuj serwer PostgreSQL:
Teraz mamy możliwość zmiany hasła administratora postgres:
psql -U postgres -d szablon1 -c "ZMIEŃ UŻYTKOWNIKA postgres HASŁO "hasło""
Wyłącz dostęp bez hasła: ponownie, jako superużytkownik, otwórz plik /etc/postgresql/10/main/pg_hba.conf i zmień w nim linię:
lokalne zaufanie wszystkich Postgres
lokalne wszystkie postgres md5
Na koniec ponownie uruchom serwer:
Sudo ponowne uruchomienie usługi postgresql
Instalacja serwera 1C
Jak zwykle musisz zacząć od zainstalowania dodatkowych bibliotek:
sudo apt-get install imagemagick
sudo apt-get install unixodbc
sudo apt-get install instalator ttf-mscorefonts
sudo apt-get zainstaluj libgsf-1-114
Dla wersji 8.3.13 i wyższej używana jest biblioteka ImageMagick zawarta w dystrybucji, dlatego należy zainstalować pakiet imagemagick niekoniecznie (chociaż nie zaszkodzi).
Plastikowa torba Instalator ttf-mscorefonts Podczas procesu instalacji zostaniesz poproszony o zaakceptowanie umowy licencyjnej:

W momencie pisania tego tekstu w repozytoriach Ubuntu 18.04 nie było aktualnych wersji wymaganych pakietów. Jeśli w tej chwili nadal ich nie ma, możesz spróbować dodać repozytoria z nieaktualnymi wersjami pakietów. Utwórz plik /etc/apt/sources.list.d/raring.list i wpisz w nim następujące wiersze:
deb http://old-releases.ubuntu.com/ubuntu/ raring główny wieloświat z ograniczonym wszechświatem
deb-src http://old-releases.ubuntu.com/ubuntu/ raring główny wieloświat z ograniczonym wszechświatem
deb http://old-releases.ubuntu.com/ubuntu/raring-updates główny wieloświat z ograniczonym wszechświatem
deb-src http://old-releases.ubuntu.com/ubuntu/raring-updates multiwers głównego ograniczonego wszechświata
deb http://old-releases.ubuntu.com/ubuntu/raring-backports główny wieloświat z ograniczonym wszechświatem
deb-src http://old-releases.ubuntu.com/ubuntu/ raring-backports multiwers głównego ograniczonego wszechświata
deb http://old-releases.ubuntu.com/ubuntu/ raring-proposed główny wieloświat z ograniczonym wszechświatem
deb-src http://old-releases.ubuntu.com/ubuntu/ raring-proposed główny wieloświat z ograniczonym wszechświatem
Następnie uruchom polecenie:
sudo apt-get update
Po zainstalowaniu dodatkowych bibliotek pobierz wszystkie niezbędne pliki ze strony 1C (1C:Enterprise Server (64-bit) dla systemów Linux opartych na DEB) i zainstaluj je w następującej kolejności:
sudo dpkg -i 1c-enterprise83-common_8.3.13-1472_amd64.deb
sudo dpkg -i 1c-enterprise83-common-nls_8.3.13-1472_amd64.deb
sudo dpkg -i 1c-enterprise83-server_8.3.13-1472_amd64.deb
sudo dpkg -i 1c-enterprise83-server-nls_8.3.13-1472_amd64.deb
sudo dpkg -i 1c-enterprise83-ws_8.3.13-1472_amd64.deb
sudo dpkg -i 1c-enterprise83-ws-nls_8.3.13-1472_amd64.deb
Pakiety z prefiksem „-nls” są potrzebne do obsługi dodatkowych języków i nie są wymagane do instalacji. Pakiety z przedrostkiem „-ws” są potrzebne do działania klienta WWW i również nie są konieczne.
Zmieńmy teraz właściciela katalogu /opt/1C:
sudo chown -R usr1cv8:grp1cv8 /opt/1C
I uruchom serwer 1C:
Uruchomienie usługi sudo srv1cv83

Jeśli Twoja sieć jest poprawnie skonfigurowana i komputery się widzą, nie musisz robić nic więcej. Jeśli nie, musisz upewnić się, że serwer 1C widzi serwer PostgreSQL, a komputery klienckie widzą serwer 1C. Aby to zrobić, dodaj następujące wiersze do plików /etc/hosts lub C:\Windows\System32\drivers\etc\hosts:
Separatorami powinny być spacje, a nie tabulatory.
Dodatkowe ustawienia
Wszystkie poniższe kroki są opcjonalne.
Instalowanie Apache'a
Począwszy od wersji 8.3.8 platforma 1C obsługuje Apache 2.4, więc możesz po prostu zainstalować aktualną wersję:
sudo apt-get zainstaluj Apache2
Jeśli z jakiegoś powodu potrzebujesz Apache 2.2, to najpierw musisz dodać repozytoria z nieaktualnymi wersjami pakietów, jak opisano powyżej (chyba że oczywiście już to zrobiłeś). Następnie uruchom polecenie:
sudo apt-cache showpkg apache2
Polecenie wyświetli listę wersji dostępnych do instalacji, następnie wybierając żądaną wersję wykonaj następujące czynności:
sudo apt-get install Apache2=<номер версии>
Na przykład:
sudo apt-get install Apache2=2.2.22-6ubuntu5.1
Możesz sprawdzić wersję Apache w ten sposób:
Włącz debugowanie na serwerze
Zatrzymanie serwera:
zatrzymanie usługi sudo srv1cv83
W pliku /etc/init.d/srv1cv83 znajdujemy linię:
Sprowadźmy to do formy:
Uruchommy serwer:
Uruchomienie usługi sudo srv1cv83
W konfiguratorze na komputerze klienckim przejdź do „Ustawienia” -> „Uruchom 1C:Enterprise” -> „Zaawansowane” i włącz dwie pozycje:
- „Ustaw tryb włączania debugowania”
- „Rozpocznij debugowanie przy uruchomieniu”

Konfigurowanie UFW
UFW to proste narzędzie do konfiguracji zapory sieciowej Netfilter.
Rozważana jest opcja instalacji 64-bitowego serwera 1C Server 8.3.10 (na przykładzie wersji 8.3.10. 2168 ), a także 64-bitowy PostgreSQL 9.4.2 na 64-bitowym Ubuntu Server 16.04. Opcjonalnie dostępne są opcje konfiguracji strefy czasowej i synchronizacji czasu, instalowania Apache 2.4, instalowania OpenJDK 1.8 i włączania trybu debugowania serwera 1C na 64-bitowym Ubuntu Server 16.04.
1. Zainstaluj PostgreSQL
Instalujemy niezbędne ustawienia regionalne i definiujemy domyślne ustawienia regionalne (musi pasować do języka bazy danych, która zostanie utworzona podczas tworzenia bazy danych na serwerze 1C. Jeśli języki nie będą się zgadzać, podczas tworzenia pliku zostanie wygenerowany błąd baza danych):
sudo locale-gen en_US
(utwórz ustawienia regionalne w języku angielskim)
sudo locale-gen ru_RU
(tworzymy ustawienia regionalne w języku rosyjskim)
sudo update-locale LANG=ru_RU.UTF8
(domyślnie ustawiamy ustawienia regionalne języka rosyjskiego)
sudo dpkg-rekonfiguruj ustawienia regionalne
(rekonfigurujemy ustawienia regionalne)
Zainstaluj niezbędne pakiety:
sudo apt-get install libxslt1.1 ssl-cert
Instalacja PostgreSQL 9.4.2-1.1C:
Pobierz wymaganą wersję biblioteki libicu (na przykład do katalogu /tmp) i zainstaluj ją:
płyta CD /tmp
wget http://security.ubuntu.com/ubuntu/pool/main/i/icu/libicu48_4.8.1.1-3ubuntu0.6_amd64.deb
sudo dpkg -i libicu48_4.8.1.1-3ubuntu0.6_amd64.deb
Pobierz wszystkie niezbędne pliki deb ze strony 1C do katalogu /tmp i zainstaluj je dokładnie w następującej kolejności:
płyta CD /tmp
sudo dpkg -i libpq5_9.4.2-1.1C_amd64.deb
sudo dpkg -i postgresql-client-common_154.1.1C_all.deb
sudo dpkg -i postgresql-common_154.1.1C_all.deb
sudo dpkg -i postgresql-client-9.4_9.4.2-1.1C_amd64.deb
sudo dpkg -i postgresql-9.4_9.4.2-1.1C_amd64.deb
sudo dpkg -i postgresql-contrib-9.4_9.4.2-1.1C_amd64.deb
Instalacja PostgreSQL 9.4.x (9.4.6 w chwili pisania tego tekstu) ze strony autorów zestawu PostgreSQL dla 1C (wielkie podziękowania dla audion za link):
Dodaj repozytorium 1c.postgrespro.ru:
sudo sh -c „echo „deb http://1c.postgrespro.ru/deb/ $(lsb_release -cs) main” > /etc/apt/sources.list.d/postgrespro-1c.list”
Zaimportuj klucz repozytorium i zaktualizuj listę pakietów:
wget —quiet -O — http://1c.postgrespro.ru/keys/GPG-KEY-POSTGRESPRO-1C-92 | sudo apt-key add - && sudo apt-get update
Zainstaluj PostgreSQL:
sudo apt-get install postgresql-pro-1c-9.4
Po zainstalowaniu dowolnej z dwóch opcji w imieniu superużytkownika, w pliku /etc/postgresql/9.4/main/pg_hba.conf linia do połączenia poprzez gniazdo Unix
lokalnie wszyscy równorzędni Postgres
dla użytkownika Postgres redukujemy to do postaci:
lokalne zaufanie wszystkich Postgres
Dla większego bezpieczeństwa w imieniu superużytkownika w pliku /etc/postgresql/9.4/main/postgresql.conf linię
adresy_słuchania = '*'
doprowadzamy to do postaci:
Listen_addresses = 'localhost'
Ograniczy to dostęp do serwera bazy danych PostgreSQL tylko w obrębie komputera, na którym jest on zainstalowany. To ograniczenie można wdrożyć tylko wtedy, gdy na tym samym komputerze są zainstalowane serwer 1C i PostgreSQL. Jeśli określone serwery znajdują się na różnych komputerach, należy pozostawić opcję Listen_Addresses = „*” lub zamiast „*” podać adres IP maszyny, na której zainstalowany jest serwer 1C.
Zmień hasło administratora Postgres:
psql -U postgres -d szablon1 -c „ZMIEŃ UŻYTKOWNIKA postgres HASŁO „hasło””
W imieniu superużytkownika w pliku /etc/postgresql/9.4/main/pg_hba.conf ustaw wszystkie metody uwierzytelniania na md5, na przykład:
lokalne wszystkie postgres md5
Uruchom ponownie usługę PostgreSQL:
Sudo ponowne uruchomienie usługi postgresql
2. Ustawianie strefy czasowej i synchronizacji czasu (opcjonalnie).
Jeśli chcesz zainstalować Timezone i zsynchronizować czas systemu operacyjnego, musisz wykonać następujące kroki:
— skonfiguruj strefę czasową:
sudo dpkg-rekonfiguruj tzdata
i wybierz żądaną strefę czasową
— zainstaluj protokół ntp i wykonaj synchronizację czasu:
sudo apt-get zainstaluj ntp
zatrzymanie usługi sudo ntp
sudo ntpdate -s time.nist.gov
Uruchomienie usługi sudo ntp
3. Instalacja 64-bitowego serwera 1C 8.3.10.
Zainstaluj niezbędne zależności:
sudo apt-get install imagemagick
sudo apt-get install unixodbc
sudo apt-get install instalator ttf-mscorefonts
(podczas procesu instalacji musisz zaakceptować warunki umowy licencyjnej)
sudo apt-get zainstaluj libgsf-1-114
Pobierz wszystkie niezbędne pliki deb ze strony 1C do katalogu /tmp i zainstaluj je (następująca sekwencja instalacji wygląda logicznie):
płyta CD /tmp
sudo dpkg -i 1c-enterprise83-common_8.3.10-2168_amd64.deb
(Koniecznie)
sudo dpkg -i 1c-enterprise83-common-nls_8.3.10-2168_amd64.deb
sudo dpkg -i 1c-enterprise83-server_8.3.10-2168_amd64.deb
(Koniecznie)
sudo dpkg -i 1c-enterprise83-server-nls_8.3.10-2168_amd64.deb
(opcjonalnie w celu obsługi dodatkowych języków)
sudo dpkg -i 1c-enterprise83-ws_8.3.10-2168_amd64.deb
(opcjonalnie dla klienta internetowego)
sudo dpkg -i 1c-enterprise83-ws-nls_8.3.10-2168_amd64.deb
(opcjonalnie w celu obsługi dodatkowych języków)
Zmień właściciela katalogu /opt/1C:
sudo chown -R usr1cv8:grp1cv8 /opt/1C
Uruchom serwer 1C:
Uruchomienie usługi sudo srv1cv83
4. Instalacja Apache'a 2.4
sudo apt-get zainstaluj Apache2
— sprawdź wersję zainstalowanego Apache:
Apache2 -v
5. Instalacja OpenJDK 1.8 (opcjonalnie).
Jeśli chcesz uruchamiać aplikacje Java (w tym z 1C), możesz zainstalować OpenJDK 1.8 w następujący sposób:
— dodaj repozytorium ppa i zaktualizuj listę pakietów:
sudo add-apt-repository ppa:openjdk-r/ppa
sudo apt-get update
— zainstaluj OpenJDK:
sudo apt-get zainstaluj openjdk-8-jdk
(do instalacji JDK)
Lub
sudo apt-get zainstaluj openjdk-8-jre
(tylko dla instalacji JRE)
— zaktualizuj maszynę Java (jeśli była już zainstalowana pomniejsza wersja Java):
Sudo aktualizacja-alternatywy --config java
— zaktualizuj kompilator Java (jeśli była już zainstalowana mniejsza wersja Java):
Sudo aktualizacja-alternatywy --config javac
— sprawdź zainstalowaną wersję Java:
wersja Java
6. Włączenie trybu debugowania serwera 1C (opcjonalnie).
Zatrzymaj usługę serwera 1C:
zatrzymanie usługi sudo srv1cv83
W imieniu superużytkownika edytuj plik /etc/init.d/srv1cv83, a mianowicie znajdujemy następujący wiersz:
#SRV1CV8_DEBUG=
Odkomentujmy to i przypiszmy wartość 1, aby otrzymać następujący wiersz:
SRV1CV8_DEBUG=1
zapisz plik /etc/init.d/srv1cv83 i uruchom usługę 1C Server:
Uruchomienie usługi sudo srv1cv83
Na komputerze klienckim w menu konfiguracyjnym „Ustawienia” -> „Uruchom 1C:Enterprise” -> „Zaawansowane” włącz następujące elementy:
„Ustaw tryb włączania debugowania”
„Rozpocznij debugowanie przy uruchomieniu”
7. Parametry tworzenia bazy danych na serwerze i łączenia się z nią.
Jako superużytkownik musisz edytować plik /etc/hosts tak, aby zawierał linię:
Adres IP komputera, na którym zainstalowany jest serwer 1C Server nazwa hosta -f nazwa hosta, na przykład:
(spacje powinny być spacjami, a nie tabulatorami)
Na komputerze klienckim z systemem WINDOWS jako administrator musisz dodać wskazaną powyżej linię do pliku C:\Windows\System32\drivers\etc\hosts, na przykład:
192.168.0.111 test.example.com test
Tworząc bazę informacji w Konsoli administracyjnej serwerów 1C, wskazane jest określenie localhost jako serwera bazy danych (dopuszczalne jest podanie nazwy hosta maszyny, na której działają PostgreSQL i serwer 1C, i która jest zarejestrowana w pliku C:\Windows\System32\drivers\etc\hosts). To zalecenie obowiązuje tylko w przypadku, gdy serwer 1C i PostgreSQL znajdują się na tym samym komputerze. W przeciwnym razie zamiast localhost musisz podać nazwę hosta komputera, na którym jest zainstalowany PostgreSQL.
Łącząc się z utworzoną bazą danych jako klaster serwerów, wskazane jest podanie nazwy hosta komputera, na którym działa 1C Server i który jest zarejestrowany w pliku C:\Windows\System32\drivers\etc\hosts (w przypadku systemu Windows komputer kliencki) i jako baza danych w klastrze — nazwa bazy danych podana podczas jej tworzenia. Jeśli klaster serwerów działa na niestandardowych portach, jako klaster serwerów określ nazwę hosta:port, na przykład srv1c:1741.
Sprawdzanie statusu usług na serwerze Ubuntu:
status usługi postgresql
Jeśli wszystko jest w porządku, status powinien być „online”.
status usługi srv1cv83
Jeśli wszystko jest w porządku, powinny pojawić się następujące statusy:
- Skrypt inicjujący: URUCHOMIONY
— Wściekły BIEG
Aktualizacja serwera 1C.
Aby zaktualizować serwer 1C Enterprise w systemie Ubuntu Linux. Jest wiele rzeczy, które musisz zrobić, najpierw musisz dowiedzieć się, które pakiety zostały wcześniej zainstalowane. Aby dowiedzieć się, które pakiety zostały zainstalowane w konsoli, uruchom polecenie:
dpkg -l | więcej | grep 1c-enter > rem.txt
kot rem.txt
Pakiety będą wyświetlane w kolejności alfabetycznej, w następujący sposób:
1c-enterprise83-client 8.3.10.2168 1C:Enterprise 8.3 aplikacje klienckie
1c-enterprise83-client-nls 8.3.10.2168 Krajowe pliki zasobów dla aplikacji klienckich 1C:Enterpise 8.3 dla Linux ii 1c-enterprise83-common 8.3.10.2168 1C:Enterprise 8.3 wspólne komponenty
1c-enterprise83-common-nls 8.3.10.2168 Krajowe pliki zasobów dla 1C:Enterpise 8.3 wspólne komponenty dla systemu Linux ii 1c-enterprise83-server 8.3.10.2168 1C:Enterprise 8.3 serwer dla systemu Linux
1c-enterprise83-server-nls 8.3.10.2168 Krajowe pliki zasobów dla serwera 1C:Enterpise 8.3 dla systemu Linux
1c-enterprise83-ws 8.3.10.2168 1C:Enterpise 8.3 Komponenty usług internetowych dla systemu Linux
1c-enterprise83-ws-nls 8.3.10.2168
systemctrl zatrzymaj srv1cv83
Po zatrzymaniu serwera uruchom komendy:
dpkg -r 1c-enterprise83-ws-nls
dpkg -r 1c-enterprise83-ws
dpkg -r 1c-enterprise83-server-nls
dpkg -r 1c-enterprise83-server
dpkg -r 1c-enterprise83-common-nls
dpkg -r 1c-enterprise83-common
Jeśli klient jest zainstalowany, to:
dpkg -r 1c-enterprise83-client-nls
dpkg -r 1c-enterprise83-klient
Po usunięciu. przejdź do folderu, po uprzednim skopiowaniu tam nowych pakietów i zainstaluj wszystkie nowe pakiety, wydając polecenie:
dpkg -i *.deb
To wszystko. Dziękuję za uwagę.
W ostatnich latach rośnie zainteresowanie alternatywnymi systemami operacyjnymi, przede wszystkim Linuksem, nie tylko ze strony użytkowników, ale także ze strony programistów. Firma 1C od dłuższego czasu rozwija swoją platformę do użytku w środowisku Linux, a teraz zaczęli przyłączać się producenci sprzętu komercyjnego, wypuszczając sterowniki dla tego systemu operacyjnego. Dlatego używanie Linuksa jako platformy do pracy wygląda coraz atrakcyjniej, a dzisiaj podsumujemy nasze doświadczenia i porozmawiamy o instalacji części klienckiej 1C:Enterprise w środowisku nowoczesnych wydań Debiana/Ubuntu.
Ponieważ wymagania bieżących wydań 1C: Księgowość obejmują minimalną wersję platformy 8.3.12.1529, zainstalujemy najnowszą wersję platformy 8.3.12 - 8.3.12.1685 , a następnie zaktualizuj go do 8.3.13.1513 , jednak wszystko, co zostało powiedziane, będzie istotne dla wszystkich aktualnych wersji platformy 8.3.
Do instalacji użyjemy następujących wersji systemów operacyjnych i środowisk pracy: Debiana 9.5(Gnom 3) Ubuntu 16.04.5 LTS(Jedność) i Xubuntu 18.04.1 LTS(XFCE4). Specjalnie wybraliśmy różne środowiska pracy, aby ocenić ich wpływ na proces instalacji, ale od razu powiedzmy, że wybrane środowisko pracy nie ma dużego wpływu, z wyjątkiem wstępnie zainstalowanego zestawu pakietów, więc postaramy się dać najbardziej szczegółowe instrukcje, które w wielu przypadkach okażą się zbędne.
Ponadto ten artykuł będzie dotyczył wszystkich dystrybucji pochodzących z Debiana/Ubuntu, dostosowanych do wersji pakietów; w tym celu zapoznaj się z dokumentacją swojej dystrybucji.
Platforma 8.3.12 i starsze
Na początek zainstalujmy wszystkie niezbędne zależności. Różne wersje systemu operacyjnego i środowiska pracy mają domyślnie instalowany inny zestaw pakietów, więc damy opcję uniwersalną, a jeśli zobaczysz komunikat typu:
to nie powinieneś się martwić, oznacza to, że ten pakiet jest już w Twoim systemie i możesz przejść do następnego kroku.
Jeśli używasz Debiana, wówczas zalecamy połączenie wszystkich repozytoriów, w tym celu otwórz /etc/apt/sources.list i dodaj po główny w każdej linii wkład I niewolne.

Następnie zaktualizuj listę pakietów:
Trafna aktualizacja
i zainstaluj:
Zainstaluj trafnie libwebkitgtk-3.0-0
apt install instalator ttf-mscorefonts
apt zainstaluj libfontconfig1
apt zainstaluj libgsf-1-114
apt zainstaluj bibliotekę libglib2.0-0
apt zainstaluj libodbc1
Być może masz już zainstalowane jakieś pakiety, jest to normalne, celowo wybraliśmy ścieżkę redundancji ze względu na wszechstronność tego materiału.
Poniższy pakiet powinien być zainstalowany domyślnie, ale warto to sprawdzić na wszelki wypadek.
Dla Ubuntu 16.04:
Zainstaluj trafnie libmagikwand-6.q16-2
Dla Debiana 9 I Ubuntu 18.04:
Zainstaluj trafnie libmagikwand-6.q16-3
Aby zainstalować wersję kliencką platformy, musisz pobrać dwa archiwa ze strony 1C: Klient 1C:Enterprise dla systemów Linux opartych na DEB I Serwer 1C:Enterprise dla systemów Linux opartych na DEB. Należy pamiętać, że głębia bitowa pobieranych archiwów musi odpowiadać pojemności bitowej systemu, nie widzimy szczególnej potrzeby stosowania systemów x32 (i386), dlatego w przyszłości, o ile nie określono inaczej, wszystkie działania będą wykonywane dla platformę x64 (amd64).
Przyjrzyjmy się pokrótce składowi archiwów, dostawa klienta obejmuje następujące pakiety:
- klient- aplikacje klienckie (gruby klient i cienki klient) „1C:Enterprise”
- cienki klient- 1C: Cienki klient Enterprise (praca z wersją pliku bazy danych nie jest obsługiwana)
Serwer zawiera:
- wspólny- ogólne komponenty 1C:Enterprise
- serwer- 1C: Komponenty serwerów dla przedsiębiorstw
- ws- adapter do publikowania usług sieciowych 1C:Enterprise na serwerze WWW opartym na Apache HTTP Server 2.0, 2.2 lub 2.4
W dostawie znajdują się również pakiety z przyrostkami -nls, zawierają zasoby językowe inne niż Języki rosyjski i angielski, więc jeśli ich nie potrzebujesz, ich instalacja jest opcjonalna, w naszym przykładzie je zainstalujemy (w oparciu o zasadę rozsądnej redundancji, ponieważ nasz blog jest czytany nie tylko w Rosji).
Utwórz osobny folder i skopiuj tam pakiety klient z dostawy i paczek Klienta wspólny I serwer w rezultacie z dostawy Serwera -nls powinieneś mieć sześć pakietów:
 Otwórzmy teraz konsolę i przejdźmy do folderu z pakietami, najłatwiej to zrobić klikając w nim prawym przyciskiem myszy i wybierając Otwórz w terminalu:
Otwórzmy teraz konsolę i przejdźmy do folderu z pakietami, najłatwiej to zrobić klikając w nim prawym przyciskiem myszy i wybierając Otwórz w terminalu:
 Podnieśmy uprawnienia superużytkownika i zainstalujmy pakiety za pomocą polecenia:
Podnieśmy uprawnienia superużytkownika i zainstalujmy pakiety za pomocą polecenia:
Następnie znajdujemy ikonę 1C w menu i uruchamiamy aplikację, wszystko powinno działać.

Aby zakończyć proces, wyłączymy autostart usługi serwera 1C, który nie jest potrzebny do działania klienta; nie jest to konieczne, ale pożądane ze względu na oszczędność zasobów i bezpieczeństwo; w tym celu wykonamy :
Systemctl wyłącz srv1cv83
Jak widać, instalacja platformy klienckiej 1C:Enterprise w systemie Linux nie jest niczym skomplikowanym. Wystarczy postępować zgodnie z instrukcjami i zainstalować wszystkie niezbędne zależności.
Platforma 8.3.13 i błąd w libpng12
Podczas instalacji lub aktualizacji do platformy 8.3.13, aktualna wersja na dzisiaj to 8.3.13.1513, może wystąpić sytuacja, w której 1C odmawia uruchomienia, ten błąd pojawia się w Debiana 9 I Ubuntu 18.04.
Jeśli uruchomimy aplikację z konsoli, zobaczymy błąd:
Po czym wszystko układa się na swoim miejscu. W nowych dystrybucjach biblioteka libpng12 zastąpiony libpng16, ale 1C nadal szuka starej biblioteki (i tylko najnowszej wersji 8.3.13), zostawmy to sumieniu programistów 1C.
Co robić? Pobierz wymagany pakiet z repozytorium Debian 8 lub Ubuntu 16.04. Można to zrobić bezpośrednio w systemie za pomocą polecenia (dla systemów x64):
Wget http://ftp.ru.debian.org/debian/pool/main/libp/libpng/libpng12-0_1.2.50-2+deb8u3_amd64.deb
W przypadku systemów 32-bitowych podobnym poleceniem byłoby:
Wget http://ftp.ru.debian.org/debian/pool/main/libp/libpng/libpng12-0_1.2.50-2+deb8u3_i386.deb
Następnie zainstaluj pakiet:
Dpkg -i libpng12-0_1.2.50-2+deb8u3_amd64.deb
lub dla wersji 32-bitowej:
Dpkg -i libpng12-0_1.2.50-2+deb8u3_i386.deb
Po czym 1C uruchomi się ponownie.
Aktywacja licencji na oprogramowanie
Głównym rodzajem ochrony nowoczesnych konfiguracji 1C jest licencja na oprogramowanie, dlatego w tym artykule nie będziemy dotykać kluczy HASP. Jak pokazały recenzje, wiele osób ma trudności z aktywacją licencji na oprogramowanie na platformie Linux, więc poruszmy krótko jedną funkcję.
Jeśli uruchomisz bazę danych w trybie 1C:Enterprise, otrzymasz komunikat, że nie znaleziono licencji, a program nawet nie poprosi Cię o wprowadzenie licencji.