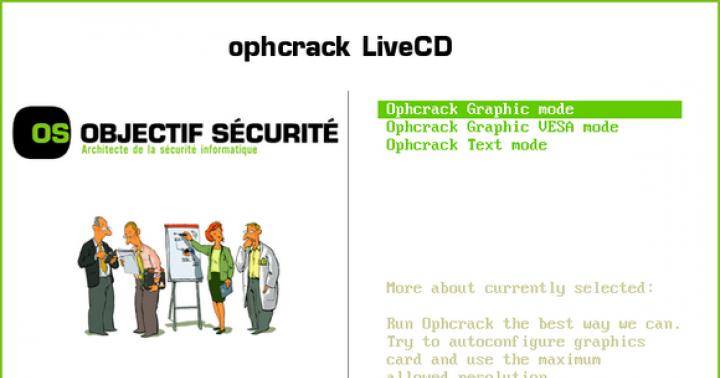Jeśli nie możesz zalogować się do systemu Windows 7 z powodu zapomnienia lub utraty hasła do konta, ten artykuł Ci pomoże. Wymienia wszystkie skuteczne sposoby usuwania, resetowania lub zastępowania hasła dowolnego konta(nawet administrator) w „siódemce” i podano zalecenia dotyczące ochrony na wypadek utraty hasła w przyszłości. Wszystkie opisane sposoby odblokowania konta użytkownika są całkowicie bezpieczne, jeśli postępujesz zgodnie z instrukcjami i robisz wszystko ostrożnie.
Jak zresetować zapomniane hasło za pomocą Ophcrack
Ophcrack- unikalne narzędzie, które pozwala przywrócić dostęp do dowolnego konta w systemie Windows 7 w ciągu zaledwie kilku minut. Co więcej, działa w dowolnej wersji systemu operacyjnego, począwszy od XP, i może działać z rozruchowego dysku flash USB. Mechanizm programu różni się nieco od algorytmów odgadywania haseł podobnych aplikacji i zawiera kilka elementów:
- Algorytm skrótu LM- ten format przechowuje hasła w systemie Windows 7, których liczba znaków nie przekracza 15 sztuk;
- stoły tęczowe- mechanizm przeznaczony do odzyskiwania zaszyfrowanych haseł za pomocą skrótów ze złożonym procesem odwrotnego deszyfrowania.
Program może również odblokowuj złożone hasła, wyodrębniając je z plików rejestru, a następnie odszyfrowując przy użyciu zupełnie nowych metod przetwarzania danych, dzięki czemu obciążenie zasobów sprzętowych jest niewielkie, a szybkość selekcji wzrasta o rzędy wielkości.
Korzystanie z rozruchowego dysku flash z Ophcrack
Poniższy algorytm dotyczy komputerów, do których nie mają dostępu następujące osoby powody:
- hasło do jednego konta zostało utracone, ale nie ma innych kont;
- nie można uzyskać dostępu do profili użytkowników na tym komputerze.
Jeśli masz do czynienia z podobnym przypadkiem, będziesz musiał wykonaj instrukcję, co sprowadza się do następujących kwestii: utwórz rozruchowy dysk USB oparty na specjalnej wersji Ophcrack i uruchom z tego nośnika, aby przywrócić dostęp do konta. Bardziej szczegółowo ta instrukcja wygląda tak:

Dla niedoświadczonych użytkowników zaleca się wybranie pierwszego (graficznego) trybu działania OphCrack: Tryb graficzny Ophcrack... Należy jednak pamiętać, że w trybie graficznym program może się nie uruchomić, a tryb tekstowy działa bez zarzutu, choć wymaga pewnych umiejętności obsługi programów konsolowych.
Jeśli rozważymy bardziej szczegółową pracę w programie z interfejsem w następnej sekcji, bardziej szczegółowo zajmiemy się jego wersją konsolową. Chociaż z funkcji obecny jest tylko brak okien i przycisków. Po uruchomieniu konsolowej wersji narzędzia, automatycznie określi hasła do wszystkich kont i wyświetli je w " Wyniki».

Usuń hasło z systemu Windows
Co zrobić, jeśli zapomniałeś hasło do konta administratora? Program też tu pomoże Ophcrack, ale z połączeniem sieciowym aby go pobrać. Rozważ sekwencję działań:

Po kilku sekundach lub minutach, w zależności od złożoności kombinacji znaków w haśle, zostanie ono wyświetlone w " NT Pwd».

Używamy narzędzi do odzyskiwania systemu
Co robić, jeśli brak dostępu do Internetu i innego komputera, czy musisz się zalogować na swoje konto? Rozwiąż problem pomoże bootowalna pamięć USB lub dysk zawierające dystrybucję systemu operacyjnego Windows 7 używanego na komputerze.
W takim przypadku resetowanie hasła administratora systemu Windows 7 wygląda następująco.
- Podłączamy dysk rozruchowy tej samej edycji „siódemki”, jak zainstalowano na komputerze.
- Uruchom ponownie komputer.
- Nazywamy menu startowe komputera / laptopa. Można to zrobić za pomocą klawiszy F2, F9, F11 lub innych klawiszy określonych w instrukcji płyty głównej lub na ekranie rozruchowym systemu BIOS.
- Z listy dostępnych urządzeń wybierz docelowy dysk USB, z którego chcesz uruchomić komputer.

- Naciśnij dowolny klawisz, aby uruchomić komputer z wybranego nośnika.
- Wybieramy język systemu zainstalowanego na komputerze, a następnie klikamy przycisk Dalej.

- Kliknij w link «
»
w oknie z przyciskiem Instaluj, aby uruchomić narzędzia wznawiania systemu Windows 7.

- W parametrach wybierz wiersz poleceń, aby wywołać narzędzie do wykonywania poleceń systemowych.

- W wyświetlonym oknie wprowadź polecenie regedit i wykonaj je za pomocą klawisza Enter. Spowoduje to otwarcie klasycznego okna edytora rejestru.
- W tym oknie, podobnie jak w menedżerze plików z wyświetlaniem katalogów w postaci drzewa, przejdź do sekcji HKLM.

- Poprzez menu główne wywołujemy polecenie „” znajdujące się w menu” Plik».
- Wybierz plik „ konfiguracja» - « SYSTEM”, który nie ma rozszerzenia.

- Ustaw dowolną nazwę pliku bez używania znaków cyrylicy i potwierdź przyciskiem enter.

- Idź do buszu ” HKLM"-" enter_bust_name "- Konfiguracja.
- Kliknij dwukrotnie, aby otworzyć menu edycji klucza „ Linia poleceń».
- Jako wartość parametru wprowadź „ cmd.exe„Aby uruchomić wiersz polecenia przed uruchomieniem systemu Windows 7.

- W ten sam sposób ustaw wartość " Typ instalacji"Równy" 2 ».
- Wybierz nową tuleję w HKLM.
- Nazywamy polecenie „ Rozładuj krzak"Znajduje się w pozycji menu" Plik».
- Ponownie uruchamiamy komputer, w wyniku czego pojawi się wiersz poleceń.
- W wierszu poleceń wprowadź polecenie w postaci nazwa użytkownika sieci hasło hasło i wykonaj je za pomocą klawisza Enter. Następnie wiersz poleceń można zamknąć.

W ten sposób łatwo jest odzyskać zapomniane hasło tyle razy, ile chcesz, ale użycie proponowanej metody na komputerach innych osób nie zadziała, ponieważ zmiana hasła jest wymagana podczas uzyskiwania dostępu do któregokolwiek z kont.
Utwórz dysk flash, aby natychmiast zresetować hasło do określonego konta
Jeśli nie chcesz powtarzać sytuacji z zapomnianym hasłem, lepiej zrobić dyskietkę, aby je zresetować. Przez dyskietkę rozumiemy dysk flash USB, ponieważ korzystanie z dyskietek i dysków nie było w ostatnich latach istotne.
W rezultacie kreator wygeneruje dysk rozruchowy wymagany do odblokowania konta, którego hasło zostało utracone.

Teraz, jeśli z jakiegoś powodu nie możesz zalogować się do systemu Windows 7, kliknij przycisk Resetuj hasło, włóż utworzony dysk lub dysk flash USB i postępuj zgodnie z instrukcjami. co sprowadza się do kliknięcia Dalej.
Po ponownej instalacji systemu, zmianie hasła lub utworzeniu nowego konta konieczne będzie ponowne utworzenie dysku resetowania hasła.
Wiedząc, jak zresetować hasło administratora systemu Windows 7 i mając dysk flash USB z plikiem klucza, zapomniane hasło nie będzie już problemem.
Powiązane wideo
Za pomocą dysku resetowania hasła możesz w dowolnym momencie odzyskać hasło do systemu Windows.
Jak utworzyć dysk resetowania hasła
Do tworzenie dysku resetowania hasła Potrzebujesz czystej, sformatowanej dyskietki.
1. Włóż dyskietkę do napędu dyskietek.
2. Przejdź do panelu sterowania. W tym celu przejdź do START -> PANEL STEROWANIA:
3. Przy otwartym PANELU STEROWANIA przejdź do konta użytkowników i wybierz swoje Konto. Następnie w prawym oknie kliknij kolumnę tworzenie dysku resetowania hasła:
4. Postępuj zgodnie ze wskazówkami kreatory tworzenia dyskietki.
5. Umieść naklejkę na oznaczonej dyskietce i przechowuj w bezpiecznym miejscu.
W przypadku zmiany hasła konieczne będzie ponowne utworzenie dysku resetowania hasła.
Jeśli tak się stanie, że zapomniałeś hasła do systemu Windows i nie masz dyskietki, aby zresetować hasło, to w Internecie dostępne są inne programy do resetowania hasła, na przykład Zresetuj hasło systemu Windows... Ten program można załadować z USB, CD lub dyskietki.
Problem zapomnianych haseł istnieje od czasów, gdy ludzie zaczęli chronić swoje informacje przed wzrokiem ciekawskich. Jeśli zgubisz hasło do konta Windows, utracisz wszystkie użyte dane. Może się wydawać, że nic nie da się zrobić, a cenne pliki giną na zawsze, ale istnieje sposób, który najprawdopodobniej pomoże Ci się zalogować.
Systemy Windows mają wbudowane konto administratora, za pomocą którego można wykonywać dowolne czynności na komputerze, ponieważ ten użytkownik ma nieograniczone prawa. Logując się do systemu w ramach tego „konta”, możesz zmienić hasło dla użytkownika, do którego dostęp został utracony.
Częstym problemem jest to, że często ze względów bezpieczeństwa podczas instalacji systemu przypisujemy hasło Administratorowi i skutecznie je zapominamy. Prowadzi to do tego, że nie można w żaden sposób dostać się do systemu Windows. Następnie porozmawiamy o tym, jak zalogować się na bezpieczne konto administratora.
Nie można zresetować hasła administratora za pomocą standardowych narzędzi systemu Windows XP, dlatego potrzebujemy programu innej firmy. Deweloper nazwał to dość jasno: Offline NT Password & Registry Editor.
Przygotowywanie nośnika startowego
- Na oficjalnej stronie dostępne są dwie wersje programu - do nagrywania na płytę CD i dysk flash USB.

Wersja CD to obraz ISO płyty, który jest po prostu nagrywany na płytę.
Archiwum z wersją na pendrive zawiera osobne pliki, które należy skopiować na nośnik.

- Następnie musisz włączyć bootloader na dysku flash. Odbywa się to za pomocą wiersza poleceń. Wywołanie menu "Początek", rozwiń listę "Wszystkie programy", a następnie przejdź do folderu "Standard" i znajdź tam przedmiot "Wiersz poleceń"... Kliknij na to PKM i wybierz "Uruchom jako ...".

W oknie parametrów uruchamiania przełącz na „Konto podanego użytkownika”... Administrator zostanie domyślnie zarejestrowany. Kliknij OK.

- W wierszu poleceń wpisz:
g: \ syslinux.exe -ma g:
g- litera dysku przypisana przez system do naszego pendrive'a. Twój list może być inny. Po wprowadzeniu naciśnij WEJŚĆ i zamknij Wiersz poleceń.

- Ponownie uruchamiamy komputer, ustawiamy rozruch z dysku flash USB lub płyty CD, w zależności od używanej wersji narzędzia. Ponownie uruchamiamy ponownie, po czym uruchomi się program Offline NT Password & Registry Editor. Narzędziem jest konsola, co oznacza, że nie ma interfejsu graficznego, więc wszystkie polecenia będą musiały zostać wprowadzone ręcznie.

Resetowania hasła
- Przede wszystkim po uruchomieniu narzędzia kliknij WEJŚĆ.
- Następnie widzimy listę partycji na dyskach twardych, które są aktualnie podłączone do systemu. Zwykle sam program określa, którą partycję należy otworzyć, ponieważ zawiera ona sektor rozruchowy. Jak widać, znajduje się on pod numerem 1. Wprowadź odpowiednią wartość i naciśnij ponownie WEJŚĆ.

- Narzędzie znajdzie folder z plikami rejestru na dysku systemowym i poprosi o potwierdzenie. Wartość jest prawidłowa, naciśnij WEJŚĆ.

- Następnie szukamy linii o wartości "Resetowania hasła" i zobacz, która cyfra mu odpowiada. Jak widać, program ponownie dokonał za nas wyboru. WEJŚĆ.

- Na kolejnym ekranie mamy do wyboru kilka akcji. Jesteśmy zainteresowani "Edytuj dane użytkownika i hasła", to znowu jest jednostka.

- Poniższe dane mogą wprowadzać w błąd, ponieważ nie widzimy „kont” o nazwie „Administrator”. W rzeczywistości jest problem z kodowaniem i użytkownik, którego potrzebujemy, nazywa się « [e-mail chroniony]»
... Niczego tu nie wpisujemy, wystarczy kliknąć WEJŚĆ.

- Następnie możesz zresetować hasło, czyli opróżnić je (1) lub wprowadzić nowe (2).

- Wprowadzić „1”, Kliknij WEJŚĆ i widzimy, że hasło zostało zresetowane.

- Następnie piszemy po kolei: "!", "Q", "n", "n"... Po każdym poleceniu nie zapomnij nacisnąć Wejście.

- Wyjmujemy pendrive'a i ponownie uruchamiamy komputer za pomocą skrótu klawiaturowego CTRL + ALT + USUŃ... Następnie musisz ustawić bootowanie z dysku twardego i możesz zalogować się do systemu z konta Administrator.
To narzędzie nie zawsze działa poprawnie, ale jest to jedyny sposób na uzyskanie dostępu do komputera w przypadku utraty konta administratora.
Podczas pracy z komputerem ważne jest przestrzeganie jednej zasady: przechowuj hasła w bezpiecznym miejscu, innym niż folder użytkownika na dysku twardym. To samo dotyczy tych danych, których utrata może Cię drogo kosztować. Aby to zrobić, możesz użyć dysku flash USB lub lepszej pamięci w chmurze, na przykład
Stała się straszna rzecz - jakoś zapomniałeś hasła do swojego konta Windows 10. Co powinieneś teraz zrobić? Oczywiście możesz to zrobić w staromodny sposób - ponownie zainstaluj system operacyjny. Alternatywnie możesz spróbować usunąć ochronę hasłem za pomocą dysku USB. Możesz dowiedzieć się, jak utworzyć dysk flash USB do resetowania hasła systemu Windows 10 na komputerze, laptopie, tablecie z tej instrukcji.
Jak utworzyć dysk flash, aby zresetować hasło do systemu Windows 10 w oficjalny sposób?
System Windows zapewnia wbudowane narzędzia do tworzenia dysku USB, którego można użyć później w przypadku zapomnienia lub zgubienia hasła logowania. Jednak ta metoda ma kilka wad, które czynią ją mniej praktyczną. Pierwszą wadą jest to, że taki dysk można utworzyć tylko przechodząc do systemu Windows. Okazuje się, że użytkownicy muszą wcześniej zadbać o przygotowanie pendrive'a, aby w przyszłości. Po drugie, urządzenie przygotowane do resetowania hasła może pomóc z kontem lokalnym. Nie będzie w stanie usunąć ani zastąpić hasła z konta Microsoft.
Jeśli jesteś przyzwyczajony do myślenia z wyprzedzeniem lub nauczyłeś się już z gorzkich doświadczeń i zamierzasz teraz stworzyć dysk USB, który pomoże ci zresetować hasło w przyszłości, musisz wykonać następujące czynności:

W rezultacie na dysku powinien pojawić się plik userkey.psw. Zawiera wszystkie dane potrzebne do zresetowania hasła. Co ciekawe plik ten w razie potrzeby można przenieść na dowolny inny dysk i wykorzystać w razie nieprzyjemnej sytuacji. Aby użyć z nim dysku flash, musisz podłączyć go do komputera, wprowadzić nieprawidłowe hasło na ekranie logowania i kliknąć element, który się pojawi, aby kontynuować resetowanie.
Korzystanie z internetowego hasła NT i edytora rejestru do resetowania hasła systemu Windows 10
Jeśli zapomniałeś lub zgubiłeś hasło i nie miałeś czasu na utworzenie dysku, aby je zresetować przed tym nieprzyjemnym incydentem, warto skorzystać z narzędzi innych firm. W takim przypadku narzędzie Online NT Password & Registry Editor. Podobnie jak inne podobne narzędzia, może resetować hasła do kont użytkowników, choć tylko lokalnych. Zresetowanie hasła do konta Microsoft przekracza jej możliwości. Ale z drugiej strony może pomóc ominąć zablokowany wpis i dostać się do systemu.
Przed użyciem Online NT Password & Registry Editor należy je zapisać na dysku flash USB. Aby to zrobić, nadal musisz gdzieś zaopatrzyć się w komputer. Następnie wykonaj następujące czynności:
Jeśli coś poszło nie tak, możesz pobrać archiwum oznaczone Płyta CD, wyodrębnij z niego obraz ISO i program WinSetupFromUSB. Pamiętaj, że w Twoim przypadku podczas konfigurowania tego narzędzia musisz zaznaczyć pole obok Sektor startowy SysLinux / dystrybucja Linuksa przy użyciu.
Udało Ci się więc utworzyć dysk flash USB do resetowania hasła. Co zrobic nastepnie? Oto co:
- Podłącz dysk USB do komputera, na którym chcesz zresetować hasło lub jakoś dostać się do systemu.
- Włącz komputer i załaduj dysk flash USB, wybierając go w menu rozruchu. Sposób wywołania tego menu można znaleźć w instrukcji obsługi komputera.

- Na ekranie powinno pojawić się wiele różnych etykiet. Nie zgub się. Tak powinno być. Naciśnij Enter, aby przejść do następnego kroku.

- Teraz narzędzie powinno wykryć partycję systemową dysku twardego i wyświetlić o niej informacje. Wystarczy wskazać jego numer i przejść dalej.

- Po sprawdzeniu partycji pod kątem wszystkich niezbędnych plików, na ekranie pojawi się lista możliwych działań. Ponieważ jesteś zainteresowany zresetowaniem hasła, musisz wybrać pierwszy element.

- W kolejnym kroku musisz również wybrać pierwszy element.

- Zobaczysz tabelę z listą kont użytkowników. W pierwszej kolumnie widać tak zwany numer RID każdego konta. Sprawdź, który numer jest przypisany do żądanego wpisu i wpisz go poniżej. Jeśli próbujesz uzyskać dostęp do komputera z kontem Microsoft, musisz wybrać ukryte konto Administrator.

- Zostanie wyświetlona lista działań dla wybranego rekordu użytkownika. W przypadku konta lokalnego należy wpisać cyfrę 1. Jeśli w poprzednim kroku wybrałeś ukryte konto administratora, należy wpisać cyfrę 2.

- W rezultacie na ekranie powinien pojawić się komunikat o pomyślnym zresetowaniu hasła lub o udanej próbie aktywacji konta administratora.

- Następnie wystarczy nacisnąć Enter, a następnie wejść Qśledzony przez tak aby sfinalizować zmiany.

- To kończy pracę z dyskiem flash USB w celu pobrania Online NT Password & Registry Editor. Wyjmij go i zaciśnij Ctrl + Alt + Del aby ponownie uruchomić komputer.
Nieco wcześniej rozważałem sytuację, w której wymagany był bootowalny obraz systemu, ale może nie zawsze być pod ręką, w dodatku waga dysków roboczych administratora systemu (mowa o LiveCD z oprogramowaniem) jest zwykle znacznie mniejsza.
Dzisiaj porozmawiamy o pracy ze specjalistycznym oprogramowaniem do edycji bazy danych SAM (Security Account Manager). Opisałem kiedyś procedurę w systemie Windows.
Sam plik SAM (co za kalambur) znajduje się w katalogu windows\system32\config (dla systemu 32-bitowego) lub windows\syswow64\config (dla systemu 64-bitowego) i nie będzie do niego dostępu (a zwłaszcza pisać). Dlatego korzystamy z różnych LiveCD, które można znaleźć w dużych ilościach na root trackerze lub innej stronie poświęconej pracy administratora systemu.
Na przykład oto taki zestaw: LiveSeven (LiveCD AZJIO v5.6 z 01.01.2013 CD / USB WIM) z root trackera waży nieco ponad 270 megabajtów, ale pozwala całkiem znośnie rozwiązywać różne zadania administrator systemu w systemie operacyjnym, więc polecam pobranie i wypalenie dysku lub pendrive'a. Skoro montaż jest autorski, nie ma w tym piractwa, myślę, że twórca tylko się ucieszy, że ludzie skorzystają z jego kolekcji.
Nawiasem mówiąc, znalazłem bardzo przyjemny sposób na wypalenie ISO-shniki na dysku flash USB. Jeśli ktoś nie wiedział, można to łatwo zrobić bez różnych narzędzi innych firm, zwykłego UltraISO. Otwórz obraz ISO, włóż dysk flash USB, wybierz element "Uruchom -> Nagraj obraz dysku twardego ..."
I oczywiście przycisk „Zapisz”.

Przeczytaj więcej w osobnym artykule:
No dobra, jak nagrać płytę, ustawić bootowanie z nośnika w BIOS-ie - myślę, że to nie problem. Po załadowaniu zobaczymy pulpit systemu - to dobrze:

Oto rodzaj menu „Start”, wybierz „Resetuj hasło -> Resetuj hasło systemu Windows”. Następnie przeanalizuję pracę z programem „Odnowienie hasła” w celu porównania.

W głównym oknie programu wybierz rosyjski język interfejsu i tryb pracy SAM. Oznacza to, że pracujemy z lokalną bazą kont. Podejrzewam, że można pracować z bazą danych AD kontrolera domeny Windows, jeszcze tego nie próbowałem, ale funkcja jest fajna.
Dodatkowo jest rozwijana lista akcji, jesteśmy zainteresowani zresetowaniem lub zmianą hasła użytkownika. Kliknij Następny.

Następnie program automatycznie wykrywa lokalizację baz danych SAM i SYSTEM (są one przechowywane w katalogu config) i są gałęziami rejestru. Dlaczego musisz ręcznie określać ścieżki do tych plików?
Przypadek 1. Mamy kilka zainstalowanych systemów operacyjnych i musimy zresetować hasła w konkretnym.
Przypadek 2. Mamy osobno zlokalizowane pliki gałęzi rejestru pobrane z innego komputera (na przykład te pliki zostały nam przesłane pocztą i musimy zresetować hasło i wrócić do właściciela).

Tak czy inaczej, istnieje możliwość ręcznego określenia tych plików i musisz o tym pamiętać. W naszym przypadku system jest instalowany sam, więc program określił wszystko poprawnie.
Następnie była lista użytkowników, którzy istnieją w pliku SAM. Tutaj wybieramy tego, którego hasło należy zmienić / zresetować. Nawiasem mówiąc, tutaj możesz zobaczyć, czy są uprawnienia administratora i czy w ogóle jest ustawione hasło.


W kolejnym oknie możemy wykonać określone akcje na już wybranym koncie - zmienić blokadę, wyłączyć, wygasłe flagi haseł. Ustaw nowe hasło - ta opcja mi się spodobała, możesz nie tylko je usunąć, ale także ustawić dowolne. Zaznaczamy niezbędne działania i wciskamy przycisk „Resetuj / Zmień”.
Wszystko gotowe!
Tak jak obiecałem, rozważę inny program z tego samego obszaru. Nazywa się Odnawianie hasła.
Po uruchomieniu programu zostaniemy poproszeni o wybranie folderu Windows.


Kliknij „Przeglądaj” i wybierz nasz katalog Windows. Nawiasem mówiąc, tutaj jest różnica w stosunku do poprzedniego programu - nie ma możliwości nakarmienia go plikami SAM innych firm.

Z listy rozwijanej wybierz żądanego użytkownika i ustaw dowolne hasło. Oczywiście 123!

Długo myślałem, co później zbierać. Okazuje się, że druga pozycja po lewej to „Zastosuj”. Jakiś niezbyt udany interfejs, naruszana jest zasada sekwencji „od lewej do prawej, z góry na dół”. W każdym razie. Ale program zadziałał.

Dodatkowo możesz utworzyć nowego użytkownika. Wybieramy pozycję 2.2 „Utwórz nowego użytkownika” i ustawiamy nazwę oraz hasło. Naciśnij również 1.2 „Zastosuj”. Otóż możemy dodać uprawnienia administratora 2,3 pkt.

Szczerze mówiąc interfejs programu nie jest zbyt udany, ale działa i należy to wziąć pod uwagę. Kto wie, co będzie w naszych rękach w trudnej sytuacji?