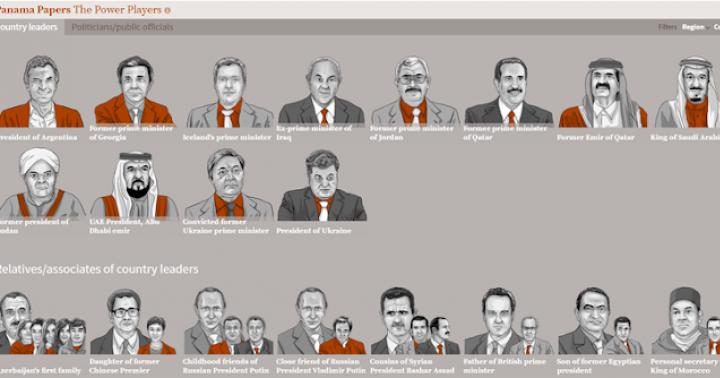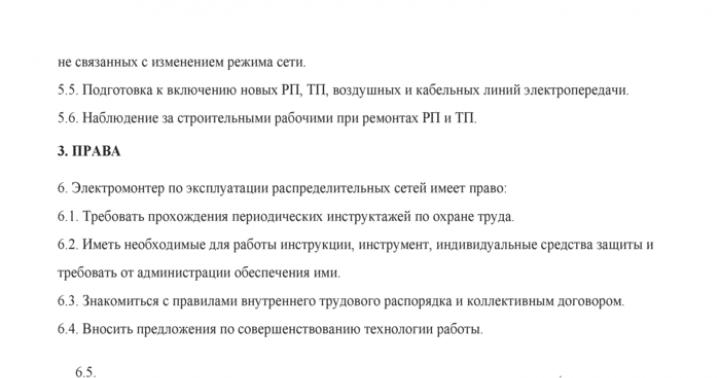Pulpit jest kluczowym narzędziem w zarządzaniu całym systemem i zawiera najważniejsze i najczęściej używane pliki. Tak więc ustawienie takiego narzędzia nie może być zignorowane przez użytkownika, ponieważ pulpit jest pierwszą rzeczą, na jaką napotyka osoba korzystająca z systemu Windows.
Często nie jest konieczne obracanie ekranu wraz z pulpitem, ale w przypadkach, gdy monitor przymocujesz do ściany i masz trudności z zainstalowaniem go w oryginalnej formie, możesz skorzystać z tej funkcji systemu Windows. Ta funkcja może być również wygodna przy przekształcaniu komputerów i tabletów w stację mobilną. Możesz go bezpiecznie zainstalować w dowolnej pozycji, a następnie prostymi ruchami obrócić wyświetlacz w dogodną stronę.
Często takie potrzeby napotykają użytkownicy korzystający z programów, w których są skróty klawiszowe podobne do tych zainstalowanych w systemie Windows. Ten problem jest szczególnie powszechny w systemie Windows XP, ponieważ to na nim następuje obrót ekranu z powodu skrótów klawiaturowych, które często są błędnie używane w aplikacjach, które rozważymy poniżej.
Istnieją 3 główne sposoby odwrócenia pulpitu lub przywrócenia go do właściwej pozycji. Zacznijmy od najłatwiejszej i najszybszej opcji, która jest odpowiednia dla systemu Windows Vista i nowszych wersji.
Odwróć pulpit za pomocą menu „Rozdzielczość ekranu”
- Musisz kliknąć prawym przyciskiem myszy wolne miejsce na pulpicie;
- W oknie, które się otworzy, powinieneś znaleźć opcję „Rozdzielczość ekranu” i kliknąć ją;

- Wśród kilku ustawień wybierz „Orientacja” i określ to, czego potrzebujesz, co one oznaczają, patrz poniżej;
 Dostępne opcje obracania ekranu pulpitu
Dostępne opcje obracania ekranu pulpitu
- Krajobraz- jest to standardowy widok ekranu;
- Portret- obrócony przeciwnie do ruchu wskazówek zegara o 90 stopni;
- Odwrócony album- jest to widok odwrócony o 180 stopni (pasek zadań znajduje się u góry ekranu);
- Odwrócony portret- obrócony w lewo o 270 stopni lub zgodnie z ruchem wskazówek zegara o 90 stopni.
Wraz z odwróceniem pulpitu pasek zadań odpowiednio zmienia swoje miejsce, kursor myszy jest odwrócony, zaczynając pracować wzdłuż pozostałych osi X i Y. Używaj tej funkcji tylko wtedy, gdy jest to konieczne, ponieważ bardzo niewygodne jest odwracanie pulpitu do kąt, który nie odpowiada temu monitorowi.
Odwróć pulpit przez ustawienia karty wideo
Rozważymy przykład z nvidią, czyli kartą graficzną Geforce, ale podobne działania są wykonywane dla producenta Radeon. Jedyną różnicą dla Radeona jest tytuł spisu treści.
1 sposób
1. Kliknij wolną przestrzeń na pulpicie prawym przyciskiem myszy;
2. Wybierz „Panel sterowania NVIDIA”, zauważ, że ten element będzie dostępny, jeśli zainstalowałeś sterowniki dla swojego modelu urządzenia, najprawdopodobniej już je masz;
 3. Znajdź rozdział "Wyświetlanie" w prawym menu, z którego wypadnie kilka kolejnych podpunktów, dla Radeona nazwa brzmi "Powszechne zadania wyświetlania";
3. Znajdź rozdział "Wyświetlanie" w prawym menu, z którego wypadnie kilka kolejnych podpunktów, dla Radeona nazwa brzmi "Powszechne zadania wyświetlania";
 5. Zobaczysz te same ustawienia, co w "Rozdzielczości ekranu", więc nie będziemy się nad tym rozwodzić.
5. Zobaczysz te same ustawienia, co w "Rozdzielczości ekranu", więc nie będziemy się nad tym rozwodzić.
Zwróć uwagę na rozdział znajdujący się w dolnej części okna, który mówi „Typowe sytuacje w aplikacjach”, być może pomoże ci to poprawnie skonfigurować ekran monitora.
2 sposób
Inna metoda, która również dotyczy tego punktu, została omówiona poniżej, ponieważ używa tego samego sterownika karty wideo.
- Kliknij prawym przyciskiem myszy ikonę sterownika nvidia, zwykle jest ona ukryta na pasku zadań i znajduje się w zasobniku;
- Najedź kursorem na „Opcje grafiki”;
- Otworzy się kilka dodatkowych opcji, musisz wybrać „Obróć”;
- Wskaż potrzebną opcję jednym kliknięciem myszy.
 Skróty klawiszowe do odwracania pulpitu
Skróty klawiszowe do odwracania pulpitu
Ta metoda działa w systemie Windows XP, dzięki obsłudze tej opcji zmiany orientacji pulpitu. Aby wykonać te czynności, naciśnij i przytrzymaj Ctrl + Alt + strzałka w górę - ta kombinacja doprowadzi do obrócenia pulpitu do pierwotnej pozycji. Kąt obrotu stołu roboczego odpowiadający kierunkowi wciśniętej strzałki.
 Staraj się unikać takich skrótów klawiszowych w narzędziach, programach, grach i innych aplikacjach, ponieważ najprawdopodobniej zostaną one błędnie zinterpretowane przez system. W takim przypadku zamiast akcji, którą powinien wykonać program przechwytujący, orientacja może się zmienić. Wybierz, które przyciski mają mądrze ustawiać akcje w aplikacjach, aby nie wpaść w takie sytuacje.
Staraj się unikać takich skrótów klawiszowych w narzędziach, programach, grach i innych aplikacjach, ponieważ najprawdopodobniej zostaną one błędnie zinterpretowane przez system. W takim przypadku zamiast akcji, którą powinien wykonać program przechwytujący, orientacja może się zmienić. Wybierz, które przyciski mają mądrze ustawiać akcje w aplikacjach, aby nie wpaść w takie sytuacje.
Korzystając z tej funkcji, możesz zwiększyć wydajność, jeśli monitor jest zainstalowany w pozycji innej niż oryginalna.
Jeśli nadal masz pytania na temat „Jak odwrócić ekran pulpitu w systemie Windows?”, możesz je zadać w komentarzach
Nowoczesne modele laptopów mają mnóstwo różnych opcji i funkcji. Na przykład na niektórych urządzeniach można obrócić ekran, a dokładniej wyświetlany obraz o 90, 180 czy nawet 270 stopni. Co więcej, często dzieje się to wbrew życzeniom samego „użytkownika”, co sprawia, że dalsza praca z laptopem jest niezwykle niewygodna. Jak zwrócić znajomy obraz i odwrócić obraz? O tym i wielu innych rzeczach porozmawiamy dalej.
W niektórych wersjach systemu operacyjnego rozłożenie ekranu jest dość łatwe. Wystarczy klawiatura i specjalna kombinacja klawiszy. Co więcej, ta metoda ma zastosowanie do laptopów różnych producentów - asus (asus), lenovo (lenovo), samsung (samsung) itp. Sam schemat działań jest prosty:
- Naciśnij Ctrl + Alt + strzałka.
- Którą strzałkę należy nacisnąć? Kierunek, w którym należy obrócić ekran. Dokładniej „w dół” – odwróć obraz do góry nogami, „w górę” – powrót do pierwotnej pozycji, „w lewo” i „w prawo” – obróć o 90 ° w jedną lub drugą stronę.
Jednak w niektórych kompilacjach systemu Windows klawisze skrótu mogą nie pomóc w przywróceniu ekranu. Dlatego, aby poprawić odwrócony obraz na wyświetlaczu, musisz skorzystać z innych metod.

Istnieją również specjalne programy, które mogą rozkładać wyświetlacz monitora zgodnie z życzeniem użytkownika. Z reguły takie narzędzia nie są zawarte w standardowym zestawie okien, dlatego należy je dodatkowo zainstalować. Jednocześnie takie programy do obracania obrazu na monitorze są wygodne dla tych, którzy często zmieniają orientację ekranu. Na przykład do prezentacji, czytania książek lub oglądania zdjęć i filmów pod określonym kątem.
Narzędzia, które mogą pomóc w szybkim odwróceniu ekranu laptopa, obejmują:
- iObróć
- EEErotuj
- Pivot Pro itp.

Instrukcje dla Windows 7 i 8
Co zrobić, jeśli obraz na monitorze laptopa z systemem Windows 7 jest zawężony? Zacznijmy w kolejności:
- Wyjdź na pulpit. Następnie kliknij prawym przyciskiem myszy. Wybierz podpunkt „Rozdzielczość ekranu”.
- Otworzy się menu, w którym potrzebujesz sekcji „orientacja”. Standardowym i znanym trybem jest krajobraz. Ale jeśli twój obraz na monitorze jest do góry nogami, wtedy aktywna będzie inna orientacja wyświetlacza.
- Dlatego wybieramy „orientację poziomą” z listy rozwijanej. Następnie „ok” lub „zastosuj”. Obraz zostanie obrócony w żądanym kierunku i będziesz musiał tylko potwierdzić nowe ustawienia, klikając przycisk „zapisz zmiany”. Spowoduje to powrót ekranu do pierwotnej pozycji.

Jeśli z jakiegoś powodu nie możesz wejść do ustawień ekranu w sposób opisany powyżej, możesz wypróbować inną opcję. Aby to zrobić, przez menu „start” wejdź do „panelu sterowania”. Następnie wybierz pozycję "projektowanie i personalizacja". Kliknij na to. Pozostaje tylko kliknąć „ustawianie rozdzielczości ekranu”.
Nawiasem mówiąc, w przypadku laptopów z systemem operacyjnym Windows 8 można również obracać obraz w oknie ustawień ekranu. Schemat działań jest podobny do opisanego powyżej.

Jak odwrócić ekran na laptopie z systemem Windows 10?
W przypadku urządzeń z systemem operacyjnym Windows istnieje również kilka sposobów przywrócenia ekranu monitora do pierwotnej pozycji. W rzeczywistości są one identyczne z tymi, które dotyczą okien 7 i 8. Ale dla większej jasności opisujemy je szczegółowo:
- Przez "start" przejdź do panelu sterowania. Następnie wybierz „ustawienie rozdzielczości ekranu”. Ponownie, podobnie jak w Windows 7 i 8, zwróć uwagę na kolumnę „orientacja”, w której należy napisać „krajobraz”. Jeśli nie, zainstaluj go i kliknij przycisk „zastosuj”.
- Użyj menu kontekstowego. W tym celu najedź kursorem na dowolne miejsce na pulpicie wolne od ikon i ikon i naciśnij prawy przycisk myszy. Ponadto w oknie, które się otworzy, prawie na samym dole, znajdź wiersz „parametry ekranu”. Podobnie jak w przypadku pierwszej metody, zostaniesz przeniesiony do menu systemowego, w którym będziesz musiał zmienić orientację na „krajobraz”.
Windows 10 jest często instalowany na tzw. laptopach konwertowalnych, które łączą w sobie funkcje i możliwości laptopa i tabletu. Dlatego koniecznie wbudowany jest w nie akcelerometr - urządzenie, które automatycznie obraca wszystko, co jest wyświetlane na wyświetlaczu, ze względu na określoną pozycję samego gadżetu w przestrzeni. Dlatego nie zapomnij o tej funkcji automatycznego obracania obrazu. Być może, aby przywrócić obraz do pierwotnej perspektywy, wystarczy obrócić sam laptop.
Jak przerzucić ekran przez panel sterowania karty graficznej?
Zaproponujemy inny sposób - wykorzystanie możliwości centrum sterowania kartą wideo. Za pomocą panelu sterowania można wprowadzić ustawienia trybów pracy karty graficznej. Są również dostępne za pośrednictwem zasobnika systemowego. Lub po prostu kliknij prawym przyciskiem myszy i wybierz Panel sterowania NVIDIA (lub „Właściwości grafiki” lub AMD Catalyst Control Center).
Interfejsy Centrum ustawień są zaprojektowane w różny sposób dla różnych systemów operacyjnych i kart graficznych. Jednak trudno się tu pomylić. Po lewej stronie znajdź sekcję „wyświetlacz”. Następnie „obrót wyświetlacza”. Teraz również sprawdź orientację. W razie potrzeby zmień go na „krajobraz”, aby powrócić do standardowego trybu wyświetlania.

Z kartami graficznymi AMD sytuacja wygląda trochę inaczej. Tutaj, w centrum sterowania karty graficznej, musisz przejść do pozycji „typowe zadania wyświetlania” i wybrać „obróć pulpit”. Następnie zobaczysz kilka obrazów przedstawiających wymagany obrót ekranu. Wybierz żądaną opcję i naciśnij przycisk potwierdzenia.
Jeśli masz laptopa ze zintegrowanym chipsetem Intel, zmiana układu ekranu jest jeszcze łatwiejsza. Kliknij prawym przyciskiem myszy na pulpicie. Otworzy się menu, w którym musisz najechać kursorem na linię „opcje graficzne”. Następnie kliknij podpunkt „obrót” i ustaw, o ile stopni chcesz obrócić ekran. Aby to zrobić, wybierz jedną z proponowanych opcji rotacji:
- Normalny wygląd;
- 90 °;
- 180 °;
- 270 °.

Co może spowodować odwrócenie obrazu na ekranie laptopa do góry nogami?
To pytanie czasami niepokoi niektórych użytkowników. W końcu chcę wiedzieć, dlaczego obraz na ekranie monitora nagle odwrócił się do góry nogami. Cóż, dzieje się tak głównie z powodu:
- Nieuwaga. Sam użytkownik (lub dziecko bawiące się klawiaturą) przypadkowo naciska kombinację „skrótów klawiszowych”.
- Problemy z oprogramowaniem. Różne błędy systemowe, awarie sprzętu itp. mogą również powodować nagłe odwrócenie obrazu na ekranie do góry nogami.
- Wirusy. W niektórych przypadkach złośliwe oprogramowanie zmienia ustawienia ekranu. Dlatego regularnie sprawdzaj laptopa pod kątem takiego niebezpiecznego oprogramowania, a także używaj programów antywirusowych.
Większość ludzi zastanawia się, jak możesz? obróć ekran na laptopie lub komputerze 90, 180 stopni w Windows 7.8. Może chcesz żartować z kolegą w pracy, oglądać treści pod innym kątem, albo masz problem, ekran się przewrócił i nie wiesz, jak przywrócić go do pierwotnej pozycji. W naszym artykule szczegółowo opowiemy o metodach, jak możesz to zrobić.
Jak odwrócić ekran za pomocą skrótu klawiaturowego i interfejsu graficznego Intel
Metoda ta często ma zastosowanie do laptopów. Jeśli masz wbudowaną kartę graficzną Intel w swoim laptopie lub komputerze, najłatwiejszą metodą obracania obrazu monitora jest użycie skrótów klawiaturowych. Aby to zrobić, istnieją takie kombinacje klawiszy:
- Ctrl + Alt + Strzałka w górę — przywraca obraz do standardowej pozycji.
- Ctrl + Alt + strzałka w dół – odwróć ekran do góry nogami.
- Ctrl + Alt + Strzałka w lewo – Obróć ekran laptopa o 90 stopni w lewo.
- Ctrl + Alt + Strzałka w prawo – Odwróć obraz na monitorze o 90 stopni w prawo.
Możesz również zrobić to samo w ustawieniach karty Intel Embedded Adapter:
1. Otwórz grafikę Intela. Zwykle jest dostępny w zasobniku obok. Kliknij ikonę Intel, wybierz „Specyfikacje graficzne”.

2. Wybierz "tryb główny" aplikacji. W sekcji „Ustawienia podstawowe” w obszarze „Obrót” ustaw odpowiednią pozycję.

3. Dwukrotnie kliknij OK, aby zatwierdzić odwrócenie.
Możesz także, po kliknięciu ikony Intel, najechać kursorem na „opcje graficzne”, a następnie „obrót” i ustawić żądany parametr. W rezultacie ekran laptopa natychmiast się obróci.

Jeśli masz problemy z powyższą metodą i nie działa, przejdź do kroków następnej metody.
Jak obracać ekran przy użyciu standardowych funkcji systemu Windows
Windows 7.8 ma własne ustawienia do kontrolowania orientacji wyświetlacza. Aby skorzystać z tej możliwości, wykonaj poniższe czynności:
1. Na wolnym miejscu (gdzie nie ma skrótów) na pulpicie kliknij prawym przyciskiem myszy, a następnie otworzy się menu, w którym musisz wybrać „rozdzielczość ekranu”.

3. Stuknij pozycję na ekranie (pokazaną na zrzucie ekranu), aby wybrać inną orientację ekranu. Wskaż stanowisko, którego potrzebujesz:
- pozioma - orientacja standardowa
- portret - obróć o 90 stopni w lewo
- krajobraz (odwrócony) – obrót o 180 stopni
- portret (odwrócony) - zmień pozycję o 90 stopni w prawo

4. Po dokonaniu zmian kliknij OK, po czym zobaczysz zmianę pozycji ekranu oraz komunikat z zegarem do potwierdzenia lub anulowania zmian. Aby uniknąć nieporozumień, naciśnij strzałkę w lewo, a następnie klawisz Enter. Okno zamknie się automatycznie, a zmiany zaczną obowiązywać.
Jak zmienić położenie obrazu na ekranie za pomocą kart wideo NVIDIA i AMD Radeon
Aby obrócić ekran na laptopie, komputerze w systemie Windows 7.8, możesz również użyć oprogramowania kart wideo znanych producentów NVIDIA i AMD Radeon. Najpierw określ swoją kartę graficzną i, w zależności od producenta, wykonaj poniższe czynności.
Jeśli masz kartę NVIDIA, zrób tak:
1. Otwórz Panel sterowania NVIDIA, klikając prawym przyciskiem myszy w otwartym obszarze pulpitu i wybierając odpowiednią pozycję menu. Alternatywny sposób na uruchomienie NVIDIA z zasobnika lub.

2. W lewym menu w sekcji „wyświetlacz” wybierz podpunkt „obrót wyświetlacza”.
3. Odpowiednio po prawej stronie wybierz 1 z 4 pozycji ekranu (pozycje zostały szczegółowo opisane powyżej w metodzie standardowych funkcji Windows).

Uwaga: nie wszystkie modele laptopów zawierają te ustawienia.
Jeśli masz kartę AMD Radeon, wykonaj następujące czynności:
1. Podobnie jak w NVIDIA, do panelu AMD można uzyskać dostęp z menu, klikając prawym przyciskiem myszy na pulpicie.
2. W lewym okienku wybierz Common Display Tasks, a następnie Rotate Desktop.
3. W prawym okienku wybierz żądany kąt obrotu ekranu i kliknij „zastosuj”. Potwierdź zmiany.

Mamy nadzieję, że materiał Ci pomógł obracanie ekranu na laptopie, komputerze w Windows 7, 8 do pozycji 90 (prawo, lewo) 180 stopni. Jeśli masz problemy z obracaniem, zaleca się aktualizację sterownika wideo Następnie spróbuj ponownie.
Co się stanie, jeśli ekran zostanie odwrócony do góry nogami?
- W dowolnym wolnym miejscu na pulpicie kliknij prawym przyciskiem myszy
- wybierz „Rozdzielczość ekranu”
- pojawi się okno, w którym pole ma parametr Orientation.
- Idź do „Charakterystyka graficzna”; w ten sam sposób
- Znajdź we właściwościach karty graficznej parametr, który odpowiada za orientację obrazu, i zmień go.
W systemach operacyjnych Windows 7 lub Vista zamknij wszystkie karty, zwolnij miejsce na pulpicie, naciśnij prawy klawisz. Otworzy się menu kontekstowe. Tam zobaczysz rozdzielczość ekranu. Pozostaje tylko zmienić ustawienia wyświetlacza.
Aby zobaczyć funkcję obracającą ekran, znajdź listę pod "orientacją". Musisz wybrać żądany stopień obrotu i nacisnąć OK.
Jest jeszcze jedna prostsza metoda. Otworzysz również menu kontekstowe i klikniesz opcje graficzne;. Będzie jedna sekcja, której potrzebujemy „turn. Klikasz, dostajesz opcje odwrócenia, zgadzasz się i to wszystko.
W systemach operacyjnych Windows XP obrót wyświetlacza zależy od karty graficznej zainstalowanej w komputerze. Jeśli NVIDIA stoi, otwórz menu kontekstowe, a pojawi się już sekcja o nazwie „Panel sterowania NVIDIA”. Po lewej stronie znajdziesz listę zadań i wybierz obrót wyświetlacza. Pojawią się cztery opcje. Zaznacz pole obok wybranej opcji i możesz bezpiecznie zamknąć okno
Lub spójrz na tacę poniżej, powinna być ikona karty graficznej, najedź kursorem i ponownie pracuj prawym klawiszem, ale wybierz parametry podziału obrotu. Ponownie pojawi się lista z opcjami, wybierz tę, której potrzebujesz.
Nie zapomnij o klawiszach, które pomogą Ci szybko rozwiązać problem.
Alt plus Ctrl może Strg plus strzałka w dół, ekran obróci się o 180 stopni.
A jeśli naciśniesz Alt plus Ctrl może być Strg plus strzałka w górę, wtedy ekran powróci do właściwej pozycji.
Jeśli ekran laptopa jest odwrócony, musisz przejść do ustawień i sprawdzić istniejące ustawienia (orientację) ekranu. W ustawieniach musisz wybrać odpowiednią orientację i zastosować ją, po czym ekran powróci do zwykłego trybu.
Jeśli ten efekt jest obserwowany dla kilku różnych obrazów,
w tym na pulpit, a następnie
Szczegóły dotyczące Win7:
Zobacz jego wartość i ustaw tę, której potrzebujesz.
Inny sposób:
Jeśli komputer jest do góry nogami, te wskazówki są trudne ze względu na jego stan do góry nogami
Pomoże Ci bardzo prosta metoda - skróty klawiszowe Alt + Crtl + strzałka w górę lub w dół - odwróć ekran o 180 stopni.
Najprawdopodobniej to one przypadkowo nacisnąłeś i dostałeś odwrócony ekran.
Jeśli twój laptop nagle odwróci ekran do góry nogami, nie panikuj. Ten problem jest bardzo łatwy do rozwiązania. Musisz kliknąć prawym przyciskiem myszy na pulpicie. Naciśnij charakterystykę graficzną, zmień parametr orientacji na żądaną wartość. Wszystko.
System operacyjny Windows działa na wielu różnych urządzeniach i ma setki ustawień, których zwykli użytkownicy nie będą potrzebować. Jedną z „ukrytych” funkcji systemu Windows jest odwracanie obrazu wyświetlanego na monitorze lub dowolnym innym ekranie o 90, 180 lub 270 stopni. Obraz można celowo obracać, ale co zrobić, gdy ekran laptopa jest odwrócony lub podobny problem występuje na komputerze stacjonarnym wbrew Twojej woli? Istnieje kilka sposobów na zwrócenie znanego obrazu na monitorze.
Odwróć obraz za pomocą klawiszy skrótu
W niektórych wersjach systemu Windows 7, 8 i 10 można odwrócić ekran, naciskając kombinację „klawiszy skrótu”. Aby spód wyświetlanego obrazu znalazł się po tej stronie, której potrzebujesz, naciśnij na klawiaturze: Ctrl + Alt + strzałka(w zależności od kierunku).

Ważny: działanie klawiszy skrótu nie jest skonfigurowane we wszystkich zestawach Windows, a takie proste rozwiązanie problemu obracania ekranu będzie działać na niewielkiej liczbie komputerów.
Jeśli nie możesz rozwiązać problemu i przywrócić ekran do normalnej pozycji, powinieneś użyć ustawień w systemie Windows lub karcie graficznej.
Odwróć ekran laptopa lub komputera za pomocą standardowych narzędzi systemu Windows
W zależności od wersji systemu operacyjnego Windows należy wybrać jedno z rozwiązań problemu.
Windows 7, Windows 8

Okna 10
W systemie Windows 10 istnieje kilka sposobów na odwrócenie ekranu za pomocą systemu operacyjnego.
Pierwszy sposób:

Drugi sposób:

Ważny: System operacyjny Windows 10 jest często instalowany na konwertowalnych laptopach, które łączą funkcje komputera stacjonarnego i tabletu. Takie urządzenia wykorzystują akcelerometry, które odpowiadają za automatyczne obracanie ekranu w zależności od jego położenia w przestrzeni. Możesz wyłączyć odwrócenie obrazu w nich za pomocą systemu operacyjnego Windows 10 w elemencie „Ustawienia wyświetlania”.
Odwróć obraz komputera w oprogramowaniu karty graficznej
Jeśli twój komputer ma oddzielną kartę graficzną, najprawdopodobniej jest wyposażony we własne oprogramowanie. Ponieważ karta graficzna odpowiada za wyświetlanie obrazu na ekranie monitora (w tym na laptopie), konieczne jest sprawdzenie określonych dla niej ustawień. W zależności od producenta karty graficznej oprogramowanie może się różnić.
Odwróć ekran na kartach graficznych AMD

Odwróć ekran w kartach graficznych NVIDIA

Samouczek wideo: jak obracać ekran
Dlaczego ekran przewrócił się na laptopie lub komputerze?

Powodów, dla których obraz na monitorze został odwrócony do góry nogami, może być kilka i nie wszystkie z nich można wyeliminować jedną z opisanych powyżej metod.
Nieostrożność
Jeśli w komputerze włączone są „klawisze skrótu” do przerzucania ekranu, zwykła nieuwaga może prowadzić do przerzucania ekranu. Dziecko lub Ty możesz przypadkowo nacisnąć kombinację klawiszy Ctrl + Alt + strzałka na klawiaturze, a ekran się przewróci. W takim przypadku dość łatwo jest przywrócić obraz do właściwej płaszczyzny, używając „klawiszy skrótu” zgodnie z przeznaczeniem.
Problemy z oprogramowaniem
Sprzęt komputerowy może ze sobą kolidować, co skutkuje awarią oprogramowania. Błędy mogą spowodować odwrócenie obrazu na ekranie, dlatego należy zachować czujność w tej sytuacji. Możesz potrzebować usług diagnostycznych, aby określić dokładną przyczynę automatycznego obracania obrazu na komputerze.
Wirusy
Orientacja ekranu może zmienić się z poziomej na pionową lub dowolną inną na komputerze z powodu wirusów. Możesz się ich pozbyć na kilka sposobów:
- Sprawdź swój komputer za pomocą programów antywirusowych
- Wykonaj przywracanie systemu
- Zainstaluj ponownie system operacyjny Windows