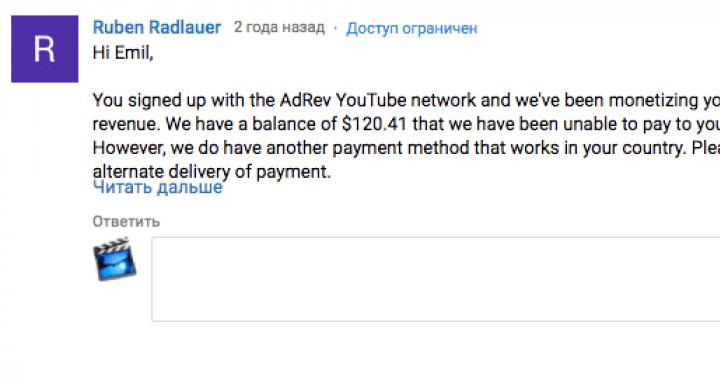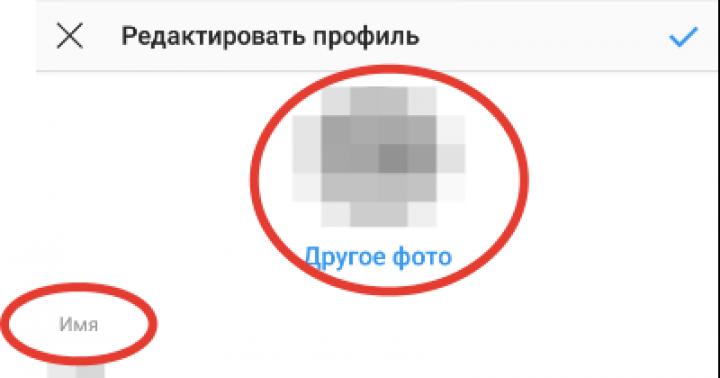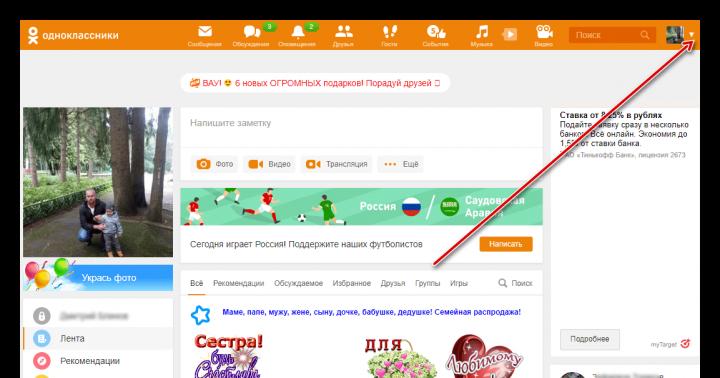Zazwyczaj większość użytkowników otwiera te same strony internetowe za każdym razem, gdy otwierają przeglądarkę. Może to być poczta, sieć społeczna, witryna pracy lub inny zasób sieciowy. Po co marnować czas na otwieranie za każdym razem tych samych stron, skoro możesz wyznaczyć je jako stronę startową.
Strona główna lub strona początkowa to wyznaczony adres (lub adresy), który otwiera się automatycznie przy każdym uruchomieniu przeglądarki. W GoogleChrome Jako stronę startową możesz przypisać kilka stron na raz i niekoniecznie musi to być domyślna wyszukiwarka. Można to zrobić za pomocą dwóch absolutnie różne sposoby, a o każdym z nich porozmawiamy dalej, zaczynając od najbardziej oczywistych.
Metoda 1: Ustawienia przeglądarki
Stronę startową dowolnej przeglądarki internetowej można zmienić za pomocą jej ustawień, a Google Chrome nie jest wyjątkiem.
- Otwórz menu przeglądarki (trzy pionowe kropki po prawej stronie paska adresu) i wybierz „Ustawienia”.
- Przewiń stronę, która otworzy się do bloku „Uruchamianie Chrome” i wybierz jedną z trzech przedstawionych tam opcji:
- „Nowa wstawka”– otworzy się pusta zakładka, domyślnie jest to strona Google.
- "Poprzednio otwarte zakładki» – Chrome otworzy się w tej samej formie, w jakiej był przed zamknięciem.
- „Określone strony”– możliwość ustawienia dowolnej witryny lub witryn jako początkowej.
- Tylko ostatni punkt - „Określone strony”- wymaga dokładniejszego rozważenia. Oznacza to dwie opcje:
- "Dodaj stronę";
- "Użyj bieżących stron".

Pierwsza pozwala określić dowolną witrynę jako stronę główną, dla której wystarczy wpisać jej adres w odpowiedniej linii i kliknąć przycisk "Dodać".

Drugi umożliwia użycie jako strony startowej wszystkich aktualnie otwartych zasobów sieciowych, tylko niektórych z nich lub tych, które sam chcesz wskazać w tej sekcji.
Zasadniczo jest to prawie to samo, co „Wcześniej otwarte karty” omówione w poprzednim akapicie, tylko z większą szczegółowością. Optymalne rozwiązanie tutaj będzie wybór witryn, których strony są otwarte przez cały czas (na przykład sieć społecznościowa, poczta, muzyka itp.). W takim przypadku każdy z adresów na liście może być "Zmiana"(zamiast tego wskaż inny preferowany) i "Usuwać".



Niezależnie od tego, którą opcję wybierzesz podczas konfigurowania strony głównej w przeglądarce Google Chrome, zacznie ona obowiązywać natychmiast. Zapisywanie nie jest wymagane, jednak aby ocenić efekt wprowadzonych zmian należy uruchomić ponownie przeglądarkę.
Metoda 2: Witryny wyszukiwarek
Większość Wyszukiwarki zapewniają możliwość ustawienia swojej strony głównej jako strony startowej i prawie wszystkie z nich składają taką „ofertę”, gdy bezpośrednio je odwiedzasz. Należą do nich:

Wniosek
Teraz już wiesz, jak to zmienić strona główna V Przeglądarka Google Chrome, dając sobie w ten sposób taką możliwość szybki dostęp do jednego lub większej liczby preferowanych zasobów sieciowych.
Zwracamy uwagę na szczegółowe instrukcje dotyczące ustawiania lub zmiany strony startowej w najpopularniejszych przeglądarkach, takich jak Internet Explorera 8, Mozilla Mozilla FireFox 11, Google Chrome 18, Opera 11, a także jak upewnić się, że nie ma strony początkowej.
Internet Explorer 8: Zmiana strony początkowej
Jedna z najbardziej znanych przeglądarek, łatwa w konfiguracji i zarządzaniu.
Aby zmienić lub przypisać stronę startową w tej przeglądarce, należy ją najpierw uruchomić i w oknie głównym, które zostanie otwarte, wybrać zakładkę „Narzędzia”, a następnie „Opcje internetowe”:

Następnie w otwartym oknie „Opcje internetowe”, w zakładce „Ogólne” w polu tekstowym wpisz adres żądanej strony (krok 1) i kliknij przycisk OK (krok 2). Jeśli chcesz, aby strona początkowa była tą, na której aktualnie się znajdujesz, w tym celu kliknij przycisk „Aktualne”, jak pokazano na rysunku:

Jeśli nie chcesz korzystać ze strony startowej, możesz kliknąć przycisk „Opróżnij”. Następnie po uruchomieniu przeglądarki zostanie ona otwarta pusta strona, a adres używanej strony zmieni się na następujący:

Google Chrome 18: Zmiana strony początkowej
Nowa popularna i uniwersalna przeglądarka od Google.

Aby zmienić lub przypisać stronę startową należy w tej przeglądarce przejść w prawo górny róg w oknie głównym kliknij ikonę klucza i z rozwijanego menu wybierz „Ustawienia”.

- Wybierz „Ustawienia”;
- W sekcji „Grupa początkowa” ustaw przełącznik w pozycji „Następne strony”;
- Kliknij link „Dodaj”.

W oknie, które się otworzy, w polu „Dodaj stronę” wpisz adres strony, która ma być stroną startową. Możesz dodać wiele stron, w takim przypadku zostaną one otwarte po uruchomieniu przeglądarki w różnych zakładkach. Kliknij przycisk „OK”.

Jeśli nie chcesz korzystać ze strony startowej, to w kroku 2 ustaw przełącznik w pozycji „Strona szybkiego dostępu”. W takim przypadku nie musisz już nic więcej wpisywać, gdyż pole tekstowe stanie się niedostępne.
Mozilla Firefox 11: Zmiana strony początkowej
Bardzo popularna przeglądarka z wieloma dodatkami i rozszerzeniami.

Aby zmienić lub przypisać stronę początkową w Mozilla Firefox W głównym oknie programu wybierz na pasku menu zakładkę „Narzędzia”, a w menu, które się otworzy, wybierz „Ustawienia”.

Następnie w oknie „Ustawienia”, które zostanie otwarte, musisz wybrać pierwszy element „Podstawowe”. W sekcji „Strona główna” wpisz w polu tekstowym adres swojej strony startowej i kliknij OK.

- wybierz „Pokaż pustą stronę”;
- Kliknij OK.

Opera 11.62: zmiana strony startowej
Ta przeglądarka jest bardzo popularna wśród większości użytkowników.

Zmień lub przypisz stronę początkową tej przeglądarki można to zrobić całkiem prosto. Jeśli Twój pasek menu jest nieaktywny, to w lewym górnym rogu kliknij przycisk „Opera” i w menu, które się otworzy, wybierz „Ustawienia”, a następnie „Ustawienia ogólne”.

Jeśli pasek menu jest aktywny, wystarczy wybrać pozycję menu „Narzędzia”, a także wybrać pozycję „Ustawienia ogólne” z otwartej listy. Następnie w oknie, które zostanie otwarte, należy przejść do zakładki „Podstawowe” i w polu tekstowym wpisać adres strony startowej, jak pokazano na rysunku:

Jeżeli nie chcesz korzystać ze strony startowej w tej przeglądarce, to w oknie Ustawienia:
- rozwiń listę rozwijaną, jak pokazano na poniższym rysunku;
- wybierz „Otwórz Panel Express”;
- Kliknij OK.

Następnie przy uruchomieniu przeglądarki zamiast strony startowej otworzy się panel Express.
Usuwanie strony startowej we wszystkich przeglądarkach
Stronę początkową we wszystkich przeglądarkach można usunąć, jeśli zamiast bieżącej strony początkowej w polu tekstowym podasz stronę „about:blank”, jak pokazano na rysunku:
W takim przypadku przeglądarka rozpocznie pracę od pustej strony.
Pozdrawiam czytelników bloga!
Dzisiaj porozmawiamy o stronie głównej lub początkowej, którą można łatwo zmienić lub przywrócić, najważniejsze jest znać jej adres.
Strona główna (początkowa) to strona internetowa, która wyświetla się po uruchomieniu przeglądarki.
Kiedy łączysz się z Internetem i klikasz przycisk wybranej przeglądarki, ładuje się strona główna tej, którą zainstalowałeś domyślnie lub którą ktoś w pewnym momencie zainstalował. Możesz więc łatwo to zmienić i podłączyć dowolną stronę jako stronę startową.
Te właściwości są nieodłącznie związane ze wszystkimi głównymi przeglądarkami, co jest bardzo wygodne podczas pracy, zwłaszcza gdy przypadkowo zmienisz stronę główną, do której jesteś tak przyzwyczajony, że odczuwasz całkowity dyskomfort.
Czy sytuacja jest znana? Naprawimy to.
Jak zmienić stronę główną w głównych przeglądarkach GoogleChrome, MozillaFirefox, Opera, Internet Explorer
1. Jeżeli Twoją przeglądarką jest GoogleChrome, kliknij przycisk „Ustawianie i zarządzanie Google Chrome” w prawym górnym rogu (trzy poziome paski). Następnie wybierz opcję „Grupa początkowa – kolejne strony – dodaj”.
W oknie, które zostanie otwarte, wpisz adres strony, którą chcesz widzieć jako stronę startową. Na przykład chcesz, aby Yandex był Twoją stroną startową.

Wpisz adres strony internetowej i kliknij OK. To wszystko, teraz Twoja strona główna będzie , a kiedy uruchomisz przeglądarkę, otworzy się.
W ten sposób możesz uczynić dowolną witrynę lub stronę swoją stroną startową, znając je.
2. Jeśli pracujesz w Mozilli, poszukaj ikony domu w górnym menu, po prawej stronie. Znalazłeś? Teraz, gdy przeglądarka Mozilla Firefox jest otwarta, otwórz w nowej karcie stronę, którą chcemy ustawić jako stronę startową, po czym po prostu przeciągamy ją myszką do domu.
Jeśli nie masz ikony domu na górze, otwórz „Ustawienia” w prawym górnym rogu (trzy poziome paski), znajdź ją tutaj, wywołaj prawym przyciskiem myszy menu kontekstowe i kliknij element „Przenieś do paska narzędzi”.

Teraz masz dom na pasku narzędzi. Następnie przeciągamy naszą zakładkę startową do domu. Teraz otworzy się wybrana strona początkowa.
Kliknij ikonę Opery w lewym górnym rogu, a następnie przejdź do zakładki „Ustawienia”.

Zaznacz pole „Otwórz określoną stronę lub kilka...”. Wywołaj kolejne okno klikając w link „Ustaw strony”, wpisz adres strony głównej i kliknij OK.
Teraz po uruchomieniu przeglądarki otworzy się strona startowa. Możesz to zrobić tak, aby po załadowaniu Opery otwierało się kilka stron na raz. Aby to zrobić, wprowadź adresy jeden po drugim i kliknij OK.
4. Internet Explorer
W prawym górnym rogu poszukaj „koła zębatego” (Narzędzia lub ALT+X) i z menu, które się otworzy, wybierz „Opcje przeglądarki”.
W oknie, które zostanie otwarte, zmień istniejący adres na swój i naciśnij przycisk OK.

Widzisz, nie ma nic skomplikowanego, więc możesz się zmienić strona główna lub zwróć stronę startową, która zniknęła w zapomnieniu w dowolnej przeglądarce. Najważniejsze jest, aby wiedzieć, co nacisnąć i jak.
To wszystko, co mam na dzisiaj. Subskrybuj aktualizacje bloga i otrzymuj powiadomienia o artykułach, gdy na stronie pojawią się nowe posty.
Życzę Ci sukcesu.
Pozdrawiam, witryna!

Jak zmienić stronę startową w Google Chrome? To pytanie zadają sobie miliony użytkowników na całym świecie, ponieważ po zmianie stylizacji przeglądarki stało się zupełnie niejasne, gdzie i co się znajduje. Ponadto początkujący często mylą się w ustawieniach. Dlatego powstał ten materiał. Czas kropkować wszystkie „i” i popularnie informować, jak poprawnie skonfigurować stronę startową przeglądarki internetowej. Wiele osób tego potrzebuje. Oznacza to, że musisz podać szczegółowe instrukcje.
Warto dodać, że jest to najpopularniejsza przeglądarka (według statystyk). Dlatego pojawia się wiele pytań dotyczących konfiguracji tej przeglądarki internetowej. Przejdźmy jednak do samego procesu instalacji.
Procedura konfiguracji
Strona startowa nie zawsze musi cokolwiek wyświetlać. Domyślnie Chrome korzysta ze strony głównej Google. Ale wielu ludzi nie jest z tego zadowolonych. Być może wolą inne wyszukiwanie lub w ogóle nie chcą szukać.
Można wymusić wyświetlanie przeglądarki Google Chrome Nowa karta. I pusty. Jest to całkiem łatwe do zrobienia. Wystarczy wejść w ustawienia przeglądarki. Tutaj szczegółowe instrukcje o tym, jak poprawnie skonfigurować to, czego potrzebujemy:
Następnie wystarczy ponownie uruchomić przeglądarkę internetową, a ona natychmiast załaduje nową stronę startową. Jak widać, wszystko jest niezwykle proste. Zwłaszcza jeśli będziesz ściśle przestrzegać instrukcji zawartych w ten materiał. Należy jednak pamiętać, że przy użyciu tej metody nie będzie można ustawić żadnego zasobu strony trzeciej jako strony głównej. Porozmawiamy o tym w następnym rozdziale.
Jak zatem zmienić stronę główną w przeglądarce Google Chrome, aby załadowany został zasób, którego potrzebuje użytkownik? Tutaj też nie ma nic skomplikowanego, ale kroków konfiguracji takiej funkcji będzie nieco więcej niż w poprzednim rozdziale.

Teraz pozostaje tylko ponownie uruchomić przeglądarkę Google Chrome i sprawdzić, czy ustawienia są prawidłowe. Jeśli wszystko zostało wykonane poprawnie, po ponownym uruchomieniu uruchomi się wybrany zasób.
Wniosek
Czas podsumować i wyciągnąć wnioski. Próbowaliśmy porozmawiać o tym, jak zmienić stronę startową w Google Chrome. Ogólnie rzecz biorąc, robi się to po prostu. Ale algorytm działań zależy od tego, jaką treść użytkownik chce zobaczyć po uruchomieniu przeglądarki.
Jeśli kategorycznie nie zadowala Cię strona główna z wyszukiwarką Google w jej centralnej części, możesz łatwo zmienić ją na coś ciekawszego lub piękniejszego. Nawet początkujący poradzi sobie z tym zadaniem.
Witryna początkowa to ta, która domyślnie otwiera się jako pierwsza po uruchomieniu wyszukiwarki lub po naciśnięciu przycisku „Strona główna” lub określonej kombinacji klawiszy. Ta funkcja jest potrzebna ze względu na łatwość obsługi i szybki start w przeglądarce. Z reguły stronę startową ustala producent programu – jest to wspólny system wyszukiwania lub przesyłania wiadomości, strona internetowa producenta lub panel dający szybki dostęp do kilku zasobów.
Powiemy Ci, jak zainstalować, zmienić lub usunąć stronę główną w różnych przeglądarkach
W prawie wszystkich przeglądarkach możesz edytować pasek startowy lub stronę. Użytkownik robi to sam, aby praca była wygodniejsza. Na przykład może ustawić domyślnie uruchamianą inną wyszukiwarkę, usługi pocztowe, witryna z wiadomościami lub pogodą itp. W takim przypadku procedura zmiany zasobu początkowego zależy od konkretnego programu.
Ponadto podczas pobierania plików użytkownik często zapomina odznaczyć pola, w których program oferuje ustawienie swojego zasobu jako domyślnego. Często usługi te mają słabą funkcjonalność lub nawet szkodzą komputerowi i nie można się ich pozbyć w zwykły sposób. Jeść metoda uniwersalna Jak usunąć natrętną kartę startową.
Google Chrome jest najpopularniejszą wyszukiwarką w większości krajów świata, jednak nie wszyscy użytkownicy wiedzą, jak zmienić jej początkowy zasób. Odbywa się to poprzez ustawienia przeglądarki – możesz zmienić ustawienia tak, aby Google uruchamiał konkretną zakładkę (ewentualnie kilka), gdy zaczniesz pracować.
Konfigurowanie zasobu domowego za pomocą wyszukiwarki:
- Kliknij menu Chrome, przejdź do „Ustawienia” - w przeglądarce otworzy się nowa karta.
- Wybierz opcję „Pokaż przycisk”. Strona główna„”, który znajduje się w menu „Wygląd”.
- Po lewej stronie względem paska wyszukiwania pojawi się teraz przycisk z symbolem domu, niezbędny do szybkiego powrotu do „Strony Głównej”.
- Kliknij „Zmień”, ustaw stronę początkową, z której wygodnie będzie rozpocząć pracę w przeglądarce.
- Otworzy się okno, w którym zostanie wprowadzona bieżąca strona, która jest domyślnie uruchomiona i należy wskazać żądaną witrynę w polu.
- Wpisz w polu adres strony internetowej, aby był liczony jako strona startowa.
- Możesz także kliknąć opcję „Strona szybkiego dostępu”, która jest potrzebna do korzystania z wyszukiwarki Google i uzyskiwania dostępu do kilku ulubionych witryn.
- Zapisz swoje postępy, a następnie sprawdź funkcjonalność - określony wcześniej zasób powinien zostać uruchomiony.

Konfiguracja jest bardzo łatwa
Konfiguracja poprzez akcje startowe. W przeciwieństwie do poprzedniej metody, ta pomoże Ci otworzyć nie tylko domyślny zasób po uruchomieniu przeglądarki Google Chrome, ale także jeden lub więcej specjalnie wyznaczonych. Algorytm ustawiania:
- Kliknij „Menu” w przeglądarce Chrome, przejdź do „Ustawień”.
- W pozycji „Otwórz przy uruchomieniu” aktywuj jedną z opcji: „Otwórz nową kartę” (pasek wyszukiwania i zakładki), „Otwórz wcześniej otwarte karty” (zamknięte po zakończeniu ostatniej sesji roboczej, w tym przypadkowo) lub „Otwórz określone strony” (możesz określić jedną lub więcej).
- Wybierając to drugie, kliknij „Dodaj”, a następnie wprowadź lub skopiuj linki do zasobów w oknie (nie zaleca się dodawania dużej ilości, jeśli używasz słabego komputera, a także korzystania z funkcji dla kogoś innego - naruszy to poufność).
- Możliwe jest otwieranie bieżących zakładek przy uruchomieniu - dzięki temu nie będziesz musiał kopiować linków do zasobów.
- Zapisz zmiany klikając „OK” i sprawdź, czy wszystko działa.

Możesz wybrać, które strony będą ładowane przez przeglądarkę podczas uruchamiania
W przeciwieństwie do innych przeglądarek, w wersji Google Chrome na urządzenia mobilne nie można ustawić domyślnego zasobu ani przypisać kart, które będą otwierane przy uruchomieniu. Jeśli jednak nie zamkniesz niektórych witryn, pojawią się one, kiedy następne użycie wyszukiwarka. Dodatkowo, jeśli przed wyłączeniem programu zamkniesz wszystkie zakładki, to przy ponownym uruchomieniu programu otworzy się okno główne z pasek wyszukiwania oraz panel często używanych zasobów.
Opera
Proces konfigurowania strony głównej w Operze prawie nie różni się od Google:
- Kliknij „Menu”, następnie wybierz „Ustawienia”, a następnie „Ustawienia ogólne”.
- Kliknij zakładkę „Podstawowe”.
- W opcji Przy uruchomieniu kliknij opcję Rozpocznij od strony głównej.
- Aby zainstalować sam zasób początkowy, wprowadź adres witryny lub kliknij „Bieżąca strona”, jeśli żądana jest już otwarta.
- Zapisz swoje ustawienia.
Po uruchomieniu Opery Mini domyślnie pojawia się panel zawierający zakładki popularne wśród użytkownika.

Procedura jest podobna jak w przypadku poprzedniej przeglądarki
Yandex
Przeglądarka Yandex działa na tym samym silniku co Google Chrome, więc są pod wieloma względami podobne. To samo tyczy się sterowania – twórcy wprowadzili pewne różnice, ale nadal jest podobnie.
W Yandex nie można ustawić dowolnej witryny jako witryny głównej. Być może zrobiono to, aby użytkownicy korzystali wyłącznie z usług tego dewelopera i nie ustawiali innych wyszukiwarek i zasobów jako swojej strony startowej. Jednak Yandex oferuje 3 wygodne opcje:
- „Otwórz stronę szybkiego dostępu” - po uruchomieniu przeglądarki pojawi się zakładka z paskiem wyszukiwania i panelem zasobów, którego lokalizacja zależy od tego, jak często użytkownik je otwiera. Możesz usunąć niepotrzebne i dodać pożądane, a także przenieść komórki.
- „Przywróć karty otwarte ostatnio” – przywróci ostatnią sesję roboczą. Wygodny dla tych, którzy zawsze zostawiają otwarte te same zasoby, na przykład pocztę, prognozę pogody czy aktualności.
- „Otwórz Yandex, jeśli nie ma kart” - opcja, która wyśle użytkownika do głównego zasobu wyszukiwarki, jeśli wszystkie zasoby zostały zamknięte przed jej wyłączeniem. W takim przypadku sam Yandex będzie działał jak dom.

W tym przypadku zmienność jest mniejsza
Safari
Zmiana strony początkowej w tej przeglądarce nie jest trudniejsza niż w innych:
- Otwórz witrynę, którą chcesz widzieć jako domyślną podczas uruchamiania.
- Kliknij menu Safari.
- W rozwijanym menu kliknij „Ustawienia”, a następnie „Ogólne”.
- Aby ustawić otwarty zasób jako zasób początkowy, kliknij „Ustaw bieżącą stronę”.
- Jeśli chcesz utworzyć inny zasób jako dom, wpisz lub skopiuj jego adres w polu.
- Zapisz ustawienia i sprawdź, czy działają.

Przeglądarka Apple ma podobną funkcjonalność
Mozilla Firefox
Procedura instalacji strony startowej za pośrednictwem przeglądarki na komputerze:
- Otwórz witrynę, która powinna stać się witryną początkową.
- Kliknij „Menu” - „Ustawienia”.
- W sekcji „Ogólne” znajdź element „Kiedy uruchamia się Firefox” - „Pokaż stronę główną”.
- Kliknij „Użyj bieżącej strony” lub wklej link do żądanej witryny w specjalnym polu, jeśli nie otworzyłeś zasobu.
- Możesz także kliknąć „Użyj zakładki” - pojawi się okno, w którym możesz określić jeden z żądanych zasobów.

Konfiguracja nie sprawi użytkownikowi żadnych trudności
Instalacja na telefonie:
- Domyślnie urządzenia mobilne Zakładka startowa to zakładka z panelem najpopularniejszych zasobów. Aby otworzyć stronę startową, kliknij „Menu”, następnie „Zakładki” - „Strona główna”.
- Przypnij do niego swoją witrynę. Aby to zrobić, musisz go nacisnąć i przytrzymać. W menu, które się otworzy, wybierz „Przypnij witrynę” - teraz będzie ona zawsze wyświetlana na stronie głównej.
- Aby dodać nową zakładkę do panelu, kliknij i przytrzymaj jedną z niepotrzebnych - pojawi się menu, w którym możesz wybrać „Edytuj”, a następnie ustawić nowy adres(wprowadź lub wybierz z zakładek).
- Zamknij przeglądarkę. Teraz, jeśli przełączysz się na inny program, będzie on aktywny tło. Aby przy następnym uruchomieniu zobaczyć panel zadokowany, kliknij „Menu” - „Wyjdź”.
Internet Explorera
Jak zainstalować stronę startową:
- Uruchom zasób, który powinien być zasobem początkowym lub wklej jego adres w pasku wyszukiwania.
- Kliknij „Narzędzia” - „Opcje internetowe” (ikona koła zębatego w prawym górnym rogu).
- Kliknij „Bieżący”, aby aktualnie uruchomiona karta stała się zakładką początkową.
- Aby Eksplorator otwierał kilka witryn podczas uruchamiania, wprowadź linki do nich w odpowiednim polu (musisz upewnić się, że każda jest zapisana w osobnej linii).
- Aby otworzyć prostą kartę Eksploratora podczas uruchamiania, wybierz opcję Pusta.
Na urządzeniach mobilnych dostępny jest pasek zakładek, na którym możesz dodać wybrane witryny.
Co zrobić, jeśli nie możesz zainstalować strony startowej
Niektórzy użytkownicy mają pytanie, jak zmienić stronę startową w Google Chrome lub innej przeglądarce, jeśli zwykłe ustawienie nie pomaga - nic się nie dzieje lub natrętna zakładka wraca na swoje miejsce (po ponownym uruchomieniu przeglądarki lub komputera).
Najczęściej przyczyną są usługi takie jak Webalta czy Amigo, które trafiają na komputer jako wirus. Komputer może być również zainfekowany złośliwym kodem lub mógł zostać na nim zainstalowany program, który wymusza zmianę strony głównej.
Przede wszystkim możesz zresetować wersję lub ustawienia przeglądarki. Spowoduje to zapisanie wszystkich haseł i zakładek, ale aplikacje i rozszerzenia zostaną usunięte.
Możesz także selektywnie usuwać dodatki, które mogą być wirusowe. Należą do nich Babylon - program do tłumaczenia, który zmienia domyślnie otwierany zasób, a także niektóre inne ustawienia, a następnie nie pozwala na ich edycję. Aby odinstalować Babylon w systemie Windows, kliknij „Panel sterowania” - „Odinstaluj program”. Znajdź tę aplikację i kliknij „Odinstaluj”. Zrób to samo z dodatkami Babylon, takimi jak pasek narzędzi, ochrona przeglądarki i inne. Aby odinstalować aplikację w systemie Mac OS, znajdź ją w sekcji Aplikacje. Umieść go w „Koszu”, a następnie opróżnij go.
Jeśli to nie pomoże, pobierz program do usuwania wirusów, na przykład AdwCleaner i aktywuj go. W niektórych przypadkach przyczyna braku zmiany karty leży głęboko w systemie.

Czasami pomóc mogą tylko specjalne narzędzia czyszczące
Metody, które działają tylko w systemie Windows z dowolną przeglądarką
Edycja właściwości:
- Kliknij prawym przyciskiem myszy skrót wyszukiwarki i wybierz „Właściwości”.
- W zakładce „Skrót” znajdź „Obiekt”.
- Usuń cudzysłowy i adres strony internetowej, jeśli takie istnieją, a resztę zostaw.
- Zrób to dla wszystkich skrótów przeglądarki w systemie.
- Kontynuując korzystanie z przeglądarki, reaguj ostrożniej na powiadomienia podczas instalacji i nie pomijaj punktów, w których sugerują instalację wyszukiwarki lub strony startowej - kliknij „Nie”.
Edycja hostów
- Znajdź plik C: - Windows - System32 - sterowniki - ets - hosts.
- Otwórz jako dokument tekstowy, kliknij „edytuj” i usuń całą zawartość pliku.
- Usuń wszystkie stare skróty przeglądarki i zainstaluj nowe.

Określony plik powinien zostać otwarty w Edytor tekstu na zmianę
Konkluzja
Zasób początkowy jest potrzebny, aby wygodniej było rozpocząć pracę z przeglądarką. Różne wyszukiwarki zaproponować różne rozwiązania w tym zakresie.
Notatka. Jeśli używasz cudzego konto najprawdopodobniej nie będziesz w stanie pozbyć się natrętnej zakładki. Procedura ta wymaga pełni praw do korzystania z komputera, których zazwyczaj nie posiadają studenci czy pracownicy firmy.