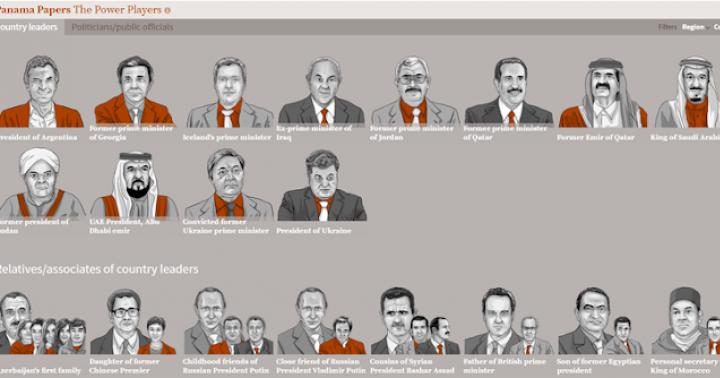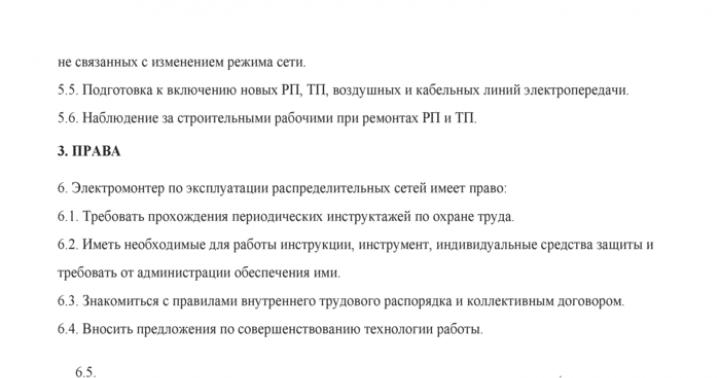Drukarka to urządzenie do drukowania danych cyfrowych. Dziś prawie każdy ma w domu takie urządzenie. Istnieje wiele różnych modeli. Dzieli je zarówno zasada druku (laser, atrament, matryca) jak i funkcjonalność (druk zdjęć, obsługa różnych formatów, preprocessing, druk dwustronny).
Bez względu na to, jak nowoczesne jest Twoje urządzenie, każdy może napotkać problemy. Wiele z nich można rozwiązać samodzielnie bez kontaktu z pomocą techniczną, zwłaszcza w przypadku błędu oprogramowania.
Drukarka daje błąd
Przyczyn błędów związanych z drukarką lub drukowaniem jest kilka i można je podzielić na dwie kategorie.
Pierwszym z nich jest oprogramowanie:
Drugim powodem występowania błędów jest sprzęt, który jest bezpośrednio związany z samym urządzeniem, taki jak:

W rzeczywistości z nowoczesnej drukarki jest znacznie więcej komunikatów systemowych. Ale wszystko w taki czy inny sposób wiąże się z uzupełnianiem/wymianą wkładu lub zaciętego papieru, a także przegrzewaniem się urządzenia.
Większość problemów z niedziałającym wkładem pojawia się po jego ponownym napełnieniu, ponieważ wiele z nich jest chronionych przez producenta w postaci specjalnych liczników i czujników.
Sprawdzanie ustawień systemu operacyjnego i urządzenia
Jeśli masz do czynienia z tym, że urządzenie nie wyświetla żadnych komunikatów na ekranie, a po wysłaniu pliku do druku nic się nie dzieje, to przed skontaktowaniem się z centrum serwisowym z pytaniem: „co zrobić drukarka przestała drukować, sprawdź ustawienia połączenia urządzenia, a także systemy operacyjne.
Aby to zrobić, pierwszym krokiem jest sprawdzenie, czy urządzenie jest prawidłowo podłączone do komputera i czy system operacyjny je widzi.
Aby to zrobić, powinieneś:
- otwórz menedżera zadań i znajdź wymagane urządzenie;
- powinien znajdować się na liście i odpowiadać nazwie Twojego urządzenia;
- naprzeciw niego nie powinno być śladów błędnego połączenia, konfliktu lub rozłączenia (żółty wykrzyknik lub czerwony krzyżyk).
Teraz musisz sprawdzić poprawność ustawień samego urządzenia.
Jeśli drukowanie się nie rozpocznie, może wystąpić kilka problemów:

Aby sprawdzić te dane, musisz przejść do „Panelu sterowania” i wybrać „Urządzenia i drukarki”. Tutaj możesz zmienić domyślne urządzenie do drukowania (klikając menu prawym przyciskiem myszy i aktywując odpowiednie pole wyboru). We właściwościach urządzenia - sprawdź poprawność ustawień.

Jeśli nie możesz połączyć się z komputerem sieciowym, najlepiej skontaktować się z użytkownikiem komputera zdalnego lub administratorem sieci w celu uzyskania pomocy.
Czy sterownik jest zainstalowany?
Przy pierwszym podłączeniu dowolnego urządzenia do komputera musisz zainstalować sterowniki. W przypadku drukarek lepiej zainstalować nie tylko sterownik, ale także program do pracy z urządzeniem. Oprogramowanie jest prawie zawsze dostarczane na dysku wraz z urządzeniem, a także zawiera instrukcje w kilku językach.
Czasami w drogich modelach oprogramowanie dostarczane jest na pendrive'ie. Aby sprawdzić, czy sterownik jest poprawnie zainstalowany, musisz przejść do „Menedżera urządzeń” systemu operacyjnego Windows.

Aby to zrobić, powinieneś:
- kliknij lewym przyciskiem myszy „Mój komputer” na pulpicie lub „Komputer” w menu „Start” i wywołaj „Właściwości”;
- wybierz „Dyspozytor...” w menu po lewej stronie;
- sprawdź listę swojego urządzenia.
Urządzenie musi znajdować się w kategorii Drukarki i skanery. Jego nazwa powinna dokładnie lub w przybliżeniu odpowiadać nazwie Twojego urządzenia (jeśli sterownik jest uniwersalny lub część oprogramowania i sprzętu nie zmieniła się w stosunku do poprzedniego modelu).
Na przykład, jeśli masz model Canon Pixma MP 280, w menedżerze zadań może pojawić się jako Canon Pixma MP 200 lub MP 2.
Wideo: drukarka nie drukuje
Kolejka drukowania zajęta
Jeśli masz pewność, że drukarka działa, ale nie drukuje, musisz sprawdzić, czy kolejka drukowania jest zajęta. Większość nowoczesnych urządzeń z w pełni zainstalowanym oprogramowaniem samodzielnie wyświetla ten błąd. Jednak nie zawsze tak się dzieje.
W takim przypadku musisz samodzielnie sprawdzić kolejkę drukowania. Można to zrobić wywołując program sterownika z zasobnika (ikona obok zegara). Jednak ta metoda nie zawsze jest odpowiednia dla osób korzystających z urządzenia w sieci.

Najczęstszy problem z kolejką wydruku napotykają użytkownicy w dużych sieciach podczas pracy z udostępnioną drukarką. W takim przypadku jedno zadanie może składać się z wielu części. Na przykład, jeśli jest bardzo duży, program mógłby go sam podzielić, aby nie przeciążać pamięci wewnętrznej urządzenia.
Ponadto praktyka korporacyjna pokazuje, że bardzo często zdarzają się przypadki, gdy jedno zadanie nie zostało ukończone do końca z powodu błędów (brak papieru lub zacięcie, przegrzanie drukarki), a kolejne zostało wysłane.

W zależności od modelu urządzenie może nie zwracać uwagi na niedokończone zadania i kontynuować pracę, dopóki jego pamięć nie zostanie całkowicie zatkana takimi fragmentami. Lub nie pozwól od razu kontynuować pracy.
Mogą być dwa wyjścia:

Co zrobić, jeśli drukarka nie drukuje po ponownym napełnieniu wkładu?
Użytkownicy, którzy próbowali ponownie napełnić wkład, wyczyścić go lub namoczyć w specjalnym roztworze, często napotykają następujący problem: drukarka przestała drukować, co mam teraz zrobić?
Uzupełnianie wkładu to skomplikowana operacja zawierająca wiele niuansów, których użytkownicy nie biorą pod uwagę, dlatego z poważniejszymi problemami zwracają się do centrum serwisowego.

Chodzi o to, że każde urządzenie wymaga indywidualnego podejścia do tankowania. Przede wszystkim musisz dowiedzieć się, czy wkład jest wyposażony w specjalne zabezpieczenia i chipy, przeczytać, czy jest na nim licznik stron lub inna sprytna opcja producenta.
Ponadto przy samodzielnym uzupełnianiu wkładu bardzo ważne jest, aby w przypadku drukarek atramentowych nie „przewietrzać” układu zasilania atramentem. A na urządzeniu laserowym - nie zabrudź się, nie zarysuj bębna ani nie przewróć sprężyny mocującej koła zębate.

W każdym razie, jeśli po napełnieniu drukarka działa, ale nie drukuje, należy skontaktować się z profesjonalistą, do warsztatu, aby nie zepsuć jej całkowicie. Ceny nabojów są czasami o połowę niższe od kosztów całej jednostki, więc bądź bardzo ostrożny podczas tankowania.
Czasami wkłady atramentowe wysychają. Dlatego po uzupełnieniu koniecznie wydrukuj kilka stron do sprawdzenia. Jeśli to nie zadziała, wkład wymaga nasączenia w specjalnym roztworze.

Większość problemów z drukarką wynika z błędów oprogramowania, ale można je łatwo rozwiązać samodzielnie, bez konieczności wizyty w warsztacie komputerowym. Jeśli błędy nadal występują, skontaktuj się ze specjalistą.
Gdy wkład wymaga ponownego napełnienia, konieczne jest dokładne przestudiowanie wszystkich informacji i ścisłe przestrzeganie instrukcji, a w przypadku drukarek atramentowych zazwyczaj lepiej jest zainstalować specjalny system zasilania atramentem. Dzięki temu większości problemów można uniknąć.
>Zwykle dzieje się to w najbardziej nieodpowiednim momencie - kiedy pilnie potrzebujesz wydrukować ważny dokument. Wczoraj poprawnie działająca drukarka nagle odmawia spełnienia swoich obowiązków: zamiast dokumentu wyrzuca puste kartki papieru lub głupio mruga żarówkami, jakby nie rozumiejąc, czego od niej chcesz.
Prawie każdy, kto regularnie korzysta z drukarki, ma problemy z drukowaniem. Najbardziej obszerną grupę takich problemów stanowią różne defekty drukowanego obrazu, na drugim miejscu jest całkowity brak druku. Istnieje wiele powodów, dla których drukarka w ogóle nie drukuje lub drukuje słabo - od nieprawidłowych ustawień w systemie operacyjnym po awarię samego urządzenia.
Dlaczego drukarka nie drukuje
Wszystkie przyczyny, które prowadzą do awarii i całkowitej awarii systemu drukującego, umownie dzieli się na: 3 duże grupy:
- Problemy z instalacją i konfiguracją urządzenia drukującego w systemie operacyjnym. Inne rodzaje problemów z oprogramowaniem.
- Problemy z wkładami lub systemem ciągłego zasilania atramentem (CISS).
- Wystąpił problem sprzętowy z samą drukarką.
Pierwsza grupa jest najłatwiejsza do zdiagnozowania i wyeliminowania przez samego użytkownika. Daje się z tym poradzić w około 90% przypadków. Grupa problemów związanych z wkładami nie zawsze jest możliwa do rozwiązania w domu, ale jeśli pozwalają na to fundusze, wystarczy kupić nowy wkład. Trzecia grupa jest rozwiązywana tylko w przypadku prostych i typowych problemów, takich jak zacięcia papieru, przerwy w kablu połączeniowym itp. Problemy związane z awarią urządzenia wymagają wezwania serwisu.
Problemy z konfiguracją drukarki i drukowaniem w systemie Windows
Na szczęście większość problemów związanych z drukowaniem związanych z oprogramowaniem można łatwo naprawić. Obejmują one:
- System operacyjny nie ma sterownika drukarki lub sterownik działa nieprawidłowo.
- Wyłącz usługę drukowania.
- Nieprawidłowy wybór domyślnego urządzenia drukującego.
- Użytkownik wstrzymuje drukowanie.
- Przełącz drukarkę w tryb offline.
- Problemy z dokumentem w kolejce drukowania (zbyt duży, nierozpoznany itp.). Drukarka nadal drukuje, ale bardzo wolno. Lub zamiast tekstu wyświetla coś podobnego do hieroglifów.
- Odmowa dostępu do systemu drukowania przez polityki bezpieczeństwa.
Bardziej złożone przypadki to uszkodzenie komponentów systemu operacyjnego, konflikt sterowników i infekcja wirusowa. Dzięki nim, w przeciwieństwie do poprzednich, nie zawsze można poradzić sobie z kilkoma kliknięciami myszy.
Powody, dla których drukarka sieciowa nie drukuje:
- Port drukarki jest zablokowany na komputerze zdalnym.
- Ścieżka sieciowa do drukarki jest nieprawidłowa.
- Ustawienia udostępniania są nieprawidłowe.
Aby oddzielić problemy z samą drukarką od problemów z komputerem, spróbuj wydrukować dokument z innego komputera lub urządzenia mobilnego. Jeśli ta (drukarka) jest podłączona przez USB, jeśli to możliwe, połącz ją bezprzewodowo i na odwrót. Twoim zadaniem jest sprawdzenie, czy funkcja drukowania działa w dowolnym miejscu.
Po upewnieniu się, że źródłem awarii nie jest urządzenie drukujące, ale podłączone do komputera, zajrzyj do menedżera urządzeń (drukarka musi być podłączona do komputera i włączona do sieci). Brak grupy „Drukarki” na liście urządzeń oraz obecność nieznanego sprzętu oznaczonego wykrzyknikiem lub znakiem zapytania oznacza, że system nie posiada wymaganego sterownika. Aby rozwiązać problem, wystarczy pobrać go ze strony internetowej producenta urządzenia (na przykład HP, Epson, Samsung, Canon, Brother) i zainstalować.

Jeśli komputer widzi drukarkę, ale nadal nie drukuje, spójrz na aplikację „Usługi” (najwygodniej jest otworzyć ją za pomocą zakładki menedżera zadań o tej samej nazwie).

Znajdź Print Manager na liście usług i upewnij się, że jest uruchomiony. Jeśli nie, kliknij prawym przyciskiem myszy, aby otworzyć jego właściwości. Na liście rozwijanej „Typ uruchomienia” ustaw „Automatyczny”, a następnie kliknij przycisk „Uruchom” znajdujący się poniżej.

Czy problem nadal występuje? Zacząć robić. Uruchom aplikację systemową „Ustawienia”, przejdź do sekcji „Urządzenia” - „Drukarki i skanery” (ta i dalsze instrukcje są omówione na przykładzie systemu Windows 10). W prawej połowie okna wyświetlana jest lista wszystkich zainstalowanych drukarek, wśród których powinna znajdować się jedna, z którą występują problemy. Jeśli go tam nie ma, sprawdź fizyczne połączenie urządzenia z komputerem. Jeśli tak, kliknij Otwórz kolejkę.

- Czy używana jest drukarka domyślna (jeśli nie, być może domyślnym urządzeniem drukującym jest drukarka wirtualna, która zamiast drukowania na przykład konwertuje plik do innego formatu).
- Czy obok pozycji „Wstrzymaj drukowanie” i „Pracuj offline” jest znak. Drukarka samorzutnie przechodzi w tryb offline wskazuje na słabe połączenie z komputerem, problem z zasilaniem lub awarię.
- Jeśli w kolejce drukowania znajdują się dokumenty, kliknij Wyczyść kolejkę i spróbuj wydrukować stronę testową.

Jeśli drukarka nie drukuje tylko przez sieć, kliknij Udostępnij i sprawdź, czy jest to dozwolone dla tego urządzenia.

Następnie spójrz na zakładkę „Bezpieczeństwo” i upewnij się, że Twoje konto nie ma zakazu korzystania z funkcji drukowania.

Przyczyną braku kolejkowania plików przez drukarkę może być co najmniej jedna z poniższych sytuacji:
- Papier skończył się lub jest zacięty.
- Skończył się toner lub atrament.
- W urządzeniu zainstalowano nieoryginalny wkład.
- Licznik liczby wydruków osiągnął limit - drukowanie jest zablokowane.
- Konto użytkownika nie ma uprawnień do drukowania plików.
- Urządzenie jest uszkodzone.
- Wystąpiła awaria systemu operacyjnego.
Urządzenia różnych producentów blokują drukowanie w różnych sytuacjach. Tak więc po wyczerpaniu wkładu atramentowego jedno urządzenie przestaje przetwarzać dokumenty i resetuje kolejkę drukowania, podczas gdy drugie po prostu wypluwa puste arkusze. To samo dotyczy innych sytuacji. Konkretne problemy, które prowadzą do zablokowania, są zwykle opisane w instrukcjach drukarki.
Wiele problemów z drukarką jest dobrze rozpoznawanych dzięki ich systemowi autodiagnostyki. Jeżeli maszyna jest wyposażona w wyświetlacz, najczęściej jest na nim wyświetlana przyczyna awarii. Prostsze urządzenia są diagnozowane za pomocą ich autorskiej aplikacji. Zwykle znajduje się na płycie dołączonej do urządzenia, a także na stronie internetowej producenta.
Poniżej znajduje się przykład funkcji rozwiązywania problemów w aplikacji marki HP Deskjet 1050.

Zatrzymanie podczas wysyłania określonego dokumentu do druku jest najczęściej związane z samym dokumentem. Jeśli więc drukarka nie drukuje pliku pdf, możliwe, że autor zabezpieczył go przed drukowaniem (pdf obsługuje takie funkcje). W takich przypadkach najłatwiej jest zrobić zrzuty ekranu stron problemu, wstawić je na przykład do dokumentu Worda i bezpiecznie wydrukować jako obrazy.
Jeśli hieroglify, „krakozyabr” lub spacje pojawiają się na wydrukowanym obrazie zamiast tekstu, spróbuj zastąpić czcionkę w dokumencie jedną z tych preinstalowanych w systemie Windows (są rozpoznawane przez wszystkie drukarki).
Problemy z kartridżami, barwnikiem, CISS
Każdy barwnik - toner lub atrament, prędzej czy później się skończy. Ale to nie dzieje się z dnia na dzień. Pomysł, że pozostało niewiele atramentu, wynika z obniżenia jakości druku - jasne kolory, białawe paski, częściowy nadruk. Zdarza się, że drukarka przestaje drukować, nawet jeśli poziom barwnika jest normalny. Jest to spowodowane:
- Zaschnięta kropla atramentu w głowicy drukującej lub zatkana śluzą powietrzną.
- Niewłaściwa instalacja wkładu (na przykład, gdy folie ochronne nie są usuwane, pokrywa nie jest całkowicie zamknięta).
- Zanieczyszczenia w kanałach powietrznych wkładów.
- Ściśnięcie lub zablokowanie pióra atramentu CISS.
- Nieoryginalne zamki na wkłady.
- Osiągnięcie limitu wydruków.
- Wadliwy wkład.
Zablokowanie wyschniętego atramentu na głowicy jest częstym zjawiskiem, gdy drukarka atramentowa nie jest używana przez dłuższy czas. Jeśli korek jest stosunkowo mały, czyszczenie dysz (otworów wyjściowych) może pomóc w rozwiązaniu problemu. Odbywa się to również za pomocą zastrzeżonego narzędzia drukarki, a każdy producent wywołuje tę funkcję inaczej:
- Firma HP ma wkłady czyszczące.

- Epson ma czyszczenie głowicy drukującej.
- Canon ma czyszczenie i głębokie czyszczenie (druga to ulepszona opcja, gdy pierwsza nie pomaga) itp.
Podczas czyszczenia specjalna pompa zainstalowana wewnątrz drukarki pod wysokim ciśnieniem tłoczy niewielką ilość atramentu przez dysze. Z tego wychodzi grudka farby lub śluza powietrzna.
Najbardziej budżetowe modele drukarek nie są wyposażone w pompkę, a funkcja czyszczenia dyszy na nich nie działa (pomimo jej wsparcia przez kierowcę). W przypadku zablokowania głowice drukujące takich urządzeń należy namoczyć i wypłukać w płynie czyszczącym.
W nowoczesnych drukarkach atramentowych Epson głowica drukująca nie jest wbudowana we wkłady, ale w samo urządzenie i jest dość droga. Jego awaria jest równoznaczna z awarią całej drukarki, którą w takich przypadkach można jedynie wyrzucić. Aby zapobiec wysychaniu atramentu, właściciele drukarek Epson powinni czyścić dysze co najmniej raz na 2 tygodnie, gdy maszyna jest bezczynna.
Jeśli wkłady atramentowe zostały wyjęte z drukarki, upewnij się, że są prawidłowo osadzone i że nic nie blokuje ich dróg oddechowych.
Podczas korzystania z CISS należy przede wszystkim sprawdzić, czy smuga atramentu jest przejezdna i czy otwory wentylacyjne zbiorników są wolne.
Plamy i paski (czasem prawie czarne arkusze) podczas drukowania na drukarce laserowej lub LED są wynikiem nieszczelności kartridża (wysypania się tonera), przepełnienia kosza na śmieci, dostania się obcych małych przedmiotów do wnętrza urządzenia, uszkodzenia, nieprawidłowej instalacji lub zużycia części wkładu.
Problemy po tankowaniu, gdy:
- drukarka drukuje tylko jeden odcień, na przykład czerwony;
- Wydruk jest zbyt blady, gdy wkład jest pełny.
- zamiast obrazu - wielokolorowe plamy itp.,
powstają z reguły z powodu zanieczyszczenia, niewłaściwej instalacji wkładu na miejscu lub naruszenia technologii napełniania.
Całkowity brak obrazu (białe arkusze) lub defektów druku po wymianie oryginalnego wkładu lub barwnika na odpowiednie warunkowo jest tylko wynikiem niezgodności tego ostatniego z modelem drukarki. W niektórych przypadkach rozwiązuje się to poprzez flashowanie wkładów lub urządzenia, w innych - tylko poprzez zakup oryginalnych komponentów i materiałów eksploatacyjnych.
Problemy z drukarką
Awaria urządzenia drukującego nie zawsze objawia się całkowitą awarią, gdy urządzenie nie włącza się lub w ogóle nie wykonuje swoich funkcji. W niektórych przypadkach wygląda to tak:
- Drukarka nie drukuje w jednym z kolorów, np. czarnym. Jednocześnie kartridż jest sprawny, kompatybilny, jest atrament. Wymiana wkładu i tonera nie pomaga.
- Drukowana jest tylko część dokumentu.
- Toner nie jest utrwalony na papierze.
- Papier nie jest pobierany z tacy.
- Drukarka nie drukuje lub nie przenosi poprawnie tekstu jakichkolwiek dokumentów na papier, nie odtwarza typowych często używanych czcionek.
- Wydruk nie jest prawidłowo umieszczony na arkuszu.
- Zamiast jednego dokumentu drukowanych jest kilka i odwrotnie.
W domu, bez specjalnego przeszkolenia, większości takich problemów nie da się rozwiązać. Użytkownik może niezależnie sprawdzić, czy maszyna zacięła papier; jeśli tak, spróbuj go wyodrębnić; sprawdź, czy wkład jest prawidłowo zainstalowany; usunąć ciała obce uwięzione w urządzeniu, jeśli są łatwo dostępne; usunąć widoczne zabrudzenia. W pozostałych przypadkach pozostaje kontakt z serwisem lub zakup nowego urządzenia, jeśli pochodzi z serii urządzeń jednorazowych, które są bardzo tanie.
Niski koszt druku, duża szybkość, prostota pracy, wodoodporność – to tylko niektóre z pozytywnych aspektów korzystania z drukarek laserowych. Urządzenia HP są szeroko stosowane w Rosji. Drukarki i urządzenia wielofunkcyjne HP są niedrogie, trwałe i doskonałej jakości. Jednak z nimi też się zdarzają problemy. W tym artykule zajmiemy się problemami z urządzeniem LaserJet Pro MFP M125RA.
Funkcje drukarki
LaserJet Pro to niezawodne, kompaktowe i łatwe w obsłudze urządzenie zdolne do drukowania 8-10 tys. stron miesięcznie, co oficjalnie potwierdza producent. Taka ilość wydrukowanych stron wystarczy dla małej firmy, nie mówiąc już o użytku domowym. Szybkość drukowania informacji tekstowych może sięgać do 20 arkuszy na minutę przy maksymalnej rozdzielczości 600*600 dpi.
Wcześniej nie wszystkie profesjonalne modele drukarek kosztujących dziesiątki tysięcy rubli miały takie cechy. Urządzenie wielofunkcyjne posiada wbudowany wysokiej jakości płaski skaner A4 o rozdzielczości do 1200*1200 dpi. To wystarczy do skanowania tekstów i zdjęć.
Jednak w maści jest też mucha. Główną wadą korzystania z HP M125 są wkłady. Wkład dostarczany z drukarką ma zainstalowany układ scalony, który monitoruje toner. Ten chip jest w stanie zablokować działanie drukarki.

Po uzupełnieniu zużytego wkładu drukarka wyświetla błąd na wbudowanym wyświetlaczu - wyświetlana jest na nim litera P. Aby tego uniknąć, należy wymienić chip wkładu podczas uzupełniania. Przyjrzyjmy się bliżej sytuacji, gdy na drukarce HP świeci się litera P.

Co oznacza litera P na drukarce
Możliwe problemy, dlaczego litera P świeci się na drukarce na wyświetlaczu informacyjnym. Wskaźnik HP M125, gdy pokazuje błąd, widać na zdjęciu. Pierwsze kroki, które możesz podjąć, aby rozwiązać problem w domu:
- Jeśli toner się skończył i uzupełniłeś go w domu, musisz kupić i wymienić chip na wkładzie;
- Problemem może być słaby kontakt nakładek chipa i wałka z drukarką. Aby to zrobić, wyjmij wkład i przetrzyj podkładki kontaktowe alkoholem lub rozpuszczalnikiem;
- W przypadku stosowania tanich nieoryginalnych wkładów należy sprawdzić, czy styki na padach docierają do chipa. Może być konieczne lekkie przycięcie plastikowej obudowy, aby styki były mocniej dociśnięte do wkładu.
- Nic nie działało - być może zrestartowanie urządzenia może pomóc. Aby to zrobić, musisz odłączyć go od sieci na co najmniej 5 minut. Następnie połącz się z siecią i przeprowadź proces inicjalizacji.

Jeśli drukarka pokazuje literę, a wszystkie powyższe środki nie doprowadziły do zmian, a urządzenie wielofunkcyjne nie wychodzi z trybu awaryjnego, należy skontaktować się z centrum serwisowym. Awaria może być spowodowana awarią elementów elektronicznych lub wadliwym działaniem formatyzatora. Jeśli odpowiedni sprzęt jest dostępny, inżynier serwisu zajmie się rozwiązaniem problemu w krótkim czasie.

Wniosek
Podsumowując, można powiedzieć, że HP M125RA MFP to niedrogie i niezawodne urządzenie, które rozwiąże wszystkie problemy związane z drukowaniem czarno-białych obrazów. Dla prawidłowej i poprawnej pracy zaleca się tankowanie wkładów w wyspecjalizowanych serwisach, gdzie niezwłocznie wykonają niezbędne prace naprawcze i wymienią chip.
Czasami użytkownicy urządzeń drukujących, takich jak drukarki, próbują znaleźć odpowiedzi na pytania dotyczące tego, dlaczego czerwona lampka na drukarce miga lub świeci. Zazwyczaj tego rodzaju problem pojawia się w procesie użytkowania urządzeń modeli laserowych, a do jego rozwiązania wystarczy zwrócić uwagę na szereg ważnych punktów. Ogólnie rzecz biorąc, wskaźniki świetlne (dwie żarówki), które znajdują się na panelu, służą do przesyłania informacji o niektórych węzłach urządzenia. Wskaźniki te różnie reagują na różne zmiany stanu aparatu. Na przykład mogą długo migać lub świecić. W niektórych przypadkach te 2 kontrolki nie sygnalizują "alarm".
Przyczyny i ich eliminacja
Jeśli więc zauważysz, że świeci się czerwony przycisk na drukarce, co oznacza „Ostrzeżenie” (w przypadku modeli drukarek w tej sytuacji świeci się wykrzyknik), możliwe, że Twoja drukarka nie ma wkładu. Aby rozwiązać ten problem, wystarczy otworzyć pokrywę drukarki i uzyskać dostęp do otworu na materiały eksploatacyjne. Ponadto z nowego wkładu należy zdjąć specjalną folię ochronną, a następnie zamontować w przeznaczonym do tego otworze, aż do usłyszenia charakterystycznego kliknięcia. 
Jeśli dwa przyciski na panelu drukarki migają z przerwami, tj. zielony („Gotowy”) i czerwony („Ostrzeżenie”), a jednocześnie przyczyną jest to, że urządzenie drukujące jest w trakcie inicjalizacji.
Jeśli zauważysz, że zielony przycisk zaczął migać, pamiętaj, że drukarka aktualnie przetwarza lub odbiera dane. Zdarza się również, że kontrolka „Gotowe” świeci stale, a „Ostrzeżenie” miga tylko od czasu do czasu - takie znaki sygnalizują ogólny błąd w urządzeniu lub błąd podawania papieru. Sytuacji tej z reguły towarzyszą zacięcia papieru, które zostały już wychwycone przez specjalne rolki.
Jeśli czerwone światło na panelu urządzenia okresowo zaczyna świecić, może to wskazywać na nieprawidłową instalację wkładu. Ponadto podobny sygnał pojawia się również w przypadku, gdy osłona dostępu do elementów eksploatacyjnych nie jest wystarczająco szczelnie zamknięta. Aby rozwiązać ten problem i przywrócić urządzenie drukujące do stanu pracy, powinieneś.
Jeśli czerwona lampka na urządzeniu modelu zacznie migać, problem może dotyczyć zaciętego papieru. Aby rozwiązać ten problem, wyjmij luźny papier ze specjalnego zasobnika, wyjmij zapas atramentu z drukarki i wyjmij wszystkie arkusze. Ponadto ten wskaźnik może również migać z powodu niecałkowitego usunięcia materiału opakowaniowego, w tym. specjalna taśma. Aby całkowicie wyjąć go z wnętrza drukarki, otwórz górną pokrywę, aby uzyskać dostęp do materiałów eksploatacyjnych. Ponadto z zasobników wejściowych i wyjściowych należy usunąć lata pakowania.
Nieprawidłowe działanie czujników odpowiedzialnych za zamykanie obudowy może również odzwierciedlić się w tym, że na panelu drukarki świeci się stale kontrolka „Ostrzeżenia”. Jeśli oba wskaźniki urządzenia są stale włączone, może to wskazywać na poważny błąd, którego samodzielne wyeliminowanie jest mało prawdopodobne.

Należy dodać, że w przypadku urządzeń drukujących z firmy trójkąt odpowiada za podświetlenie kodu błędu. Dlatego jeśli zauważysz, że na drukarce jest trójkąt z błyskawicą, zapamiętaj kod, który pojawi się na wyświetlaczu drukarki, a następnie znajdź jego szczegółowy opis w instrukcji urządzenia. Ale w przypadku modeli firmy Epson zamiast zielonych i czerwonych wskaźników, a także trójkąta, jeśli wystąpi błąd, kropla zacznie migać. 
Na przykład, jeśli kropla urządzenia zacznie migać z pełnym wkładem, to aby rozwiązać problem, należy zresetować licznik zużytego atramentu „pieluchy” za pomocą programu serwisowego, na przykład PrintHelp.
W ten sposób wskaźniki wyposażenia biurowego natychmiast informują nas o występowaniu pewnych problemów. Wiele z nich można wyeliminować samodzielnie, nawet w przypadku braku pewnych umiejętności.
Tak więc, jeśli zacznie świecić kontrolka na twoim urządzeniu, która nie była wcześniej zapalona, najpierw przeczytaj instrukcję obsługi. Ale w przypadkach, w których przyczyna nie jest konkretnie ustalona, lepiej skorzystać z usług centrum serwisowego, w którym urządzenie zostanie dokładnie sprawdzone pod kątem pewnych wad.
Nowoczesne drukarki i urządzenia wielofunkcyjne posiadają system umożliwiający autodiagnostykę wszystkich jednostek urządzenia. W przypadku jakiejkolwiek awarii sprzętu, mikroprocesor wysyła sygnał kodowy do użytkownika, że wykryto awarię. Mogą być wyświetlane kody błędów na wyświetlaczu urządzeń(jeżeli przewiduje to projekt) lub naprzemienne miganie diod LED na panelu sterowania urządzenia. Może pojawić się komunikat o błędzie z kodem i na ekranie komputera... Pomimo wysokiej niezawodności drukarki i urządzenia wielofunkcyjne HP (Hewlett-Packard) są również narażone na awarie. Najczęstsze błędy w działaniu urządzeń HP, według opinii użytkowników, to: błąd drukowania oraz błędy z kodami E8, E3 i 79.
Niepowodzenie drukowania na drukarkach HP
Często, próbując wydrukować dokument, użytkownik odkrywa, że proces jest zablokowany z nieznanego powodu. W takim przypadku wszystkie próby usunięcia zadania z kolejki drukowania lub jego anulowania kończą się niepowodzeniem.
Ta awaria może pojawić się z wielu powodów, na przykład z nagłego skoku napięcia, ale w każdym razie będziesz musiał rozwiązać problem w programie Print Manager. Fakt ten tłumaczy się tym, że gdy dokument jest wysyłany do druku, w systemie Windows tworzony jest specjalny plik. Z różnych powodów ten plik może ulec uszkodzeniu i spowodować awarię, w wyniku której drukarka nie drukuje. Dlatego ten plik należy usunąć w następujący sposób.

Jeśli proces drukowania przebiegł pomyślnie, ustawienie uznaje się za zakończone. Jeśli nadal nie możesz wydrukować dokumentu, możesz rozwiązać problem, korzystając z bezpłatnego oprogramowania firmy HP. Program nazywa się „Doktor drukowania i skanowania HP” i służy do rozwiązywania problemów z drukowaniem, a także do diagnozowania sprzętu. Możesz go pobrać z oficjalnej strony internetowej pod tym linkiem. Po otwarciu okna programu wybierz automatyczne wyszukiwanie problemów i ich eliminację. Po zakończeniu programu spróbuj ponownie wydrukować dokument.
W niektórych przypadkach poniższe środki mogą pomóc w rozwiązaniu tego problemu.
- Ponowna instalacja sterownika drukarki... Ale najpierw musisz go usunąć: w „Panelu sterowania” znajdź „Urządzenia i drukarki” i otwórz okno. Kliknij prawym przyciskiem myszy ikonę drukarki HP i wybierz „Odinstaluj”. Te działania spowodują usunięcie sterownika, który został zainstalowany w systemie. Po odinstalowaniu musisz ponownie uruchomić komputer. Jeśli z jakiegoś powodu nie masz sterowników do tego modelu urządzenia wielofunkcyjnego (drukarki), możesz je pobrać ze strony internetowej HP, klikając ten link.
- Przez chwilę wyłącz zaporę sieciową i spróbuj wydrukować dokument.
- Zaloguj się na inne konto(istotne w przypadku konfiguracji sprzętu z innego konta).
Jak naprawić błąd e8
Komunikat serwisowy z kodem e8 często znajduje się na urządzeniu wielofunkcyjnym laserjet 1132. Oznacza to, że a problem ze skanerem... Instrukcje dotyczące urządzenia wskazują, że awaria z kodem e8 jest śmiertelna, to znaczy nieodwracalna. Ale rzemieślnicy znaleźli kilka sposobów na wyeliminowanie tej usterki, która w niektórych przypadkach może przywrócić skaner do pracy.
Najczęstszym przypadkiem jest to, że pasek skanera zatrzymał się w skrajnie prawej pozycji i nie porusza się. W tym samym czasie na wyświetlaczu urządzenia wielofunkcyjnego pojawia się błąd E8.

W takim przypadku karetka po prostu się zacięła. Aby rozwiązać ten problem, będziesz musiał zdjąć szybę skanera i przesunąć linijkę do środka urządzenia lub bliżej lewej krawędzi. Aby zdjąć szybę, należy odkręcić 6 śrub znajdujących się na obwodzie.

Aby odkręcić śruby, potrzebujesz sześciokąta z gwiazdką.
Po zdjęciu szklanej osłony weź karetkę, przesuń ją bliżej środka i wymień szybę. Włącz urządzenie i poczekaj na ustawienie linijki (powinna przejść do skrajnej lewej pozycji). Jeśli wszystko tak się stało, to masz szczęście, ponieważ kod E8 może pojawić się z innych powodów.
Gdy karetka skanera po włączeniu urządzenia wielofunkcyjnego szarpnięcia i zatrzymania, gdy na wyświetlaczu pojawi się kod E8, będziesz musiał dobrze sprawdzić wszystkie węzły tego bloku. Aby sprawdzić jednostkę skanera, musisz zdjąć szklaną pokrywę, jak wspomniano powyżej, po czym musisz zdobyć samą jednostkę i odwrócić ją. Pod spodem bloku zobaczysz 2 koła zębate i silnik elektryczny dociśnięty płytą. Następnie wykonaj następujące czynności.

Powyższe kroki zazwyczaj rozwiążą problem ze skanerem w urządzeniu wielofunkcyjnym hp m1132. Ale w niektórych przypadkach ten problem może być spowodowany: zbyt ciasne dociskanie kół zębatych lub transoptora. Czasami problem rozwiązuje się przez poluzowanie zacisku kół zębatych lub całkowite usunięcie małego koła zębatego. Następnie włącz urządzenie (ze zdjętym modułem skanera i odwróconym do góry nogami) i obserwuj obracanie się koła zębatego. Jeśli nadal porusza się gwałtownie, problem może być ukryty w transoptorze.
Jeśli przyjrzysz się uważnie transoptorowi, zobaczysz, że między dwoma czujnikami znajduje się karbowany dysk. Ta tarcza powinna być wyśrodkowana na transoptorze. Czasami przesuwa się w jedną stronę, co powoduje pojawienie się kodu E8. Spróbuj zamontować silnik tak, aby dysk był wyśrodkowany między czujnikami.
Jeśli po wszystkich powyższych manipulacjach kod E8 pojawi się ponownie, usterka może leżeć w samym silniku lub tablicy kontrolnej. Jeśli możesz samodzielnie wymienić silnik, będziesz musiał skontaktować się z centrum serwisowym w sprawie tablicy kontrolnej.
Eliminacja problemu z kodem E3
Często użytkownicy urządzeń wielofunkcyjnych HP widzą kod E3 na wyświetlaczu urządzenia. Jeśli spojrzysz na instrukcje urządzenia, ten kod jest w nim dekodowany, ponieważ „Brak wkładu lub jest nieprawidłowo zainstalowany”. Niewątpliwie wkład może być nieprawidłowo zainstalowany, pod nim mogą dostać się obce przedmioty lub zdarza się, że jest po prostu zepsuty. Ale czasami pojawia się sytuacja, gdy urządzenie nie widzi wkładu, ponieważ dźwignia, która ma przesłonę, po prostu nie dociera do transoptora. Aby się do niego dostać, musisz zdjąć tylną (metalową) pokrywę urządzenia wielofunkcyjnego. Sposób odblokowania dźwigni, po której błąd E3 zostanie zresetowany, jest wyraźnie pokazany na tym filmie z obcego zasobu (znajomość języka jest opcjonalna).
Rozwiązywanie problemów z błędem 79
Błąd 79 w drukarkach HP zwykle oznacza, że a usterka w oprogramowaniu aparat. Aby go wyeliminować, lataj:
- wyłącz zasilanie urządzenia za pomocą klawisza off;
- pauza na co najmniej 30 sekund;
- ponownie włącz urządzenie i poczekaj, aż się zainicjuje;
- w przypadku, gdy urządzenie było podłączone przez listwę przeciwprzepięciową, spróbuj podłączyć go tym razem bezpośrednio do gniazdka;
- jeśli komunikat o kodzie nadal się pojawia, czasami pomocne może być wyczyszczenie kolejki drukowania lub ponowna instalacja sterownika.
Usuwanie błędów w drukarkach HP
Istnieje wiele sposobów na zresetowanie błędu lub tzw. komunikatu serwisowego w drukarkach HP, które są odpowiednie tylko dla określonych modeli. Ponieważ ten producent ma dużą liczbę modeli urządzeń drukujących, możesz skorzystać z poniższych tabel, aby zresetować komunikaty serwisowe dotyczące problemu.


W przypadku ponownego napełniania kartridży (LaserJet 1300, 1320, 4250/4350) zawierających chip, należy je zapieczętować przed zainstalowaniem ich w maszynie. Urządzenie oczywiście wyświetli komunikat, że „lewy” wkład jest włożony, ale zadziała. Podobnie do zerowania żetonów możesz skorzystać z zaleceń w poniższej tabeli.


Prawie każdy kody serwisowe Wskazania błędów dla drukarek serii HP Photosmart są usuwane w następujący sposób.
- Przytrzymaj i przytrzymaj strzałkę w lewo, naciskając klawisz Konfiguracja, a następnie zdejmij palce z klawiszy. Spowoduje to wyświetlenie menu „Enter Special Key Combo”. Przytrzymaj jednocześnie przyciski „Drukuj zdjęcia” i „Usuwanie efektu czerwonych oczu” i zwolnij je. Następnie naciśnij jeden klawisz naraz i zwolnij: „Korekta zdjęcia (Usuwanie efektu czerwonych oczu)”, „Drukuj zdjęcia (Drukuj zdjęcia)”, „Korekta zdjęcia (Usuwanie efektu czerwonych oczu)”.
- Naciśnij strzałkę w prawo i przejdź do wiersza „Konfiguracja systemu”. Kliknij OK.
- Naciśnij ponownie strzałkę w prawo, aby przejść do wiersza „Stan awarii sprzętu: Wyczyść. Naciśnij OK, aby wyczyścić ”(jeśli urządzenie działało wcześniej bez przerw, nie znajdziesz tej linii). Pamiętaj, że w tej chwili nie możesz rozpocząć drukowania.
- Wyłącz urządzenie, a następnie włącz je.
W ten sposób kod błędu został skasowany i urządzenie może być normalnie używane.
Cześć.
Ci, którzy często coś drukują, czy to w domu, czy w pracy, czasami napotykają podobny problem: kiedy wysyłasz plik do druku, drukarka wydaje się nie odpowiadać (lub „brzęczy” przez kilka sekund, a wynik jest również zerowy) . Ponieważ często muszę rozwiązywać takie problemy, od razu powiem: 90% przypadków, gdy drukarka nie drukuje, nie wiąże się z awarią ani drukarki, ani komputera.
W tym artykule chcę podać najczęstsze powody, dla których drukarka odmawia drukowania (takie problemy są bardzo szybko rozwiązywane, dla doświadczonego użytkownika zajmuje to 5-10 minut). Nawiasem mówiąc, od razu ważna uwaga: artykuł nie dotyczy przypadków, w których drukarka, na przykład, drukuje arkusz z paskami lub drukuje puste białe arkusze itp.
5 najczęstszych powodów, dla których się nie drukuje Drukarka
Bez względu na to, jak śmiesznie to zabrzmi, bardzo często drukarka nie drukuje, ponieważ zapomniała ją włączyć (często widzę to zdjęcie w pracy: pracownik, obok którego stoi drukarka, po prostu zapomniał ją włączyć, a pozostałe 5-10 minut są załatwione, o co chodzi ...). Zazwyczaj, gdy drukarka jest włączona, emituje brzęczący dźwięk i zapala się kilka diod LED na jej korpusie.
Nawiasem mówiąc, czasami kabel zasilający drukarki może zostać przerwany - na przykład podczas naprawy lub podczas przenoszenia mebli (bardzo często zdarza się to w biurach). W każdym razie sprawdź, czy drukarka jest podłączona do sieci, a także komputer, do którego jest podłączona.
Powód nr 1 - do drukowania wybrana została niewłaściwa drukarka
Faktem jest, że w systemie Windows (co najmniej 7, co najmniej 8) jest kilka drukarek: niektóre z nich nie mają nic wspólnego z prawdziwą drukarką. A wielu użytkowników, zwłaszcza gdy się spieszy, po prostu zapomina sprawdzić, do której drukarki wysyłany jest dokument. Dlatego przede wszystkim radzę zwrócić uwagę na ten punkt podczas drukowania (patrz rys. 1).
Ryż. 1 - wysłanie pliku do druku. Drukarka sieciowa marki Samsung.
Powód nr 2 — awaria systemu Windows, zawieszenie kolejki wydruku
Jeden z najczęstszych powodów! Dość często dochodzi do banalnego zawieszenia kolejki wydruku, szczególnie często taki błąd może wystąpić, gdy drukarka jest podłączona do sieci lokalnej i korzysta z niej kilku użytkowników jednocześnie.
Często zdarza się to również podczas drukowania „uszkodzonego” pliku. Aby przywrócić drukarkę do pracy, musisz anulować i wyczyścić kolejkę drukowania.
W tym celu przejdź do panelu sterowania, przełącz tryb podglądu na „Małe ikony” i wybierz zakładkę „urządzenia i drukarki” (patrz rys. 2).
Ryż. 2 Panel sterowania — urządzenia i drukarki.
Ryż. 3 Urządzenia i drukarki — przeglądanie kolejki wydruku
Na liście dokumentów do wydrukowania - anuluj wszystkie dokumenty, które tam będą (patrz rys. 4).
Ryż. 4 Anuluje drukowanie dokumentu.
Następnie w większości przypadków drukarka zaczyna działać normalnie i można ponownie wysłać żądany dokument do wydrukowania.
Powód nr 3 - brak lub zacięcie papieru
Zazwyczaj, gdy papier się kończy lub jest zacięty, podczas drukowania pojawia się ostrzeżenie systemu Windows (ale czasami tak się nie dzieje).
Zacięcia papieru są dość częstym zjawiskiem, szczególnie w organizacjach oszczędzających papier: używają arkuszy, które były już używane, na przykład drukując informacje na arkuszach od tyłu. Takie arkusze są najczęściej pomarszczone i nie można ich ułożyć w prosty stos na tacy odbiorczej urządzenia - z tego powodu procent zacięć papieru jest dość wysoki.
Zwykle pomięty prześcieradło jest widoczne w ciele urządzenie i należy je ostrożnie usunąć: po prostu przyciągnij prześcieradło do siebie, bez szarpania.
Ważny! Niektórzy użytkownicy wyrywają zacięty arkusz. Z tego powodu w korpusie urządzenia pozostaje mały kawałek, który nie pozwala na drukowanie w przyszłości. Z tego powodu kawałek, którego nie da się złapać - trzeba rozebrać urządzenie na "śrubki"...
Jeśli zacięty arkusz nie jest widoczny- otwórz pokrywę drukarki i wyjmij wkład (patrz rys. 5). W typowej konstrukcji konwencjonalnej drukarki laserowej najczęściej za wkładem widać kilka par rolek, przez które przechodzi arkusz papieru: jeśli się zaciął, powinieneś go zobaczyć. Ważne jest, aby go ostrożnie wyjąć, aby na wałku lub rolkach nie pozostały oderwane kawałki. Bądź ostrożny i ostrożny.
Ryż. 5 Typowa konstrukcja drukarki (na przykład HP): musisz otworzyć pokrywę i wyjąć wkład, aby zobaczyć zacięty arkusz
Powód nr 4 - problem ze sterownikiem
Zwykle problemy ze sterownikiem zaczynają się po: zmianie systemu operacyjnego Windows (lub ponownej instalacji); instalowanie nowego sprzętu (który może powodować konflikt z drukarką); awaria oprogramowania i wirusy (co jest znacznie rzadsze niż dwa pierwsze powody).
Na początek polecam przejść do panelu sterowania Windows (przełącz widok na małe ikony) i otworzyć menedżera urządzeń. W menedżerze urządzeń musisz otworzyć zakładkę z drukarkami ( czasami nazywana kolejką wydruku) i sprawdź, czy są jakieś czerwone lub żółte wykrzykniki (wskazujące na problemy ze sterownikiem).
Ogólnie rzecz biorąc, obecność wykrzykników w menedżerze urządzeń jest niepożądana - wskazuje na problemy z urządzeniami, które, nawiasem mówiąc, mogą również wpływać na działanie drukarki.
Ryż. 6 Sprawdzanie sterownika drukarki.
- całkowicie usuń sterownik drukarki z systemu Windows:
- pobierz nowe sterowniki z oficjalnej strony producenta urządzenia i zainstaluj je:
Powód numer 5 - problem z wkładem, na przykład brak atramentu (tonera)
Ostatnią rzeczą, o której chciałem się poruszyć w tym artykule, jest wkład. Kiedy skończy się atrament lub toner, drukarka albo drukuje puste białe arkusze (nawiasem mówiąc, obserwuje się to również przy złej jakości atramentu lub złamanej głowicy), albo po prostu w ogóle nie drukuje ...
Zalecam sprawdzenie ilości atramentu (tonera) w drukarce. Można to zrobić w panelu sterowania systemu Windows, w sekcji „Urządzenia i drukarki”: przechodząc do właściwości wymaganego sprzętu (patrz rys. 3 tego artykułu).
W niektórych przypadkach system Windows wyświetla nieprawidłowe informacje o obecności farby, więc nie należy mu całkowicie ufać.
Kiedy skończy Ci się toner (w przypadku drukarek laserowych), jedna prosta rada bardzo pomaga: musisz wyjąć wkład i lekko nim potrząsnąć. Proszek (toner) zostanie równomiernie rozprowadzony w kasecie i będziesz mógł drukować ponownie (choć nie na długo). Zachowaj ostrożność podczas tej operacji - możesz zabrudzić się tonerem.
W tej kwestii mam wszystko. Mam nadzieję, że szybko rozwiążesz problem z drukarką. Powodzenia!
Aby ułatwić pracę z urządzeniami drukującymi, programiści używają specjalnych kontrolek i wyświetlaczy.
Zastanów się nad przeznaczeniem przycisków, najpopularniejszych drukarek domowych i biurowych tak znanych marek, jak:
- Kanon,
- Epson,
- HP (Hewlett-Packard),
- Brat.
Bez względu na to, jak różne są drukarki, elementy sterujące mają bardzo niewiele różnic (przeznaczenie i nazwa).
Najczęściej producenci wyposażają swoje urządzenia w następujące przyciski:
- „Zasilanie” („Włącz / Wyłącz”) - włącza lub wyłącza urządzenie. Może to być przełącznik z tyłu lub z boku urządzenia w trudno dostępnym miejscu (ten przycisk jest praktycznie zbędny, ponieważ cała kontrola urządzenia odbywa się poprzez wysyłanie poleceń z komputera osobistego.
- Zatrzymaj / Wznów to naciśnij przycisk zatrzymania awaryjnego... Niektórzy producenci umieszczają na tym przycisku czerwony trójkąt w kółku (na przykład przycisk stop na drukarce Canon) lub czerwony krzyżyk. Dostępne na prawie wszystkich drukarkach. Może przerwać drukowanie dokumentów wielostronicowych lub kontynuować drukowanie po zatrzymaniu.
- Skanuj / Skanuj(może być oznaczony ikoną skanera). Dotyczy tylko urządzeń wielofunkcyjnych. Urządzenie rozpoczyna procedurę skanowania po naciśnięciu przycisku.
- „Kopiuj” / „Kopiuj”(może być oznaczony ikoną romb/kwadrat z pionowym paskiem pośrodku). Rozpoczyna się procedura drukowania kopii. Jeśli urządzenie wielofunkcyjne ma dwie ikony, to pierwsza, biała, zacznie drukować w czerni i bieli, a druga (niebieska lub w dowolnym innym kolorze) - w kolorze.
- Przycisk + lub ikona wielu arkuszy określa liczbę kopii do wydrukowania.
- "Dopasuj do strony" - za pomocą tego przycisku możesz zmienić rodzaj kopiowania - wynikowy obraz zostanie rozciągnięty na całą stronę.
- „Papier” (ikona arkusza) - w drukarkach Epson jest to odpowiednik przycisku „stop / reset”. Podawanie papieru z tacy po zatrzymaniu (na przykład po wystąpieniu błędu, jeśli skończy się papier w tacy) anuluje bieżące zadanie; w drukarkach Canon przycisk Papier może służyć do zmiany typu i rozmiaru podawanego papieru.
- "Atrament" (ikona kropli) - umożliwia rozpoczęcie przedmuchiwania dysz w drukarkach atramentowych, służy również do innych poleceń do sterowania wkładami / głowicą drukującą.
- „Start” / „Go” (kwadratowa ikona z pionową kreską w środku) to uniwersalny przycisk do wydawania poleceń, w MFP może rozpocząć procedury kopiowania.


Kombinacje klawiszy
Aby zmniejszyć liczbę elementów sterujących na panelu urządzenia, producenci drukarek stosują kombinacje pras.
Tak więc przyciski mogą łączyć wiele funkcji, a bardzo często wszystkie elementy sterujące są zredukowane do tylko 1 klawisza (szczególnie ważne w przypadku urządzeń domowych, które w większości przypadków współpracują bezpośrednio z komputerami osobistymi, podczas gdy modele biurowe mogą być obsługiwane autonomicznie i dzięki temu otrzymywać rozszerzone lub nawet interaktywne panel kontrolny).
Jako przykład rozważ Przycisk Go na drukarkach Brother.
Potrafi łączyć w sobie:
- Wybudź drukarkę z trybu czuwania;
- Wznowienie / kontynuacja drukowania po pojedynczych błędach (znaczenia braku papieru, zacięcia itp., które użytkownik może szybko wyeliminować);
- Wydruk danych pozostających w pamięci drukarki (przytrzymanie przycisku przy włączonym wskaźniku „Gotowe”);
- Anuluj drukowanie (długie wstrzymanie procesu drukowania dokumentu wielostronicowego);
- Rozpocznij ponowne drukowanie (przycisk musi być wciśnięty w ciągu 4 sekund po wydrukowaniu poprzedniego dokumentu);
- Drukuje stronę testową (bez podłączania do komputera, przycisk jest przytrzymywany, gdy drukarka jest włączona, a następnie ponownie naciśnięty).
Inne drukarki (od innych producentów) mogą mieć bardziej złożone kombinacje i funkcje.
W niektórych przypadkach za pomocą przycisków sterujących i pozycji tac (pokryw) można nawet wyzerować liczniki wydruków na wkładach (ważne przy ręcznym uzupełnianiu tonera).
Szczegółowe informacje o przyciskach i ich funkcjach znajdziesz w instrukcji urządzenia.
Jeśli się zgubi, możesz spróbować pobrać oficjalną wersję elektroniczną na stronie producenta.
Dlaczego przyciski i kontrolki na drukarce migają i świecą?
Niektóre drukarki mogą w ogóle nie mieć przycisków sterujących, ale kontrolki są zawsze obecne.
Najczęściej używane alarmy stanu urządzenia to:
- Zasilanie / Start / Start, wskaźnik procesu lub stanu drukarki. Zielony lub niebieski.
- Toner (Toner, napis lub ikona w postaci kropli do drukarek atramentowych itp.) - żółty,
- Bęben - przeważnie żółty,
- Błąd - najczęściej czerwony,
- Gotowy - zielony lub niebieski.
Ogólnie rzecz biorąc, niebieski i zielony można określić jako kolory rozdzielcze. Informacyjny lub ostrzegawczy - żółty. Błędy lub problemy - czerwony.
Aby dokładniej zdiagnozować problem, stosuje się kombinacje błysków (może być inna liczba i czas trwania) oraz zestaw aktywnych wskaźników.
- Więc, jeśli czerwony przycisk na drukarce miga- Wystąpił błąd zakłócający normalne działanie. Na przykład ostatni arkusz papieru zaciął się (wszedł do rolek i nie wyszedł). Warto bardzo ostrożnie zdejmować prześcieradła, aby mały kawałek nie wypadł do środka (jego usunięcie może być utrudnione ze względu na konstrukcję urządzenia). Po wyjęciu upewnij się, że poprawnie zmontowałeś drukarkę (wszystkie tace i pokrywy są zamknięte, wkład jest zainstalowany itp.).
- Stale świecąca czerwona dioda LED(drukarka nie reaguje na przyciski) może wskazywać na poważniejszy problem. Na przykład brakuje sprawnego wkładu. Otwórz pokrywę, aby uzyskać dostęp do wkładu i upewnij się, że jest on prawidłowo włożony, wszystkie folie ochronne zostały z niego usunięte, nie ma innych elementów uniemożliwiających normalny kontakt z płytką odbiorczą (brak kurzu, zanieczyszczeń, płynów itp.).
- Czerwony wskaźnik może łączyć jego spalanie z innymi wskaźnikami informacyjnymi, np. „Bęben” lub „Toner”... W pierwszym przypadku (Bęben) coś zakłóca pracę bębna (w drukarkach laserowych). W drugim (Toner) - wkład całkowicie się wyczerpał. Pomóc może w tym zresetowanie licznika lub uzupełnienie. Bądź ostrożny, niektórzy producenci stosują specjalne technologie do weryfikacji i diagnostyki wkładów w celu zapewnienia bezpieczeństwa i ochrony swoich urządzeń przed materiałami eksploatacyjnymi niskiej jakości, dlatego procedura uzupełniania może nie pomóc. Drukarka odmówi drukowania i będzie wymagała całkowitej wymiany wkładu.
Oczywiście jeśli przycisk na drukarce nie działa, może to być spowodowane nie tylko zacięciem się papieru lub brakiem tonera (tuszu). Drukarka może się zepsuć jak każde inne skomplikowane urządzenie.
Może to być spowodowane:
- wada fabryczna,
- Nieprawidłowe działanie,
- Korzystanie z materiałów eksploatacyjnych niskiej jakości,
- Uszkodzenie mechaniczne.
Jeśli wymiana wkładu i usunięcie zaciętego arkusza nie pomaga, należy skontaktować się z autoryzowanym centrum serwisowym lub specjalistycznym warsztatem. Nie musisz samodzielnie naprawiać drukarki. Niesie to za sobą ryzyko dalszego uszkodzenia urządzenia.