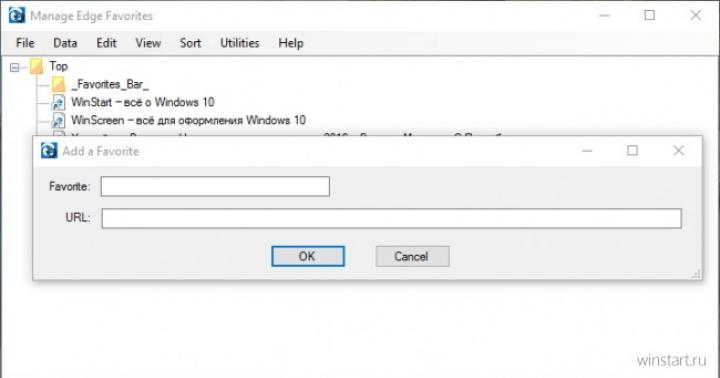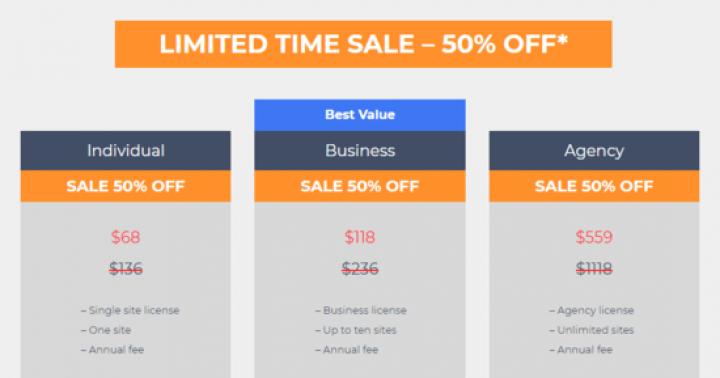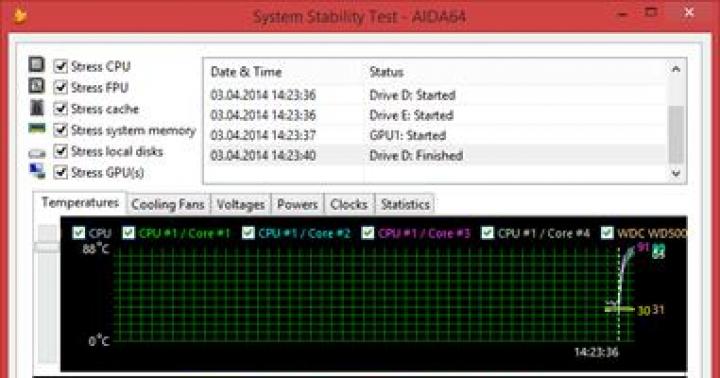Microsoft Edge stopniowo zamienia się w pełnoprawną przeglądarkę, ale nadal brakuje w niej kilku przydatnych funkcji, w tym podczas pracy z zakładkami. W tym drugim przypadku użytkownikom przeglądarki może przydać się bezpłatne narzędzie Zarządzaj ulubionymi Edge.
Zarządzaj ulubionymi urządzeniami Edge umożliwia tworzenie dla nich nowych zakładek i folderów, edycję wcześniej utworzonych ulubionych, importowanie i eksportowanie zakładek do pliku HTML oraz przesyłanie ich do i z przeglądarki Internet Explorer.

Podczas edytowania zakładek funkcja Zarządzaj ulubionymi Edge umożliwia zmianę łącza, a nie tylko nazwy, jak na przykład menedżera Edge. Program automatycznie tworzy kopie zapasowe zakładek podczas edycji, ale w razie potrzeby możesz wykonać kopię zapasową ręcznie.


W najnowszych wersjach przeglądarki (Windows 10 1511) zakładki przechowywane są we własnej bazie danych aplikacji. Jeśli użytkownik ma takie życzenie, może przeglądać jego zawartość bezpośrednio z tego narzędzia. Domyślnie oferowany jest wygodniejszy widok drzewa zakładek.

Język rosyjski interfejsu nie jest obsługiwany, ale jest mało prawdopodobne, aby spowodowało to poważne trudności w korzystaniu z programu. Twórca narzędzia Manage Edge Favourites jest oferowany całkowicie bezpłatnie, dostępna jest wersja niewymagająca instalacji, a także kod źródłowy narzędzia.
Domyślnie wszystkie wersje systemu Windows 10 zawierają przeglądarkę Edge. Można go używać, dostosowywać lub usuwać z komputera.
Co nowego w Microsoft Edge
We wszystkich poprzednich wersjach systemu Windows domyślnie była dostępna przeglądarka Internet Explorer w różnych wersjach. Ale w Windows 10 został zastąpiony przez bardziej zaawansowaną wersję Microsoft Edge. W przeciwieństwie do swoich poprzedników ma następujące zalety:
- nowy silnik EdgeHTML i interpreter JS - Chakra;
- obsługa rysika, umożliwiająca rysowanie na ekranie i szybkie udostępnianie powstałego obrazu;
- obsługa asystenta głosowego (tylko w krajach, w których obsługiwany jest sam asystent głosowy);
- możliwość instalacji rozszerzeń zwiększających liczbę funkcji przeglądarki;
- obsługa autoryzacji z wykorzystaniem uwierzytelniania biometrycznego;
- możliwość uruchamiania plików PDF bezpośrednio w przeglądarce;
- tryb czytania, usuwając wszystko, co niepotrzebne ze strony.
Edge został radykalnie przeprojektowany. Zostało uproszczone i zaprojektowane według współczesnych standardów. Edge zachował i dodał funkcje, które można znaleźć we wszystkich popularnych przeglądarkach: zapisywanie zakładek, dostosowywanie interfejsu, zapisywanie haseł, skalowanie itp.
Microsoft Edge wygląda inaczej niż jego poprzednicy
Uruchomienie przeglądarki
Jeżeli przeglądarka nie została usunięta lub uszkodzona, możesz ją uruchomić z panelu szybkiego dostępu, klikając ikonę E w lewym dolnym rogu.
Otwórz Microsoft Edge, klikając ikonę E na pasku narzędzi szybkiego dostępu
Przeglądarkę można również znaleźć poprzez systemowy pasek wyszukiwania, jeśli wpiszesz słowo Egde.
Możesz także uruchomić Microsoft Edge za pomocą systemowego paska wyszukiwania
Przeglądarka przestała się uruchamiać lub działa wolno
Edge może przestać się uruchamiać w następujących przypadkach:
- Nie ma wystarczającej ilości pamięci RAM, aby go uruchomić;
- pliki programu są uszkodzone;
- Pamięć podręczna przeglądarki jest pełna.
Najpierw zamknij wszystkie aplikacje lub jeszcze lepiej, natychmiast uruchom ponownie urządzenie, aby zwolnić pamięć RAM. Po drugie, aby wyeliminować drugi i trzeci powód, skorzystaj z poniższych instrukcji.
Uruchom ponownie komputer, aby zwolnić pamięć RAM
Przeglądarka może zawiesić się z tych samych powodów, które uniemożliwiają jej uruchomienie. Jeśli spotkasz się z takim problemem, to także zrestartuj komputer, a następnie postępuj zgodnie z poniższymi instrukcjami. Ale najpierw upewnij się, że opóźnienie nie jest spowodowane niestabilnym połączeniem internetowym.
Czyszczenie pamięci podręcznej
Ta metoda jest odpowiednia, jeśli możesz uruchomić przeglądarkę. W przeciwnym razie najpierw zresetuj pliki przeglądarki, postępując zgodnie z poniższymi instrukcjami.
- Otwórz Edge, rozwiń menu i przejdź do opcji przeglądarki.
Otwórz przeglądarkę i przejdź do jej ustawień
- Znajdź blok „Wyczyść dane przeglądania” i przejdź do wyboru pliku.
Kliknij przycisk „Wybierz, co chcesz wyczyścić”
- Sprawdź wszystkie sekcje z wyjątkiem pozycji „Hasła” i „Dane formularza”, jeśli nie chcesz ponownie wprowadzać wszystkich danych osobowych w celu autoryzacji na stronach. Ale jeśli chcesz, możesz wszystko wyczyścić. Po zakończeniu procesu uruchom ponownie przeglądarkę i sprawdź, czy problem ustąpił.
Określ, które pliki mają zostać usunięte
- Jeśli czyszczenie standardowymi metodami nie pomoże, pobierz darmowy program CCleaner, uruchom go i przejdź do bloku „Czyszczenie”. Znajdź Edge'a na liście aplikacji do wyczyszczenia i zaznacz wszystkie pola, a następnie rozpocznij procedurę dezinstalacji.
Zaznacz, które pliki wymagają usunięcia i uruchom procedurę
Wideo: Jak wyczyścić i wyłączyć pamięć podręczną w Microsoft Edge
Zresetuj przeglądarkę
Poniższe kroki pomogą Ci zresetować pliki przeglądarki do ustawień domyślnych i najprawdopodobniej rozwiąże to problem:
- Rozwiń Eksplorator plików, przejdź do C:\Users\AccountName\AppData\Local\Packages i usuń folder Microsoft.MicrosoftEdge_8wekyb3d8bbwe. Zaleca się, aby przed usunięciem skopiować go w inne miejsce, aby móc go później przywrócić.
Skopiuj folder przed jego usunięciem, aby można go było przywrócić
- Zamknij Eksploratora i użyj systemowego paska wyszukiwania, aby otworzyć PowerShell jako administrator.
Znajdź Windows PowerShell w menu Start i uruchom go jako administrator
- Wykonaj kolejno dwa polecenia w oknie, które zostanie otwarte:

Powyższe kroki zresetują Egde do ustawień domyślnych, więc nie powinno być problemów z jego działaniem.
Stwórz nowe konto
Innym sposobem na przywrócenie dostępu do standardowej przeglądarki bez konieczności ponownej instalacji systemu jest utworzenie nowego konta.
- Rozwiń ustawienia systemowe.
Otwórz Ustawienia systemowe
- Wybierz sekcję „Konta”.
Otwórz sekcję „Konta”.
- Przejdź przez proces rejestracji nowego konta. Wszystkie niezbędne dane można przenieść z istniejącego konta na nowe.
Przejdź przez proces rejestracji nowego konta
Wideo: jak utworzyć nowe konto w systemie Windows 10
Co zrobić, jeśli nic nie pomaga
Jeżeli żadna z powyższych metod nie pomogła rozwiązać problemu z przeglądarką, pozostają dwie opcje: przeinstaluj system lub znajdź alternatywę. Druga opcja jest znacznie lepsza, ponieważ istnieje wiele bezpłatnych przeglądarek, które pod wieloma względami przewyższają Edge. Na przykład zacznij korzystać z Google Chrome lub przeglądarki Yandex.
Podstawowe ustawienia i funkcje
Jeśli zdecydujesz się rozpocząć pracę z Microsoft Edge, to przede wszystkim musisz poznać jego podstawowe ustawienia i funkcje, które pozwalają spersonalizować i zmienić przeglądarkę indywidualnie dla każdego użytkownika.
Zmiana skali
W menu przeglądarki znajduje się linia z procentami. Pokazuje w jakiej skali wyświetlana jest otwarta strona. Skala ustawiana jest oddzielnie dla każdej zakładki. Jeśli chcesz zobaczyć na stronie jakiś mały obiekt, powiększ stronę; jeśli monitor jest za mały, aby wszystko zmieścić, zmniejsz rozmiar strony.
Zmień skalę strony w Microsoft Edge według własnych upodobań
Instalowanie dodatków
Edge ma teraz możliwość instalowania dodatków, które dodadzą nowe funkcje do przeglądarki.

Wideo: Jak dodać rozszerzenie do Microsoft Edge
Praca z zakładkami i historią
Aby dodać zakładkę w Microsoft Edge:

Wideo: Jak dodać witrynę do ulubionych i wyświetlić pasek ulubionych w przeglądarce Microsoft Edge
Tryb czytania
Przełączanie do i z trybu czytania odbywa się za pomocą przycisku w formie otwartej książki. Jeśli wejdziesz w tryb czytania, wszystkie bloki niezawierające tekstu znikną ze strony.
Tryb czytania w Microsoft Edge usuwa ze strony wszystko, co niepotrzebne, pozostawiając jedynie tekst
Szybko wyślij link
Udostępnij aplikację, aby móc wysłać link do określonej witryny
Utwórz notatkę
Wideo: Jak utworzyć notatkę internetową w przeglądarce Microsoft Edge
funkcja inPrivate
W menu przeglądarki znajdziesz funkcję „Nowe okno inPrivate”.
Funkcja inPrivate otwiera nową kartę, w której Twoje działania nie będą zapisywane. Oznacza to, że w pamięci przeglądarki nie będzie żadnej wzmianki o tym, że użytkownik odwiedził stronę otwartą w tym trybie. Pamięć podręczna, historia i pliki cookie nie zostaną zapisane.
Otwórz stronę w trybie inPrivate, jeśli nie chcesz, aby w pamięci Twojej przeglądarki pozostała wzmianka o tym, że odwiedziłeś witrynę
Skróty klawiszowe w Microsoft Edge
Skróty klawiszowe pozwolą Ci efektywniej przeglądać strony w przeglądarce Microsoft Edge.
Tabela: Skróty klawiszowe dla Microsoft Edge
| Klucze | Działanie |
|---|---|
| Alt+F4 | Zamknij aktualnie aktywne okno |
| Alt+D | Przejdź do paska adresu |
| Alt+J |
Ostatnio napisałem szereg notatek, tak czy inaczej, związanych z pracą z bookmarkletami w przeglądarkach i prawie w każdej wspominałem o jakimś problemie z IE, wyrażając nadzieję, że MS Edge przyjdzie i wszystko naprawi.
Dlatego też nie mogłem przegapić pojawienia się maszyn wirtualnych z Windowsem 10 i postanowiłem sprawdzić, jak się sprawy mają teraz, z kolekcją irytujących doświadczeń.
Maszyna posiadała MS Edge w wersji 11.00.10240.16397 z dnia 22.07.2015 (wg wersji pliku), jest to również 20.10240.16384.0 (wg informacji w ustawieniach przeglądarki)…
Wszystko zaczęło się dobrze. Wreszcie zaimplementowano obsługę XPath (document.evaluate). Do Document.execCommand() dodano komendę InsertText - dobra pomoc w automatyzacji pracy z Rich Editors. Trochę łatwiej dzięki XMLHttpRequest: domyślnie w Edge dozwolone są pliki cookie innych firm i teraz nie musisz się zastanawiać, dlaczego XMLHttpRequest.withCredentials nie działa w żądaniach między domenami. Dziwny błąd Nie znaleziono źródła zerowego w nagłówku Access-Control-Allow-Origin podczas przekierowania do CORS zniknął; teraz drugie żądanie Edge formalnie wysyła z tym samym Origin, które wcześniej miało na myśli - null .
Potem musiałem się trochę zdenerwować: właściwości navigator.languages i XMLHttpRequest.responseURL, których użyłem, nadal nie zostały zaimplementowane. Sytuacja stała się jeszcze smutniejsza, gdy odkryto, że localStorage nadal nie jest dostępny dla stron lokalnych.
Chrząkając, przyzwyczajając się do nowych narzędzi programistycznych (są teraz oddokowane, ale jednocześnie nadal odnoszą się do strony, dla której zostały pierwotnie wywołane, więc czasami trzeba się pomylić w kilku oddzielnych konsolach lub drzewach DOM dla różnych stron, mimo że (niezbyt wygodne jest dla mnie obserwowanie, kiedy jedno okno zasłania drugie), przeszedłem do najważniejszej rzeczy: jak pracować z zakładkami w MS Edge.
I wtedy zaczęło się coś niewyobrażalnego. To było tak, jakbym zaczynał otrzymywać cios za ciosem w twarz, jedyne, co mogłem zrobić, to wykrzyknąć „dlaczego?!” Oceńcie sami.
1. W IE 11 możesz dodać bieżącą stronę do zakładek klikając na przycisk lub przeciągając adres za ikonę na początku paska adresu - gdziekolwiek jest to wygodne. Jedyne co pozostało w Edge to przycisk.
2. W IE11 możesz od razu dodać do zakładek dowolne łącze - albo przeciągając je do Ulubionych, albo wywołując polecenie z menu kontekstowego. W Edge nie ma w ogóle możliwości dodania linku do zakładek - należy go najpierw otworzyć, a następnie kliknąć przycisk.
3. W IE11 możesz zmienić nazwę zakładki bezpośrednio z menu kontekstowego panelu. W Edge'u można to zrobić jedynie w specjalnym oknie, na zakładce ulubionych (nigdy nie odważyliśmy się pomyśleć o edycji samego adresu URL).
5. Na koniec w IE11 możesz przeciągnąć bookmarklety na pasek ulubionych. W Edge nie ma teraz w ogóle łatwego sposobu na utworzenie bookmarkletu: w końcu w przeciwieństwie do zwykłego adresu nie można go otworzyć jako strony, zamiast tego uruchamiane jest wyszukiwanie ciągu znaków z jego kodem.
6. Pozostały tylko operacje na systemie plików. Ale tutaj zamiast ulgi czekają nas ciężkie próby. W tym artykule opisałem format i funkcje tworzenia/przechowywania bookmarkletów w IE11. W Edge'u format pozostał dokładnie ten sam, dodano jednak dodatkowe trudności, aby życie nie wyglądało jak maliny.
O. W IE11 możesz utworzyć dowolną liczbę plików zakładek lub zakładek w folderze, powiedzmy c:\Users\[nazwa użytkownika]\Favorites\Links\ - IE pobierze je wszystkie po ponownym uruchomieniu i „zaadoptuje” jeśli nie zepsuliśmy formatu. Teraz Edge nie rozpoznaje żadnych plików w folderze C:\Users\[nazwa użytkownika]\AppData\Local\Packages\Microsoft.MicrosoftEdge_[abracadabra]\AC\MicrosoftEdge\User\Default\Favorites\Links (och, wspaniały nowy adres !), jeśli sam ich tam nie stworzył. Teraz metoda tworzenia bookmarkletu wygląda następująco: otwierasz dowolną stronę w przeglądarce, klikasz przycisk, aby utworzyć tymczasową zakładkę, zamykasz przeglądarkę, przechodzisz do folderu C:\Users\[nazwa użytkownika]\AppData\Local\Packages \Microsoft.MicrosoftEdge_[abracadabra]\AC \MicrosoftEdge\User\Default\Favorites\Links , a następnie możesz wybrać: albo wywołaj właściwości pliku i zastąp adres potrzebnym kodem, albo otwórz plik .url w Notatniku i ręcznie edytować/całkowicie zastąpić.
B. Jeśli popełnisz błąd w jednym pliku zakładek, najprawdopodobniej wszystkie Ulubione nie zostaną załadowane.
P. Edge zmniejszył limit rozmiaru adresu URL, a tym samym rozmiaru kodu bookmarkletu, o ponad połowę w porównaniu do IE11: z 5119 do 2083 znaków. Zatem teraz klucze URL i ExtendedURL opisane we wspomnianej notatce powinny mieć ten sam rozmiar i treść, bez względu na to, jak głupio to brzmi i wygląda. Ale błąd z końcową spacją w kluczu URL zniknął, ale to już nie jest żadne pocieszenie.
Szczerze mówiąc, nie chcę już nawet pisać raportów o błędach do Microsoftu. To, co od wielu lat jest wdrażane w Firefoksie czy Chrome łatwo, prosto, swobodnie i bez żadnych ograniczeń, w IE staje się coraz bardziej niewygodne i ograniczone. Pomimo tego, że jest to sfera albo podstawowych czynności surfingowych, albo kluczowych narzędzi ułatwiających życie doświadczonym użytkownikom.
Być może dla programistów liczba ostatecznie wdrożonych standardów przewyższa wszystko inne, ale programiści i tak piszą dla użytkownika końcowego…
Jakoś nie tak wygląda początek nowego życia naszego brzydkiego kaczątka. Zamiast łabędzia zaczyna zmieniać się w małego, zrzędliwego smoka.
Nowa przeglądarka Microsoft Edge wprowadzona w Okna 10 i ewolucja z wersji na wersję to świetna opcja przeglądarki dla wielu użytkowników (patrz Recenzja przeglądarki Microsoft Edge), ale wykonywanie niektórych typowych zadań, w szczególności importowanie, a zwłaszcza eksportowanie zakładek, może powodować problemy.
Jak importować zakładki
Aby zaimportować zakładki z innej przeglądarki do Microsoft Edge wystarczy kliknąć przycisk ustawień w prawym górnym rogu, wybrać „Opcje”, a następnie „Wyświetl opcje ulubionych”.
Drugim sposobem przejścia do opcji zakładek jest kliknięcie przycisku treści (z trzema liniami), następnie wybranie „Ulubionych” (gwiazdka) i kliknięcie „Opcje”.

W opcjach zobaczysz sekcję o nazwie „Importuj ulubione”. Jeśli Twoja przeglądarka znajduje się na liście, po prostu ją zaznacz i kliknij Importuj. Następnie zakładki, zachowując strukturę folderów, zostaną zaimportowane do Edge.

Co zrobić, jeśli Twojej przeglądarki nie ma na liście lub jeśli Twoje zakładki są zapisane w osobnym pliku, wyeksportowanym wcześniej z innej przeglądarki? W pierwszym przypadku najpierw użyj narzędzi przeglądarki, aby wyeksportować zakładki do pliku, po czym kroki będą takie same w obu przypadkach.
Microsoft Edge z jakiegoś powodu nie obsługuje importowania zakładek z plików, ale możesz wykonać następujące czynności:
Zaimportuj plik zakładek do dowolnej przeglądarki obsługującej import Edge. Idealnym kandydatem do importu zakładek z plików jest Internet Explorer (jest na Twoim komputerze, nawet jeśli nie widzisz ikony na pasku zadań - wystarczy go uruchomić wpisując Internet Explorer w wyszukiwarce paska zadań lub poprzez Start - Akcesoria Windows). Miejsce importu w IE pokazano na zrzucie ekranu poniżej.  Następnie zaimportuj zakładki (w naszym przykładzie z przeglądarki Internet Explorer) do Microsoft Edge w standardowy sposób, jak opisano powyżej.
Następnie zaimportuj zakładki (w naszym przykładzie z przeglądarki Internet Explorer) do Microsoft Edge w standardowy sposób, jak opisano powyżej.
Jak widać, importowanie zakładek nie jest takie trudne, ale eksportowanie rzeczy jest inne.
Jak wyeksportować zakładki z Microsoft Edge
Responsywny2(szerokość:300px;wysokość:300px)@media(min-width: 500px)(.responsywny2(szerokość:336px;wysokość:280px))
Edge nie umożliwia zapisywania zakładek w pliku ani eksportowania ich w inny sposób. Co więcej, nawet po pojawieniu się obsługi rozszerzeń w tej przeglądarce, wśród dostępnych rozszerzeń nie pojawiło się nic, co uprościłoby zadanie (przynajmniej w momencie pisania tego artykułu).
Trochę teorii: począwszy od wersji 1511 systemu Windows 10 zakładki Edge nie są już przechowywane jako skróty w folderze, ale są teraz przechowywane w jednym spartańskim pliku bazy danych. edb znajdujący się w C:\Users\nazwa_użytkownika\AppData\Local\Packages\Microsoft. MicrosoftEdge_8wekyb3d8bbwe\ AC\ MicrosoftEdge\ Użytkownik\ Domyślny\ DataStore\ Dane\ nouser1\ 120712-0049\ DBStore\
Istnieje kilka sposobów eksportowania zakładek z Microsoft Edge.
Pierwszym z nich jest skorzystanie z przeglądarki, która ma możliwość importu z Edge'a. W tym momencie na pewno wiedzą, jak to zrobić:

Jeśli chcesz, po zaimportowaniu ulubionych z jednej z przeglądarek, możesz zapisać swoje zakładki Microsoft Edge do pliku za pomocą tej przeglądarki.
Drugim sposobem eksportowania zakładek Microsoft Edge jest bezpłatne narzędzie innej firmy EdgeManage (dawniej Export Edge Favourites), dostępne do pobrania na stronie internetowej dewelopera Http://www. emmet-szary. com/Articles/EdgeManage. HTML
Jeśli nadal masz pytania dotyczące „Ulubionych” w Microsoft Edge, zadaj je w komentarzach, postaram się odpowiedzieć.
Charakterystyczną cechą Edge'a był początkowo minimalizm. Co więcej, ten minimalizm przejawiał się nie tylko w interfejsie przeglądarki, ale także w jej funkcjonalności. Długo oczekiwana obsługa rozszerzeń przeglądarki w wersji testowej systemu Windows 10 (14291) dla użytkowników programu Insider. Pierwsze trzy z nich były wersjami próbnymi samego Microsoftu i miały określoną metodę instalacji. Sytuacja uległa zmianie wraz z wypuszczeniem aktualizacji, po której rozszerzenia dla Edge’a stały się dostępne dla wszystkich użytkowników Windowsa 10 za pośrednictwem Microsoft Store. Zobaczmy, jakie ciekawe rzeczy deweloperzy zrobili już dla Edge'a.
Instalowanie rozszerzeń
Jak już wspomniano, po rocznicowej aktualizacji w sklepie Microsoft Store pojawiły się rozszerzenia dla Edge'a. Aby zainstalować rozszerzenie, otwórz Microsoft Edge, kliknij przycisk menu ustawień (...) i przejdź do sekcji „Rozszerzenia” - tutaj wyświetlana jest lista wszystkich rozszerzeń zainstalowanych w przeglądarce. Aby otworzyć stronę z innymi rozszerzeniami w Sklepie Windows, kliknij opcję Pobierz rozszerzenia ze sklepu. Proces ich instalacji nie różni się od instalacji innych aplikacji dla systemu Windows 10.

Najlepsze rozszerzenia dla Microsoft Edge
Pomimo dość skromnej liczby rozszerzeń dostępnych dla przeglądarki Edge, staraliśmy się wybrać najlepsze z nich.

Ogólnie rzecz biorąc, AdBlock i Adblock Plus są identyczne, więc nie powinieneś instalować obu rozszerzeń. Nie odniesiesz z tego żadnych korzyści, ale dodatkowe opóźnienia podczas otwierania stron są całkiem możliwe. Zatrzymaj wybór na tym, który najbardziej Ci się podoba.

Zapisz w kieszeni to przycisk umożliwiający zapisanie strony internetowej w usłudze opóźnionego odczytu Pocket. Ta popularna usługa pełni funkcję repozytorium wybranych treści internetowych, a synchronizacja i obsługa różnych platform pozwala na przeglądanie przechowywanych materiałów w trybie offline na dowolnym urządzeniu, w tym na smartfonie czy tablecie. Cała zawartość Pocket jest prezentowana w wygodnym formacie. Możesz nie tylko przeglądać własne materiały, ale także czytać artykuły innych użytkowników, postępując zgodnie z zaleceniami serwisu. Dodatkowe opcje Zapisz w kieszeni obejmują możliwość dodawania tagów lub wysyłania otwartej strony internetowej bezpośrednio do archiwum.

Rozszerzenia najpopularniejszych usług notatek, które na stałe zadomowiły się w naszym języku pod nazwą „web Clippers”. Narzędzia te znacznie ułatwiają pracę z OneNote i Evernote, pozwalając jednym kliknięciem zapisać dowolną treść w notatniku, niezależnie od tego, czy będzie to cała strona, czy jej wybrany fragment. Rozszerzenie OneNote może zapisać dowolną zawartość jako całą stronę, artykuł lub zakładkę.


Z drugiej strony Evernote Web Clipper oferuje znacznie bardziej zaawansowany zestaw funkcji. Na przykład zapisując zawartość strony w notatniku, możesz wybrać domyślną metodę zapisywania, dodać komentarze, automatycznie przypisać znaczniki i wiele więcej.

Własny tłumacz Microsoftu był jednym z pierwszych rozszerzeń, które firma wprowadziła do testowej wersji systemu Windows 10 dla uczestników programu Insider. Rozszerzenie umożliwia tłumaczenie na dowolny z 50 dostępnych języków jednym kliknięciem. Narzędzie to przyda się przede wszystkim tym, którzy często korzystają z usług tłumaczeń maszynowych, a także użytkownikom przeglądarki Chrome, którzy są przyzwyczajeni do wbudowanej funkcji usługi tłumaczeń Google. Teraz Edge również ma tę funkcję. Po zainstalowaniu programu Microsoft Translator w pasku adresu pojawi się odpowiedni przycisk, jeśli język strony internetowej różni się od języka systemu.

Popularny menedżer haseł LastPass jest teraz dostępny także jako rozszerzenie dla Edge. Wygoda usługi LastPass polega na tym, że wszystkie hasła są przechowywane na serwerze w formie zaszyfrowanej, synchronizowane ze wszystkimi urządzeniami i dostępne za pośrednictwem interfejsu internetowego. Nawet jeśli zmienisz przeglądarkę, możesz pobrać odpowiednie rozszerzenie, a Twoje hasła będą zawsze pod ręką. Oprócz wygodnego rozszerzonego formularza do zarządzania usługą, przycisk LastPass zapewnia dostęp do narzędzi rozszerzeń, za pomocą których możesz szybko dodać login i hasło do serwisu, wygenerować nowe hasło, utworzyć notatkę lub formularz autouzupełniania.

Jeśli korzystasz z oprogramowania Microsoft, jest to narzędzie, które musisz mieć. Rozszerzenie Office Online zapewnia szybki dostęp do pakietu aplikacji biurowych online, w tym: Word, Excel, PowerPoint, OneNote i Sway. Jest to rodzaj panelu sterowania umożliwiającego uruchomienie potrzebnego edytora biurowego. Bezpośrednio z panelu sterowania rozszerzenia możesz stworzyć nowy dokument oraz edytować istniejące dokumenty - wszystkie zmiany zapisywane są w chmurze OneDrive. Ponadto możliwa jest praca z dokumentami, które znajdują się lokalnie na komputerze. Najwygodniejszą funkcją rozszerzenia jest lista ostatnio używanych dokumentów, dzięki której można szybko kontynuować z nimi pracę.

Kolejne ciekawe rozszerzenie własnego rozwoju Microsoftu. Gesty myszy dodają niestandardowe gesty myszy do przeglądarki Edge. Wszystkie gesty przypisane są do prawego przycisku „gryzonia” i aby z nich skorzystać, należy wcisnąć i przytrzymać ten przycisk w przeglądarce. Dostępnych jest łącznie 16 gestów, do każdego z nich można przypisać dowolną akcję z listy. Przykładowo, przytrzymując prawy przycisk myszy i poruszając nim w prawo i w górę, można otworzyć nową kartę, podobny gest w górę i w lewo spowoduje powrót do poprzedniej strony.
Wypróbowaliśmy wszystkie aktualnie dostępne rozszerzenia dla przeglądarki Edge i omówiliśmy te najbardziej przydatne. Bez uwagi pozostawiono 4 rozszerzenia, które szczerze mówiąc nie będą szczególnie interesujące dla przeciętnego użytkownika.