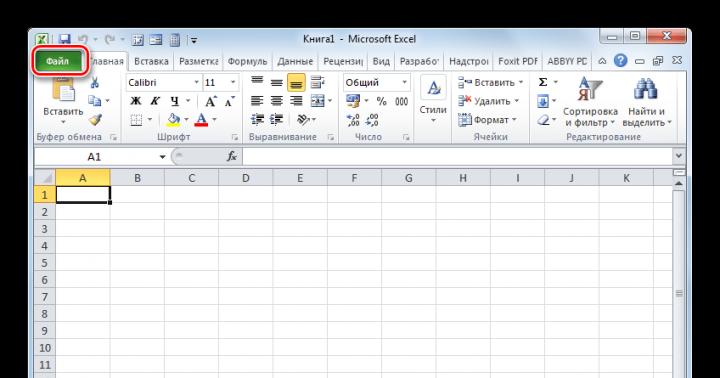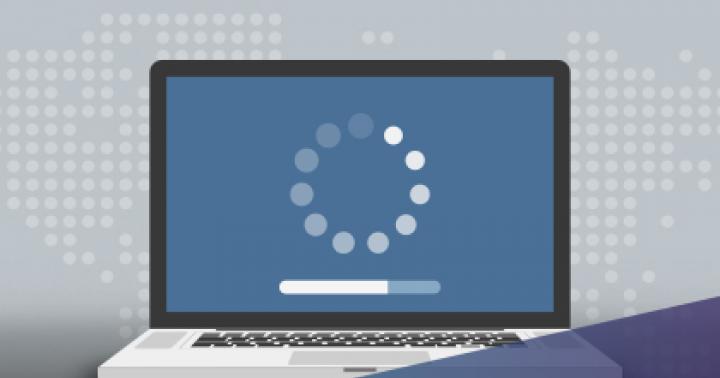CSV (wartości rozdzielane przecinkami) to plik w formacie tekstowym przeznaczony do wyświetlania danych tabelarycznych. Kolumny są oddzielone przecinkami i średnikami. Dowiemy się, z jakimi aplikacjami możesz otworzyć ten format.
Z reguły arkusze kalkulacyjne służą do prawidłowego przeglądania treści CSV, a do ich edycji można również użyć edytorów tekstu. Przyjrzyjmy się bliżej algorytmowi działań podczas otwierania tego typu pliku za pomocą różnych programów.
Metoda 1: Microsoft Excel
Zastanów się, jak uruchomić CSV w popularnym edytorze tekstu Excel, który jest zawarty w pakiecie Microsoft Office.


Jest inny sposób, aby przejść do „Mistrz tekstów”.
- Przejdź do sekcji "Dane". Kliknij obiekt "Z tekstu" umieszczony w bloku „Pobieranie danych zewnętrznych”.

- Pojawia się narzędzie "Importuj plik tekstowy". Tak samo jak okno „Dokument otwierający”, tutaj musisz przejść do obszaru, w którym znajduje się obiekt i go oznaczyć. Nie musisz wybierać formatów, ponieważ obiekty zawierające tekst będą wyświetlane podczas korzystania z tego narzędzia. Kliknij "Import".

- biegnie „Mistrz tekstów”. W pierwszym oknie „Określ format danych” ustaw przycisk radiowy na miejscu "Z separatorami". W obszarze "Format pliku" parametr powinien być „Unikod (UTF-8)”. Kliknij "Dalej".

- Teraz należy wykonać bardzo ważny krok, od którego zależeć będzie poprawność wyświetlania danych. Musisz określić, co dokładnie jest uważane za separator: średnik (;) lub przecinek (,). Faktem jest, że w różnych krajach stosowane są w tym zakresie różne standardy. Tak więc w przypadku tekstów anglojęzycznych częściej używa się przecinka, a w przypadku tekstów rosyjskojęzycznych – średnika. Ale są wyjątki, gdy ograniczniki są używane na odwrót. Ponadto w bardzo rzadkich przypadkach jako ograniczniki używane są inne znaki, takie jak linia falista (~).
Dlatego użytkownik musi ustalić, czy w tym przypadku dany znak służy jako separator, czy jest zwykłym znakiem interpunkcyjnym. Może to zrobić, patrząc na tekst wyświetlany w obszarze. „Przetwarzanie przykładowych danych” i oparte na logice.

Po ustaleniu przez użytkownika, który znak jest separatorem, w grupie „Znakiem separatora jest” zaznacz pole obok "Średnik" lub "Przecinek". Wszystkie inne pozycje powinny być odznaczone. Następnie naciśnij "Dalej".

- Następnie otworzy się okno, w którym, podświetlając konkretną kolumnę w obszarze „Przetwarzanie przykładowych danych”, możesz przypisać mu format do poprawnego wyświetlania informacji w bloku „Format danych kolumny” przełączając przycisk radiowy między następującymi pozycjami:
- pomiń kolumnę;
- tekst;
- Data;
- ogólny.
Po wykonaniu manipulacji naciśnij "Gotowe".

- Pojawi się okno z pytaniem, gdzie dokładnie umieścić importowane dane na arkuszu. Przełączając przycisk opcji, możesz to zrobić na nowym lub istniejącym arkuszu. W tym drugim przypadku możesz również podać dokładne współrzędne lokalizacji w odpowiednim polu. Aby nie wprowadzać ich ręcznie, wystarczy umieścić kursor w tym polu, a następnie wybrać komórkę na arkuszu, która stanie się lewym górnym elementem tablicy, w której zostaną dodane dane. Po ustawieniu współrzędnych naciśnij ok.

- Zawartość obiektu zostanie wyświetlona na arkuszu Excel.

Metoda 2: LibreOffice Calc
Inny procesor arkuszy kalkulacyjnych, Calc, zawarty w zestawie LibreOffice, może również uruchamiać CSV.
- Uruchom LibreOffice. Kliknij "Otwórz plik" albo użyj Ctrl+O.

Możesz także poruszać się po menu, naciskając "Plik" oraz "Otwarty…".

Ponadto do okna otwierania można również uzyskać bezpośredni dostęp za pośrednictwem interfejsu Calc. Aby to zrobić, będąc w LibreOffice Calc, kliknij ikonę folderu lub wpisz Ctrl+O.

Inna opcja przewiduje sekwencyjne przejście przez punkty "Plik" oraz "Otwarty…".

- Użycie dowolnej z wielu wymienionych opcji spowoduje wyświetlenie okna "Otwarty". Przenieś w nim do lokalizacji pliku CSV, zaznacz go i kliknij "Otwarty".

Ale możesz to zrobić nawet bez uruchamiania okna "Otwarty". Aby to zrobić, przeciągnij plik CSV z "Poszukiwacz" w LibreOffice.

- Pojawia się narzędzie „Import tekstu”, co jest analogiczne do „Mistrzowie tekstów” w Excelu. Zaletą jest to, że w tym przypadku nie trzeba przechodzić między różnymi oknami podczas wprowadzania ustawień importu, ponieważ wszystkie niezbędne parametry znajdują się w jednym oknie.
Przejdź bezpośrednio do grupy ustawień "Import". W obszarze „Kodowanie” wybierz wartość „Unikod (UTF-8)”, jeśli wyświetla się inaczej. W obszarze "Język" wybierz język tekstu. W obszarze „Z linii” musisz określić, od której linii należy rozpocząć importowanie treści. W większości przypadków tego ustawienia nie trzeba zmieniać.
Następnie przechodzimy do grupy. „Opcje ograniczników”. Przede wszystkim musisz ustawić przycisk opcji w pozycji „Ogranicznik”. Ponadto, zgodnie z tą samą zasadą, która była brana pod uwagę przy korzystaniu z Excela, należy określić, zaznaczając pole obok określonej pozycji, co dokładnie będzie pełnić rolę separatora: średnik lub przecinek.
"Więcej opcji" pozostaw to bez zmian.
W dolnej części okna możesz podejrzeć, jak wyglądają importowane informacje po zmianie niektórych ustawień. Po wprowadzeniu wszystkich niezbędnych parametrów naciśnij ok.

- Treść będzie wyświetlana za pośrednictwem interfejsu LibreOffice Calc.

Metoda 3: OpenOffice Calc
Możesz wyświetlić CSV za pomocą innego arkusza kalkulacyjnego - OpenOffice Calc.
- Uruchom OpenOffice. W głównym oknie kliknij "Otwarty…" albo użyj Ctrl+O.

Możesz także skorzystać z menu. Aby to zrobić, przejdź do punktów "Plik" oraz "Otwarty…".

Podobnie jak w przypadku metody z poprzednim programem, do okna otwierania obiektów można przejść bezpośrednio przez interfejs programu Calc. W takim przypadku musisz kliknąć ikonę na obrazie folderu lub zastosować to samo Ctrl+O.

Możesz również skorzystać z menu, przeglądając pozycje w nim "Plik" oraz "Otwarty…".

- W wyświetlonym oknie otwierającym przejdź do obszaru umieszczania CSV, wybierz ten obiekt i kliknij "Otwarty".

Możesz obejść się bez uruchamiania tego okna, po prostu przeciągając plik CSV z "Poszukiwacz" w OpenOffice.

- Każda z wielu opisanych czynności aktywuje okno „Import tekstu”, który jest bardzo podobny pod względem wyglądu i funkcjonalności do narzędzia o tej samej nazwie w LibreOffice. W związku z tym wykonaj dokładnie te same czynności. Na polach „Kodowanie” oraz "Język" expose „Unikod (UTF-8)” i odpowiednio w języku bieżącego dokumentu.
W bloku „Opcje ograniczników” umieść przycisk radiowy obok przedmiotu „Ogranicznik”, a następnie zaznacz pole obok ( "Średnik" lub "Przecinek"), który odpowiada typowi separatora w dokumencie.
Po wykonaniu powyższych czynności, jeśli dane w formularzu podglądu wyświetlanego na dole okna wyświetlają się poprawnie, kliknij ok.

- Dane zostaną pomyślnie wyświetlone przez interfejs OpenOffice Calc.

Metoda 4: Notatnik
Do edycji możesz użyć zwykłego Notatnika.


Metoda 5: Notatnik ++
Możesz go również otworzyć za pomocą bardziej zaawansowanego edytora tekstu - Notepad ++.


Metoda 6: Safari
Możesz przeglądać zawartość w formie tekstowej bez możliwości jej edycji w przeglądarce Safari. Większość innych popularnych przeglądarek nie zapewnia tej funkcji.


Metoda 7: Microsoft Outlook
Niektóre obiekty CSV to wiadomości e-mail wyeksportowane z klienta poczty e-mail. Można je przeglądać za pomocą programu Microsoft Outlook, wykonując procedurę importu.
- Uruchom Outlooka. Po otwarciu programu przejdź do zakładki "Plik". Następnie kliknij "Otwarty" w menu bocznym. Następne kliknięcie "Import".

- biegnie „Kreator importu i eksportu”. Wybierz z poniższej listy „Importuj z innego programu lub pliku”. Kliknij "Dalej".

- W kolejnym oknie wybierz typ obiektu do importu. Jeśli zamierzamy importować CSV, musimy wybrać pozycję „Wartości oddzielone przecinkami (Windows)”. Kliknij "Dalej".

- W następnym oknie kliknij "Przegląd…".

- Pojawi się okno "Przegląd". W nim należy udać się do miejsca, w którym znajduje się list w formacie CSV. Wybierz ten element i kliknij ok.

- Wraca do okna „Kreator importu i eksportu”. Jak widać, w okolicy "Plik do importu" adres został dodany do lokalizacji obiektu CSV. W bloku „Parametry” ustawienia można pozostawić jako domyślne. Kliknij "Dalej".

- Następnie należy zaznaczyć folder w skrzynce, w którym chcesz umieścić importowaną korespondencję.

- W kolejnym oknie zostanie wyświetlona nazwa akcji, jaką ma wykonać program. Po prostu kliknij tutaj "Gotowe".

- Następnie, aby wyświetlić zaimportowane dane, przejdź do zakładki „Wysyłanie i odbieranie”. W bocznym obszarze interfejsu programu wybierz folder, do którego list został zaimportowany. Następnie w centralnej części programu pojawi się lista liter znajdujących się w tym folderze. Wystarczy dwukrotnie kliknąć żądaną literę lewym przyciskiem myszy.

- List zaimportowany z obiektu CSV zostanie otwarty w Outlooku.

Warto jednak zauważyć, że nie wszystkie obiekty w formacie CSV można uruchomić w ten sposób, a jedynie listy, których struktura spełnia określony standard, czyli zawierające pola: temat, tekst, adres nadawcy, adres odbiorcy itp.
Jak widać, istnieje sporo programów do otwierania obiektów w formacie CSV. Z reguły zawartość takich plików najlepiej przeglądać w arkuszach kalkulacyjnych. Edycję można wykonać jako tekst w edytorach tekstu. Ponadto istnieją oddzielne pliki CSV o określonej strukturze, z którymi współpracują wyspecjalizowane programy, takie jak klienci poczty e-mail.
W tym artykule znajdziesz 2 proste sposoby konwersji pliku CSV do Excela. Ponadto dowiesz się, jak importować wiele plików CSV do Excela i jak radzić sobie z sytuacjami, w których część danych z pliku CSV nie wyświetla się poprawnie w arkuszu Excel.
Niedawno zaczęliśmy badać cechy formatu CSV (wartości rozdzielane przecinkami) i różnych sposoby konwersji pliku Excel do CSV. Dzisiaj zrobimy odwrotny proces - import CSV do Excela.
W tym artykule dowiesz się, jak otworzyć plik CSV w programie Excel i jak jednocześnie importować wiele plików CSV. Zidentyfikujemy również możliwe pułapki i zaproponujemy najskuteczniejsze rozwiązania.
Jak przekonwertować plik CSV do programu Excel
Jeśli potrzebujesz pobrać jakieś informacje do arkusza Excela z bazy danych swojej firmy, pierwszym pomysłem, który przychodzi ci do głowy, jest wyeksportowanie bazy danych do pliku CSV, a następnie zaimportowanie pliku CSV do Excela.
Istnieją 3 sposoby konwersji CSV do Excela: Możesz otworzyć plik z rozszerzeniem .csv bezpośrednio w programie Excel, kliknij dwukrotnie plik w Eksploratorze Windows lub zaimportuj plik CSV do programu Excel jako zewnętrznego źródła danych. Poniżej omówię te trzy metody i wskażę zalety i wady każdej z nich.
Jak otworzyć plik CSV w programie Excel
Nawet jeśli plik CSV został utworzony w innym programie, zawsze możesz go otworzyć jako skoroszyt programu Excel za pomocą polecenia otwarty(Otwarty).
Komentarz: Otwarcie pliku CSV w programie Excel nie zmienia formatu pliku. Innymi słowy, plik CSV nie zostanie przekonwertowany na plik Excel (format .xls lub .xlsx), zachowa swój oryginalny typ (.csv lub .txt).
Komentarz: Gdy program Microsoft Excel otwiera plik CSV, używa domyślnych ustawień formatowania, aby dokładnie określić, jak zaimportować każdą kolumnę danych.
Jeśli dane pasują do co najmniej jednego z następujących elementów, użyj Kreatora importu tekstu:
Aby program Excel uruchomił Kreatora importu tekstu, możesz zmienić rozszerzenie pliku z .csv na .tekst(przed otwarciem pliku) lub jak opisano poniżej.
Jak otworzyć plik CSV za pomocą Eksploratora Windows
To najszybszy sposób na otwarcie pliku CSV w programie Excel. W Eksploratorze Windows kliknij dwukrotnie plik .csv i otworzy się jako nowy skoroszyt programu Excel.
Jednak ta metoda będzie działać tylko wtedy, gdy Microsoft Excel jest ustawiony jako domyślny program do otwierania plików. .csv. Jeśli tak, obok nazwy pliku zobaczysz znajomą ikonę w Eksploratorze Windows.
Jeśli Excel nie jest programem domyślnym, możesz to naprawić w następujący sposób:

Jak zaimportować plik CSV do programu Excel
W ten sposób możesz importować dane z pliku .csv do istniejącego lub nowego arkusza Excel. W przeciwieństwie do poprzednich dwóch metod, nie tylko otwiera CSV w Excelu, ale konwertuje format .csv v .xlsx(jeśli używasz programu Excel 2007, 2010 lub 2013) lub .xls(w wersjach programu Excel 2003 i wcześniejszych).

Zanim przejdziemy dalej, spójrz na zrzut ekranu poniżej, pokazuje oryginalny plik CSV i pożądany wynik w Excelu. Mam nadzieję, że pomoże to lepiej zrozumieć, dlaczego w poniższym przykładzie wybieramy określone ustawienia.

Rada: Jeśli Twój plik CSV używa więcej niż jednego następującego po sobie przecinka lub innego znaku ogranicznika, zaznacz to pole Traktuj kolejne ograniczniki jako jeden(Policz kolejne ograniczniki jako jeden), aby uniknąć pustych komórek.

Rada: Możesz nacisnąć przycisk Nieruchomości(Właściwości), aby skonfigurować zaawansowane ustawienia, takie jak aktualizacja, układ i formatowanie importowanych danych.

Komentarz: Jeśli plik CSV zawiera liczby lub daty, program Excel może nie przekonwertować ich poprawnie. Aby zmienić format importowanych danych, wybierz kolumny z błędami, kliknij je prawym przyciskiem myszy i wybierz z menu kontekstowego sformatuj komórki(format komórki).
Konwersja CSV do Excela: problemy i rozwiązania
Format CSV jest używany od ponad 30 lat, ale mimo swojej długiej historii nigdy nie został oficjalnie udokumentowany. Nazwa CSV (wartości rozdzielane przecinkami) pochodzi od użycia przecinków do oddzielania pól danych. Ale to w teorii. W rzeczywistości wiele tak zwanych plików CSV używa innych znaków do oddzielania danych, na przykład:
- Tabulatory — pliki TSV (wartości rozdzielone tabulatorami)
- Średnik — pliki SCSV (wartości rozdzielone średnikami)
Niektóre odmiany plików CSV oddzielają pola danych pojedynczymi lub podwójnymi cudzysłowami, inne wymagają Unicode Byte Sequence Marker (BOM), na przykład UTF-8, aby poprawnie interpretować Unicode.
Ten brak standardów stwarza różnorodne problemy, które możesz napotkać, próbując: przekonwertuj plik Excela na csv, a zwłaszcza podczas importowania pliku CSV do programu Excel. Przyjrzyjmy się znanym problemom, zaczynając od najczęstszych.
Plik CSV jest wyświetlany nieprawidłowo w programie Excel
Oznaki: Próbujesz otworzyć plik CSV w programie Excel, a wszystkie dane trafiają do pierwszej kolumny.
Przyczyna: Podstawą problemu jest to, że ustawienia regionalne i językowe systemu Windows oraz plik CSV mają różne ograniczniki. W Ameryce Północnej i niektórych innych krajach domyślnym separatorem listy jest przecinek. Podczas gdy w krajach europejskich przecinek jest używany jako separator dziesiętny, a separatorem pól listy jest średnik.
Rozwiązanie: Istnieje kilka możliwych rozwiązań tego problemu. Możesz szybko przejrzeć poniższe zalecenia i wybrać te, które najlepiej pasują do Twojego zadania.
Komentarz: Wszystkie pokazane rozwiązania zmieniają tylko ogranicznik dla danego pliku CSV. Jeśli chcesz raz na zawsze zmienić domyślny separator, poniższe rozwiązanie będzie dla Ciebie odpowiednie.
- Zmieniamy separatory w ustawieniach standardów regionalnych. Naciśnij przycisk początek(start) i biegnij panel sterowania(Panel sterowania), kliknij element Region i język(normy regionalne) > Dodatkowe ustawienia(Dodatkowe opcje). Otworzy się okno dialogowe Dostosuj format(Ustawienie formatu), w którym należy wybrać kropkę (.) dla parametru Symbol dziesiętny(Separator dziesiętny) i ustaw przecinek (,) dla parametru Oddzielacz listy(Separator elementów listy).
Uwaga tłumacza: Te ustawienia są podane dla angielskiej lokalizacji programu Excel (i wielu innych krajów). W przypadku lokalizacji w języku rosyjskim bardziej powszechne będzie użycie przecinka jako separatora dziesiętnego i średnika do oddzielenia elementów listy.

Komentarz: Ustawienie Panelu sterowania systemu Windows na separatory dziesiętne i elementy listy zmieni domyślne ustawienia znaków we wszystkich programach na komputerze, nie tylko w programie Microsoft Excel.
Zera wiodące są tracone podczas otwierania pliku CSV w programie Excel
Oznaki: Twój plik CSV zawiera wartości z wiodącymi zerami, a te zera są tracone podczas otwierania pliku CSV w programie Excel.
Przyczyna: Domyślnie Microsoft Excel wyświetla plik CSV w formacie Ogólny(Common), w którym zera wiodące są obcinane.
Rozwiązanie: Zamiast otwierać plik .csv w programie Excel, uruchom Kreatora importu tekstu, tak jak to zrobiliśmy wcześniej, aby przekonwertować plik CSV do programu Excel.
W kroku 3 kreatora wybierz kolumny zawierające wartości z wiodącymi zerami i zmień format tych kolumn na tekst. W ten sposób konwertujesz plik CSV do programu Excel, zachowując zera na miejscu.

Excel konwertuje niektóre wartości na daty podczas otwierania pliku CSV
Oznaki: Niektóre wartości w Twoim pliku CSV wyglądają jak daty, a Excel automatycznie skonwertuje takie wartości z formatu tekstowego na format daty.
Przyczyna: Jak wspomniano powyżej, Excel otwiera plik CSV w formacie Ogólny(Ogólne), które konwertuje wartości podobne do daty z formatu tekstowego na format daty. Na przykład, jeśli otworzysz plik CSV zawierający nazwy użytkowników, wpis „23 kwietnia” zostanie przekonwertowany na datę.
Rozwiązanie: Przekonwertuj plik CSV do programu Excel za pomocą Kreatora importu tekstu. W kroku 3 kreatora wybierz kolumny z rekordami, które wyglądają jak daty i zmień format kolumny na tekst.

Jeśli chcesz osiągnąć odwrotny wynik, czyli w określonej kolumnie przekonwertować wartości na daty, a następnie ustawić format Data(Data) i wybierz odpowiedni format daty z listy rozwijanej.
Jak zaimportować wiele plików CSV do programu Excel?
Myślę, że wiesz, że Microsoft Excel umożliwia otwieranie wielu plików CSV za pomocą polecenia otwarty(Otwarty).

Ta metoda jest prosta i szybka i moglibyśmy ją nazwać znakomitą, gdyby nie jedna okoliczność - każdy plik CSV otwiera się w ten sposób jako osobny skoroszyt Excela. W praktyce przełączanie się między wieloma otwartymi plikami Excela może być wyjątkowo niewygodne i uciążliwe.
Mam nadzieję, że teraz możesz łatwo przekonwertować dowolny plik CSV do Excela. Jeśli masz jakieś pytania lub trudności, napisz do mnie w komentarzach. I dziękuję za cierpliwość wszystkim, którzy opanowali ten długi artykuł do samego końca!
Plik CSV (Comma Separated Values Files) to plik, którego wartości zostaną oddzielone przecinkami. Format CSV jest uważany za format tekstowy i ma na celu dostarczanie danych tabelarycznych.
Plik .csv można utworzyć na przykład za pomocą narzędzia Nokia PC Suite podczas eksportowania wiadomości użytkownika z urządzenia mobilnego na komputer. Wiersze pliku CSV są oddzielnymi wierszami tabeli. Wartość każdej pojedynczej kolumny jest wartością oddzieloną przecinkami. Jeśli wartości zawierają zastrzeżone znaki, jako ogranicznik stosuje się podwójne cudzysłowy. Warto zauważyć, że podobny format danych jest używany przez dużą liczbę systemów oprogramowania, niektóre narzędzia używają takiego formularza jako separatora jako średnika.
Typ pliku, który ma rozszerzenie CSV, zawiera informacje, które można zaimportować do bazy danych, a podobny plik tekstowy może zawierać dane potrzebne do uporządkowania tabel.
Plik CSV może być odczytany przez edytor tekstu, a lista takich edytorów obejmuje większość programów używanych do pracy z tekstem i tabelami. Tak więc programy takie jak Microsoft Excel lub Corel WordPerfect Office mogą otwierać plik z wartością formatu .csv, a format pliku jest również otwierany przez LibreOffice, Apache OpenOffice i wiele innych.
Pliki danych rozdzielonych przecinkami odpowiadają za komunikację między różnymi systemami i ułatwiają przesyłanie i przetwarzanie danych masowych o strukturze tabelarycznej.
Format CSV to format tekstowy przeznaczony do reprezentowania danych tabelarycznych. Pierwsza linia zawiera nazwy kolumn, a kolejne linie zawierają same dane. Treści kolumn są oddzielone od siebie przecinkiem.
Dane w pliku muszą być zakodowane w UTF-8.
Notatka.
Dane w przykładzie są w kodowaniu UTF-8.
Aby wyświetlić przykład w LibreOffice, musisz zaimportować tekst. Jednocześnie wybierz kodowanie UTF-8, separator - "przecinek", separator tekstu - " \"(podwójne cudzysłowy)".
Aby wyświetlić przykład w programie Excel, otwórz zapisany plik za pomocą menu Dane → Pobieranie danych zewnętrznych→ Z tekstu. Wybierz kodowanie UTF-8, separator przecinków, terminator linii "\"(podwójne cudzysłowy)".
Opis elementów
| Element
| Opis
|
|
| Wymagany element.
|
|
| Wymagany element.
|
|
| Wymagany element.
|
|
| Dodawanie adresu.
|
|
| Wymagany element.
|
|
| Wymagany element.
|
|
| Wymagany element.
|
|
|
|
|
| Wymagany element.
|
|
|
|
| długo |
|
| Element
| Opis
|
|
| Nazwa oddziału. Określone bez cudzysłowów, wielkość liter ma znaczenie. Wymagany element.
|
|
| Kraj. Określone w całości, bez skrótów. Wymagany element.
|
|
| Pełny adres lokalizacji oddziału, do samego domu. Wymagany element.
|
|
| Dodawanie adresu.
|
|
| Numer telefonu z kodem kraju i miejscowości. Jeśli jest wiele liczb, są one oddzielone od siebie średnikiem (;). Wymagany element.
|
|
| Notatka. Każda gałąź może mieć maksymalnie trzy rubryki, ale co najmniej jedna z nich musi odpowiadać rubryce sieci. Wymagany element.
|
|
| Strona główna sieci. Określone małymi literami, w całości, w tym http:// lub https://. Wymagany element.
|
|
|
|
|
| Godziny otwarcia. Weekendy, dni wolne od pracy nie są wskazane. Wymagany element.
|
|
| Współrzędna szerokości geograficznej. Kropka jest używana jako separator między częściami całkowitymi i ułamkowymi.
|
| długo | Współrzędna długości geograficznej. Kropka jest używana jako separator między częściami całkowitymi i ułamkowymi.
|
Przygotowanie pliku
Aby skonfigurować automatyczne codzienne aktualizacje dla swoich partnerów:
Przygotuj plik CSV. Dane muszą być zakodowane w UTF-8.
Prześlij plik do swojej witryny za pomocą zaktualizowanego linku.
Dane muszą być dostępne przez HTTP lub HTTPS.
Przesyłanie plików w interfejsie
Na stronie sieci przejdź do sekcji Partnerzy. W bloku Zarządzanie oddziałami Wybierz plik .
Jeśli sprawdzenie pliku się powiodło, kliknij przycisk Wyniki testu. W oknie, które się otworzy, sprawdź zmiany w oddziałach. Na mapie można wyświetlić do 50 oddziałów ze zmianami. Kliknij Zgadza się, zacznij przesyłać do bazy danych. Dane z pliku zostaną poddane moderacji i zostaną przesłane do bazy danych Katalogu. Jeśli ilość danych jest duża, załadowanie formularzy może potrwać kilka dni. Podaj w wiadomości aktualny adres e-mail i numer telefonu swojej organizacji. Jeśli będziemy mieć jakiekolwiek pytania dotyczące przesłanego pliku, skontaktujemy się z Tobą.
Nowe dane pojawią się w Yandex.Maps w ciągu siedmiu dni po przesłaniu prawidłowo sformatowanego pliku.