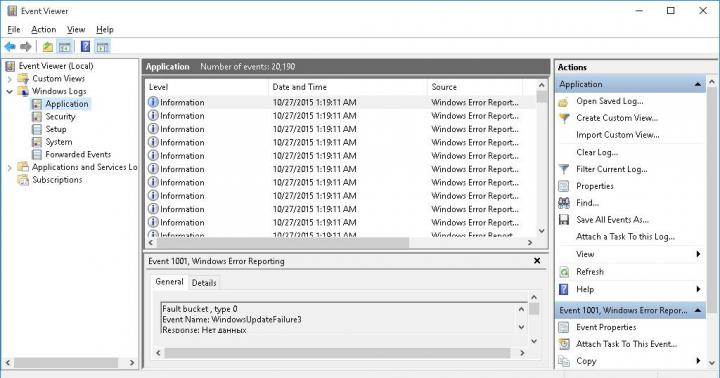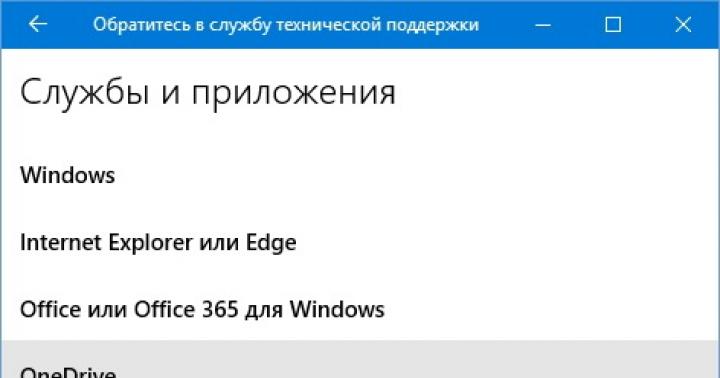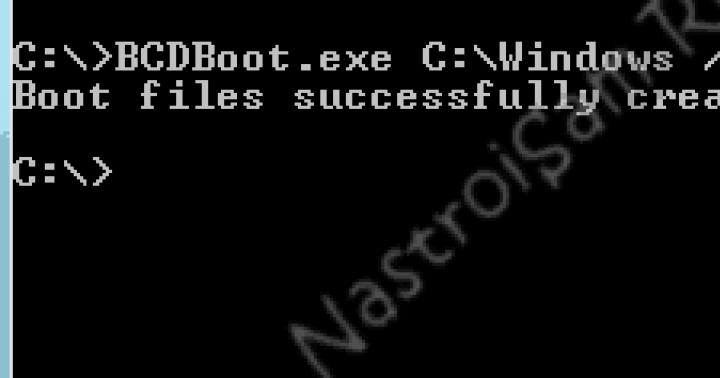Tworzenie DVD(ang. DVD authoring) - proces tworzenia obrazu wideo DVD, który można odtwarzać w standardowym odtwarzaczu DVD. + Oprogramowanie do authoringu DVD musi być zgodne ze specyfikacjami grupy roboczej DVD Forum, które zostały zatwierdzone w 1995 roku. Specyfikacje są dość sztywne ze względu na fakt, że w ich tworzeniu brała udział duża liczba firm deweloperskich i producentów.
Proces tworzenia DVD może opcjonalnie obejmować proces kodowania MPEG, dla którego wiele programów do tworzenia DVD zawiera koder MPEG. Możesz także użyć zewnętrznego kodera, aby uzyskać lepszą jakość kodowania.
Większość programów nadaje się tylko do tworzenia płyt DVD-Video i nie obsługuje tworzenia płyt DVD-Audio.
Konwencjonalne nagrywarki DVD mają kilka podstawowych funkcji do tworzenia dysków, ale twórca DVD ma ograniczony wybór szablonu menu DVD, które zmieniają się tylko w zależności od modelu urządzenia i jego producenta.
Authoring DVD to proces miksowania strumieni wideo i audio, importowania napisów, przypisywania odniesień do historii, układania materiału wideo na płycie DVD z rozgałęzioną fabułą, dodawania menu i wreszcie miksowania materiałów wideo i audio razem.
Pierwszym krokiem w procesie tworzenia jest zebranie całego materiału źródłowego: wideo MPEG, ścieżki audio (wav, ac3), pliki graficzne i napisy. Do strumienia wideo dołączone są odpowiednie warianty akompaniamentu dźwiękowego. Wszystkie pliki zaangażowane w projekt DVD są gromadzone i tworzone między nimi są wzajemne powiązania. Jednak aż do całkowitego zakończenia projektu wszystkie te obiekty pozostają fizycznie niezależne, nie mieszają się we wspólny strumień cyfrowy.
Dodawane są informacje o obecności i liczbie odcinków oraz definiowane są punkty wejścia z odpowiednimi adresami i linkami. Określona jest kolejność wyświetlania napisów - ich przywiązanie do konkretnej klatki, kolor tytułu, czas jego pojawienia się na ekranie.
P Po zebraniu wszystkich obiektów konieczne jest stworzenie interaktywnej struktury menu - w celu ustanowienia niezbędnych połączeń i przejść między różnymi częściami projektu. W tym miejscu obrazy lub animowane filmy są wyznaczane jako tło menu, po czym nakładane są na nie obrazy przycisków i teksty odpowiadające pozycjom menu.
Podczas procesu autorskiego twórca projektu powinien mieć możliwość sprawdzenia wydajności przyszłego DVD. Ponieważ nawigacja DVD jest zdefiniowana przez strukturę interaktywności, bardzo ważne jest sprawdzenie poprawności działania wszystkich jej łańcuchów logicznych przed ostatecznym renderowaniem projektu.
Tworzenie obejmuje podstawowe strumienie, które nie są w pełni scalone. Jeśli w fazie recenzji zostaną znalezione jakiekolwiek problemy, takie jak brak przejścia do następnej historii lub brak odpowiedniego linku w menu odcinka, można je łatwo naprawić.
Projekt jest sprawdzany iw razie potrzeby korygowany. Utwórz obraz DVD. Program do authoringu, taki jak DVD Lab Pro, tworzy foldery tymczasowe - VIDEO_TS i AUDIO_TS. Podczas tworzenia płyty DVD-Video używany jest tylko folder VIDEO_TS, w którym tworzony jest połączony strumień cyfrowy. W wyniku działania programu otrzymujemy pliki z rozszerzeniem VOB, IFO, BUP. Proces autoryzacji zakończony.
Teraz możesz nagrać te foldery (bez zmiany nazwy!) na płytę DVD.
Tworzenie płyty DVD to proces, podczas którego miksowane są strumienie wideo i audio, importowane są napisy, przypisywane są odniesienia do fabuły, materiał wideo jest ustrukturyzowany na płycie DVD z rozgałęzioną kontynuacją fabuły, dodawane są menu, a na końcu ostateczne miksowanie materiałów wideo i audio jest przeprowadzany.
Pierwszym krokiem w procesie tworzenia jest zebranie całego materiału źródłowego: wideo MPEG, ścieżki audio (wav, ac3), pliki graficzne i napisy. Do strumienia wideo dołączone są odpowiednie warianty akompaniamentu dźwiękowego. Wszystkie pliki zaangażowane w projekt DVD są gromadzone i tworzone między nimi są wzajemne powiązania. Jednak aż do całkowitego zakończenia projektu wszystkie te obiekty pozostają fizycznie niezależne, nie mieszają się we wspólny strumień cyfrowy.
Dodawane są informacje o obecności i liczbie odcinków oraz definiowane są punkty wejścia z odpowiednimi adresami i linkami. Określona jest kolejność wyświetlania napisów - ich przywiązanie do konkretnej klatki, kolor tytułu, czas jego pojawienia się na ekranie.
Po zebraniu wszystkich obiektów konieczne jest stworzenie interaktywnej struktury menu - w celu ustanowienia niezbędnych połączeń i przejść między różnymi częściami projektu. W tym miejscu obrazy lub animowane filmy są wyznaczane jako tło menu, po czym nakładane są na nie obrazy przycisków i teksty odpowiadające pozycjom menu.
Podczas procesu autorskiego twórca projektu powinien mieć możliwość sprawdzenia wydajności przyszłego DVD. Ponieważ nawigacja DVD jest zdefiniowana przez strukturę interaktywności, bardzo ważne jest sprawdzenie poprawności działania wszystkich jej łańcuchów logicznych przed ostatecznym renderowaniem projektu.
Tworzenie obejmuje podstawowe strumienie, które nie są w pełni scalone. Jeśli w fazie recenzji zostaną znalezione jakiekolwiek problemy, takie jak brak przejścia do następnej historii lub brak odpowiedniego linku w menu odcinka, można je łatwo naprawić.
Projekt jest sprawdzany iw razie potrzeby korygowany. Utwórz obraz DVD. Na przykład autorski program DVD Lab Pro, tworzy foldery tymczasowe - VIDEO_TS i AUDIO_TS. Podczas tworzenia płyty DVD-Video używany jest tylko folder VIDEO_TS, w którym tworzony jest połączony strumień cyfrowy. W wyniku działania programu otrzymujemy pliki z rozszerzeniem VOB, IFO, BUP. Proces autoryzacji zakończony.
Cześć przyjaciele! W tym artykule przyjrzymy się procesowi tworzenia menu zarządzania dyskami - programu do authoringu DVD. Ta technika może być wykorzystana nie tylko do filmów domowych, ale także do Infobusiness.
Tworzenie filmów pomoże w Infobusiness, authoringu DVD
Ten artykuł przyda się osobom, które tworzą filmy, prezentacje, samouczki wideo i inne produkty wideo.
Efektem końcowym pracy powinna być płyta DVD. I to nie tylko płyta DVD, ale płyta, w której tworzone jest interaktywne menu, płyta, którą można łatwo i prosto otworzyć za pomocą panelu sterowania, płyta, która będzie oryginalna (autorska). Myślę, że ludzie będą zainteresowani takim produktem.
Sam kręcę filmy od 16 lat, używałem do tworzenia filmów w starych programach amatorskich, od dawna korzystałem z NeroVision. Zależało mi na stworzeniu samego filmu, aby był sensowny. Ale nie było możliwe, aby menu było tak, jak powinno. Tak i nie stawiałem sobie takiego celu. Zarządzanie menu i dyskami (autoryzacja DVD) było najprostsze. Chociaż to chyba źle.
Jeśli tworzysz własny produkt informacyjny dla Infobiznesu, płatny lub bezpłatny, to musisz zrobić go wysokiej jakości, musisz zrobić taki produkt na wysokim profesjonalnym poziomie.
Jednym ze wskaźników profesjonalizmu dla producenta jest stworzenie produktu wysokiej jakości, który zainteresuje ludzi, jeśli dotyczy filmu wideo, to oczywiście musi być również wykonany w wysokiej jakości.
Interaktywne menu jest dla użytkownika wygodną funkcją zarządzania dyskami. Z własnego doświadczenia wiem, że jeśli zarządzanie dyskami działa słabo, nie chce się oglądać takiego produktu wideo.
Poprzednie artykuły mówiły, że prędzej czy później trzeba zacząć tworzyć swoje pierwsze produkty wideo (artykuły i można je oglądać na blogu), w tym tworzenie filmów - lepiej od razu zrobić je w wysokiej jakości.
Czym więc jest tworzenie płyt DVD? Nie potrafię wyjaśnić jednym słowem. Według Wikipedii słowa authoring i authoring DVD to zupełnie inne pojęcia (od angielskiego DVD Authoring). Authoring dysków dvd programu to proces tworzenia autorskiej pracy od zmiany zdigitalizowanego materiału (wideo, zdjęcie, menu) za pomocą specjalnych programów.
W uproszczeniu proces authoringu DVD to szereg następujących czynności, po których na wyjściu otrzymujemy gotowy dysk DVD:
- kodowanie wideo ze zmiennym stopniem kompresji (kompresja), w formacie MPEG2;
- kompresja (kompresja) ścieżek audio w formacie AC-3;
- przeprowadzanie multipleksowania (multipleksowania), czyli łączenia strumieni audio i skompresowanego wideo w jeden strumień;
- tworzenie sekcji w filmie;
- dodawanie ścieżek audio w różnych językach;
- dodawanie napisów;
- dodawanie zdjęć, tworzenie pokazu slajdów;
- w trakcie oglądania wideo określamy punkty początkowe odcinków (scen), zaznaczamy znaczniki;
- tworzone jest niestandardowe menu, wybierane są sceny i odcinki;
- emulacja (imitacja odtwarzania płyty w programie);
- wypalanie obrazu płyty DVD na dowolnym nośniku.
Rezultat - wszystkie powyższe procesy są połączone.
Proces tworzenia (edycji) wideo DVD i authoringu DVD to zupełnie różne procesy i są wykonywane w różnych programach. Tak, w prostych programach amatorskich procesy te są często łączone, ale jakość bardzo cierpi, nie ma wystarczających możliwości. Jak widać, proces tworzenia filmów i authoringu płyt DVD nie jest taki prosty.
W tym samym czasie istnieje wspaniały program DVDLABPRO2 , co pozwala na nagranie DVD dowolnego produktu w kilka minut.
Wcześniej tworzenie filmu wideo (montaż) odbywało się w jednym z profesjonalnych programów - na przykład Adobe Premiere Pro lub dowolnym innym.
Na pierwszy rzut oka program jest rozbudowany, w dodatku jest w języku angielskim. Tutaj na ratunek może przyjść półgodzinny darmowy samouczek wideo „Szybkie tworzenie płyt DVD-Video z interaktywnym menu w DVDLABPRO2” – jak korzystać z tego programu.
Lekcja pokazuje wszystkie niezbędne kroki do przeprowadzenia procesu authoringu DVD. Tutaj wygodnie jest wykonać wszystkie operacje krok po kroku, podążając za autorem. Po stworzeniu jednego lub dwóch filmów możesz tworzyć treści bez lekcji. Tam wszystko jest proste i jasne.
Stworzenie płyty video dvd (produktu informacyjnego) przy profesjonalnym podejściu zwiększy jej wiarygodność w świecie infobiznesu, na pewno przyniesie korzyści finansowe.
Możesz także tworzyć na zamówienie filmy z niezapomnianych wydarzeń (śluby, spotkania, imprezy) i dobrze na tym zarabiać przez Internet. Na giełdzie freelancerów taka usługa jest pożądana.
Jeśli chcesz rozpocząć tworzenie filmów, samouczków wideo, prezentacji wideo na profesjonalnym poziomie, możesz dowiedzieć się więcej na ten temat lub pobrać bezpłatny szkoleniowy kurs wideo „Szybkie tworzenie dysków DVD-wideo z interaktywnym menu w laboratorium DVD Pro 2” pod adresem ten link.
W tym temacie postaram się omówić tworzenie własnych płyt DVD-Video z menu. Rozważymy procedurę tworzenia pełnowartościowej płyty DVD-Video w Nero Vision 4.9.7.2.
Nowoczesne domowe odtwarzacze DVD są w stanie odtwarzać proste pliki wideo z płyt CD i DVD oprócz standardowych płyt DVD-Video. Jednak starsze odtwarzacze DVD zwykle nie mają tej opcji, ponieważ bardzo stare odtwarzacze DVD mogą odtwarzać tylko standardowe dyski DVD-Video. Dlatego dość często użytkownicy takich odtwarzaczy mają pytania dotyczące tworzenia pełnoprawnego DVD-Video. I chociaż w Internecie można znaleźć ogromną liczbę artykułów i recenzji programów do tworzenia płyt DVD, wielu z nich łatwo jest wyszukać wszystkie te recenzje, a poza tym, ponieważ ta sekcja forum jest poświęcona wideo i wszystkim, co z nim związane, Pomyślałem, dlaczego nie stworzyć własnej małej recenzji, aby wszystko było zawsze pod ręką, w jednej sekcji?
Postaram się napisać jak najdokładniej, aby zilustrować każdą akcję. Wszystkie ilustracje ukryję pod spoilerami (ponieważ są użytkownicy, którzy mają nieograniczony Internet i dodatkowy ruch nie jest dla nich pożądany). Jeśli masz jakieś trudności, napisz. Ten artykuł będzie z czasem edytowany, coś nowego zostanie dodane, jeśli pojawią się jakieś nieścisłości lub błędy (ale oczywiście mam nadzieję, że tak się nie stanie :)), zostaną one poprawione.
Ogólnie proces tworzenia i nagrywania DVD-Video dzieli się na 2 etapy: autoring oraz mastering. Authoring jest zwykle rozumiany jako proces tworzenia struktury przyszłej płyty DVD-Video i tworzenia obrazu płyty DVD-Video. Mastering to zasadniczo wypalenie gotowego obrazu na płytę DVD. Zwykle oprogramowanie do tworzenia płyt DVD może również wykonywać mastering DVD. Przyjrzymy się obu tym krokom. Ale najpierw...
Niektóre rzeczy
Zanim przejdziemy do procesu tworzenia płyty DVD-Video, przyjrzyjmy się najpierw głównym cechom i możliwościom formatu DVD-Video.
Informacje wideo są zapisywane na płycie DVD-Video. Jak wiemy, wideo cyfrowe zwykle składa się z kilku strumieni (ścieżek): jednego strumienia wideo i jednego lub więcej strumieni audio. Podczas odtwarzania filmu strumień wideo i jeden ze strumieni dźwiękowych filmu są odtwarzane synchronicznie, co pozwala nam zobaczyć obraz i odpowiadające mu dźwięki na ekranie. Formaty takich strumieni wideo i audio dla płyt DVD-Video są ściśle ustandaryzowane. Ma to na celu zapewnienie zgodności ze wszystkimi domowymi odtwarzaczami DVD.
W przypadku strumienia wideo wymagania są następujące:
Format: MPEG-2 (progresywny lub z przeplotem) lub MPEG-1 (tylko progresywny);
Pozwolenie:
Dla MPEG-2 (PAL): 720x576, 704x576 lub 352x576 pikseli;
Dla MPEG-2 (NTSC): 720x480, 704x480 lub 352x480 pikseli;
Dla MPEG-1 (PAL): 352x288 punktów;
Dla MPEG-1 (NTSC): 352x240 punktów.
Szybkość klatek: 25 kl./s dla PAL i 29,97 dla NTSC;
Maksymalna szybkość transmisji:
Dla formatu MPEG-2: 9800 kb/s;
Dla formatu MPEG-1: 1856 kb/s.
Przypomnę, że w naszym kraju stosowany jest standard PAL.
W przypadku strumieni audio wymagania to:
Format: PCM (16 lub 24 bit LPCM), DTS, AC3 lub MP2;
Częstotliwość próbkowania:
Dla PCM i DTS: 48-96 kHz;
Dla AC3 i MP2: tylko 48 kHz.
Liczba kanałów:
Dla PCM: 2 do 6;
Dla AC3: 1 do 6 (5.1);
Dla DTS: 2 do 6,1;
Dla MP2: 1 do 7.1.
Maksymalna szybkość transmisji:
dla PCM: 6144 kb/s;
dla AC3: 448 kb/s;
Dla DTS: 768 lub 1536 kb/s;
Dla MP2: 912 kb/s
St o Należy zauważyć, że maksymalna liczba różnych strumieni audio dla jednego wideo wynosi 8. W tym przypadku wszystkie strumienie audio mogą być zakodowane w różnych formatach dozwolonych przez standard.
Kontener VOB służy do przechowywania strumieni wideo i audio w pliku.
Notatka: Jeśli nie rozumiesz terminów, takich jak bitrate, częstotliwość próbkowania itp., zalecamy zapoznanie się z nimi.
Menu płyty DVD-Video
Zapewne wielu z Was oglądało kiedyś filmy na płytach DVD-Video i widziało, że gdy wkładamy płytę do odtwarzacza, zazwyczaj najpierw na ekranie telewizora pojawia się piękne menu, w którym jesteśmy proszeni o wybranie filmu lub odsłuchanie ścieżki dźwiękowej do filmu lub zobacz coś innego. Wszystko to jest jedną z głównych cech formatu DVD-Video. Porozmawiamy o tym, jak utworzyć takie menu już w trakcie tworzenia własnej płyty DVD-Video w Nero Vision. Teraz mogę mówić tylko o głównych funkcjach menu:
W tle menu można umieścić zarówno zdjęcie, jak i wideo (animację);
Menu może również towarzyszyć muzyka w tle;
Na jednej płycie DVD-Video może znajdować się kilka takich menu, można między nimi nawigować za pomocą specjalnych elementów sterujących, które utworzymy w programie do authoringu DVD.
Napisy na filmie obcojęzycznym
Oprócz ścieżek wideo i audio (strumieni), w jednym filmie można nagrać jedną lub więcej ścieżek z napisami. Na jednym DVD-Video może znajdować się do 32 takich ścieżek. Co to są napisy, myślę, nie trzeba wyjaśniać.
Notatka: Niestety program Nero Vision opisany w tym artykule nie obsługuje tworzenia napisów.
Nagłówki i sekcje
Każdy pojedynczy film na płycie DVD-Video jest nazwany naukowo. nagłówek. Ponadto każdy tytuł (np. film) można podzielić na: Sekcje. Tych. możemy umieścić specjalne oznaczenia (sekcje) w określonych miejscach filmu. Następnie, odtwarzając ten film na odtwarzaczu, możesz od razu udać się w oznaczone miejsce. Czasami jest to wygodne (np. możesz z góry zaznaczyć najciekawsze momenty w filmie, aby móc od razu do nich przejść podczas odtwarzania). Później możesz nawet tworzyć linki do tych sekcji w menu płyty, dzięki czemu po włożeniu płyty do odtwarzacza możesz od razu przejść do określonego miejsca w filmie.
Ochrona regionalna
Jest to jeden ze sposobów ochrony płyt DVD-Video przed odtwarzaniem w innych krajach. Cały świat jest warunkowo podzielony na kilka regionów, z których każdy ma swój własny numer. Pełną listę wszystkich numerów można znaleźć na przykład na Wikipedii. Powiem tylko, że Rosja odpowiada 5 numer.
Podczas tworzenia płyty DVD-Video informacje o regionie są na niej zapisywane w specjalny sposób. Warto również zauważyć, że jedna płyta DVD-Video może obsługiwać kilka regionów jednocześnie (na przykład 1 i 5 lub 1,2 i 4), a czasem wszystkie naraz (czyli taka płyta w rzeczywistości tego nie ma w ogóle ochrona). Region, w którym płyta może być odtwarzana, powinien być wskazany na opakowaniu DVD.
Podczas tworzenia wszystkich domowych odtwarzaczy DVD w fabryce specjalny mikroukład rejestruje kod regionu, w którym ten odtwarzacz będzie używany. Takie kody znajdują się również w komputerowych napędach DVD-ROM / R / RW, jednak napędy komputerowe mają pewną zaletę: kod regionu można zmienić, ale ograniczoną liczbę razy (zwykle nie więcej niż 5).
Dysk DVD-Video włożony do tacy odtwarzacza DVD lub komputerowego napędu DVD będzie odtwarzany tylko wtedy, gdy region odtwarzacza/napędu odpowiada regionowi DVD. Na przykład płyta DVD-Video zakupiona w USA za pośrednictwem sklepu internetowego może nie być odtwarzana w „naszym” odtwarzaczu DVD z powodu niezgodności regionów płyty DVD i odtwarzacza (USA to pierwszy region, a Rosja jest na piątym miejscu).
Ale, prawdę mówiąc, teraz ta ochrona praktycznie nigdzie nie jest używana. Dyski DVD-Video są wstępnie nagrane z obsługą wszystkich regionów jednocześnie, a na komputerze można łatwo utworzyć wirtualny napęd DVD, w którym można zmieniać kod regionu dowolną liczbę razy.
Struktura płyty DVD-Video
Wielu z was prawdopodobnie próbowało otworzyć płyty DVD-Video na swoim komputerze. Każdy, kto kiedykolwiek to zrobił, wie, że na dysku znajdują się dwa foldery: audio_ts i video_ts. Pierwsza jest zwykle pusta, a druga zawiera mnóstwo różnego rodzaju plików z rozszerzeniami vob, ifo oraz bupa. Pliki te zawierają strukturę płyty DVD-Video, a mianowicie: pliki IFO zawierają strukturę menu płyty; VOB- są to pliki zawierające strumienie audio i wideo; BUP- kopie zapasowe plików IFO. W rzeczywistości procedura authoringu polega po prostu na utworzeniu tych plików, które następnie wypalimy na pustym dysku DVD.
Teraz przejdziemy do właściwej procedury tworzenia. Będę korzystał z Nero Vision 4. Wybrałem Nero Vision, ponieważ pakiet do nagrywania płyt optycznych Nero jest obecnie najbardziej popularny wśród użytkowników, a dołączony jest Nero Vision (w starszych wersjach - Nero VisoonExpress, w nowej 10. wersji - Nero VisionXtra) w tym pakiecie oprogramowania. Są też bardziej profesjonalne rozwiązania, a jednym z nich jest np. program DVD-Lab Pro kanadyjskiej firmy MediaChance. O procedurze authoringu DVD w nim mogę napisać artykuł nieco później.
Program Nero Vision jest bardziej odpowiedni dla początkujących użytkowników. Przede wszystkim wynika to z faktu, że program posiada interfejs kreatora, który znacznie ułatwia pracę. Po drugie, Nero Vision zawiera wszystkie niezbędne kodeki, co oznacza, że nie musimy najpierw samodzielnie konwertować źródłowych plików wideo do wymaganego formatu. Po prostu skierujemy te pliki do Nero Vision, a Nero Vision wykona wszystkie niezbędne konwersje. Nero Vision będzie monitorować wszystkie nasze działania i nie pozwoli nam popełnić błędu, dzięki czemu możesz mieć pewność, że po nagraniu naszej płyty DVD-Video płyta ta będzie czytelna na każdym domowym odtwarzaczu DVD.
Możesz uruchomić program Nero Vision, na przykład za pomocą narzędzia Nero StartSmart zawarte w pakiecie Nero. Możesz też użyć głównego menu Start systemu operacyjnego Windows: Start ==> Wszystkie programy ==> Nero 7 Premium ==> Zdjęcia i filmy ==> Nero Vision. Będę używał Nero Vision 4, który znajduje się w pakiecie Nero 7. W twoim przypadku może to być wcześniejsza lub odwrotnie - nowsza wersja Nero Vision, w każdym razie na zewnątrz te wersje programu niewiele się różnią.
Zaraz po uruchomieniu programu zobaczymy jego okno.
Jak powiedziałem, Nero Vision działa w trybie kreatora, a to okno jest zasadniczo pierwszym oknem tego kreatora. Wybieramy menu Zrób DVD i wybierz element z menu rozwijanego Wideo DVD. W rezultacie przechodzimy do kolejnego okna dialogowego kreatora.
Tutaj po lewej stronie okna widzimy pustą listę. Zawiera nazwy wszystkich tytułów, które zostaną nagrane na naszej płycie DVD-Video (przypominam, że tytułem jest każdy film na płycie). Nie dodaliśmy jeszcze żadnych plików do tej listy, więc jest pusta. Przed dodaniem niezbędnych plików wideo do tej listy najpierw skonfigurujemy parametry kodowania wideo.
Domyślnie Nero Vision automatycznie wybiera opcje kodowania wideo. Możesz jednak ustawić te opcje ręcznie. Kliknij przycisk na dole okna Już, poniżej pojawi się dodatkowy pasek przycisków. Wśród nich jest przycisk Opcje wideo, Kliknij na to.
Pojawi się okno ustawień kodowania. To okno będzie miało 2 zakładki: Ogólny oraz Wideo DVD. W pierwszej zakładce możesz wybrać standard wideo: KUMPEL lub NTSC. W Rosji jest używany KUMPEL, więc to wybieramy. Poniżej znajduje się lista rozwijana. Użyj inteligentnego kodowania wideo i audio. Jeśli włączysz ten tryb (wybierz element Włączyć), to jeśli format źródłowych plików wideo jest zgodny z żądanym, przekodowywanie nie nastąpi; jeśli wyłączysz ten tryb, transkodowanie plików wideo nastąpi w każdym przypadku; jeśli wybierzesz tryb automatyczny, Nero Vision określi segmenty, które powinny zostać przekodowane, na podstawie różnych czynników (na przykład wielkości dostępnej przestrzeni). Wybierz tryb automatyczny i przejdź do zakładki Wideo DVD.
Na tej karcie możesz skonfigurować podstawowe ustawienia kodowania. Domyślnie wybrany jest tryb automatycznych ustawień jakości. Możesz pozostawić to włączone (tzn. pozwolić Nero Vision wybrać żądane opcje), wybrać wstępnie zdefiniowane ustawienia lub wybrać tryb niestandardowy i określić wszystkie ustawienia ręcznie. Wybór między trybami odbywa się za pomocą listy rozwijanej Ustawienia jakości.
W większości przypadków użytkownicy dostarczają do programu ustawienia parametrów, jednak jeśli potrzebujemy określić własne ustawienia, wybieramy z listy rozwijanej Ustawienia jakości ustęp Ustawienia. W rezultacie kontrolki są aktywowane tuż poniżej. Upuszczać Przykładowy format określ żądany typ przeciągnięcia: Z przeplotem(z przeplotem), Progresywny(progresywny) lub Automatycznie(program automatycznie wybierze wymagany typ skanowania w zależności od typu skanowania źródłowych plików wideo). Trochę niżej w polu strumień bitów podaj żądaną szybkość transmisji bitów w kilobitach na sekundę (wartość minimalna to 1691 kbps, maksymalna to 8000 kbps). Poniżej wskazujemy żądaną rozdzielczość, metodę kodowania (jedno- lub dwuprzebiegowe), proporcje ( 16:9 , 4:3 lub Automatyczny) i format strumienia audio ( Dolby AC-3 2.0, Dolby AC-3 5.1, Stereofoniczny lub pozwól Nero Vision wybrać automatycznie).
Kliknij w oknie ustawień OK. Wszystkie określone przez nas ustawienia zostaną automatycznie zastosowane do wszystkich tytułów na naszym dysku.
W prawym dolnym rogu okna znajduje się lista rozwijana do wyboru rodzaju płyty DVD: DVD-1 8 cm(tzw. miniDVD), płyta DVD(zwykłe DVD 4,7 GB) lub DVD-9(dwuwarstwowa płyta DVD-ROM o pojemności 8,5 GB).
Wybierz żądany typ płyty DVD. Teraz zacznijmy dodawać nagłówki.
Po prawej stronie okna kreatora znajduje się małe menu.
W tym menu jest wiele elementów: przechwytywanie wideo, dodawanie plików wideo, tworzenie filmu, tworzenie pokazu slajdów itp. Nero Vision umożliwia na przykład przechwytywanie wideo z karty przechwytywania wideo. W naszym przypadku chcemy nagrywać filmy, które mamy na dysku twardym na dysk. Dlatego wybieramy przedmiot Dodaj pliki wideo. W rezultacie na ekranie pojawi się standardowe okno do otwierania plików. Wybierz w nim żądane pliki wideo i kliknij otwarty. Okno otwierania pliku zniknie z ekranu i rozpocznie się proces dodawania plików. Po jej zakończeniu wybrane przez nas pliki wideo pojawią się na liście tytułów po lewej stronie okna Nero Vision.
Notatka: Nero Vision może nie działać ze wszystkimi typami plików wideo.
Zwróć uwagę na niebieski pasek znajdujący się w dolnej części okna.
Pokazuje, jak pełne jest twoje DVD. Kiedy ten pasek osiągnie czerwony znak, będzie to oznaczać, że dodałeś dużo informacji wideo i musisz coś usunąć, aby zrobić miejsce.
Po dodaniu niezbędnych plików możesz zmienić ich kolejność, usunąć niepotrzebne pliki (jeśli zostały dodane przez pomyłkę) lub połączyć kilka plików w jeden. Dla wszystkich tych operacji po lewej stronie okna znajduje się kilka przycisków: .
Zielone przyciski strzałek służą do zmiany kolejności odtwarzania filmów (tytułów) na płycie. Wybierz myszką żądany nagłówek na liście i kliknij odpowiedni przycisk strzałki, aby przesunąć go w górę lub w dół listy o jedną pozycję.
Czerwony przycisk (trzeci) służy do usuwania wybranych tytułów płyt DVD-Video z listy.
Niebieski przycisk znajdujący się za nim jest aktywowany, gdy na liście zaznaczonych jest wiele nagłówków. Za pomocą tego przycisku możesz scalić wybrane nagłówki w jeden.
Ostatni niebieski przycisk służy do zmiany nazw nagłówków na liście.
Należy również zwrócić uwagę na menu po prawej stronie, a mianowicie jego ostatnie 2 pozycje - Edytuj film oraz Utwórz sekcje. Nero Vision to także edytor wideo, będący uzupełnieniem programu do tworzenia płyt DVD. Oczywiście możliwości tego edytora są dość skromne (można sklejać, wycinać pliki wideo, dodawać dźwięk, dodawać proste efekty przejścia między fragmentami wideo), ale czasami są bardzo przydatne. Wybierając żądany film z listy i klikając element menu Edytuj film, przejdziemy do specjalnego okna edycji pliku. Jednak proces edycji plików wideo wykracza poza zakres tego artykułu, właśnie mówiłem o istnieniu takiej możliwości.
Ustęp Utwórz sekcje służy do tworzenia rozdziałów (znaczników) w filmach. Mówiłem o nich powyżej. W większości przypadków partycjonowanie jest opcjonalne. Jeśli jednak nadal musisz podzielić dodane nagłówki na sekcje, procedura ta została opisana w dalszej części artykułu. Jeśli go nie potrzebujesz, możesz pominąć dalszą część artykułu.
Partycjonowanie
Wybierz żądany tytuł z listy i kliknij pozycję menu po prawej stronie - Utwórz sekcje w rezultacie przejdziemy do specjalnego okna dialogowego programu Nero Vision, przeznaczonego do tworzenia partycji.
Tutaj wszystko jest dość proste. Po prawej stronie znajduje się lista dostępnych sekcji. Nie stworzyliśmy jeszcze żadnych sekcji, więc tylko sekcja 1 to cały nasz wybrany film. Po lewej stronie okna dialogowego znajduje się obszar wyświetlania, a pod nim znajdują się elementy sterujące: suwak przewijania filmu oraz przyciski do tworzenia i usuwania sekcji, a także przyciski odtwarzania i pauzy. Aby dodać sekcję w określonym miejscu filmu, za pomocą suwaka znajdujemy odpowiedni moment w filmie (dla dokładniejszego wyszukiwania można skorzystać z licznika czasu znajdującego się nieco z prawej), a następnie klikamy na przycisk Dodaj sekcję. W rezultacie na liście sekcji pojawi się nowa sekcja, a na suwaku pojawi się specjalny znacznik. Aby usunąć dowolne sekcje, musisz je zaznaczyć i kliknąć przycisk Usuń partycje. Jeśli chcesz usunąć wszystkie utworzone sekcje (pozostawić tylko 1 - cały film), kliknij przycisk Usuń wszystkie partycje.
Zwróć także uwagę na przycisk Automatyczne wykrywanie sekcji. Z jego pomocą Nero Vision może sam podzielić tytuł na sekcje. Podział nastąpi przy każdej zmianie sceny.
Aby wykonać automatyczne wykrywanie partycji, kliknij przycisk Automatyczne wykrywanie sekcji, pojawi się specjalne okno. Wykrywanie partycji rozpocznie się automatycznie, po czym program wyświetli liczbę wykrytych partycji. Teraz, zmieniając ustawienia czułości przejścia i minimalnego czasu trwania sekcji, możesz osiągnąć definicję większej lub mniejszej liczby sekcji. Jeśli znaleziona liczba sekcji Ci odpowiada, kliknij przycisk Tworzyć. Nowe sekcje pojawią się na liście sekcji, a odpowiednie znaczniki pojawią się na suwaku.
Po zakończeniu procedury partycjonowania kliknij przycisk Dalej znajduje się w prawej dolnej części okna programu. W rezultacie ponownie przejdziemy do drugiego okna dialogowego kreatora Nero Vision. Następnie możesz tworzyć sekcje dla innych filmów.
Tworzenie menu płyty DVD-Video
Przejdźmy do procedury edycji menu płyty DVD-Video. Kliknij przycisk Dalej aby przejść do następnego okna dialogowego kreatora.
Przy pierwszym użyciu program wyświetli komunikat informujący, że szablony menu można pobrać z linku podanego w wiadomości. Jeśli jesteś zainteresowany, możesz odwiedzić stronę autorów programu i pobrać szablony, które lubisz. Aby zapobiec wyświetlaniu tego komunikatu przy następnym użyciu programu, zaznacz pole Nie pokazuj tego komunikatu ponownie i kliknij OK.
W tym oknie dialogowym będziemy mieli możliwość skonfigurowania podstawowych opcji menu: wybierz typ menu, szablon, wprowadź test dla nagłówka.
W prawym górnym rogu znajduje się rozwijana lista Używane menu. Wybiera typ menu: Menu tytułów i sekcji- gdy menu zawiera zarówno linki do nagłówków, jak i sekcji; Tylko menu tytułowe- gdy menu zawiera tylko linki do nagłówków; Bez tworzenia menu- tryb, w którym na płycie DVD-Video w ogóle nie ma menu, a filmy na płycie odtwarzane są w kolejności, w jakiej umieściliśmy je na liście tytułów na samym początku. Tryb domyślny to Menu tytułów i sekcji. Zostawmy go.
Nieco niżej znajduje się rozwijana lista zestawów szablonów, a poniżej lista szablonów dla wybranego zestawu. Pozostaw wybrany szablon domyślny niebieski dysk.
Wygląd każdego szablonu można dostosować. W zasadzie możesz zostawić wszystko tak, jak jest, wystarczy określić w polu tekstowym Nagłówek tekst, który będzie znajdował się na górze menu (domyślnie jest wpisany tekst „Mój dysk”) i przejdź do kolejnego etapu authoringu DVD. Jeśli chcesz bardziej elastycznie dostosować wygląd menu przyszłej płyty DVD-Video, w następnej części artykułu zostanie to napisane bardziej szczegółowo. Osoby, które nie są zainteresowane/nie potrzebują, mogą pominąć dalszą część artykułu.
Zaawansowana edycja menu
Aby przejść do zaawansowanego trybu edycji, po lewej stronie okna, pod układem naszego menu, znajduje się przycisk Menu edycji. Kliknijmy na to. W efekcie przejdziemy do zaawansowanego trybu edycji menu.
Każdy szablon ma swój własny zestaw ustawień. Z reguły dla wszystkich szablonów możesz zmienić tło, wygląd przycisków, ustawić muzykę w tle, zmienić położenie przycisków i etykiet i wiele więcej. Ponieważ wybraliśmy wzór niebieski dysk Przyjrzyjmy się niektórym jego ustawieniom.
Po prawej stronie okna znajduje się małe menu. Za jego pośrednictwem wykonywane są podstawowe operacje edycyjne.
Najpierw skonfigurujmy układ przycisków na stronie menu. Przesuń wskaźnik myszy nad przedmiot Plan. W rezultacie obok otworzy się podmenu z listą różnych opcji lokalizacji przycisków w menu. Wybierzmy jedną z opcji lokalizacji, w obszarze podglądu możesz od razu zobaczyć wynik naszych działań.
Ustaw tło menu. Umieść wskaźnik myszy nad elementem menu Tło. Pojawi się małe okno ustawień.
W górnej części tego okna znajdują się 3 przyciski radiowe: Kolor tła, obraz tła oraz wideo w tle. Początkowo wybrany jest drugi przycisk radiowy - obraz tła. Oznacza to, że jakiś obraz jest używany jako tło. W razie potrzeby ten obraz można zmienić na dowolny inny dostępny na dysku twardym komputera. Poniżej znajduje się lista ostatnio otwieranych obrazów. Jeśli żądanego obrazu nie ma na tej liście, kliknij okrągły niebieski przycisk znajdujący się po prawej stronie Oglądanie zdjęć. Pojawi się standardowe okno otwartego pliku. Wybierz żądane zdjęcie i otwórz je. W rezultacie wybrane zdjęcie zostanie dodane do listy i automatycznie zastosowane w menu. Poniżej znajduje się kolejna lista - Plik dźwiękowy. Dzięki niemu możesz wykonać akompaniament muzyczny na tle menu. Domyślnie jest wyłączona (wybrana Brak pliku dźwiękowego). Aby użyć pliku audio jako muzyki w tle, kliknij okrągły niebieski przycisk Zobacz dźwięk znajduje się po prawej stronie listy. Pojawi się standardowe okno otwartego pliku. Wybierz żądany plik dźwiękowy i otwórz go. W rezultacie ten plik pojawi się na liście i zostanie automatycznie zastosowany do menu. Jeśli nagle zechcesz ponownie usunąć ścieżkę dźwiękową, wybierz element z tej listy. Brak pliku dźwiękowego.
Możesz także użyć pliku wideo jako tła menu. Aby to zrobić, w górnej części okna ustawień tła ustaw przełącznik wideo w tle i z poniższej listy wybierz jeden z istniejących filmów lub kliknij okrągły niebieski przycisk po prawej stronie - Oglądanie wideo, a następnie w standardowym otwartym oknie pliku wybierz żądany plik wideo. W ten sam sposób w dolnej części okna możesz wybrać plik audio, który będzie używany jako podkład muzyczny.
Jeśli chcesz użyć prostego wypełnienia jednym kolorem jako tła, w oknie ustawień tła u góry wybierz przycisk radiowy Kolor tła, a następnie tuż poniżej za pomocą matrycy kolorów wybierz żądany kolor. Tutaj możesz również włączyć muzykę w tle w dokładnie taki sam sposób, jak w poprzednich przypadkach.
Teraz skonfigurujmy przyciski menu. Umieść wskaźnik myszy nad elementem menu guziki. Obok pojawi się małe okno, w którym możesz wybrać wygląd przycisków dostarczonych przez szablon. Przyciski można animować, zaznaczając odpowiednie pole wyboru. Ponadto, korzystając z poniższych list rozwijanych, możesz skonfigurować format wyświetlania tytułów filmów w menu (ponumeruj wszystkie przyciski lub, przeciwnie, pozostaw tylko tytuły, wybierz format numerowania i wiele więcej). Możesz natychmiast zobaczyć wynik swoich działań w lewej części okna programu.
Eksperymentuj z różnymi pozycjami menu ustawień, spójrz na wynik.
Warto również zauważyć, że niektóre szablony umożliwiają przesuwanie przycisków i etykiet w menu za pomocą myszy. W ten sposób możesz rozmieścić przyciski w dowolnej kolejności, a nie takiej, jaką zapewnia nam menu Plan.
Zauważam również, że jeśli planujesz nagrać wiele tytułów na płytę DVD-Video, a przyciski wszystkich filmów nie mieszczą się na jednej stronie menu, Nero Vision automatycznie utworzy jedną lub więcej stron menu. Podczas edycji będzie można przełączać się między stronami za pomocą specjalnych przycisków () znajdujących się tuż pod oknem ekranu.
Po dokonaniu wszystkich niezbędnych ustawień menu kliknij przycisk Dalej znajduje się w prawym dolnym rogu okna programu. Powrócisz do okna podstawowych ustawień menu.
Podgląd układu przyszłego dysku
Teraz, gdy mamy już skonfigurowane menu przyszłej płyty DVD-Video, zobaczmy, z czym otrzymamy. Kliknij przycisk Dalej i przejdź do następnego okna dialogowego Nero Vision.
W tym oknie obszar wyświetlania znajduje się po lewej stronie - analog ekranu telewizora, a po prawej - wirtualny pilot odtwarzacza DVD. Staramy się wciskać różne przyciski, przyjrzyjmy się reakcji przycisków. Jeśli coś nam nie odpowiada, kliknij przycisk w prawym dolnym rogu okna programu Z powrotem i wróć do poprzedniego okna dialogowego kreatora, aby edytować coś innego. Jeśli wszystko nam odpowiada, menu działa tak, jak powinno, kliknij przycisk w prawym dolnym rogu okna programu Dalej.
Teraz możemy albo nagrać naszą przyszłą płytę DVD-Video do pliku obrazu w formacie ISO lub NRG lub zapisz w osobnym folderze na dysku twardym jako zestaw plików VOB, IFO oraz BUP lub napisz bezpośrednio na czystą płytę. Osobiście polecam najpierw napisać do pliku obrazu, a dopiero potem zapisać oddzielnie uzyskany obraz na czystym dysku.
Umieść wskaźnik myszy nad elementem menu Rejestracja na... znajduje się po prawej stronie okna programu. W wyświetlonym menu wybierz nazwę rejestratora, jeśli chcemy nagrywać od razu na dysk, lub wybierz Rejestrator obrazu jeśli chcemy pisać do pliku obrazu.
Jeśli chcesz nagrać powstały dysk w postaci plików VOB, IFO i BUP do jakiegoś folderu na dysku twardym, kliknij pozycję menu Napisz do folderu na dysku twardym iw wyświetlonym oknie wybierz żądany folder.
Jeśli wybrałeś zapisywanie na płycie lub w pliku obrazu, możesz określić etykietę dla naszej płyty DVD-Video (ta etykieta będzie później wyświetlana na przykład w oknie Eksploratora Windows). Najedź kursorem na pozycję menu Nazwa woluminu. Obok pojawi się małe okno z polem tekstowym. Pojawi się monit o wprowadzenie etykiety (nazwy) płyty, która ma zostać nagrana.
Jeśli zdecydujesz się nagrywać bezpośrednio na dysk, musisz określić opcje nagrywania. Najedź kursorem na pozycję menu Ustawienia nagrywania. Obok pojawi się małe okienko do ustawiania parametrów nagrywania.
Teraz, gdy wszystko jest gotowe, możesz przejść do ostatniego etapu tworzenia DVD - kodowania wideo. Kliknij przycisk w prawym dolnym rogu Nagranie. W rezultacie pojawi się następujące okno dialogowe kreatora.
W tym oknie po lewej stronie zostanie wyświetlona krótka lista czynności wykonywanych przez program, a po prawej aktualnie zakodowana klatka wideo. Nieco niżej wyświetlą się dwa paski postępu: Aktualny postęp- postęp kodowania bieżącego pliku wideo; oraz Ogólny postęp- odpowiednio, ogólny postęp wszystkich operacji.
Po zakończeniu procesu kodowania, jeśli wybrałeś nagrywanie bezpośrednio na płytę, natychmiast rozpocznie się procedura nagrywania na płytę DVD (proces masteringu DVD), po której pomyślnym zakończeniu pojawi się odpowiedni komunikat z prośbą o zapisanie raport z wykonanej pracy. Naciskamy Nie. W rezultacie przechodzimy do ostatniego okna dialogowego kreatora Nero Vision:
Tutaj zostaniesz poproszony o ponowne nagranie naszego projektu, ale na inną płytę, lub rozpoczęcie nowego projektu. Jeśli nie potrzebujemy niczego więcej, kliknij Wyjście.
Jeśli zdecydujesz się zapisywać do pliku obrazu, po pomyślnym zakończeniu kodowania natychmiast pojawi się komunikat z prośbą o zapisanie raportu itp.
Nagrywaj obrazy ISO lub NRG na DVD
Nagranie obrazu ISO lub NRG najłatwiej wykonać za pomocą programu dołączonego do pakietu Nero Nero Nagrywanie ROM.
Włóż czystą płytę DVD-/+R(RW) do szuflady nagrywarki i uruchom Nero Burning ROM ( Start ==> Wszystkie programy ==> Nero 7 Premium ==> Dane ==> Nero Burning ROM).
W wyświetlonym oknie Nowy projekt kliknij przycisk na dole otwarty i wybierz nasz plik obrazu w standardowym otwartym oknie pliku, które się pojawi.
Następnie na ekranie pojawi się okno. Nagraj projekt.
W lewym górnym rogu okna z listy rozwijanej wybierz rodzaj używanej płyty - płyta DVD(jeśli wybrano coś innego). Następnie ustaw pola wyboru Nagranie oraz Sfinalizuj dysk. Upuszczać Szybkość nagrywania Oparzenie, obraz zostanie zapisany na dysku.
Mastering DVD z istniejących plików VOB, IFO i BUP
Włóż czystą płytę DVD-/+R(w) do zasobnika nagrywarki i uruchom Nero Burning ROM.
W wyświetlonym oknie Nowy projekt(jeśli to okno się nie pojawi, kliknij menu Plik i wybierz przedmiot Tworzyć) w lewym górnym rogu z rozwijanej listy wybierz rodzaj pustego miejsca - płyta DVD. Następnie nieco niżej na liście wybierz rodzaj płyty, którą chcesz zapisać - Wideo DVD. Następnie kliknij przycisk Nowy.
W rezultacie okno Nowy projekt zamknie się i przejdziemy do okna roboczego programu Nero Burning ROM.
To okno jest podzielone na 2 obszary: obszar układu naszego dysku i obszar Eksploratora (domyślnie obszar układu znajduje się po lewej stronie, a obszar Eksploratora po prawej). Poruszając się po folderach w obszarze Eksploratora, znajdujemy folder z naszymi plikami VOB, IFO, BUP i otwieramy go. Następnie w obszarze układu dysku wybierz folder VIDEO_TS. Następnie w obszarze Eksploratora wybierz wszystkie nasze pliki VOB, IFO, BUP i przeciągnij je do folderu VIDEO_TS za pomocą myszy. Wszystkie te operacje są wyraźniej pokazane na poniższej ilustracji:
Teraz możesz rozpocząć proces nagrywania. Kliknij przycisk na pasku narzędzi Nagranie. Pojawi się okno Nagraj projekt.
Ustaw pola wyboru Nagranie oraz Sfinalizuj dysk, Lista rozwijana Szybkość nagrywania ustaw minimalną prędkość. Klikamy na przycisk Oparzenie, rozpocznie się proces nagrywania.
To w rzeczywistości wszystko. Jeśli będę miał czas, postaram się napisać artykuł o authoringu DVD w DVD-lab Pro.
Jeśli masz jakieś pytania, napisz tutaj lub wyślij mi prywatną wiadomość.
Zmodyfikowane 12 stycznia 2011 przez Shadow THDwie lub trzy dekady temu właściciel kamery filmowej czuł się jak prawdziwy kronikarz, mimo że kronika ta była prowadzona w tej samej rodzinie. Jeśli oprócz kamery filmowej ktoś miał również projektor filmowy, to krewni i przyjaciele czcili go przynajmniej dla reżysera lub producenta. Dziesięć czy piętnaście lat temu marzenie domorosłego historyka zostało zredukowane do kamery wideo połączonej z magnetowidem. Fotografowanie stało się łatwiejsze, wygodniejsze, nie ma potrzeby wywoływania z ryzykiem zepsucia materiału. Była nawet okazja, by zająć się prymitywnym montażem – jednak nie każdy to ma.
Dzisiaj mało prawdopodobne jest, aby człowiek spełnił wymagania czasu, jeśli nie ma w ręku cyfrowej kamery wideo, a monitor nie świeci na stole. Ale wszyscy rozumieją, że nawet za pomocą aparatu cyfrowego lub analogowego nie można tak naprawdę uchwycić historii. Nie wystarczy nakręcić i przepisać na odpowiednim nośniku jakiekolwiek znaczące wydarzenie – materiał filmowy trzeba najpierw odpowiednio zaaranżować, a dopiero potem nagrać na dysk lub taśmę. W dzisiejszych czasach DVD stało się oczywiście prawdziwie masowym medium. Aplikacji do edycji wideo jest wiele i każdy może wybrać taką, która będzie mu odpowiadać pod każdym względem. Ale edycja wideo, stosowanie efektów i dodawanie przejść to tylko połowa sukcesu. Musisz także stworzyć piękną wizualną „opakowanie” dla swojego dzieła, a dopiero potem nagrać go na dysk. Na tym ostatnim etapie używane są programy do tworzenia płyt DVD lub tworzenia obrazu DVD z menu, rozdziałami, dźwiękiem wielokanałowym, napisami i innymi gadżetami. O ile jeszcze kilka lat temu takie programy były dostępne tylko dla profesjonalnych studiów i kosztowały wiele tysięcy dolarów, to teraz każdy może poczuć się pracownikiem studia DVD. Po prostu nie musisz popełnić błędu przy wyborze takiego programu, weź pod uwagę swoje zdolności twórcze i umiejętność uczenia się. Oczywiście wiele edytorów wideo, takich jak Pinnacle Studio, ma wbudowane pewne funkcje tworzenia, ale jak wiadomo, specjalistyczne narzędzia są zawsze bardziej funkcjonalne niż te uniwersalne. Aby pomóc tym, którzy wybierają, rozważ kilka pakietów, które są w stanie spełnić Twoje pragnienia i możliwości.
Ponieważ zostaną rozważone dalsze szczegóły techniczne, takie jak czasy obliczeń i rejestracji, należy podać konfigurację komputera, na którym testowane były wszystkie programy opisane w tym artykule: Użyto AMD AthlonXP 2400+ 2 GHz, 512 MB RAM, NVidia GeForce Ti 4200 64 MB, Windows XP Pro SP1, 4X DVD-R.Adobe Encore DVD 1.5
Nie sposób chyba spotkać współczesnego człowieka, który choć raz nie słyszał o istnieniu korporacji. Nie każdy jednak wie, jak wszechobecni są jego twórcy – dla jakiej sfery komputerowej aktywności Adobe nie napisano programów! Na marginesie nie pozostał też proces tworzenia płyty DVD: korporacja proponuje wykorzystanie jej kolejnego dzieła, . Już sama nazwa programu (Encore - "Encore!") sugeruje, że po stworzeniu pierwszego DVD w tym pakiecie, będziemy domagać się powtórzeń. Oczywiście, aby poradzić sobie z opisanymi programami, trzeba mieć pewną wiedzę z zakresu edycji wideo i tworzenia płyt DVD.
W ustawieniach programu, wywoływanych z menu Edycja > Preferencje (lub przez naciśnięcie kombinacji klawiszy Ctrl + K), oprócz wyboru języka napisów, formatu audio i regionu odtwarzacza, dostępne są również opcje ochrony przyszłej płyty (zwróć uwagę, że te ostatnie nie działają podczas korzystania z konwencjonalnych rejestratorów i „do ogólnego użytku”):

Nie można powiedzieć, że ten pakiet będzie intuicyjny dla początkującego - jednak osoba, która na własne oczy zna uroki programów Adobe, będzie w stanie poradzić sobie z Encore w kilka godzin, a nawet stworzyć całkiem przyzwoite DVD. Interfejs programu jest stworzony w historycznym stylu Adobe – swobodnie pływających okienek, których ilość może być tak duża, że praca na 15-calowym monitorze, delikatnie mówiąc, może być utrudniona. Poniższy rysunek wyraźnie to pokazuje:

Proces tworzenia płyty DVD w tym programie jest prosty: po zaimportowaniu gotowych plików do nowego projektu gromadzą się one w oknie projektu, skąd można je przeciągnąć na oś czasu i zlokalizować rozdziały (rozdziały). Te rozdziały można „dołączyć” do dowolnego obiektu menu, który utworzysz w przyszłości. Aby określić lokalizację następnego rozdziału, po prostu przeciągnij suwak do żądanej lokalizacji klipu na osi czasu i kliknij przycisk „Dodaj rozdział”, po czym pojawi się tutaj czerwona etykieta z numerem rozdziału. Jeśli popełniłeś błąd i umieściłeś rozdziały w niewłaściwych miejscach klipu, gdzie chciałeś, zawsze możesz przeciągnąć znacznik we właściwe miejsce w klipie, nawet omijając już umieszczone. Numeracja rozdziałów zmieni się automatycznie.
Należy zauważyć, że jeśli zaimportujesz do projektu plik, który nie spełnia wymagań dla DVD, plik ten zostanie transkodowany „w locie” lub podczas pracy na płycie DVD. Lista formatów obsługiwanych przez program znajduje się poniżej.
Po ułożeniu rozdziałów we wszystkich scenach można przystąpić do tworzenia menu - to, jak wiadomo, jest "twarzą" DVD. Możesz stworzyć menu korzystając z gotowych szablonów z biblioteki programu (która zawiera wystarczającą liczbę szablonów podzielonych na grupy Firmowe, Sportowe itp.). Dwukrotne kliknięcie na wybrany szablon tworzy nowe menu, natomiast w oknie projektu pojawi się linia z nazwą wybranego szablonu i otworzy się okno edycji menu.

W otwartym oknie edycyjnym możesz dodawać, modyfikować, usuwać obiekty oraz konfigurować ich parametry. Dowolny obiekt można modyfikować za pomocą polecenia „Edytuj w Photoshopie”. Aby jednak zmienić tekst napisów, jest to całkowicie opcjonalne - po prostu rozwiń listę warstw, wybierz tę, której potrzebujesz i, klikając ją dwukrotnie, zmień tekst w taki sam sposób, jak to się robi w Photoshopie. Jeśli klikniesz prawym przyciskiem myszy dowolny z obiektów i wybierzesz element "Link do ...", będziesz mógł wybrać żądany obiekt z listy, do którego zostanie wykonane przejście. Takim obiektem może być jeden z klipów projektu lub dowolny z wcześniej zaznaczonych rozdziałów. Jeśli wybierzesz jeden z rozdziałów dowolnego klipu jako taki obiekt, obiekt przyjmie postać odpowiedniej klatki wideo.

W Adobe Encore możesz tworzyć nie tylko statyczne menu, ale także animowane. Aby to zrobić, w oknie projektu wybierz bieżące menu, a na karcie właściwości zaznacz pole "Animuj przyciski" (Animuj przyciski). Ponadto na tej samej karcie możesz zdefiniować czas odtwarzania klipu, liczbę odtworzeń i inne parametry.

Teraz, aby wyświetlić wynikowy wynik w ruchu, w oknie edycji menu, naciskając prawy przycisk myszy, wybierz z menu kontekstowego polecenie „Podgląd stąd”. Otworzy się okno „Podgląd projektu”, w którym wszystkie przyciski są na razie statyczne. Aby je „animować”, należy nacisnąć przycisk „Renderuj menu bieżącego ruchu”. W tym przypadku renderowanie trwało mniej niż minutę, po czym wideo było odtwarzane w każdym przycisku menu.

Oprócz przycisków możesz także animować tło menu. Aby to zrobić, po prostu przeciągnij dowolne wideo z okna projektu z wciśniętym klawiszem Alt do okna edycji menu, a tło zmieni się na wybrany klip.
Nagrywanie projektu na dysk odbywa się za pomocą polecenia Plik > Zbuduj DVD > Utwórz dysk DVD. W wyświetlonym oknie dialogowym możesz wybrać szybkość zapisu i liczbę kopii do wykonania. Jeśli nie chcesz nagrywać dysku po zakończeniu projektu lub nie masz nagrywarki DVD, możesz użyć polecenia Plik > Zbuduj dysk DVD > Utwórz folder DVD. W takim przypadku pliki DVD zostaną utworzone w określonym folderze. Adobe Encore umożliwia dodanie do projektu do ośmiu ścieżek audio i do trzydziestu dwóch ścieżek napisów.
Obsługiwane formaty:
Wideo:
AVI, MPEG2 (w tym MPG, MPV i M2V), MOV (ponownie zakodowane podczas importu). Pliki wideo muszą spełniać wymagania dotyczące wideo DVD:
* Takie wideo jest ponownie kodowane z szybkością 29,97 kl./s. w procesie importu
Audio:
WAV, AC3 (Dolby Digital), AIF lub AIFF (nie AIFF-C), MPG lub M2P (w tym MPEG1 Layer 2), MP3, MOV (QuickTime), WMA
Grafika:
PSD, BMP, TGA, PICT, TIFF, GIF, JPEG, PNG
W przeciwieństwie do produktów firmy Adobe, takich jak Premiere Pro lub After Effects, Encore nie ma wbudowanego programu Adobe Media Encoder zdolnego do kodowania do formatu MPEG2.Ulead DVD Movie Factory 3

Jak widać na poniższym obrazku, ten może spełnić niemal każde życzenie swojego właściciela związane z DVD. Jednak na razie chcemy tylko wiedzieć o jego możliwościach w tworzeniu i edycji płyt DVD. Pierwsze wrażenie z pakietu: programiści starali się nie przestraszyć użytkownika mylącym interfejsem i nieznanymi operacjami. Najwyraźniej z tego powodu program wygląda jak jakiś moduł, taki jak Nero ImageDrive czy nawet Kalkulator Windows. Nie da się go otworzyć na pełnym ekranie (a jest to bezużyteczne), nie można też zmienić rozmiaru obszaru roboczego, prawie nie ma okien i menu. Wszystko jest uproszczone do granic możliwości i podporządkowane jednemu: jak najłatwiej uzyskać efekt końcowy. Staje się jasne, dlaczego szczęśliwe gospodynie domowe są przedstawiane na wygaszaczach ekranu wielu programów.

Kliknięcie animowanego przycisku „Utwórz płytę wideo” uruchamia okno dialogowe o tej samej nazwie. Tutaj możesz tylko wybrać format utworzonej płyty (DVD, VCD, SVCD, DVD-VR) lub otworzyć istniejący projekt. Wybór formatu DVD prowadzi do pojawienia się okna programu, wykonanego w formie kreatora. W pierwszej części kreatora dostępne są następujące operacje:
Przechwytywanie wideo (bardzo dobrze zrobiony moduł, przechwytywanie odbywa się z dowolnego dostępnego źródła)
- import gotowego pliku wideo (obsługiwane są dowolne formaty wideo o dowolnej rozdzielczości - lista obsługiwanych formatów znajduje się poniżej)
- stworzenie wprowadzającego pokazu slajdów (w którym można użyć ponad 40 przejść Ulead)
- importuj gotowe filmy DVD
- wycinanie wideo, odcinanie zbędnych odcinków
- scalanie kilku wybranych klipów w jeden
- przetwarzanie wideo (tu możesz zastosować przejścia do różnych sekcji klipu wideo, w tym za pomocą automatycznego dzielenia, nałożyć tekst na wideo, dodać dźwięk z pliku lub przechwycić z mikrofonu z późniejszym miksowaniem ścieżek audio)
- dodawanie/usuwanie rozdziałów (rozdziałów)
- zmień ustawienia projektu
- przygotowanie do druku i wydrukowanie naklejki na płycie

Po wykonaniu niezbędnych czynności z wideo, naciskając przycisk „Dalej>”, Kreator przechodzi do drugiej części. Tutaj możesz wybrać jeden z gotowych szablonów menu (w sumie jest ich 17, podzielonych na grupy Ogólne, Romantyczne itp.), wybrać czas odtwarzania animowanych przycisków, zmienić tło menu, dodać podkład muzyczny, a także wybrać najbardziej odpowiedni szablon rozmieszczania przycisków (niestety przycisków i innych obiektów nie da się dowolnie przeciągać i upuszczać, pozostaje zadowolić się gotowymi szablonami rozmieszczania, a jest ich niewiele).

W programie nie można tworzyć zagnieżdżonych menu, można dodać tylko jedną ścieżkę audio i jeden tytuł.
Kolejne naciśnięcie przycisku „Dalej>” otwiera okno podglądu wynikowej płyty DVD. Renderowanie odbywa się w czasie rzeczywistym, możesz sprawdzić jak działają przyciski nawigacyjne. Po raz kolejny klikając „Dalej>” przechodzimy do okna nagrywania gotowej płyty DVD. Tutaj możesz wybrać parametry operacji - albo od razu nagraj płytę DVD, albo utwórz folder ze wszystkimi plikami lub obrazem DVD. Naciśnięcie przycisku „Opcje” powoduje wyświetlenie okna z dodatkowymi opcjami, takimi jak nazwa płyty, prędkość nagrywania oraz liczba kopii do utworzenia. Możliwe jest również dołączenie do gotowego projektu programu odtwarzacza DVD (Ulead DVD RunTimePlayer), który uruchamia się automatycznie na komputerze.

Proces obliczania i nagrywania przebiega bez pośpiechu: projekt „zabawki” o wielkości 154 MB według standardów DVD został zapisany na dysku przez około 15 minut. Większość czasu spędziliśmy na renderowaniu animowanego menu i przygotowywaniu reszty materiałów do wypalenia.

Po pracy z programem zaczynasz rozumieć, jak dokładnie programiści odzwierciedlili istotę pakietu w nazwie - to naprawdę fabryka. Fabryka do produkcji bliźniaczych płyt DVD, różniących się od siebie treścią, ale nie wyglądem.Ulead DVD Workshop 2

Jeśli podążasz za logiką menedżerów Ulead Systems, którzy nadają nazwy produktom korporacji, ten program powinien być niczym więcej jak warsztatem produkcji DVD (a nie fabryką, w przeciwieństwie do produktu omówionego powyżej). Może dlatego na ekranie powitalnym nie ma szczęśliwych twarzy?
Po uruchomieniu program wyświetla monit o utworzenie nowego projektu (nazwę i lokalizację należy podać natychmiast) lub otwarcie istniejącego. Interfejs różni się od MovieFactory bardziej ścisłym rysowaniem, nie ma jasnych animowanych kontrolek, nie można też zmienić rozmiaru obszaru roboczego - w prawym górnym rogu znajdują się tylko przyciski do minimalizacji i zamykania okna programu.

W przeciwieństwie do Movie Factory przejście do poszczególnych etapów tworzenia płyty DVD odbywa się za pomocą zakładek znajdujących się w lewej górnej części obszaru roboczego. Do projektu można dodać wideo w dowolnym formacie (produkty Ulead są pod tym względem generalnie bezpretensjonalne). Możesz także użyć modułu przechwytywania wideo - prawie dokładnej kopii podobnego modułu MovieFactory. Dostępne: wycinanie i klejenie klipów wideo, dodawanie dźwięku tła, dodawanie napisów (z pełną obsługą języka rosyjskiego), które można wprowadzić ręcznie dla dowolnej części wideo lub zaimportować z pliku tekstowego. Podział fragmentów wideo na rozdziały odbywa się zarówno ręcznie, jak i automatycznie, skanując wideo. Należy zwrócić uwagę na wysoką jakość modułu skanującego – miejsca zmian scen we fragmencie wideo ze źródła analogowego są określane nienagannie dokładnie i szybko.

Po edycji wideo, zdefiniowaniu rozdziałów i dodaniu napisów przechodzimy do zakładki "Menu". Tworzenie nowego menu odbywa się poprzez naciśnięcie przycisku "Utwórz menu - Szablon" lub wciśnięcie Alt+T. W otwartym oknie dostępnych jest 25 szablonów, podzielonych na grupy „Firmowe”, „Romantyczne” itp. Po wybraniu jednego z nich wrócimy do okna edycji menu. Pracując w Warsztacie, w przeciwieństwie do Fabryki (jak w prawdziwym warsztacie, w przeciwieństwie do fabryki) możesz tworzyć, edytować i usuwać dowolny obiekt. Jak widać na poniższym obrazku, każdy obiekt nadaje się do przeciągania, zmiany koloru i kształtu, dodawania cienia i innych atrybutów, aż do dźwięku tła. W przeciwieństwie do Movie Factory, tutaj możesz tworzyć zagnieżdżone menu.

W naszym przypadku może to wyglądać tak: przechodząc do klipu „Development” zobaczymy nie cały klip, ale jeszcze jedno menu, choć może mieć inny wygląd niż główny. W tym podmenu animowane (opcjonalne) przyciski są łączami do rozdziałów klipu. I dopiero wybierając jeden z nich, przejdziemy bezpośrednio do przeglądania tego rozdziału. Możesz wrócić do menu głównego, naciskając przycisk „Home” z odpowiednią ikoną.

Ostatnim krokiem w tworzeniu płyty DVD jest zakładka „Zakończ”. Tutaj możesz zobaczyć, jak płyta DVD będzie wyglądać po nagraniu i wybrać operację - nagranie gotowej płyty DVD, utworzenie obrazu dysku lub folderu z plikami. Niestety nie będzie możliwe dodanie odtwarzacza DVD do automatycznego uruchamiania dysku, ale możliwe jest zainstalowanie ochrony regionalnej z wybranymi regionami. Nagrywanie jest szybkie - wypalenie projektu podobnego do poprzedniego na dysk trwało około trzech minut.
Wybierając do pracy jedno z dwóch opisywanych opakowań firmy Ulead, należy pamiętać o zasadniczej różnicy między fabryką a warsztatem - fabryka produkuje standardowe produkty bez możliwości kreatywności (lub ta możliwość jest minimalna), natomiast w warsztacie można rób wszystko, czego dusza zapragnie, nawet jeśli jest to o wiele trudniejsze niż praca na linii montażowej.
Pozostaje jeszcze wspomnieć o formatach obsługiwanych przez Ulead DVD Movie Factory i Ulead DVD Workshop:
Wideo:
MPEG-1, MPEG-2, MICROMV, WMV, AVI, QuickTime (format ASF, choć nie znajduje się na oficjalnej liście obsługiwanych formatów, jest również obsługiwany przez program)
Audio:
Dźwięk MPEG (MPA), WAV, MP3, WMA, Dolby® Digital (import)
Grafika:
BMP, GIF, JPG, JP2, JPC, PNG, TGA, TIF, UFO, PSD Sonic MyDVD 5

I znowu uśmiechnięte twarze – czy to możliwe, że istnieje inny, łatwy do nauczenia się pakiet do authoringu DVD typu „zapisz i zapomnij”? Co więcej, programista jest inny - ten program należy do pióra firmy. Przyjrzyjmy się bliżej temu pakietowi.
Podczas uruchamiania natychmiast wyświetla monit o utworzenie płyty DVD-Video lub Video CD.

Wybierając opcję „Utwórz lub zmodyfikuj projekt DVD-Video”, przechodzimy do głównego okna edycji projektu. Elementów sterujących jest zaskakująco mało – ale to tylko na pierwszy rzut oka. Do tej pory możliwe jest tylko przechwytywanie wideo, importowanie plików wideo, tworzenie pokazów slajdów i dodawanie do projektu pustego szablonu menu. Dodatkowe moduły, takie jak edycja klipów wideo, ręczne lub automatyczne dzielenie klipów wideo na rozdziały, dodawanie tytułów, przejść, a nawet stosowanie kilku (niestety niemożliwych do dostosowania) filtrów wideo, pojawią się po przechwyceniu wideo lub zaimportowaniu co najmniej jednego pliku.

Moduł przechwytywania w tym programie jest kapryśny - tuner telewizyjny, z którym zwykle nie ma problemów, pozostał nierozpoznany. 
Po przechwyceniu wideo lub zaimportowaniu go do projektu (obsługiwane formaty są wymienione poniżej), program automatycznie utworzy animowaną pozycję menu dla każdego klipu wideo. Teraz, jeśli wybierzemy któryś z nich, zobaczymy, że dostępne są opcje edycji: „Edytuj wideo” i „Edytuj rozdziały”. Naciśnięcie przycisku „Edytuj wideo” powoduje wyświetlenie okna wykrywania scen we fragmencie wideo, w którym można ręcznie ustawić ich położenie lub użyć znanej już metody automatycznego skanowania (tutaj ta opcja nazywa się „Wykryj sceny”). Proces automatycznego rozpoznawania scen jest powolny i nie tak skrupulatnie dokładny, jak w pakiecie Ulead DVD Workshop. Na szczęście niepoprawnie zdefiniowane sceny można później edytować za pomocą modułu „Chapter Points” wywoływanego przyciskiem „Edit Chapters”. Zakończenie dzielenia fragmentu wideo na sceny odbywa się poprzez naciśnięcie przycisku „Dodaj do scenorysu”, ale edycja wideo nie kończy się na tym, ale przechodzi do kolejnego etapu: stosowania przejść, efektów i tytułów.

To okno zawiera trzy zakładki: przejścia nakładek, filtry wideo nakładek i dodawanie tekstu (obsługiwany jest język rosyjski):
![]()
Przejścia scen (jeśli w ogóle są potrzebne) można tutaj dodać automatycznie. Aby to zrobić, użyj polecenia „Zastosuj losowe przejścia do wszystkich” z menu kontekstowego. Jednocześnie pomiędzy wszystkimi scenami pojawią się losowo wybrane przez program przejścia. Ich ilość i jakość w pełni spełniają wymagania amatorskiego wideo.
Przejście do zakładki filtrów wideo i nakładki efektów daje możliwość wybrania efektu odpowiedniego dla konkretnej sceny i po prostu przeciągnij i upuść ikonę efektu, aby zastosować ją do wybranego fragmentu wideo.
Zakładka dodawania tekstu nie zapewnia specjalnych funkcji, jedyną dobrą rzeczą jest to, że wpisany tekst można umieścić w dowolnym miejscu w ramce.

Po zakończeniu edycji naciśnij przycisk OK i wróć do głównego okna projektu. W tym programie możliwe jest tworzenie zagnieżdżonych menu (Podmenu). Ich liczba jest nieograniczona, to znaczy, klikając dowolny przycisk do następnego menu, może zawierać link do następnego i tak dalej. Autorowi udało się stworzyć ponad 50 podmenu, przy czym nie było mowy o ograniczeniu ich liczby. Oczywiście taka ilość zagnieżdżonych menu dla DVD jest zupełnie niepotrzebna. Niestety wygląd zagnieżdżonych menu nie może różnić się od głównego - zarówno przyciski, jak i tło będą wyglądały tak samo.
Aby zobaczyć utworzone menu w akcji, musisz kliknąć przycisk „Buduj menu ruchu”. Po krótkim procesie renderowania animowanego menu będziemy mogli zobaczyć, jak będzie wyglądało przygotowane przez nas DVD iw razie potrzeby je zmontować. Nagrywanie DVD odbywa się poprzez naciśnięcie przycisku o tej samej nazwie. Niestety tutaj mamy tylko jedną opcję: nagranie na dysk. Nie można utworzyć obrazu ani folderu z plikami DVD. Nagrywanie na płytę jest wystarczająco szybkie, wspomniany mały projekt został nagrany nie dłużej niż trzy minuty. Rozmiar projektu nie przekraczał 160 megabajtów, wideo - PAL, 720x576.
Nie sposób nie wspomnieć, że program Sonic MyDVD istnieje w trzech wersjach różniących się możliwościami:
Lista formatów obsługiwanych przez program jest połączona z podobną listą następnego pakietu i jest podana poniżej. Sonic DVDit 5

Sonic Solutions, podobnie jak Ulead Systems, opracowuje pakiety do authoringu DVD o różnym stopniu złożoności. Wśród nich jest to chyba złoty środek - a możliwości jest znacznie więcej niż w MyDVD, a zarządzanie programem jest łatwiejsze niż w, o czym poniżej.

Interfejs pakietu jest przejrzysty na pierwszy rzut oka: wszystkie elementy sterujące znajdują się dokładnie tam, gdzie powinny, a kolorystyka jest spokojna i nie odwraca uwagi od pracy. W lewej części obszaru roboczego znajduje się rodzaj „Eksploratora”, w którym gromadzone są materiały przygotowane do włączenia do projektu. W środkowej części znajduje się okno zawierające pliki już dodane do projektu. Po prawej stronie znajduje się okno, w którym możesz obejrzeć bieżący klip wideo i przyciąć go od początku lub końca. Na dole znajduje się oś czasu, wzdłuż której można określić lokalizację rozdziałów. Odbywa się to za pomocą przycisków „Dodaj rozdział” i „Usuń wybrany rozdział” . Nieco żenujący jest brak modułu przechwytywania wideo w programie. Niepokojące jest również spowolnienie działania programu - czas jego reakcji na określone akcje sprawia, że myślisz o modernizacji komputera.
Przejście do różnych etapów przygotowania projektu odbywa się za pomocą zakładek znajdujących się w górnej części obszaru roboczego:
Po zakończeniu pracy na zakładce "Edycja" przejdź do zakładki "Autor". Tutaj możesz wybrać z gotowych szablonów tło dla przyszłego menu, kształt i styl przycisków, zmienić tekst przycisków (niestety nie ma obsługi języka rosyjskiego). Tworzenie animowanego przycisku odbywa się za pomocą polecenia „Link” z menu kontekstowego, po czym należy wybrać wideo, do którego zostanie wykonane przejście. Ten sam film tworzy tło przycisku. Tło menu można animować, przeciągając żądany klip wideo do obszaru edycji menu. Liczba zagnieżdżonych menu jest nieograniczona, a każde z nich może mieć niezależny wygląd. Wszystkie połączenia między obiektami i zagnieżdżonymi menu są konfigurowane za pomocą znanego polecenia „Połącz”.

Po utworzeniu menu przejdź do zakładki „Zakończ”. Tutaj możesz zobaczyć, jak będzie wyglądać animowane menu, powinieneś użyć przycisków kontrolnych po lewej stronie obszaru roboczego.

W sekcji „Zakończ dysk” możesz wybrać akcję: nagraj dysk, utwórz obraz dysku lub utwórz folder z plikami DVD. Przygotowanie plików do wypalenia następuje niemal natychmiast (kilka sekund), z czego możemy wywnioskować, że niezbędne pliki są renderowane przez program bezpośrednio w procesie pracy nad projektem. To najwyraźniej wyjaśnia powolność opisanego powyżej programu (możesz być pewien, że ta wada nie objawi się na wystarczająco wydajnych maszynach).
Obsługiwane programy Sonic MyDVD 5 oraz Sonic DVDit 5 formaty:
Sonic MyDVD 5 | Sonic DVDit 5 |
||
| MPEG-1 (.m1p, .m1v, .mp1, .mpg, .mpeg, .mpv) | |||
| MPEG-2 (.m2p, .m2v, .mp2, .mpg, .mpeg, .mpv) | |||
| AVI Type 1/2 (.avi), DivX nie jest obsługiwany | |||
| Filmy QuickTime (.mov, .qt) | |||
| Windows Media Wideo (.wmv) | |||
| AIFF (.aif, .aiff) | |||
| MPEG-1 Warstwa 2 (.abs, .mpa) | |||
| MPEG-1 warstwa 3 (.mp3) | |||
| Dźwięk WAVE (.wav) | |||
| Windows Media Audio (.wma) | |||
| AIFF (.aif, .aiff) bez kompresji | |||
| AU (.au, .snd) | |||
| Dolby Digital (.ac3) stereo | |||
| Mapa bitowa systemu Windows (.bmp) | |||
| JPEG (.jpg, .jpeg) | |||
| PICT (.pct, .pic) | |||
| Przenośna grafika sieciowa (.png) | |||
| Pliki TIFF (.tif, .tiff) nie mogą używać kompresji LZW | |||
| TARGA (.tga) | |||
| TIFF (.tiff, .tiff) |

Rysując analogię do programów omówionych powyżej i biorąc pod uwagę ten ekran powitalny, spróbujmy uzyskać wrażenie . Niepokojąca jest obecność naukowca w kombinezonie ochronnym, który ostrożnie trzyma przed sobą świeżo upieczoną, pozłacaną płytę DVD. Najwyraźniej należy spodziewać się pewnych trudności w opanowaniu tego pakietu.
Zgodnie z oczekiwaniami, trudności czekają na nas już na samym początku prac. Podczas próby importowania wideo do projektu okazuje się, że ReelDVD akceptuje tylko oddzielne (oddzielone od siebie) pliki wideo i audio, tzw. MPEG Elementary Stream. Dlatego przed zaimportowaniem plików do projektu jesteśmy zmuszeni podzielić je na osobne pliki wideo i audio za pomocą programów firm trzecich (na przykład ). Co więcej, okazuje się, że ReelDVD nie zapewnia możliwości tworzenia żadnych elementów menu za pomocą samego programu. Jako te elementy możesz importować tylko wstępnie przygotowane obrazy, wykonane zgodnie z szeregiem reguł. Na przykład podczas tworzenia rysunku możesz użyć tylko trzech czystych kolorów: czarnego, niebieskiego i czerwonego, na przykład czerwony powinien wyglądać tak: Czerwony=255, Zielony=0, Niebieski=0. Czerń służy do podkreślenia granic obiektów, natomiast białe obszary są postrzegane przez program jako przezroczyste. Ponadto w edytorze graficznym należy wyłączyć antyaliasing. Poniższy rysunek przedstawia projekt, który nie korzysta z żadnego menu. Na gotowej płycie DVD z takim projektem wideo będzie odtwarzane w kolejności, w jakiej klipy są ułożone na pulpicie programu. Wielokolorowe strzałki wskazują związek między klipami a czynnościami, które odtwarzacz wideo będzie musiał wykonać po kliknięciu jednego lub drugiego przycisku. Te łącza są ustanawiane przez proste przeciąganie i upuszczanie. W tym przypadku płyta DVD będzie wyglądać tak: po uruchomieniu płyty (lub włączeniu odtwarzacza, którego rolę pełni ten przycisk :), klip zaczyna się odtwarzać TV_CH3_0318_231624, po czym odtwarzany jest klip TV_CH3_0318_234018(niebieska strzałka skoku), a klip odtwarza się na końcu TV_CH6_0318_231431. Zielone strzałki odpowiadają za działania gracza. Tak więc, jeśli podczas odtwarzania drugiego lub trzeciego klipu naciśniesz przycisk „Return” na odtwarzaczu, oznaczony strzałką na klatce klipu, odtwarzanie przejdzie do początku pierwszego klipu.

Liczba i wygląd zagnieżdżonych menu, liczba ścieżek audio, ścieżek napisów jest określana przez użytkownika. Sonic ReelDVD to prawdziwy zestaw konstrukcyjny, do którego części trzeba wykonać samemu, ale ani ich ilość, ani jakość nie są ograniczone możliwościami programu.
Podział klipu na rozdziały jest dostępny na osi czasu, odbywa się poprzez przeciągnięcie nawigatora wzdłuż osi czasu i naciśnięcie lewego przycisku myszy w żądanym miejscu, przytrzymując klawisz Ctrl. Prawidłowe rozmieszczenie łączy i rozdziałów można sprawdzić w dowolnym momencie za pomocą monitora znajdującego się w prawej dolnej części obszaru roboczego. Aby to zrobić, naciśnij przycisk, zmieni kolor na zielony, a monitor przełączy się w tryb widoku projektu. Tutaj, za pomocą standardowych przycisków sterowania odtwarzaczem, możesz zobaczyć, jak zachowa się gotowa płyta DVD.

Bliższe opisanie możliwości tego programu oznacza poświęcenie temu co najmniej kilkunastu podobnych recenzji. Pomoc do programu jest napisana wystarczająco szczegółowo. Należy wspomnieć, że program ten istnieje w sieci, gdzie każdy może znaleźć odpowiedź na większość pytań związanych z pracą z ReelDVD.
Ogólnie rzecz biorąc, wrażenie pracy z Sonic ReelDVD może być różne – w zależności od tego, do jakich celów dążysz i jak chcesz je osiągnąć. Jest całkiem oczywiste, że tylko za pomocą pakietów takich jak Sonic ReelDVD możliwe jest stworzenie płyty DVD, która radykalnie różni się od standardowego rzemiosła. A jaka będzie różnica między stworzonym dyskiem - zależy to wyłącznie od twoich umiejętności i wysiłków.
Obsługiwane formaty:
* - podczas importowania takiego dźwięku zostanie on automatycznie transkodowany do formatu Dolby Digital (2/0).
Po zapoznaniu się z sześcioma programami, które mają pomóc w tworzeniu płyty DVD, zauważyłeś, jak różne mogą być podejścia do tego samego zadania. Na przykład wszystkożerny program Ulead DVD Movie Factory 3 jest gotowy do pracy z niemal każdym formatem wideo i audio, ale nie pozwala wyobraźni wyjść poza możliwości programu określone przez programistę. Z kolei Sonic ReelDVD 3 nie toleruje zasady „wszystko w jednym”, wymagającej wstępnego (i dokładnego) przygotowania materiałów przy użyciu koderów innych firm.
Wybór „swojego” programu do tworzenia płyt DVD jest oczywiście odpowiedzialną sprawą. Początkujący z pewnością wybierze program, który nie wymaga głębokiej znajomości teorii i praktyki. Specjalista, po zakasaniu rękawów, zacznie podbijać kapryśny profesjonalny pakiet. Skrajności w tej materii można uniknąć, wybierając złoty środek – odpowiadający Twoim możliwościom i zdolnościom. A który z istniejących programów będzie Ci odpowiadał jako ten złoty środek - oczywiście Ty decydujesz.