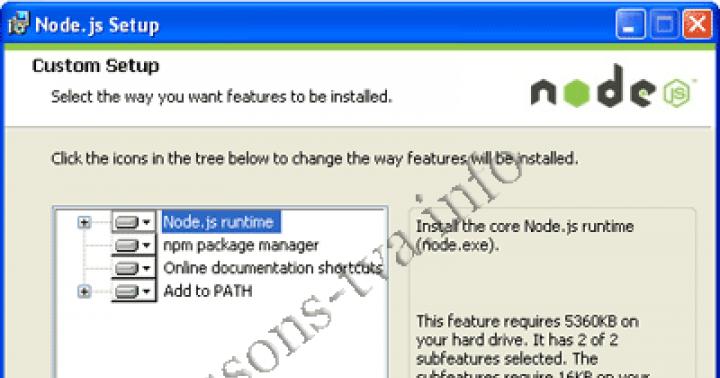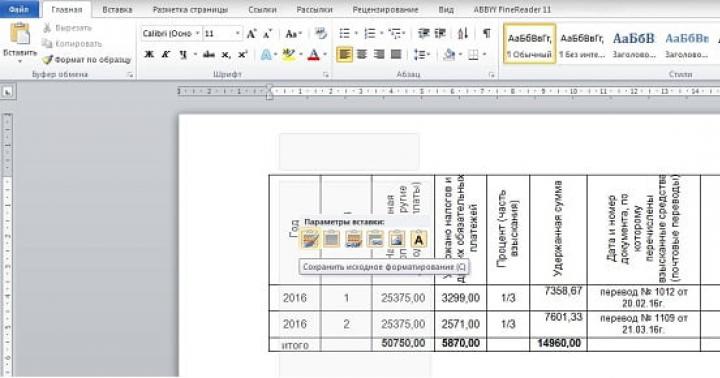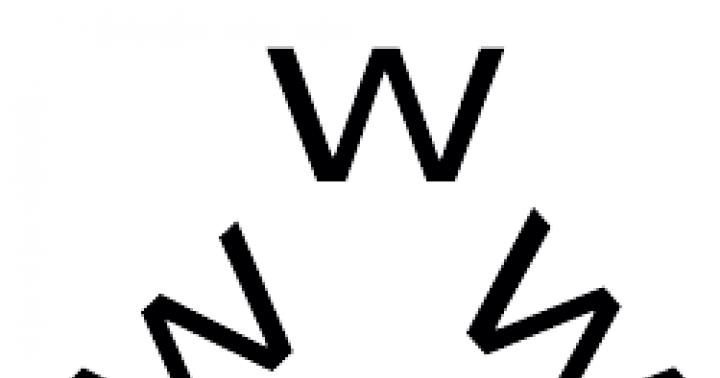Jeśli chcesz osadzić blok tabelaryczny w programie Word, lepiej utworzyć go w programie Excel i przenieść do pliku tekstowego. Można to zrobić na dwa sposoby - proste wstawianie i importowanie danych z utworzeniem linków. Warto jednak zastanowić się, aby wstawić tabelę do Worda z Excela, należy dokładnie zapoznać się z procedurą.
Kopiuj i wklej
Jeśli tabela jest mała, a ostateczna wersja jej zawartości to najlepszy sposób na poruszanie się po niej poprzez kopiowanie i proste wklejanie. Algorytm działań wygląda następująco:
- za pomocą opcji "Użyj ostatecznych stylów formatowania" - zawartość wstawionego zakresu zostanie automatycznie wystylizowana w tym samym stylu co blok tekstu, można zmieniać wartości komórek;
- wybierając parametr "Obraz" - oryginalny projekt zostanie zachowany, ale utracona zostanie możliwość dokonywania zmian w obszarze komórki.
Importowanie tabeli
Jeśli potrzebujesz przenieść dane tabelaryczne z możliwością wprowadzania zmian w oryginalnym pliku i aktualizowania wartości w programie Word, użyj innej metody:- W programie Excel wymagany zakres jest podświetlany i kopiowany.
- Skopiowany obiekt jest wstawiany do Worda:
- „Połącz i używaj stylów docelowych” – styl tabeli jest dostosowywany do ostatniego akapitu dokumentu, gdy wprowadzane są zmiany w źródle, zmieniają się również wartości w programie Word;
Notatka: Ten artykuł spełnił swoje zadanie i wkrótce zostanie wycofany. Aby uniknąć pojawienia się błędów „Nie znaleziono strony”, usuwamy znane nam linki. Jeśli utworzyłeś linki do tej strony, usuń je, a wspólnie zapewnimy spójność danych w Internecie.
Podczas pracy z pakietem Office istnieje kilka sposobów wymiany danych między aplikacjami. Jednym ze sposobów jest skopiowanie i wklejenie danych, ale można również skojarzyć je ze źródłem, aby aktualizowały się automatycznie, lub osadzone, aby aktualizować dane tylko ręcznie, otwierając plik. Ponadto użycie połączonego obiektu umożliwia utworzenie łącza do części pliku, na przykład wielu komórek w arkuszu programu Excel.
Zalety i wady łączenia i osadzania
Słowo
W menu Wstawić kliknij element Obiekt i wybierz opcję Z pliku.
Znajdź i wybierz plik, do którego chcesz utworzyć łącze, i kliknij przycisk Opcje.
Sprawdź pudełko link do pliku ».
Rada: W formie ikony.
Naciśnij przycisk Wstawić ok jeśli używasz programu Excel.
Zmiana powiązanych danych
W menu Edytować Wybierz drużynę Znajomości.
Jeśli polecenie Znajomości jest niedostępny, co oznacza, że w pliku nie ma skojarzonych danych.
W rozdziale Oryginalny plik Otwarte źródło.
W menu Wstawić kliknij element Obiekt i wybierz opcję Z pliku.
Wybierz żądany plik i kliknij przycisk Opcje.
Odznacz pole link do pliku .
Rada: Jeśli chcesz wyświetlić tylko ikonę, którą możesz kliknąć, aby wyświetlić szczegóły, zaznacz pole wyboru W formie ikony.
Naciśnij przycisk Wstawić jeśli używasz Worda lub przycisku ok jeśli używasz programu Excel.
Modyfikowanie osadzonych danych
Kliknij dwukrotnie osadzony obiekt.
Wprowadź zmiany i zapisz je.
W menu Plik wybierz polecenie.
W menu Edytować Wybierz drużynę Kopiuj.
W menu Edytować Wybierz drużynę Wklej specjalnie a następnie przedmiot Wstaw łącze.
W terenie Jak Arkusz Microsoft Excel i naciśnij przycisk ok.
PowerPoint
Osadzanie danych z jednego pliku w drugim
Kliknij lokalizację, w której chcesz osadzić plik.
W menu Wstawić Wybierz przedmiot obiekt, i wtedy - z pliku.
Jeśli chcesz osadzić arkusz Excela, musi on być pierwszym w skoroszycie.
Naciśnij przycisk Wstawić a następnie przycisk ok.
Modyfikowanie osadzonych danych
Wprowadź niezbędne zmiany.
Otwórz zakładkę plik i naciśnij przycisk Odświeżać.
W menu Plik Wybierz drużynę Zamknij i wróć do [nazwa pliku].
Zwróć uwagę, że zmiany są zapisywane w osadzonym pliku.
Skopiuj dane z jednego pliku i wklej je jako połączony lub osadzony obiekt
Wybierz dane, które chcesz wstawić (na przykład zakres komórek w arkuszu programu Excel).
W menu Edytować Wybierz drużynę Kopiuj.
Przejdź do innego pliku i kliknij lokalizację, w której chcesz wkleić skopiowane dane.
W menu Edytować Wybierz drużynę Wklej specjalnie.
W terenie Wklej jako wybierz typ obiektu, na przykład Arkusz Microsoft Excel i naciśnij przycisk ok.
Przewyższać
Łączenie danych między plikami Word i Excel
Jeśli dane znajdują się w pliku Excel, a powiązane informacje znajdują się w pliku Word, możesz połączyć dane, aby ułatwić ich aktualizację. Załóżmy na przykład, że chcesz połączyć najnowsze przychody ze sprzedaży z miesięcznym raportem o stanie. Raport jest dokumentem Word, a dane dotyczące przychodów ze sprzedaży znajdują się w arkuszu Excel. Po połączeniu dokumentu i arkusza dane w raporcie o stanie zostaną automatycznie zaktualizowane, gdy zmienią się informacje o przychodach ze sprzedaży. Możliwe jest również, że instrukcje z dokumentu Word muszą zostać wklejone do wielu plików Excela. Jeśli używasz powiązania danych, zmiany w instrukcjach są automatycznie odzwierciedlane we wszystkich plikach programu Excel.
Kliknij w miejscu, w którym chcesz wstawić łącze.
W menu Wstawić kliknij element Obiekt i wybierz opcję Z pliku.
Wybierz plik, do którego chcesz utworzyć łącze, i kliknij Opcje.
Sprawdź pudełko link do pliku ».
Rada: Jeśli chcesz wyświetlić tylko ikonę, którą możesz kliknąć, aby wyświetlić szczegóły, zaznacz pole wyboru W formie ikony.
Naciśnij przycisk Wstawić jeśli używasz Worda lub przycisku ok jeśli używasz programu Excel.
Zmiana powiązanych danych
W menu dane Wybierz drużynę zmień linki.
W rozdziale Oryginalny plik wybierz żądany plik i naciśnij przycisk Otwarte źródło.
Wprowadź niezbędne zmiany.
Kliknij połączony plik. Zwróć uwagę, że w pliku są zmiany.
Osadzanie danych z jednego pliku w drugim
Jeśli chcesz zachować łącze między dwoma plikami, a plik główny nie musi być aktualizowany po zmianie innych, dane można osadzić. Na przykład możesz osadzić dane, jeśli nie chcesz, aby raport o stanie był odświeżany po wprowadzeniu zmian w arkuszu programu Excel lub nie chcesz, aby arkusz programu Excel odzwierciedlał zmiany w instrukcjach. Ponieważ wszystkie informacje są przechowywane w jednym pliku, osadzanie danych jest przydatne w sytuacjach, gdy trzeba wysłać wersję sieciową pliku do użytkowników, którzy nie mają dostępu do osadzonego pliku.
Kliknij lokalizację, w której chcesz osadzić plik.
W menu Wstawić kliknij element Obiekt i wybierz opcję Z pliku.
Wybierz plik, który chcesz osadzić i kliknij Opcje.
Jeśli chcesz osadzić arkusz Excela, musi on być pierwszym w skoroszycie.
Rada: Jeśli chcesz wyświetlić tylko ikonę, którą możesz kliknąć, aby wyświetlić szczegóły, zaznacz pole wyboru W formie ikony.
Odznacz pole Link do pliku i naciśnij przycisk Wstawić jeśli używasz programu Word, lub ok jeśli używasz programu Excel.
Modyfikowanie osadzonych danych
Kliknij dwukrotnie osadzony plik.
Wprowadź niezbędne zmiany.
W menu plik Wybierz drużynę Odświeżać.
Zwróć uwagę, że zmiany są zapisywane w osadzonym pliku.
Skopiuj dane z jednego pliku i wklej je jako połączony lub osadzony obiekt
W menu Edytować Wybierz drużynę Kopiuj.
Przejdź do innego pliku i kliknij lokalizację, w której chcesz wkleić skopiowane dane.
W menu Edytować Wybierz drużynę Wklej specjalnie a następnie przedmiot Wstaw łącze.
W terenie Jak wybierz typ obiektu, na przykład Dokument Microsoft Word i naciśnij przycisk ok.
Słowo
Łączenie danych między plikami Word i Excel
Jeśli dane znajdują się w pliku Excel, a powiązane informacje znajdują się w pliku Word, możesz połączyć dane, aby ułatwić ich aktualizację. Załóżmy na przykład, że chcesz połączyć najnowsze przychody ze sprzedaży z miesięcznym raportem o stanie. Raport jest dokumentem Word, a dane dotyczące przychodów ze sprzedaży znajdują się w arkuszu Excel. Po połączeniu dokumentu i arkusza dane w raporcie o stanie zostaną automatycznie zaktualizowane, gdy zmienią się informacje o przychodach ze sprzedaży. Możliwe jest również, że instrukcje z dokumentu Word muszą zostać wklejone do wielu plików Excela. Jeśli używasz powiązania danych, zmiany w instrukcjach są automatycznie odzwierciedlane we wszystkich plikach programu Excel.
Otwarte źródło.
Wprowadź niezbędne zmiany.
Pamiętaj, że zmiany są zawarte w połączonym pliku.
Osadzanie danych z jednego pliku w drugim
Jeśli chcesz zachować łącze między dwoma plikami, a plik główny nie musi być aktualizowany po zmianie innych, dane można osadzić. Na przykład możesz osadzić dane, jeśli nie chcesz, aby raport o stanie był odświeżany po wprowadzeniu zmian w arkuszu programu Excel lub nie chcesz, aby arkusz programu Excel odzwierciedlał zmiany w instrukcjach. Ponieważ wszystkie informacje są przechowywane w jednym pliku, osadzanie danych jest przydatne w sytuacjach, gdy trzeba wysłać wersję sieciową pliku do użytkowników, którzy nie mają dostępu do osadzonego pliku.
Na przykład Arkusz i naciśnij przycisk Reszta.
Wprowadź niezbędne zmiany.
W menu Plik Wybierz drużynę Zamknij i wróć do [nazwa pliku].
Zwróć uwagę, że zmiany są zapisywane w osadzonym pliku.
Skopiuj dane z jednego pliku i wklej je jako połączony lub osadzony obiekt
Możesz utworzyć łącze do części pliku. Na przykład w miesięcznym raporcie o stanie możesz chcieć utworzyć łącze do określonego zakresu komórek w arkuszu programu Excel, a nie do całego arkusza. Na przykład możesz połączyć się z określonymi instrukcjami z dokumentu programu Word, a nie z całym dokumentem.
Wybierz dane, które chcesz wstawić (na przykład zakres komórek w arkuszu programu Excel).
W menu Edytować Wybierz drużynę Kopiuj.
Przejdź do innego pliku i kliknij lokalizację, w której chcesz wkleić skopiowane dane.
W menu Edytować Wybierz drużynę Wklej specjalnie a następnie przedmiot Wstaw łącze.
W terenie Jak wybierz typ obiektu, na przykład Arkusz Microsoft Excel i naciśnij przycisk ok.
PowerPoint
Osadzanie danych z jednego pliku w drugim
Jeśli chcesz zachować łącze między dwoma plikami, a plik główny nie musi być aktualizowany po zmianie innych, dane można osadzić. Załóżmy na przykład, że chcesz uwzględnić najnowsze informacje o przychodach ze sprzedaży w miesięcznym raporcie o stanie. Raport jest prezentacją PowerPoint, a dane dotyczące przychodów ze sprzedaży znajdują się w arkuszu Excel. Po osadzeniu arkusza w prezentacji pliki pozostają połączone.
Kliknij lokalizację, w której chcesz osadzić plik.
W menu Wstawić kliknij element Obiekt i wybierz opcję Utwórz z pliku.
Znajdź i wybierz plik, który chcesz osadzić.
Jeśli chcesz osadzić arkusz Excela, musi on być pierwszym w skoroszycie.
Naciśnij przycisk Wstawić a następnie przycisk ok.
Jeśli nie widzisz danych z osadzonego pliku, przeciągnij uchwyt zmiany rozmiaru, aż pojawi się zawartość pliku.
Modyfikowanie osadzonych danych
Kliknij osadzony plik.
W menu Edytować najedź kursorem na przedmiot Obiekt [typ obiektu], na przykład Arkusz i naciśnij przycisk Reszta.
Wprowadź niezbędne zmiany.
W menu Plik Wybierz drużynę Zamknij i wróć do [nazwa pliku].
Zwróć uwagę, że zmiany są zapisywane w osadzonym pliku.
Skopiuj dane z jednego pliku i wklej je jako połączony lub osadzony obiekt
Tylko część pliku może zostać osadzona. Na przykład w miesięcznym raporcie o stanie możesz chcieć osadzić nie cały arkusz programu Excel, ale tylko określony zakres komórek.
Wybierz dane, które chcesz wstawić (na przykład zakres komórek w arkuszu programu Excel).
W menu Edytować Wybierz drużynę Kopiuj.
Przejdź do innego pliku i kliknij lokalizację, w której chcesz wkleić skopiowane dane.
W menu Edytować Wybierz drużynę Wklej specjalnie.
W terenie Wklej jako wybierz typ obiektu, na przykład Arkusz Microsoft Excel i naciśnij przycisk ok.
Przewyższać
Łączenie danych między plikami Word i Excel
Jeśli dane znajdują się w pliku Excel, a powiązane informacje znajdują się w pliku Word, możesz połączyć dane, aby ułatwić ich aktualizację. Załóżmy na przykład, że chcesz połączyć najnowsze przychody ze sprzedaży z miesięcznym raportem o stanie. Raport jest dokumentem Word, a dane dotyczące przychodów ze sprzedaży znajdują się w arkuszu Excel. Po połączeniu dokumentu i arkusza dane w raporcie o stanie zostaną automatycznie zaktualizowane, gdy zmienią się informacje o przychodach ze sprzedaży. Możliwe jest również, że instrukcje z dokumentu Word muszą zostać wklejone do wielu plików Excela. Jeśli używasz powiązania danych, zmiany w instrukcjach są automatycznie odzwierciedlane we wszystkich plikach programu Excel.
Plik źródłowy wybierz żądany plik i kliknij Otwarte źródło.
Wprowadź niezbędne zmiany.
Pamiętaj, że zmiany są zawarte w połączonym pliku.
Osadzanie danych z jednego pliku w drugim
Jeśli chcesz zachować łącze między dwoma plikami, a plik główny nie musi być aktualizowany po zmianie innych, dane można osadzić. Na przykład możesz osadzić dane, jeśli nie chcesz, aby raport o stanie był odświeżany po wprowadzeniu zmian w arkuszu programu Excel lub nie chcesz, aby arkusz programu Excel odzwierciedlał zmiany w instrukcjach. Ponieważ wszystkie informacje są przechowywane w jednym pliku, osadzanie danych jest przydatne w sytuacjach, gdy trzeba wysłać wersję sieciową pliku do użytkowników, którzy nie mają dostępu do osadzonego pliku.
Na przykład Arkusz i naciśnij przycisk Reszta.
Wprowadź niezbędne zmiany.
W menu Plik Wybierz drużynę Zamknij i wróć do [nazwa pliku].
Zwróć uwagę, że zmiany są zapisywane w osadzonym pliku.
Skopiuj dane z jednego pliku i wklej je jako połączony lub osadzony obiekt
Możesz utworzyć łącze do części pliku. Na przykład możesz chcieć utworzyć link nie do całego arkusza programu Excel, ale tylko do określonego zakresu komórek w nim.
Wybierz dane, które chcesz wstawić (na przykład wiele zdań w dokumencie programu Word).
W menu Edytować Wybierz drużynę Kopiuj.
Przejdź do innego pliku i kliknij lokalizację, w której chcesz wkleić skopiowane dane.
W menu Edytować Wybierz drużynę Wklej specjalnie a następnie przedmiot Wstaw łącze.
W terenie Jak wybierz typ obiektu, na przykład Dokument Microsoft Word i naciśnij przycisk ok.
Edytor tekstu z podstawowymi funkcjami arkusza kalkulacyjnego stanowi fantastyczną kombinację. Arkusze kalkulacyjne Excel można łatwo osadzić w zwykłym dokumencie tekstowym Microsoft Word.
Implementacja arkusza kalkulacyjnego Excel w zasadzie zawiera niewielką kopię programu. Podczas edytowania sekcji dokumentu programu Excel masz dostęp do wszystkich kontrolek programu Excel, tak jakbyś używał programu Excel jako samodzielnego programu. Możesz dodać standardowe wartości tekstowe i liczbowe, a co najważniejsze, formuły, które mają zastosowanie bezpośrednio do miniokna programu Excel.
Aby wstawić tabelę programu Excel do programu Word 2016, kliknij kartę Wstaw u góry okna, a następnie kliknij przycisk Tabela. Kliknij Arkusz kalkulacyjny Excel w menu rozwijanym.

Oto przykład. Wypełniłem standardowe komórki wartościami i użyłem jednej z najczęstszych formuł sumarycznych dla komórek w ostatniej kolumnie. Tak więc dla wartości „Łącznie” dla „Produkt1” w komórce E2 używam formuły „SUM (B2: D2)”, aby dodać wszystkie trzy wartości do wiersza i automatycznie uzyskać sumę końcową. W tej wbudowanej wersji programu możesz użyć dowolnej formuły Excela.

Tabele programu Excel mają w zasadzie nieskończoną liczbę wierszy i kolumn, ale nie jest to praktyczne, gdy używasz tych danych jako tabeli w dokumencie programu Word. Aby zmienić liczbę widocznych wierszy i kolumn, kliknij i przeciągnij punkty kontrolne, czarne kwadraty, które pojawiają się w każdym rogu i na środku pola wokół tabeli programu Excel.

Po zakończeniu edycji tych wartości możesz kliknąć dowolną inną część dokumentu programu Word, a domyślne formatowanie powróci do tabeli podstawowej, odpowiedniej do drukowania lub dystrybucji w czytelnych formatach, takich jak PDF. Tutaj możesz dostosować szerokość i wysokość tabeli, aby lepiej dopasować formatowanie dokumentu Word bez zmiany liczby widocznych kolumn lub wierszy.

Aby ponownie rozpocząć edycję arkusza kalkulacyjnego, kliknij go dwukrotnie, aby przywrócić kontrolki programu Excel.
Możliwe jest również osadzenie istniejącego pliku Excel, co jest wygodne, jeśli próbujesz wymienić dane, które już zgromadziłeś. W tabeli „Wstaw” kliknij przycisk „Obiekt” (mały kwadrat z niebieską ramką w sekcji „Tekst”):

W wyświetlonym oknie kliknij „Utwórz z pliku”, a następnie kliknij „Przeglądaj”, aby nawigować i otworzyć arkusz kalkulacyjny programu Excel na dysku komputera. Masz też kilka innych opcji. Wybranie opcji Połącz z plikiem powoduje, że tabela widoczna w programie Word jest połączona z rzeczywistym arkuszem kalkulacyjnym Excel, jeśli są one przechowywane w tych samych lokalizacjach, w których były połączone. Zmiany wprowadzane w dowolnym miejscu są odzwierciedlane w innym miejscu. Możesz także wybrać opcję Widok ikon, aby wyświetlić arkusz kalkulacyjny jako prostą ikonę w dokumencie programu Word, którą możesz kliknąć, aby otworzyć arkusz kalkulacyjny w programie Excel.
Kiedy skończysz, po prostu kliknij OK, aby wstawić tabelę.

W zależności od formatowania programu Word może być konieczna zmiana rozmiaru lub zmiana rozmiaru, aby zobaczyć wszystko.
Każdy, kto kiedykolwiek sporządzał sprawozdania finansowe zgodnie z wymogami MSSF wie, ile czasu zajmuje skopiowanie tabel z Excela do Worda i dalsze ich formatowanie. Oszczędźmy sobie dużo czasu. Teraz wystarczy wstawić potrzebne tabele tylko raz - zostaną one automatycznie zaktualizowane, gdy ulegną zmianie.
Przygotowaliśmy więc tabele, które trafią do dokumentu w Microsoft Excel. Powiedzmy, że to rachunek zysków i strat. Powiedzmy to.
Jak widać - najwięcej, że nie jest to Excel "evskiy. Ma wiele zalet. Przede wszystkim wygodnie się z nim pracuje, może zawierać niezbędne obliczenia, formuły, wygodnie jest śledzić, gdzie dane pochodzi z (ścieżka audytu wysokiej jakości) itp. Problem polega na tym, że nie ma go w pliku Word, a ten problem jest poważny.
Istnieje kilka sposobów wstawienia go do programu Microsoft Word:
(1) wstaw ze zdjęciem (zalety - nie da się zmienić, zachowane jest dokładne formatowanie; wady - znowu nie da się zmienić, dużo waży, jeśli wstawisz 30-40 takich tabel, może być problemy z wysyłką e-mailem, zwłaszcza z firmowej skrzynki pocztowej) oraz
(2) wstawić go w tekście (zalety i wady - dokładnie odwrotnie).
Obie metody mają poważny problem. Zmieniając źródła z tabelami, należy je ponownie wstawić. Przygotowując raport, o którym pisałem na początku, możliwe jest, że tabele będą aktualizowane z godną pozazdroszczenia regularnością, powiedzmy 5-10 razy na przygotowanie. Aby nie tracić czasu na aktualizowanie tabel, sugeruję wstawianie tabel połączonych.
Jak wstawić połączoną tabelę z Excela do Worda
(1) Zaznacz tabelę Excel, którą chcesz wstawić do dokumentu Word i kliknij Kopiuj,
(2) przejdź do Worda, umieść kursor w miejscu, w którym chcesz wstawić tabelę i kliknij Połącz i zachowaj oryginalne formatowanie.

Jeśli używasz wcześniejszej wersji pakietu Office (zrzut ekranu z pakietu Microsoft Office 2010), kliknij Wklej specjalnie... I wybierz opcję w oknie, które się pojawi Wiązać, zamiast Insert, który jest domyślny.

Wynik wygląda tak.

Być może zauważyłeś, że możesz robić na drutach w różnych formatach. Każdy ma swoje wady i zalety. Wybierz na podstawie osobistych preferencji. Najważniejsze jest to, że wstawiona tabela zostanie zaktualizowana wraz z aktualizacją tabel w Excelu (po uruchomieniu Worda poprosi Cię o aktualizację danych zewnętrznych - możesz kliknąć Odświeżać). Teraz nie zapomnisz zaktualizować jednej z 40 tabel umieszczonych w dokumencie!
Jeśli chcesz nauczyć się korzystać z Excela w codziennej pracy i jednocześnie zaoszczędzić dużo czasu, zajrzyj do tych książek: Microsoft Excel 2010 na przykładzie oraz Microsoft Excel 2010. Biblia użytkownika.
Najnowsze wiadomości
Advanced Excel: Dlaczego przestaję używać V...
Pisałem już o tym, że funkcja WYSZUKAJ.PIONOWO (VLOOKUP) jest chyba najbardziej użyteczną funkcją po prostych operacjach arytmetycznych...
Jak Excel przelicza skoroszyt i dlaczego należy unikać zmienności…
Jeśli często pracujesz z dużymi plikami, które wykonują wiele obliczeń zależnych od siebie, och ...
Jak szybko narysować wykres wodospadu
Excel nie ma standardowych wykresów wodospadu. Dlatego do tworzenia tego typu diagramów zwykle używa się gis...
Okno benchmarku do śledzenia wyników
Często zdarza się, że pracujemy z dużymi tabelami, które ostatecznie obliczają 1-2 wskaźniki, ale zależą od ...
Wykres pociskowy do porównania planowanych wskaźników i rzeczywistych ...
Często konieczne staje się porównywanie głównych wskaźników finansowych i ekonomicznych z planowanymi, np. dla celów...
Tatsuo Horiuchi - 73-letni malarz Excel
„Nigdy nie używałem Excela w pracy, ale widziałem, jak inni ludzie robią w nim całkiem ładne wykresy i wykresy…
Jak podnieść liczbę do potęgi i wydobyć korzeń
Czy wiesz, że za to, że dla potęgowania liczby w Excelu występuje znak specjalny ^ (na szóstce w języku angielskim ...
20.1 Podstawy teoretyczne
Programy pakietu Microsoft Office mogą udostępniać dane na wiele różnych sposobów. Na przykład program Word udostępnia kilka sposobów wstawiania danych programu Microsoft Excel do dokumentu programu Word. Arkusz kalkulacyjny programu Excel można skopiować i wkleić do dokumentu programu Word. Ponadto możesz również wstawić arkusz kalkulacyjny do dokumentu programu Word jako obiekt połączony lub osadzony.
Główne różnice między obiektami łączącymi i osadzonymi (osadzaniem) to miejsce przechowywania danych oraz sposób aktualizacji danych po umieszczeniu ich w dokumencie.
Obiekt połączony to obiekt (np. arkusz kalkulacyjny) utworzony w jednym pliku i wstawiony do innego pliku, który obsługuje łącza między plikami. Połączony obiekt można zaktualizować w tym samym czasie, w którym aktualizowany jest oryginalny plik. Połączony obiekt nie jest częścią pliku, do którego jest wstawiany.
Obiekt osadzony to obiekt (np. arkusz kalkulacyjny) wstawiony do pliku. Po osadzeniu obiekt staje się częścią pliku. Po dwukrotnym kliknięciu osadzonego obiektu otwiera się on z programem, w którym został utworzony. Wszelkie zmiany wprowadzone w osadzonym obiekcie są odzwierciedlane w pliku zawierającym.
Łączenie i osadzanie można wykonać zarówno za pomocą schowka, jak i okna dialogowego „Wstaw obiekt”, które jest wywoływane poleceniem Obiekt w menu Wstaw.
Aby ukończyć to laboratorium, musisz znać sposoby udostępniania danych w programach pakietu Microsoft Office. Implementacja za pomocą okna dialogowego Wstaw obiekt jest opisana w wykładzie oraz w zalecanych źródłach informacji.
20.2 Cel pracy
Nabycie praktycznych umiejętności pracy z programami Microsoft Excel i Word w procesie tworzenia dokumentów, kopiowania, łączenia i osadzania obiektu (arkusza kalkulacyjnego) Microsoft Excel w dokumencie Word.
20.3 Stwierdzenie problemu
Aby ukończyć laboratorium, wykonaj następujące czynności:
- utwórz dokument Word zgodnie z załączoną próbką, pokazaną na rysunku 20.1;
- utwórz pusty skoroszyt, wypełnij arkusz zgodnie z załączonym szablonem pokazanym na rysunku 20.2 i wykonaj niezbędne obliczenia;
- Wstaw utworzony arkusz kalkulacyjny Excel do dokumentu Word w następujący sposób:
- w formie tabeli Word;
- jako obiekt osadzony;
- jako obiekt połączony.
Po wklejeniu arkusza kalkulacyjnego Excel do dokumentu Word usuń dane w komórce G5 we wszystkich tabelach i odśwież dane.
Ryż. 20,1
Ryż. 20,2
20.4 Praca krok po kroku
20.4.1 Włącz komputer
Naciśnij przycisk Moc na jednostce systemowej PC.
20.4.2 Uruchom Microsoft Word i Excel
20.4.2.1 Uruchom program Microsoft Word za pomocą polecenia Menu główne.
Po uruchomieniu programu Microsoft Word okno aplikacji „Dokument 1 - Microsoft Word”, który wyświetla pusty dokument tekstowy oparty na szablonie Normal. Utwórz dokument zgodnie z załączonym przykładem pokazanym na rysunku 20.1 i zapisz go.
20.4.2.2 Bez zamykania programu Word uruchom program Microsoft Excel.
Po uruchomieniu programu Microsoft Excel otworzy się okno aplikacji wyświetlające pusty skoroszyt 1 z trzema arkuszami. Utwórz nowy skoroszyt i wypełnij arkusz zgodnie z załączonym szablonem przedstawionym na rysunku 20.2. Wykonaj wszystkie obliczenia (wypełnij wiersze i kolumny sum oraz wiersz sum) w arkuszu kalkulacyjnym i zapisz plik (skoroszyt).
20.4.3 Wstaw utworzony arkusz kalkulacyjny Excel do dokumentu Word na różne sposoby
20.4.3.1 Wstaw utworzony arkusz kalkulacyjny Excel do dokumentu Word jako tabelę Word.
- Przejdź do dokumentu Word, wybierz miejsce wstawienia tabeli i kliknij przycisk Wstaw na pasku narzędzi.
20.4.3.2 Wstaw utworzony arkusz kalkulacyjny Excel do dokumentu Word jako osadzony obiekt.
Aby to zrobić, wykonaj następujące kroki:
- wybierz zakres komórek tabeli;
- kliknij przycisk Kopiuj na pasku narzędzi;
- przejdź do dokumentu Word, wybierz miejsce, w którym chcesz wstawić osadzony obiekt;
- ustaw przełącznik w pozycji Insert;
20.4.3.3 Wstaw utworzony arkusz kalkulacyjny Excel do dokumentu Word jako obiekt połączony.
Aby to zrobić, wykonaj następujące kroki:
- wybierz zakres komórek tabeli;
- kliknij przycisk Kopiuj na pasku narzędzi;
- przejdź do dokumentu Word, wybierz miejsce wstawienia połączonego obiektu;
- wybierz polecenie Wklej specjalnie z menu Edycja;
- ustaw przełącznik w pozycji Bind;
- Na liście „Jak to zrobić:” wybierz Arkusz programu Microsoft Office Excel (obiekt) i kliknij przycisk OK.
20.4.4 Usuń dane w komórce G5 we wszystkich tabelach wstawionych do dokumentu Word i odśwież dane
20.4.4.1 Usuń dane w komórce G5 (numer 128) tabeli Word utworzonej metodą kopiowania i zaktualizuj dane w całej tabeli.
Dla tego:
- przelicz dane w całej tabeli.
20.4.4.2 Usuń dane w komórce G5 (numer 128) tabeli Word utworzonej przez obiekt osadzania i zaktualizuj dane w całej tabeli.
Dla tego:
- kliknij dwukrotnie osadzony obiekt (tabelę), aby otworzyć go za pomocą programu Excel, w którym został utworzony;
- usuń liczbę 128 w komórce G5;
- kliknij poza polem obiektu osadzonego, aby powrócić do programu Word.
20.4.4.3 Usuń dane w komórce G5 (numer 128) tabeli Word utworzonej metodą łączenia obiektów i zaktualizuj dane w całej tabeli.
Wykonaj następujące czynności:
- kliknij dwukrotnie połączony obiekt (tabela), otworzy się okno aplikacji Excel z otwartym skoroszytem;
- usuń liczbę 128 w komórce G5;
- dane w całej tabeli zostaną automatycznie przeliczone;
- zamknij program Excel, aby wrócić do programu Word.
20.4.5 Wyłączenie
Powiedz nauczycielowi o wykonanej pracy. Po uzyskaniu zgody na zamknięcie zamknij aplikacje Microsoft Word i Excel, po czym możesz rozpocząć zdawanie testów z wykonanej pracy.