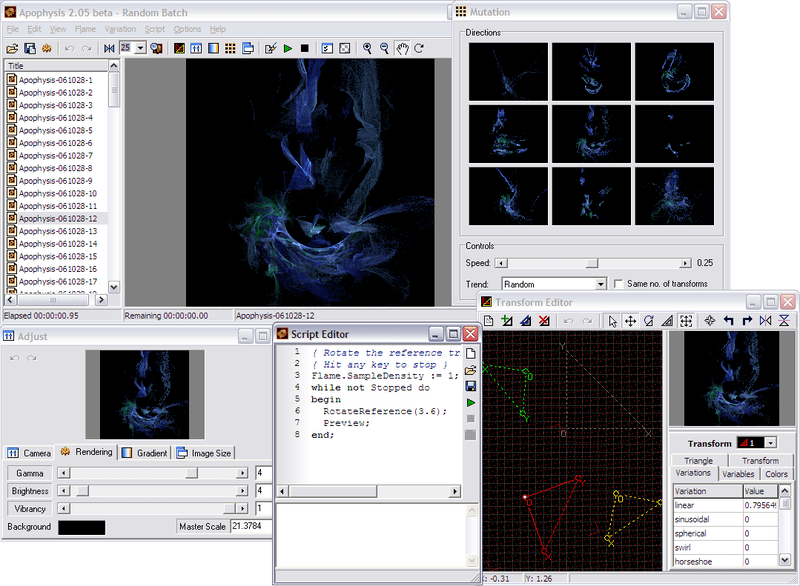MicrosoftSłowo 2010. Praca z trybem korekcji.
Tryb korekcji służy do śledzenia zmian dokonanych w dokumencie. Jest to szczególnie potrzebne w przypadku pracy z dużymi dokumentami, dokumentami, na których pracuje kilku autorów, lub dokumentami, w których dokument jest tworzony przez autora i sprawdzany przez redaktora. Możliwości programu Microsoft Word 2010 umożliwiają śledzenie każdej wstawki, usuwanie, przenoszenie, zmianę formatu lub notatek, aby później użytkownik mógł zobaczyć wszystkie poprawki. Ponadto użytkownik może zaakceptować lub odrzucić poprawki, które przegląda.
Dostosuj tryb łatki
Aby ustawić tryb korekcji, na przykład zmień kolor lub typ linii korekcji podkreślenia, kolor komórek lub położenie linii wiodących, wykonaj następujące czynności:
Z listy poleceń, która zostanie otwarta, wybierz „Opcje korekcji”;
W otwartym oknie „Parametry korekcji” wprowadź niezbędne zmiany i kliknij „OK”
Rysunek 1. Naprawia opcje
Ilość korekt
Jeśli nie chcesz brać pod uwagę określonego rodzaju poprawki, wykonaj następujące czynności:
W grupie „Śledzenie” otwórz przycisk menu „Pokaż poprawki”;
Na liście poleceń usuń zaznaczenie niepotrzebnych pól
Poprawki wyświetlania
Aby ustawić żądany sposób wyświetlania poprawek, wykonaj następujące czynności:
W grupie „Śledzenie” otwórz menu przycisku „Pokaż korekty” i przejdź do pozycji „Objaśnienia”;
Z listy, która zostanie otwarta, wybierz żądany element:
Rysunek 2. Zakres wyświetlanych łat
Wskaźnik trybu korekcji
Jeśli pracujesz jako edytor lub chcesz samodzielnie śledzić zmiany, a jednocześnie możesz włączyć lub wyłączyć tryb nagrywania wprowadzonych zmian, musisz umieścić wskaźnik trybu korekcji na pasku stanu, aby można było włączyć lub wyłączyć tryb nagrywania za pomocą jednego kliknięcia poprawki Aby to zrobić, wykonaj następujące czynności:
Otwórz dokument i na pasku stanu kliknij prawym przyciskiem myszy;
W menu kontekstowym wybierz „Akceptuj korekcję” lub „Odrzuć korektę”. Jeśli korekta znajduje się w linii wiodącej (uwaga, zmiana formatu), możesz kliknąć bezpośrednio na linii wiodącej (objaśnienia wyświetlają zmiany formatowania, notatki i usunięte fragmenty). Jeśli korekta jest związana ze zmianą formatu, wówczas w menu kontekstowym polecenie zabrzmi nieco inaczej - odpowiednio „Akceptuj zmianę formatu” i „Odrzuć zmianę formatu”.
2 sposób:
Umieść kursor na żądanej poprawce;
W grupie „Zmiany” kliknij przycisk „Zaakceptuj” lub „Odrzuć”, aby zaakceptować lub odrzucić poprawki. Użyj przycisków Wstecz i Dalej, aby szybko nawigować po poprawkach
![]()
Rysunek 6. Przyjmowanie i odrzucanie poprawek
Po zaakceptowaniu wszystkich poprawek w dokumencie pojawi się następujące okno (ryc. 7), potwierdzające zaakceptowanie wszystkich niezbędnych poprawek i usunięcie notatek.

Rysunek 7. Komunikat o braku notatek i poprawek w dokumencie
Zaakceptuj wszystkie poprawki w dokumencie.
Jeśli jesteś zadowolony ze zmian wprowadzonych w dokumencie, możesz zaakceptować je wszystkie naraz.
Aby to zrobić, wykonaj następujące czynności:
Otwórz kartę Recenzja
W grupie „Śledzenie” kliknij przycisk menu „Wyświetl do weryfikacji” i wybierz „Zmodyfikowany dokument: pokaż poprawki”;
W grupie „Zmiany” kliknij przycisk, aby otworzyć menu przycisku „Akceptuj”;
Z listy, która zostanie otwarta, wybierz „Zastosuj wszystkie zmiany do dokumentu”
Odrzuć wszystkie poprawki w dokumencie
W tym przypadku, który jest całkowicie przeciwny do poprzedniego przypadku, możesz całkowicie odrzucić wszystkie poprawki.
Aby to zrobić, wykonaj następujące czynności:
Otwórz kartę Recenzja
W grupie „Śledzenie” kliknij przycisk menu „Wyświetl do weryfikacji” i wybierz „Zmodyfikowany dokument: pokaż poprawki”;
W grupie „Zmiany” kliknij przycisk, aby otworzyć menu przycisku „Odrzuć”;
Z listy, która zostanie otwarta, wybierz „Odrzuć wszystkie zmiany w dokumencie”
Microsoft Word to dobre narzędzie nie tylko do pisania i formatowania, ale także niezwykle wygodne narzędzie do późniejszej edycji, edycji i edycji. Nie wszyscy korzystają z tak zwanego „edytorskiego” komponentu programu, dlatego w tym artykule postanowiliśmy porozmawiać o zestawie narzędzi, które mogą i powinny być używane do takich celów.
Narzędzia, które zostaną omówione poniżej, mogą być przydatne nie tylko redaktorowi lub pisarzowi, ale także wszystkim użytkownikom, którzy używają Microsoft Word do współpracy. To ostatnie oznacza, że \u200b\u200bkilku użytkowników może jednocześnie pracować nad jednym dokumentem, jego tworzeniem i poprawkami, z których każdy ma stały dostęp do pliku.
Zaawansowany zestaw narzędzi redakcyjnych skompilowany w zakładce "Przejrzeć" na pasku narzędzi szybkiego dostępu. Porozmawiamy o każdym z nich w kolejności.
Ta grupa zawiera trzy ważne narzędzia:
- Pisownia;
- Słownik wyrazów bliskoznacznych;
- Statystyka.
Pisownia - Świetna okazja do sprawdzenia dokumentu pod kątem błędów gramatycznych i ortograficznych. Więcej szczegółów na temat pracy z tą sekcją znajduje się w naszym artykule.

Słownik wyrazów bliskoznacznych - Narzędzie do wyszukiwania synonimów słowa. Wystarczy wybrać słowo w dokumencie, klikając je, a następnie kliknij ten przycisk na pasku narzędzi szybkiego dostępu. Okno pojawi się po prawej stronie. "Słownik wyrazów bliskoznacznych", w którym wyświetlona zostanie pełna lista synonimów wybranego słowa.

Statystyka - narzędzie, za pomocą którego można obliczyć liczbę zdań, słów i symboli w całym dokumencie lub jego poszczególnych częściach. Osobno możesz znaleźć informacje o postaciach ze spacjami i bez spacji.

Język
W tej grupie są tylko dwa narzędzia: "Transfer" i "Język", nazwa każdego z nich mówi sama za siebie.
Transfer - pozwala przetłumaczyć cały dokument lub jego poszczególne części. Tekst jest wysyłany do usługi chmurowej Microsoft, a następnie otwierany w już przetłumaczonej formie w osobnym dokumencie.
![]()
Język - ustawienia językowe programu, od których, nawiasem mówiąc, zależy również sprawdzanie pisowni. Oznacza to, że przed sprawdzeniem pisowni w dokumencie musisz upewnić się, że masz odpowiedni pakiet językowy i że jest on w tej chwili dołączony.

Tak więc, jeśli masz włączony rosyjski język weryfikacji, a tekst jest w języku angielskim, program podkreśli to wszystko, podobnie jak tekst z błędami.

Notatki
Ta grupa zawiera wszystkie narzędzia, które mogą i powinny być używane w redakcji lub współpracy nad dokumentami. Jest to okazja do wskazania autorowi dokonanych niedokładności, komentarzy, pozostawienia sugestii, wskazówek itp., Pozostawiając oryginalny tekst bez zmian. Nuty są rodzajem marginalnej nuty.

W tej grupie możesz utworzyć notatkę, przechodzić między istniejącymi notatkami oraz wyświetlać lub ukrywać je.
Rejestrowanie poprawek
Korzystając z narzędzi tej grupy, możesz włączyć tryb edycji w dokumencie. W tym trybie możesz poprawiać błędy, zmieniać treść tekstu, edytować go tak, jak chcesz, a oryginał pozostanie niezmieniony. Oznacza to, że po dokonaniu niezbędnych zmian będą dwie wersje dokumentu - oryginalna i zmodyfikowana przez redaktora lub innego użytkownika.


Porównanie
Narzędzia z tej grupy pozwalają porównać dwa dokumenty o podobnej treści i pokazać tak zwaną różnicę między nimi w trzecim dokumencie. Najpierw musisz określić dokument źródłowy i zmienny.

Również w grupie "Porównanie" poprawki dokonane przez dwóch różnych autorów można łączyć.
Chroń
Jeśli chcesz zabronić edycji dokumentu, z którym pracujesz, wybierz w grupie Ochraniać ustęp Ogranicz edycję i określ niezbędne parametry ograniczenia w oknie, które zostanie otwarte.

Ponadto możesz zabezpieczyć plik hasłem, po czym tylko użytkownik, który ma ustawione hasło, może go otworzyć.
To wszystko, sprawdziliśmy wszystkie narzędzia do przeglądu zawarte w Microsoft Word. Mamy nadzieję, że ten artykuł będzie przydatny i znacznie uprości pracę z dokumentami i ich edycję.
Załóżmy, że kolega wysłał dokument do kolegi e-mailem, który powinien stanowić podstawę jego dokumentu. Dlatego zapisuje ten dokument pod nową nazwą i dostosowuje zgodnie ze swoimi potrzebami. Nie przychodzi mu do głowy, że kolega może zostawić swoje notatki w oryginalnym dokumencie, ponieważ nie są one widoczne w jego dokumencie.
Wyobraź sobie inną sytuację. Użyłeś funkcji rejestrowania zmian w programie Word, aby śledzić zmiany wprowadzone w CV. Teraz chcesz wysłać CV do przyszłego pracodawcy, który powinien zobaczyć wynik korekty, a nie śledzić postęp swoich myśli.
Tak czy inaczej, nieprzyjemne będzie, gdy adresat poinformuje, że z powodu tych wszystkich przekreśleń, podkreśleń i liderów dokument jest trudny do odczytania. Spójrz: w jednym akapicie są trzy przekreślone sformułowania, a końcowe sformułowanie jest wyświetlane jako podkreślony tekst. Jest mało prawdopodobne, aby CV zostało odwołane do pracodawcy.
Jednak w momencie wysyłania dokumentu tego tekstu nie było w nim. Skąd się wziął i dlaczego został wyświetlony w aplikacji Word? Co należy zrobić, aby Word działał dokładnie tak, jak potrzebuje użytkownik?
Zmień funkcję rejestracji
Być może użytkownik nie zdając sobie z tego sprawy, współpracuje z aplikacją Word, gdy włączona jest funkcja rejestrowania zmian lub notatek. Zazwyczaj, jeśli ta funkcja jest włączona, usunięte elementy są wyświetlane jako objaśnienia na marginesach strony, a wstawione elementy są podkreślane. Usunięte elementy, a także notatki (notatki), mogą być również wyświetlane bezpośrednio w tekście.
Możesz ukryć poprawki i notatki na różne sposoby, jednak wszystkie zmiany dokonane, gdy funkcja rejestracji zmian jest włączona, a wszystkie wstawione notatki pozostają w dokumencie, dopóki poprawki nie zostaną zaakceptowane lub odrzucone, a notatki zostaną usunięte.
Uwaga: Ukrywanie zarejestrowanych poprawek i notatek oraz usuwanie ich z dokumentu to nie to samo. Ukrywanie zarejestrowanych poprawek pozwala na przeglądanie dokumentu bez pomyłek związanych z przekreśleniami, podkreśleniami i objaśnieniami.
Jak sprawdzić dokument pod kątem poprawek i notatek?
W programie Word 2010 dostępna jest opcja o nazwie „Inspektor dokumentów”, która umożliwia sprawdzenie dokumentu pod kątem poprawek, notatek, ukrytego tekstu i innych danych osobowych. Aby sprawdzić dokument, wykonaj następujące kroki:
Otwórz dokument, który chcesz sprawdzić pod kątem poprawek i notatek.
Otwórz zakładkę Plik.
Patka Inteligencja naciśnij przycisk Rozwiązywanie problemów i wybierz zespół Inspektor dokumentów.
W oknie dialogowym Inspektor dokumentów naciśnij przycisk Sprawdź.
Zobacz wyniki testu. W przypadku znalezienia notatek i zarejestrowanych poprawek pojawi się monit o kliknięcie Usuń wszystkie zarejestrowane poprawki Blisko Uwagi, poprawki, wersje.
naciśnij przycisk Powtórz kontrolę lub Blisko.
Jak pozbyć się zarejestrowanych poprawek i notatek?
Aby dokument nie zawierał pisemnych poprawek i uwag, poprawki należy zaakceptować lub odrzucić, a uwagi należy usunąć. Wykonaj następujące kroki.

Jeśli pole wyboru nie jest zaznaczone, kliknij odpowiedni element.

W jaki sposób zarejestrowane korekty i uwagi mogą pojawiać się w dokumencie?
Czy użytkownik może pomyśleć, że usunął notatki i zarejestrował poprawki lub otrzymał dokument, całkowicie nie zakładając, że go zawiera? Dlaczego te elementy są zapisywane przez Worda, a on nawet o to nie podejrzewa?
Być może on lub nadawca dokumentu ukryli poprawki lub notatki, aby dokument był łatwiejszy do odczytania. Ukryte notatki nie są jednak usuwane z dokumentu. Pozostają w nim, dopóki nie zostaną wykonane określone działania. W zależności od wersji programu Word i zastosowanych ustawień te poprawki i uwagi mogą pojawić się ponownie, gdy ktoś inny otworzy dokument.
Jeśli chcesz, aby poprawki i notatki nie były widoczne dla innych użytkowników, musisz zaakceptować lub odrzucić poprawki i usunąć notatki.
Jak ujawnić ukryte poprawki i notatki?
Istnieje kilka sposobów na ukrycie poprawek i notatek, aby użytkownik nie zauważył ich obecności w dokumencie.

Dlaczego zarejestrowane poprawki i notatki są domyślnie wyświetlane w programie Microsoft Office Word?
Domyślne wyświetlanie poprawek i notatek pozwala uniknąć niepożądanej dystrybucji dokumentów zawierających takie poprawki i uwagi. Parametr Korekty w zmodyfikowanym dokumencie ustawiony na pole Wyświetl do weryfikacji domyślna.
Jak zapisać poprawki i jednocześnie ukryć je przed nieznajomymi?
Utwórz kopię udostępnioną do dystrybucji i zachowaj kopię prywatną dla siebie. W ogólnej wersji dokumentu zaakceptuj lub odrzuć wszystkie poprawki i usuń wszystkie notatki zgodnie z opisem w tym artykule. W wersji prywatnej można zapisywać poprawki i notatki.
MS Word ma specjalny tryb działania, który pozwala na edycję i edycję dokumentów bez zmiany ich zawartości. Z grubsza mówiąc, jest to dobra okazja do wskazania błędów bez ich poprawiania.
W trybie edycji możesz wprowadzać poprawki, dodawać komentarze, objaśnienia, notatki itp. Chodzi o to, jak aktywować ten tryb działania, a my omówimy poniżej.
1. Otwórz dokument, w którym chcesz włączyć tryb edycji, i przejdź do zakładki „Recenzowanie”.

Uwaga: W programie Microsoft Word 2003 należy otworzyć kartę, aby włączyć tryb edycji. "Usługa" i wybierz tam element „Korekty”.
2. Kliknij przycisk „Korekty”znajduje się w grupie „Rejestrowanie poprawek”.

3. Teraz możesz rozpocząć edycję (poprawianie) tekstu w dokumencie. Wszystkie wprowadzone zmiany zostaną zapisane, a rodzaj edycji z tak zwanymi objaśnieniami zostanie wyświetlony po prawej stronie obszaru roboczego.

Oprócz przycisków na panelu sterowania możesz aktywować tryb edycji w programie Word za pomocą kombinacji klawiszy. Aby to zrobić, po prostu kliknij „CTRL + SHIFT + E”.
W razie potrzeby zawsze możesz dodać notatkę, aby ułatwić użytkownikowi, który będzie pracował z tym dokumentem w przyszłości, zrozumienie, gdzie popełnił błąd, co należy zmienić, poprawić lub usunąć.

Zmiany dokonane w trybie edycji nie mogą zostać usunięte; można je zaakceptować lub odrzucić. Możesz przeczytać więcej na ten temat w naszym artykule.

To wszystko, właściwie teraz wiesz, jak włączyć tryb edycji w programie Word. W wielu przypadkach, szczególnie podczas pracy z dokumentami, ta funkcja programu może być niezwykle przydatna.
Microsoft stale pracuje nad ulepszeniem swojego pakietu biurowego, a za wiele rzeczy gigant oprogramowania może naprawdę podziękować. Jednak niektóre „chipy” wprowadzone w nowych wersjach aplikacji mogą być nie tylko niezwykłe, ale otwarcie powodować dyskomfort. Na szczęście jedną z zalet MS Office jest elastyczność w dostosowywaniu się, dlatego irytujące funkcje automatyczne można wyłączyć. Porozmawiamy o tym, jak to zrobić na przykładzie edytora tekstu Word 2016.
Kurs online „Słowo od prostego do złożonego”
Opanuj pracę w głównym edytorze tekstu na wysokim poziomie. Bez względu na to, czy jesteś nowy czy już pracujesz z programem Word, dzięki naszemu kursowi staniesz się prawdziwym guru dokumentów!
Wyłączanie ekranu głównego
Jeśli po uruchomieniu aplikacji wolisz widzieć pustą białą stronę w celu natychmiastowego rozpoczęcia pisania, wyłączenie ekranu startowego aplikacji, który wyświetla ostatnio otwarte pliki i oferuje wszelkiego rodzaju szablony (nie są zbyteczne), nie jest zbyteczne w codziennej pracy). Aby wyłączyć ekran główny programu Word 2016, wykonaj następujące kroki:
- Kliknij menu "Plik".
- Wybierz opcję „Parametry” (otworzy się okno dialogowe do konfiguracji aplikacji).
- Z lewej listy wybierz "Są pospolite".
- W sekcji „Parametry uruchamiania” odznacz pole wyboru „Pokaż ekran główny podczas uruchamiania tej aplikacji”.
- Kliknij OK.
Teraz, gdy otworzysz edytor tekstu, natychmiast zobaczysz pusty dokument, z którym możesz zacząć pracować.
Podczas otwierania i zapisywania plików powróć do tradycyjnych okien
W nowej wersji aplikacji próba zapisania nowego dokumentu lub otwarcia istniejącego, w tym za pomocą „klawiszy skrótu” Ctrl + S, Ctrl + O, wygląda jak Panel za kulisami, który nawet jeśli działa poprawnie, co wcale nie jest zawsze lub nie natychmiast, to przynajmniej wygląda nieporęcznie i niewygodnie. Aby powrócić do zwykłego formatu zapisywania i otwierania dokumentów, wykonujemy następujące czynności:
- Menu „Plik” - „Opcje”.
- Z lewej listy wybierz "Ochrona".
- Zaznacz pole wyboru „ Nie pokazuj widoku Backstage podczas otwierania i zapisywania plików ”.
- Kliknij OK.
Zaletą Backstage jest wyświetlanie ostatnich plików, co jest wygodne. Tam również możesz naprawić najważniejsze dokumenty. Jeśli więc nagle nudzi Cię ta opcja, możesz ją zwrócić, usuwając wcześniej zaznaczone w ustawieniach.
Dla bezpieczeństwa twoich dokumentów nie jest zbyteczne ustawianie na nich osobistego hasła.
Wyłączanie paska narzędzi Mini
Po zaznaczeniu tekstu myszą program Word automatycznie wyświetla mały pasek narzędzi. Czasami może to być naprawdę przydatne, ale jeśli ta funkcja bardziej Cię rozprasza, możesz ją również wyłączyć.
- Menu „Plik” - „Opcje”.
- Z lewej listy wybierz "Są pospolite".
- Odznacz pole wyboru „Pokaż mini pasek narzędzi przy wyborze”.
- Kliknij OK.
Należy również pamiętać, że dołączony minipanel ma właściwość znikania samodzielnie po przesunięciu wskaźnika myszy od tekstu.
Wybór liter
Po wybraniu więcej niż jednego słowa za pomocą myszy, program Word ma skłonność do natychmiastowego wybierania wszystkich kolejnych słów. Jeśli chcesz mieć możliwość wyboru litera po literze, musisz wykonać następujące czynności:
- Menu „Plik” - „Opcje”.
- Tab na lewej liście "Dodatkowo".
- W sekcji „Edytuj opcje” odznacz pole wyboru „Automatycznie zaznaczaj słowa”.
- Kliknij OK.
Nadal możesz wybrać całe słowo, klikając dwukrotnie lewym przyciskiem myszy. Ale po naciśnięciu myszy wybranie fragmentów tekstu będzie wygodniejsze.
Word 2016 ma bogaty zestaw funkcji, wśród których jest możliwość szybkiego wstawienia do dokumentu znaków, które nie są na zwykłej klawiaturze.
Wyłącz bezpłatne wprowadzanie
Domyślnie w programie Word 2016 możemy kliknąć dowolny obszar dokumentu i od razu zacząć pisać. To może być wygodne, ale raczej jako wyjątek. Przeciwnie, przez przypadkowe kliknięcie gdzieś w niewłaściwym miejscu, możesz stracić czas na powrót kursora w odpowiednie miejsce.
- Menu „Plik” - „Opcje”.
- Tab na lewej liście "Dodatkowo".
- W sekcji „Edytuj opcje” odznacz pole wyboru „Zezwalaj na bezpłatny wstęp”.
- Kliknij OK.
Wklej zwykły tekst
Podczas kopiowania i wklejania tekstu z jednej części dokumentu do drugiej format jest zapisywany. Podobnie podczas kopiowania tekstu z innego dokumentu lub z Internetu. Ale możesz początkowo skonfigurować, aby wstawianie odbywało się zgodnie z używanym formatem.
- Menu „Plik” - „Opcje”.
- Tab na lewej liście "Dodatkowo".
- Region „Wycinanie, kopiowanie i wklejanie”. Z list rozwijanych wybierz potrzebną wartość, na przykład „Zapisz tylko tekst”.
- Kliknij OK.

Ale bez zmiany czegokolwiek, możesz użyć wstawki poprzez menu wstążki. W pozycji „Główny” pod przyciskiem „Wstaw” naciśnij strzałkę z rozwijaną listą i wybierz interesujący nas parametr wstawiania. Ponadto, jeśli wykonaliśmy już wstawianie z formatowaniem, które nam nie odpowiada, możemy natychmiast nacisnąć Ctrl po wstawieniu i wybrać żądany format wstawiania w otwartym panelu.
Instrukcje dotyczące pracy z narzędziem wyszukiwania i zamiany w MS Word 2016 pozwolą zaoszczędzić dużo czasu.
Wyłącz autoformatowanie (x4)
Ostateczne funkcje godne dezaktywacji odnoszą się do nadmiernych swobód edytora tekstu w zakresie AutoFormat i Auto Correction. Często takie automatyczne zmiany otwarcie zakłócają pisanie, więc ich wyłączenie jest oczywiste.
- Menu „Plik” - „Opcje”.
- Tab na lewej liście "Pisownia".
- naciśnij przycisk „Opcje autokorekty”.
- Na dole usuń zaznaczenie elementu „Automatycznie popraw błędy ortograficzne”.
Tutaj możesz wyłączyć cztery irytujące opcje:
- Auto Bullet List: za każdym razem, gdy zaczynasz linię z gwiazdką (*), po naciśnięciu spacji gwiazdka zmienia się w czarny okrąg i przesuwa się w bok - to znaczy tworzona jest lista punktowana. Wyłączone w zakładce „Automatyczne formatowanie przy wprowadzaniu”, w pozycji „Zastosuj przy wprowadzaniu”, odznacz pole „Style list wypunktowanych”.
- Lista numerowana automatycznie: podobna historia z wprowadzeniem liczb i tworzeniem list numerowanych. Wyłączono tam, odznaczając pole wyboru „Style list numerowanych”.
- Linie graniczne: Jedną z interesujących opcji jest automatyczne utworzenie paska dzielącego na szerokości całego dokumentu, który następnie należy usunąć. Jest rysowany po wprowadzeniu trzech kresek z rzędu i naciśnięciu klawisza Enter, ale jest wyłączany w tym samym miejscu: „Pisownia” - „Ustawienia autokorekty”, karta „Autoformatowanie po wprowadzeniu”, sekcja „Zastosuj po wprowadzeniu”, odznacz opcję „Linie graniczne”.
- „Powtórz początek elementu listy”: dezaktywuj tę opcję na zakładce „Automatyczne formatowanie przy wprowadzaniu”, pozycji „Automatycznie przy wprowadzaniu”. Najważniejsze jest to, że jeśli utworzysz listę, a pierwsze słowo lub fraza na tej liście zostaną wyróżnione pogrubioną czcionką lub kursywą, po których pojawi się zwykły tekst, wówczas podczas tworzenia kolejnych elementów listy wszystkie one automatycznie użyją formatowania bardzo początkowej pozycji listy, a następnie jedz w całości zostanie wyróżniona pogrubioną czcionką lub kursywą. Dlatego wyłączamy to.
Microsoft Word ma mnóstwo unikalnych narzędzi do udostępniania i przeglądania dokumentów, których kluczem jest tryb edycji. Ten tryb umożliwia wprowadzanie poprawek w tekście, notatkach i komentarzach, po czym można przenieść dokument na inną osobę. To z kolei zapozna się ze wszystkimi wprowadzonymi poprawkami, w razie potrzeby, dokona odpowiednich poprawek i prześle tekst do końcowego punktu lub odeśle go do recenzenta pocztą elektroniczną w celu ponownego przejrzenia. W ten sposób możliwa staje się współpraca nad dokumentami Microsoft Office.
Jak działa tryb edycji w programie Microsoft Word 2003?
W pakiecie Office 2003 funkcja trybu edycji jest prawie w powijakach w porównaniu z późniejszymi wersjami produktu, chociaż wszystkie kluczowe punkty są już dostępne. Aby aktywować tryb edycji w programie Word 2003, przejdź do górnego menu programu i zapoznaj się z sekcją „Usługa”. Następnie wybierz element „Korekty”.
Następnie tryb edycji zostanie aktywowany i włączony. W rezultacie u góry okna roboczego pojawi się specjalny panel, umożliwiający pracę z przypisami korygującymi, poprawkami, komentarzami i notatkami.

Aby dodać nową notatkę do tekstu, kliknij odpowiedni przycisk w panelu trybu edycji lub wybierz pozycję menu „Uwaga” w sekcji „Wstaw”.


Teraz wszystkie zmiany tekstu będą wyświetlane jako przypisy po prawej stronie formularza roboczego. Jeśli usuniesz lub zastąpisz słowo lub frazę, zobaczysz odpowiednią notatkę informującą o dokonanych zmianach, po czym możesz się z nimi zgodzić lub odrzucić za pomocą odpowiednich przycisków na tym samym panelu. Możesz także podświetlić fragment tekstu w innym kolorze, który będzie również elementem edycyjnym pliku Word.

Jak korzystać z trybu edycji w programie Word 2007, 2010?
Word 2007 opublikował wszystkie zmiany funkcjonalne i wizualne zgodnie z przejściem na silnik Aero w edycjach Windows Vista i 7. Podobnie zmieniły się możliwości panelu Recenzja. Teraz kategorie uwag i poprawek zostały całkowicie rozdzielone, dlatego możliwe stało się zarządzanie tymi obiektami jako osobnymi jednostkami.
Pojawiły się potężne narzędzia do ochrony dokumentów przed formatowaniem i edycją. Dodano także nową kategorię „Liderzy”, która służy do zarządzania i konfigurowania zmian i modyfikacji plików tekstowych na poziomie przypisu po prawej stronie okna roboczego. Deweloperzy wprowadzili także możliwość kontrolowania różnego rodzaju poprawek, w tym notatek, odręcznych notatek, dodawania i usuwania fragmentów tekstu, formatowania i podświetlania obszaru łatki.

Tak jak poprzednio, możesz akceptować lub odrzucać dyskretne poszczególne zmiany, kontynuując przeglądanie dokumentu lub finalizowanie go, tym samym wysyłając plik tekstowy w dół łańcucha do klienta lub do ponownego przejrzenia przez recenzenta. We wszystkich powyższych punktach podsekcja „Zmiany” pomoże ci w menu głównym głównej formy oprogramowania.

W kolejnej wersji Word’a, a mianowicie w wersji 2010, funkcjonalność została przeniesiona praktycznie bez zmian. Oprócz zmiany motywu graficznego nie było żadnych większych i zauważalnych modyfikacji. Znaczący skok nastąpił dopiero w 2013 r., Kiedy ukazała się wersja Office’a dostosowana do G8.
Jak włączyć tryb edycji w programie Word 2013, 2016?
W pakiecie Office 2013 funkcja trybu edycji dosłownie rozkwitła i przekształciła się. Panel recenzji ma teraz nowe funkcje niedostępne we wcześniejszych wersjach pakietu Microsoft Office. Aby utworzyć notatkę, wystarczy zaznaczyć fragment tekstu w edytorze i kliknąć odpowiedni przycisk w kategorii „Recenzja”. Następnie zostanie utworzona notatka.

Aby zainicjować śledzenie wszystkich poprawek w tekście, kliknij przycisk „Korekcje” i pozostaw go naciśniętym.

W celu dokładniejszego śledzenia śledzenia korekt elementy kontekstowe znajdują się po prawej stronie wcześniej wskazanego przycisku. Aby wyłączyć wyświetlanie zmian, wybierz pozycję podrzędną „Brak korekt” w menu kontekstowym „Wszystkie poprawki”. Po dokonanych zmianach pozostawisz wszystkie zmiany ważne, po prostu nie będą wyświetlane w dokumencie. Jeśli musisz wykonać odwrotną czynność, to znaczy zwrócić wskazanie wszystkich zmian, wybierz element „Wszystkie poprawki”. Z kolei element „Dokument źródłowy” spowoduje powrót do ekranu oryginalnej zawartości pliku tekstowego przed dokonaniem jakichkolwiek zmian.

Nieco niżej znajduje się menu kontekstowe Pokaż korekty. Korzystając z niego, możesz określić, które rodzaje zmian mają być wyświetlane w strukturze dokumentu, a które nie.

Wśród nowych funkcji wprowadzonych w porównaniu z wcześniejszymi wersjami produktu jest możliwość zastosowania zakazu wyłączania śledzenia. Dzięki niemu możesz fizycznie zabronić recenzentom wyłączania śledzenia zmian. Możesz także wizualnie porównać kilka wersji tego samego dokumentu (przed i po edycji) i połączyć kilka edycji w jedną. W rzeczywistości funkcjonalność trybu edycji została znacznie rozszerzona po wersji 2010 i jest więcej niż wystarczająca na potrzeby indywidualnych użytkowników i średnich firm.
W najbardziej odpowiedniej dotychczasowej wersji edytora tekstu Word 2016 zaprezentowano praktycznie te same funkcje, co w wersji 2013. Dlatego jeśli już zainstalowałeś poprzednią wersję Worda w swoim systemie, z pewnością nie będzie żadnych problemów z najnowszą wersją.
Pokaż samouczek wideoTeraz wielu doświadczonych użytkowników programu Word korzysta z karty Recenzja. Ponadto jest bardzo wygodne, jeśli kilka osób musi pracować nad plikiem. Za pomocą tej funkcji można tworzyć zmiany, objaśnienia i notatki. Autor pliku może je zaakceptować, odrzucić lub ukryć. Ponadto możesz tworzyć komentarze w celu bardziej produktywnej pracy nad tekstem.
Dokonaj poprawki
Aby włączyć obszar łatki w programie Word, przejdź do karty „Recenzja”. Jeśli go nie widzisz, naciśnij Alt, a następnie Shift + F10, aw ustawieniach zwracamy potrzebną zakładkę do panelu. Po skonfigurowaniu panelu i przejściu do „Przeglądu” wybierz „Obszar skanowania”. Pojawi się menu rozwijane, w którym możesz wybrać wygodny dla siebie ekran. Następnie możesz wprowadzać zmiany i komentarze. Każdy, kto pracuje z tym tekstem, zobaczy Twoje notatki. I autor będzie mógł się z nimi zgodzić, czy nie. To znacznie upraszcza pracę nad dokumentem.
Wiele zmian może być ukrytych. Jeśli chcesz wyświetlić wszystkie lub niektóre elementy, kliknij „Pokaż poprawki” i wybierz interesujące Cię elementy. Możliwe jest wydrukowanie dokumentu wraz z komentarzami.
Usuń niepotrzebne wartości
A teraz wymyślimy, jak usunąć obszar recenzji w programie Word 2007, 2010. Aby usunąć wszystkie poprawki lub notatki naraz, możesz po prostu zaakceptować lub odrzucić każdą z nich. Aby to zrobić, przeglądając je, kliknij klawisze o tej samej nazwie na karcie „Recenzja”. Po kliknięciu przycisku Dalej możesz łatwo przejść do następnej zmiany i podjąć decyzję w tej sprawie.
W przypadku bardzo obszernych tekstów z dużą liczbą zmian i notatek możesz usunąć obszar poprawek w programie Word w inny sposób. Lub masz sytuację, w której wszystkie poprawki i komentarze przestały mieć znaczenie. Jeśli chcesz zaakceptować zmiany w dokumencie, kliknij menu rozwijane „Akceptuj”. Pozostaje wybrać „Zastosuj wszystkie zmiany do dokumentu”. Podobne działania w przypadku odrzucenia zmian w pliku. Wybierz menu rozwijane i kliknij odpowiedni przycisk „Odrzuć wszystkie zmiany w dokumencie”.