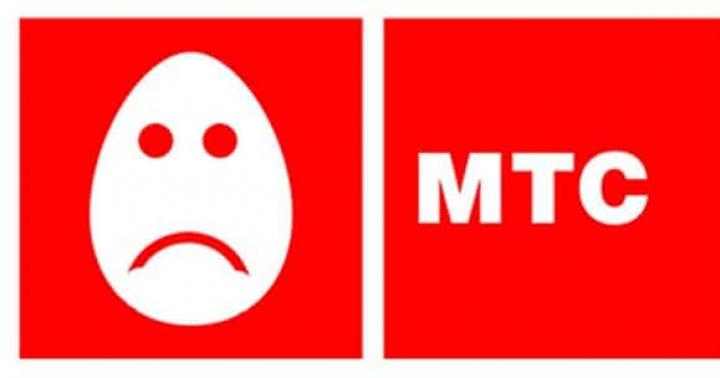Adblock Plus Być może jedno z najlepszych dotychczasowych rozszerzeń przeglądarki, blokujące irytujące jednostki reklamowe. Teraz, jeśli nie chcesz widzieć reklam podczas odsłon witryn, wystarczy zainstalować to rozszerzenie. Następnie sam możesz włączyć lub wyłączyć banery dla odwiedzanych witryn. W tym artykule dowiesz się, jak zainstalować Adblock Plus w przeglądarce. Google Chrome jak wstrzymać to rozszerzenie, jak zablokować lub wznowić wyświetlanie reklam i innych ustawień za pomocą Adblock Plus.
Jak zainstalować Adblock Plus w przeglądarce Google Chrome.
Instalacja tego rozszerzenia w Google Chrome jest bardzo łatwa.
1. Najpierw uruchom przeglądarkę.

2. W prawym górnym rogu otwórz menu rozwijane, klikając przycisk z poziomymi liniami (twój przycisk może wyglądać inaczej) i kliknij „Ustawienia”.

3. Na stronie, która się otworzy, w lewej kolumnie kliknij zakładkę „Rozszerzenia”. Tutaj zobaczysz wszystkie rozszerzenia, które są włączone ten moment załadowane do przeglądarki.

4. Teraz zejdź na sam dół strony i kliknij „Więcej rozszerzeń”.

5. Korzystając ze strony, która się otworzy, możesz znaleźć i zainstalować nowe rozszerzenia w przeglądarce, w tym Adblock Plus. Aby to zrobić, umieść kursor w pasku wyszukiwania, wpisz w nim „Adblock Plus” i naciśnij Enter.

6. Po naciśnięciu klawisza Enter otworzy się lista rozszerzeń znalezionych w Twojej prośbie. Znajdź w nim odpowiednią (zwróć uwagę na liczbę gwiazdek - im więcej, tym lepsze rozszerzenie) i kliknij przycisk „+ Za darmo”.

7. W oknie, które się otworzy, potwierdź zamiar zainstalowania Adblock Plus w przeglądarce, klikając przycisk „Dodaj”.

8. Po chwili otworzy się komunikat o pomyślnej instalacji rozszerzenia do przeglądarki Google Chrome.

9. Po zainstalowaniu Adblock Plus w prawo górny róg w przeglądarce pojawi się czerwona ikona rączki, wskazująca, że rozszerzenie jest uruchomione.

Notacja rozszerzenia Adblock Plus.
Gdy aplikacja jest uruchomiona, powinieneś zobaczyć czerwony ośmiokąt z białą palmą w prawym górnym rogu przeglądarki. Oznacza to, że jeśli Adblock Plus znajdzie reklamy na stronie internetowej, zablokuje je.
Gdy tylko rozszerzenie znajdzie i zablokuje jakiekolwiek reklamy, obok czerwonej ośmiokątnej ikony pojawi się liczby z liczbą zablokowanych banerów. Na przykład jednostka wskazuje, że jedna reklama została znaleziona i została odrzucona.
Zielona ikona oznacza, że aplikacja nie może blokować reklam w serwisie lub na stronie.
Gdyby bezbarwna ikona , oznacza to, że użytkownik zawiesił Adblock Plus we wszystkich witrynach.
Zarządzanie i ustawienia rozszerzeń Adblock Plus.
Dla niezaawansowanych użytkowników Adblock Plus ma specjalne uproszczone menu sterowania. Możesz go otworzyć klikając lewym przyciskiem myszy na ośmiokątną ikonę znajdującą się w prawym górnym rogu przeglądarki. Spowoduje to otwarcie menu rozwijanego do zarządzania aplikacją.

To menu pozwoli Ci zarządzać rozszerzeniem:
- W górnej części okna zobaczysz, ile jednostek reklamowych zostało zablokowanych na tej stronie internetowej, a także ile zostało zablokowanych podczas całego okresu działania aplikacji.
- Następny przycisk „Wstrzymaj Adblock” mówi sam za siebie. Klikając na niego, zatrzymujesz rozszerzenie.
- Przycisk, który ma trzecią cyfrę na obrazie, służy do blokowania jednostek reklamowych, które nie zostały automatycznie zauważone. Po kliknięciu tego przycisku zostaniesz poproszony o wybranie bloku na stronie, który chcesz ukryć.
- Przycisk „Nie uruchamiaj na tej stronie” uniemożliwia Adblock Plus blokowanie reklam na tej konkretnej stronie witryny.
- Jeśli chcesz wyłączyć rozszerzenie dla określonej witryny, przejdź do niej i w ustawieniach aplikacji kliknij przycisk „Nie uruchamiaj na stronach tej domeny”.
- Przycisk „Zgłoś reklamę na tej stronie” ma na celu wysłanie wiadomości do firmy Adblock o banerach reklamowych NAZILE na stronie.
- Przycisk „Parametry” służy do głębszych i bardziej szczegółowych ustawień rozszerzenia.
- Klikając przycisk „Ukryj ikonę”, ukryjesz ikonę znajdującą się w prawym górnym rogu przeglądarki.
Jeśli schowałeś przycisk i chcesz go zwrócić, następnie przejdź do tego adresu chrome: // rozszerzenia / lub otwórz Ustawienia -> Rozszerzenia i tam obok rozszerzenia Adblock kliknij przycisk "Pokaż przycisk".
Google Chrome to najpopularniejsza przeglądarka w Internecie. Od ponad dekady Internet Explorer zdominował krajobraz przeglądarek internetowych, a jedynie Firefox Mozilli i Safari dla MacOS oferowały mu jakiekolwiek wyzwanie po tym, jak Microsoft skutecznie zniszczył Netscape. Zmieniło się to radykalnie od czasu wprowadzenia w grudniu 2008 roku Google Chrome, aplikacji open source, która obecnie zajmuje ponad 40% rynku przeglądarek. Przyjrzyjmy się, dlaczego użytkownicy i programiści przyjęli Chrome i dlaczego w tak krótkim czasie wyprzedziły Internet Explorera i Firefoxa. Ponadto polecimy Ci najlepszy darmowy program do blokowania reklam dla Chrome.
Dlaczego więc Chrome jest tak popularny?
Najważniejszą rzeczą w Chrome jest to, że jest znacznie szybszy niż inne przeglądarki. Uruchamia się szybciej niż Internet Explorer czy Firefox i posiada specjalny silnik, który pobiera strony internetowe w krótszym czasie. W porównaniu z innymi przeglądarkami Chrome zapewnia lepszą nawigację.
Co więcej, Chrome ma podejście Google zorientowane na użytkownika. Jeśli używasz Chrome na jednym komputerze w pracy, a potem innego urządzenia w domu, będziesz mieć tę samą historię przeglądania i wtyczki, o ile zalogujesz się na to samo konto Google. Jest bardzo wygodny i nie zmusza do powtarzania tego samego w kółko. Ale Chrome jest popularny nie tylko wśród użytkowników, ale także wśród programistów. Test porównawczy na HTML5test.com wykazał, że Chrome ma 505 z możliwych 555 punktów. Natomiast Firefox miał 458 punktów, a Internet Explorer 372 punkty. Ten test pokazuje dokładność przeglądarki internetowej we wdrażaniu standardów internetowych HTML5 i Web SQL Database, a także standardu WebGL. Co więcej, Chrome posiada narzędzia programistyczne, które ułatwiają życie programistom, podając właściwe diagnozy i informując o problemach. Tak czy inaczej, tak świetna i funkcjonalna przeglądarka nie może chronić Cię przed wszystkimi rodzajami reklamy adware, jak może to zrobić AdGuard.Rozszerzenie Adguard to darmowy bloker reklam dla Chrome, który pozwala całkowicie zatrzymać reklamy i zablokować wyskakujące okienka w przeglądarce.
Adblock Adguard zwiększa bezpieczeństwo Twojego komputera - rozszerzenie jest nie tylko doskonałym narzędziem do usuwania irytujących banerów i reklam wideo, ale także posiada funkcję zapobiegającą wyskakującym okienkom, która blokuje najbardziej irytujące reklamy. Poza tym AdGuard chroni użytkowników przed złośliwym oprogramowaniem i witrynami phishingowymi. Za pomocą przycisku rozszerzenia na pasku narzędzi przeglądarki możesz przeczytać raport bezpieczeństwa na dowolnej stronie internetowej lub złożyć skargę.
Co więcej, rozszerzenie adblocker chrome nie tylko blokuje reklamy w chrome, ale eliminuje oddzielne elementy reklamowe i możesz samodzielnie skonfigurować AdBlocker. W ustawieniach możesz zezwolić lub zabronić wyświetlania reklam kontekstowych, które mogą być dla Ciebie przydatne, stworzyć własną białą listę witryn, które są dla Ciebie godne zaufania, oraz wybrać najbardziej odpowiednie filtry.
Blok reklamowy Adguard dla Chrome zużywa mniej pamięci i procesora, ma obszerną bazę danych i działa szybciej niż inne popularne rozszerzenia adblock.
Możesz bezpłatnie pobrać blokadę reklam dla Chrome w Sklep Chrome... Użyj linku na dole tego artykułu i nie masz żadnych reklam na stronach internetowych. W otwartym oknie kliknij niebieski przycisk, aby Pobierz za darmo adblocker Adguard.
Możesz rzucić okiem na recenzje naszego rozszerzenia na tle reklam i zapoznać się z przeglądem w Sklepie. Po pobraniu Adguard musisz go aktywować. Aby to zrobić, przejdź do Narzędzia - Rozszerzenia.
I włącz AdBlocker.
Adguard zapewni najlepszą nawigację w przeglądarce Chrome bez żadnych reklam. Zainstaluj Adguard 1.3 Mb, rozszerzenie przeglądarki (możliwe dla Windowsa PC lub Mac) Jeśli z jakiegoś powodu nasz Adblock dla Chrome Ci nie odpowiada - możesz kontynuować wyszukiwanie wśród innych rozszerzeń blokujących reklamy, na przykład: Adblock Plus / ABP, Ad Muncher i inne.
Dzisiaj odwiedzanie sieci WWW wiąże się z oglądaniem dużej liczby reklam. inny format... Na niektórych stronach jest ich tak dużo, że użytkownicy w pośpiechu opuszczają zasób, jednocześnie zamykając wiele okien banerowych i przysięgając, że nigdy więcej go nie odwiedzą. Z tego powodu narodziło się wiele programów i dodatków do przeglądarek, które blokują natrętne reklamy.
Co to jest AdBlock Plus
Jest to dodatek (a raczej rozszerzenie lub dodatek/wtyczka) opracowany przez Henrika Sorensena w 2008 roku w celu wprowadzenia produktu do nowoczesnych przeglądarek internetowych w celu ochrony użytkowników przed irytującymi reklamami. Znany również użytkownikom jako „ABP”.
Rozszerzenie może blokować nie tylko ładowanie, ale także wyświetlanie różnych elementów zasobu, w tym: obrazów tła, banerów, wyskakujących okienek i tak dalej.
Jak zainstalować AdBlock w Chrome
Aplikację można zainstalować w Chrome na dwa sposoby: bezpośrednio oraz przez sklep internetowy.
1. Najpierw musisz przejść do oficjalnego portalu rozszerzenia tutaj pod tym linkiem: https://adblockplus.org/ru/chrome.
2. Kliknij „Zainstaluj dla Chrome”.
3. Teraz na przycisku „Zainstaluj rozszerzenia, które pojawiły się w wyskakującym oknie”.

4. Poczekaj na zakończenie procesu instalacji, na końcu którego powinien pojawić się komunikat o pomyślnym zakończeniu.

Metoda numer 2 - przez sklep z „Google”.
2. Otworzy się strona, na której należy kliknąć niebieski przycisk „Zainstaluj” znajdujący się w prawym górnym rogu.

3. Teraz kliknij „Zainstaluj rozszerzenie”.

4. Poczekaj na zakończenie procesu.
Dodawanie filtrów dla AdBlock Plus do Chrome
Obecnie istnieje wiele różnych list filtrów dla Adblock. Główne i najczęściej używane to: „Fanboy's List” i „EasyList”, które blokują ogromną liczbę reklam w popularnych zasobach, ale nie są w stanie zabronić wyświetlania reklam na mniej popularnych witrynach, zwłaszcza rosyjskich. Dlatego użytkownicy z Federacji Rosyjskiej powinni subskrybować rosyjskie filtry. Pełną ich listę można znaleźć na oficjalnym portalu rozszerzeń: https://adblockplus.org/ru/subscriptions.
Aby dodać filtr do Google Chrome, potrzebujesz:
1. Kliknij prawym przyciskiem myszy ikonę wtyczki (jeśli jej nie masz w swoim panelu, przejdź do ustawień przeglądarki i kliknij etykietę „rozszerzenia”) i kliknij „Opcje”.

2. Ta strona wyświetli wszystkie dostępne ustawienia rozszerzeń. Aby dodać filtr, kliknij przycisk „Dodaj subskrypcję”.

3. Wyskakujące menu wyświetla standardowe filtry, z których większość różni się tylko językiem. Wybierz potrzebny filtr i kliknij przycisk „Dodaj”.

4. Możesz także dodać filtr z innego źródła. Aby to zrobić, musisz wybrać wiersz „Dodaj kolejną subskrypcję” i wprowadzić nazwę filtra, a także adres jego lokalizacji.

Jak zaktualizować listę filtrów
Zazwyczaj listy są aktualizowane automatycznie po przejściu do trybu online, ale czasami wtyczka może działać nieprawidłowo i trzeba je aktualizować ręcznie. Aby to zrobić, wystarczy przejść do opcji dodatku i kliknąć przycisk „Aktualizuj teraz”.

Jak wyłączyć Adblock Plus w Chrome
1. Kliknij prawym przyciskiem myszy ikonę dodatku i wybierz wiersz „Zarządzaj rozszerzeniami”.

2. Teraz po prostu usuń zaznaczenie pola obok Włączone.

Jak usunąć AdBlocka z Chrome
1. Otwórz „Ustawienia” i przejdź do „Rozszerzenia”.


3. Potwierdź chęć - odinstaluj dodatek i uruchom ponownie przeglądarkę.

Inne programy do blokowania reklam dla Chrome
uBlock Origin

Wieloplatformowe rozszerzenie przeznaczone do filtrowania zawartości zasobów internetowych, w tym materiałów reklamowych. Od początku 2017 roku aktywnie rozwija się i zdobył już przychylność ponad 7,5 miliona użytkowników.
uBlock Origin, w przeciwieństwie do innych blokerów przeglądarek, praktycznie nie ładuje pamięci RAM i procesora komputera, dzięki czemu może być używany nawet na bardzo „słabych” urządzeniach.
Adblock

Choć może to zabrzmieć dziwnie, to rozszerzenie nie ma nic wspólnego z AdBlockiem Plus, ale jednocześnie jest do niego bardzo podobne w swojej funkcjonalności.
Podobnie obsługuje listy filtrów, na których opiera się podczas blokowania reklam. Pozwala tworzyć własne filtry, a także dostosowywać „białe” listy zasobów sieciowych.
Adguard

W przeciwieństwie do rozszerzeń opisanych powyżej, Adguard jest pełnoprawnym programem, który po instalacji może blokować reklamy nie tylko w Chrome, ale także w przeglądarce Yandex, Operze i innych popularnych przeglądarkach.
Podczas instalacji na komputerze uważnie przeczytaj tekst w oknach przedinstalacyjnych, w przeciwnym razie otrzymasz przeglądarkę Yandex.
Posiada szeroki zakres ustawień:
- Istnieje możliwość konfiguracji proxy;
- Można dodać różne filtry;
- Włączać kontrola rodzicielska itp.
Korzystnie wpływa na szybkość wyświetlania zasobów internetowych, ponieważ „odcina” kody reklamowe jeszcze przed załadowaniem strony przez przeglądarkę, a następnie koryguje ją za pomocą CSS wygląd zewnętrzny elementy przez niego usunięte.
Używaj go dla zdrowia i zadbaj o swoje nerwy!