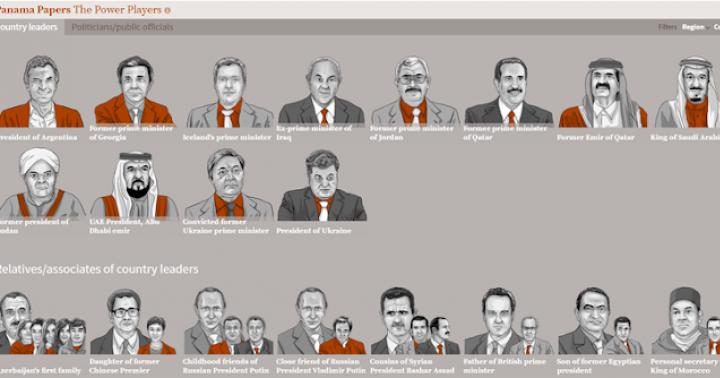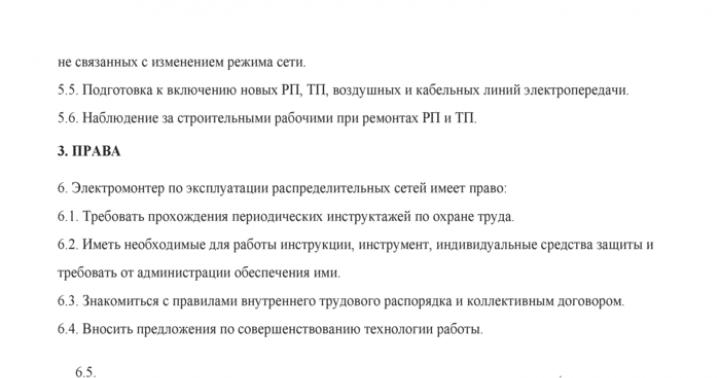Czy wiesz, jak umieścić nawiasy kwadratowe w „Słowie”? Jeśli tak, to nadal nie wymienisz czterech sposobów, jak to zrobić, ale one istnieją. To o nich będzie rozmowa w tym artykule. Zastanowimy się nad najbardziej trywialnymi metodami i najbardziej wyrafinowanymi - tymi, z których niewielu ludzi skorzysta, a jednak są. Jak mówią, na wszelki wypadek.
Używamy standardowej klawiatury
Sposób, w jaki wszyscy wiedzą, to używanie odpowiednich klawiszy na klawiaturze. W artykule może nie został podany, ale dla użytkowników, którzy dopiero zaczynają opanować komputer, konieczne jest jego rozpoznanie. Dlatego powiemy teraz, jak umieścić nawiasy kwadratowe w „Słowie” za pomocą klawiatury.
Patrząc na to, możesz znaleźć ikonę nawiasów kwadratowych na rosyjskich klawiszach „X” i „b”. Oczywiście, naciskając te klawisze, gdy w systemie wybrany jest język rosyjski, nic nie osiągniesz - zostaną wydrukowane odpowiednie litery. Sztuczka leży gdzie indziej. Powinieneś zmienić język systemu. Kto nie wie, robi się to, naciskając klawisze ALT + SHIFT lub CTRL + SHIFT (w zależności od samego systemu). Jeśli ta opcja wydaje Ci się trudna, możesz zmienić język, klikając odpowiedni przycisk na pasku zadań. Możesz zobaczyć jego lokalizację na zdjęciu.

Po ustawieniu systemu na język angielski możesz bezpiecznie nacisnąć te przyciski. Nauczyłeś się więc umieszczać nawiasy kwadratowe w „Słowie” za pomocą zwykłej klawiatury. Cóż, teraz ruszamy dalej.
Używanie znaków specjalnych
Teraz zastanówmy się, jak umieścić nawiasy kwadratowe w „Słowie” 2007 za pomocą znaków specjalnych. Oczywiście ta metoda może działać na innych wersjach programu, ale przykład zostanie podany na wskazanej.
Początkowo powinieneś otworzyć odpowiednie okno w "Słowie". Aby to zrobić, najpierw przejdź do zakładki „Wstaw”. W nim musisz znaleźć przycisk „Symbol”. Znajduje się po prawej stronie taśmy. Klikając na niego, otworzysz menu, w którym musisz wybrać „Symbol”.

Tak więc wymagane okno jest otwarte. Potrzebujesz miejsca na liście rozwijanej, która nazywa się „Zestaw”, wybierz „Podstawowa łacina”. Następnie w polu głównego okna pojawią się symbole z tej kategorii. Przewiń tabelę, znajdź te, których potrzebujesz i wybierz je. Następnie naciśnij przycisk „Wstaw”, a zostaną wydrukowane w dokumencie.
Teraz znasz drugi sposób umieszczania nawiasów kwadratowych. Nawiasem mówiąc, w Wordzie 2010 ta metoda działa na podobnej zasadzie.
Korzystanie z kodu szesnastkowego
Teraz powiemy Ci, jak umieścić nawiasy kwadratowe w „Słowie” za pomocą kodu szesnastkowego. Ta metoda należy raczej do kategorii wyrafinowanych. Teraz zrozumiesz dlaczego.
Oto kod szesnastkowy znaku „[” – 005B, a tu znak „]” – 005D. Jak widać, dość łatwo je zapamiętać. Teraz powiemy Ci, jak z nich korzystać.
Aby wstawić do tekstu nawiasy kwadratowe tą metodą należy wpisać ten kod do samego tekstu, a następnie nacisnąć kombinację klawiszy ALT + X. Możesz spróbować tego już teraz, po takiej operacji Twój kod zamieni się w symbol, którego potrzebujesz.
Używamy formuł
Nawiasem mówiąc, po otwarciu tabeli znaków specjalnych w rozwijanym menu obok przycisku „Symbol” znajdowała się druga ikona - „Formuły”. Teraz porozmawiamy o tym, jak wstawiać nawiasy kwadratowe, wprowadzając formuły.
Ta metoda jest mało prawdopodobna przy normalnym pisaniu w dokumencie, ale jeśli chcesz wpisać do niej formułę, przyda się.
Tak więc, gdy tylko klikniesz ten przycisk, formularz do wprowadzenia równania zostanie wstawiony do tekstu, a projektant równania otworzy się na pasku narzędzi. W konstruktorze znajdź przycisk „Bracket” i kliknij go. W wyświetlonym menu należy kliknąć nawiasy kwadratowe, pomiędzy którymi znajduje się półprzezroczysty kwadrat. Po kliknięciu w dokument pojawi się ten formularz. Kliknij na ten kwadrat i wprowadź tekst - zostanie wstawiony między nawiasy kwadratowe
Używamy kodu Alt
W artykule podano metody dla najnowszych wersji „Worda”, teraz nadszedł czas, aby porozmawiać o tym, jak umieścić nawiasy kwadratowe w „Słowie” 2003. Chociaż ta metoda działa wszędzie, a nawet poza nazwanym programem.

Metoda jest bardzo prosta: wystarczy zapamiętać sekwencję. Dla nawiasu "[" będzie wyglądać jak kombinacja trzech klawiszy: ALT, 9 i 1, a dla nawiasu "]" - ALT, 9, 3. Naciśnięcie ich, otrzyma pożądany wynik.
Prawie każdy wie, jak umieścić na klawiaturze nawiasy kwadratowe w „Word”. Ale jest wiele innych sposobów. To te, które zostaną omówione w tym artykule. Przeanalizujemy te najbardziej wyrafinowane. Porozmawiajmy o kodzie ALT, kodzie szesnastkowym i tablicy symboli. Przeczytaj artykuł do końca, aby dowiedzieć się, jak umieścić nawiasy kwadratowe w programie Word na trzy sposoby.
Korzystanie z tabeli symboli
Najpopularniejszy sposób to tylko ten, który wykorzystuje wbudowaną tablicę symboli programu „Word”. Teraz z jego pomocą dowiemy się, jak umieścić nawiasy kwadratowe w „Słowie” z 2007 roku. Należy pamiętać, że wszystkie akcje zostaną wykonane w tej wersji, ale nie oznacza to, że metoda nie zadziała dla innych.
Więc najpierw musisz otworzyć sam stół ze wszystkimi symbolami. Aby to zrobić, przejdź do zakładki „Wstaw” i po prawej stronie paska narzędzi zwróć uwagę na przycisk „Symbol”. Jeśli go klikniesz, pojawi się podmenu, w którym musisz wybrać „Inne symbole ...” - pojawi się tabela.

Jak widać, istnieje niewyobrażalna liczba znaków, a wśród nich wszystkie potrzebne nam są nawiasy kwadratowe. Oczywiście ich ręczne wyszukiwanie zajmuje bardzo dużo czasu, więc korzystanie z wyszukiwania jest łatwiejsze. Przeszukamy kod znaku. Kod otwartego nawiasu to 005B, a kod zamykającego nawiasu to 005D. Wpisz jeden z kodów w polu o tej samej nazwie.
W rezultacie będziesz musiał kliknąć przycisk „Wstaw”, aby symbol został wydrukowany w dokumencie. Był to pierwszy sposób umieszczenia nawiasów kwadratowych w Słowie, ale nie ostatni. Przejdźmy teraz do następnego.
Korzystanie z kodu szesnastkowego
Kod szesnastkowy pozwoli ci wstawić żądany znak znacznie szybciej, w przeciwieństwie do poprzedniej metody. Ale jego użycie może wydawać się komuś bardziej skomplikowane, ale najważniejsze jest zrozumienie wszystkiego. Teraz zastanówmy się, jak umieścić nawiasy kwadratowe w „Słowie” za pomocą kodu szesnastkowego.
W rzeczywistości w artykule już o tym mówiliśmy, gdy szukaliśmy żądanego znaku w tabeli symboli. Następnie trzeba było napisać kod znaku - 005B lub 005B. Są to kody szesnastkowe otwierających i zamykających nawiasów kwadratowych. Teraz musimy wyjaśnić, jak je wprowadzić do samego dokumentu.
Więc najpierw zdecyduj, gdzie otworzysz nawias. Po ustawieniu kursora wprowadź odpowiedni kod. Następnie pozostaje nacisnąć żądaną kombinację klawiszy - ALT + X. Aby umieścić nawias zamykający, musisz wykonać te same manipulacje, po prostu określ inny kod.
Korzystanie z kodu ALT
Teraz zostanie przeanalizowana najbardziej uniwersalna metoda, która pozwala umieszczać nawiasy kwadratowe nie tylko w programie „Word”, ale także poza nim, w przeciwieństwie do poprzednich metod. Porozmawiajmy teraz o tym, jak umieścić nawiasy kwadratowe w programie Word 2010. Jednak ta wersja zostanie podana jako przykład, a wszystkie wykonane manipulacje będą pasować absolutnie każdemu.
Najpierw wyjaśnijmy kody tych dwóch postaci:
- dla otwieracza - 91;
- dla zamykającego - 93.

Znając kod, możesz spokojnie zacząć go wpisywać. Najpierw umieść kursor w żądanym miejscu, a następnie trzymając wciśnięty klawisz ALT zacznij wpisywać kod. Po zwolnieniu ALT pojawi się żądany znak.
Edytor tekstu Microsoft Word zapewnia swoim użytkownikom niemal nieograniczoną funkcjonalność, niezbędną do pracy z dokumentami biurowymi. Ci, którzy muszą dość często korzystać z tego programu, stopniowo poznają kluczowe cechy jego pracy i poznają mnóstwo przydatnych funkcji. Ale niedoświadczeni użytkownicy często mają pytania dotyczące wykonywania określonej operacji, na przykład umieszczania nawiasów kwadratowych. W tym artykule powiemy Ci dokładnie o tym.
W przeciwieństwie do rzadszych znaków, nawiasy kwadratowe znajdują się na klawiaturze każdego komputera i laptopa, wystarczy wiedzieć, w jakim układzie językowym i jak je dokładnie wprowadzić. Ale to tylko jeden z kilku sposobów na zapisanie interesujących nas symboli w edytorze MS Word, a następnie omówimy je wszystkie bardziej szczegółowo.
Metoda 1: Klawisze na klawiaturze
Na przyciskach klawiatury z rosyjskimi literami znajdują się nawiasy kwadratowe, zarówno otwierające, jak i zamykające „X” i "B" odpowiednio, ale muszą być wpisane w układzie „łacińskim”, który obejmuje język angielski i niemiecki. Możesz przełączyć się z rosyjskiego na język odpowiedni do rozwiązania naszego problemu z klawiszami "Ctrl + Shift" lub Alt + Shift»(Zależy od ustawień zainstalowanych w systemie), po czym wystarczy umieścić wskaźnik kursora (samochód) w miejscu, w którym będą wprowadzane znaki, i wystarczy nacisnąć przyciski z nimi na klawiaturze. Więc na przemian naciskając „X” i "B", dostaniesz rekord jak .

Jeśli umieścisz jednocześnie dwa nawiasy kwadratowe, wprowadź w nich żądany tekst (lub wartości). Możesz również najpierw wprowadzić symbol otwierający, następnie dodać wpis, a następnie zamykający.
Metoda 2: Wstaw symbole
Microsoft Word ma duży zestaw wbudowanych znaków, wśród których można łatwo znaleźć nawiasy kwadratowe.

Metoda 3: Kody szesnastkowe
Każdy symbol znajdujący się w zintegrowanej bibliotece aplikacji biurowej firmy Microsoft ma oznaczenie kodowe. Jest całkiem logiczne, że oba nawiasy kwadratowe (każdy z osobna) mają jeden. Bezpośrednio, aby przekonwertować kod na nie, należy również użyć specjalnej kombinacji klawiszy. Jeśli nie chcesz wykonywać niepotrzebnych ruchów i kliknięć myszą, zapoznaj się z sekcją "Symbolika", możesz umieścić nawiasy kwadratowe w następujący sposób:

Wniosek
To wszystko, teraz wiesz, jak umieścić nawiasy kwadratowe w dokumencie tekstowym Microsoft Word. Która z opisanych metod należy do Ciebie. Pierwsza jest najprostsza i najszybsza, kolejne dwie pozwalają zapoznać się z dodatkowymi funkcjami programu i sposobem dodawania do niego dowolnych innych symboli.
Podczas pracy w programie Word użytkownik często ucieka się do różnych sztuczek i szybkich sposobów rozwiązania istniejącego problemu. W edytorze tekstu symbole można wstawiać w kilku odmianach. W naszym przypadku istnieje kilka sposobów umieszczania w Słowie nawiasów. W końcu często konieczne jest ujęcie fragmentów tekstu w nawiasach kwadratowych lub w nawiasach klamrowych. Dlatego przeanalizujemy kolejno wszystkie opcje.
Nawiasy kwadratowe
Aby wstawić nawias kwadratowy, użyj następujących metod i kroków:
Sposób 1: za pomocą rosyjskich liter
Początkowo musisz umieścić wskaźnik myszy w miejscu, w którym powinien się otworzyć nawias. Następnie sprawdź układ klawiatury (musi być układ angielski - możesz go włączyć kombinacją klawiszy Shift + Alt). Kliknij rosyjską literę „x” - pojawi się nawias otwierający „[”, a aby zamknąć, kliknij literę „ъ” - nawias zostanie zamknięty „]”.
Metoda 2: Symbole
Używając dobrze znanej funkcji „Symbole”, możesz wstawiać nawiasy kwadratowe. Oto, czego potrzebujesz, aby to zrobić:
Metoda 3: użycie kodu migowego
Jeśli otworzysz „Wstaw” - „Symbol” - „Inne symbole” iw oknie, które się otworzy, kliknij wspornik, zobaczymy kod znaku. Poniższy obrazek pokazuje wszystko.

Możesz użyć kodu w ten sposób:

Szelki
Ten typ wsporników można umieścić na trzy sposoby:
Metoda 1: skrót klawiaturowy
- Najpierw zmień metodę wpisywania liter na „angielski”;
- Przytrzymaj przycisk „Shift” i naciskaj naprzemiennie rosyjskie litery „x” i „ъ”.
- (To powinno wyglądać tak).
Metoda 2: funkcja "Symbol""
Powinieneś otworzyć znajomą sekcję „Symbol” - „Inne symbole”.

W wyskakującym okienku w „Zestawie” określ „Podstawowa łacina”. Następnie wybierz nawias klamrowy i naciśnij Wstaw.

Metoda 3: kod nawiasów klamrowych
Aby otworzyć piszemy:
Uwaga! Użyj angielskiego układu klawiatury, aby wpisać kod znaku.
007B, następnie musisz nacisnąć kombinację przycisków "Alt + X";
Zamknąć:
Wpisz 007D i naciśnij Alt + X.
Prawie każdy, kto korzysta z komputera, wielokrotnie spotykał się z pracą w programie Microsoft Word. I pomimo tego, że doświadczenie w korzystaniu z tego programu może być bardzo duże, czasami zdarzają się sytuacje, w których nie można znaleźć, tak po prostu, z nalotu, jak rozwiązać konkretny problem. Takim problemem stają się często naprężenie, stopień, a nawet nawiasy kwadratowe. A potem pojawiają się pytania: jak położyć nacisk w słowie lub jak położyć stopień w słowie W tym artykule dowiesz się, jak to zrobić.
Jak umieścić stres w słowie
Metoda 1- Za pomocą specjalnej pasty.
Umieść kursor bezpośrednio za literą, którą chcesz wyróżnić. W górnej części ekranu otwórz zakładkę „Wstaw” i kliknij menu Symbole (jeśli ekran ma małą rozdzielczość, otworzy się dodatkowe menu Równanie / Symbole). W dolnej części okna kliknij link „Inne symbole”.
Dodawanie stresu poprzez znaki specjalne
W oknie symboli, które się otworzy, wybierz zestaw o nazwie „diakr kombinowany. oznaki ". Znajdź odpowiedni symbol, wybierz go i kliknij przycisk „Wstaw”. Litera, która znajdowała się po lewej stronie kursora, otrzyma u góry znak akcentu. Stres może występować przy lewym lub prawym pochyleniu. Zwróć uwagę na kod znaku, który odpowiada wybranemu znakowi. Każdy znak ma ten kod i może być użyty do szybkiego dodawania do tekstu.

Tak powinien wyglądać dodatkowy akcent przy odpowiednim nachyleniu na literę „e”.

Metoda 2- Zastąpienie kodu znaku znakiem za pomocą skrótu klawiaturowego Alt + X.
W poprzedniej metodzie zwróciłem uwagę na kod szesnastkowy dodawanego znaku. A jeśli spojrzysz na powyższy obrazek, zobaczysz, że znak akcentu przy lewym przechyleniu odpowiada kodowi „0300”, a przy prawym przechyleniu kodowi 0301. Te kody można wykorzystać do dodawania znaków. Aby to zrobić, wprowadź odpowiedni kod znaku po prawej stronie znaku, który chcesz podkreślić. Bez przesuwania kursora w inne miejsce, naciśnij skrót klawiaturowy Alt + X. Po kliknięciu kod powinien zostać przekonwertowany na znak, któremu odpowiada. W moim przykładzie dodałem kod 0300 i po naciśnięciu skrótu klawiaturowego program Word przekonwertował go na akcentowany w lewo, a 0301 w prawo. Wynik widoczny jest w poniższej linii.

Metoda 3- Za pomocą kodu wprowadzonego na dodatkowej klawiaturze.
I wreszcie najszybszy sposób na dodanie stresu do listu. Umieść kursor za literą i trzymając wciśnięty klawisz Alt, wprowadź kod numeryczny na opcjonalnej klawiaturze numerycznej. Akcenty z lewym nachyleniem odpowiadają kodowi „0768”, a przy prawym nachyleniu kod odpowiada „0769”. Podczas wprowadzania kodu na klawiaturze klawisz Alt nie jest zwalniany.
Jak umieścić stopień w słowie
W przeciwieństwie do stresu, stopień jest używany znacznie częściej, a zwłaszcza w dokumentach technicznych. A twórcy naturalnie wzięli pod uwagę potrzebę częstego używania i stworzyli specjalny przycisk do konwersji znaku lub grupy znaków na wielkie lub małe litery. Wielkie litery i są używane jako stopień w słowie.
Na przykład, aby utworzyć stopień metrów kwadratowych, wybierz liczbę „2” i znajdź „X” z dwoma nad nim na karcie „Strona główna”. Ten przycisk konwertuje liczbę 2 na potęgę dwójki. Możesz zobaczyć wynik transformacji na obrazku poniżej.

Możesz umieścić stopień w inny sposób (choć mniej używany). Poprzez okno ustawień czcionek. Aby przekonwertować, wybierz symbol i kliknij mały kwadrat ze strzałką w sekcji „Czcionki” na głównej karcie. Zamiast klikać kwadrat, możesz użyć skrótu klawiaturowego Ctrl + D. W sekcji „Modyfikuj” zaznacz pole obok „indeks górny”.

Jak umieścić nawiasy kwadratowe w słowie
Trudno nie znaleźć na klawiaturze nawiasów kwadratowych, ale jeśli nagle nie możesz ich znaleźć, oto one:

Wprowadza się je w układzie klawiatury angielskiej. Gdy układ rosyjski jest włączony, nie będzie można umieszczać nawiasów kwadratowych.
Możesz przejść bardzo skomplikowaną drogę i wstawić je poprzez wstawienie znaków specjalnych w taki sam sposób, jak przy dodawaniu stresu. Otwórz menu Symbole na karcie Wstaw i wybierz Inne symbole. Znajdź nawiasy kwadratowe w tabeli i kliknij wstaw.

Możesz użyć kodu znaku, aby dodać tekst w ten sam sposób. Wprowadź kod 005B dla nawiasu otwierającego i 005B dla nawiasu zamykającego i natychmiast po wpisaniu znaku naciśnij kombinację klawiszy Alt + X. Powinieneś otrzymać wynik podobny do tego na poniższym obrazku.

I oczywiście możesz dodać nawiasy kwadratowe, wprowadzając ich kod na dodatkowej klawiaturze numerycznej. Przytrzymaj klawisz Alt i nie zwalniając go, na dodatkowej klawiaturze po prawej stronie wpisz kod 91, aby otworzyć nawiasy i kod 93, aby zamknąć.