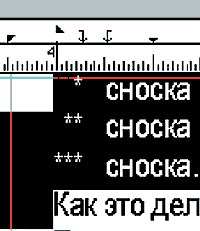Więc co to jest? wiersz poleceńJest to część systemu Windows, za pomocą której można wprowadzać różne polecenia komputera. Z reguły tylko doświadczeni użytkownicy zwracają się do wiersza poleceń, ale nie jest to powód do milczenia na ten temat, dlatego postanowiłem poświęcić ten post możliwościom i właściwościom wiersza polecenia.
Dlaczego potrzebuję wiersza poleceń?
Możesz zapytać, dlaczego wiesz o funkcjach wiersza poleceń, jeśli istnieje GUI systemu Windows? A teraz wymienię powody, dla których warto użyć wiersza polecenia:
Zużycie pamięci jest mniejsze niż w przypadku korzystania z systemu menu;
Wpisanie polecenia dowolnej aplikacji jest szybsze niż w przypadku korzystania z interfejsu graficznego polecenia;
Wiersz poleceń może wykonać plik tekstowy ze wszystkimi kolejnymi poleceniami, co jest znacznie szybsze niż wykonywanie ich sekwencyjnie.
Gdzie jest używany wiersz poleceń?
Możesz używać comstroka w systemach operacyjnych, grach komputerowych i innych programach. W rzeczywistości początkowo wiersz poleceń był używany w grach, jeśli potrzebne było odroczenie. Ale nawet teraz, nawet z graficznym interfejsem, używając komendy, możesz szybciej zmieniać ustawienia gry.
Jakie są zalety wiersza poleceń?
Niemal natychmiastowy dostęp do poleceń różnych używanych plików;
Aby wywołać dowolne polecenie, małą liczbę kliknięć;
Możesz zarządzać programami, które nie mają interfejsu graficznego;
Możesz połączyć się zdalnie z komputerem, aby zminimalizować koszty ruchu;
Tekst na stronie pasuje bardziej niż w interfejsie graficznym.
Czy są jakieś wady linii poleceń?
Jest to trudne dla użytkowników, którzy są przyzwyczajeni do pracy z interfejsem graficznym;
Jeśli nie ma automatycznego dodawania, trudno będzie wprowadzić długie polecenia;
Nie ma analogów.
Jak otworzyć wiersz poleceń?
1. Aby otworzyć wiersz polecenia w Windows7 / XP, wykonaj następujące czynności:
Start \u003d\u003e Wszystkie programy \u003d\u003e Akcesoria \u003d\u003e Wiersz polecenia
.
lub naciśnij kombinację klawiszy „Win + R”.
w polu „Otwórz” wprowadź następujące polecenie:

Otwiera się czarne okno wiersza polecenia z napisem:
C: \\ Users \\ Admin\u003egdzie Administrator to nazwa bieżącego użytkownika.

Aby wyświetlić listę poleceń wiersza poleceń, wpisz help

i naciśnij enter.

Aby wyświetlić więcej informacji o każdym z tych poleceń, wprowadź następujące polecenie w wierszu polecenia
help nazwa_komendy i naciśnij Enter.
Na przykład:

Lista poleceń wiersza poleceń:
ASSOC → Wyświetl lub zmień mapowania według rozszerzeń nazw plików.
ATTRIB → Wyświetl i zmień atrybuty pliku.
Przerwa → Włącz lub wyłącz tryb przetwarzania kombinacji klawiszy CTRL + C.
Bcdedit → Ustawia właściwości w bazie danych rozruchu, aby kontrolować ładowanie.
CACLS→ Wyświetl i edytuj listy kontroli dostępu do plików (ACL).
Zadzwoń → Wywołaj jeden plik wsadowy z drugiego.
CD
CHCP → Wyświetl lub ustaw aktywną stronę kodową.
Chdir → Wyświetl nazwę lub zmień bieżący folder.
Czkdsk → Sprawdź statystyki dysku i wyświetlacza.
CHKNTFS → Wyświetl lub zmień wykonanie kontroli dysku w czasie uruchamiania.
CLS → Czyszczenie ekranu.
CMD → Uruchom inny interpreter wiersza poleceń systemu Windows.
Kolor → Ustaw domyślne kolory pierwszego planu i tła.
COMP → Porównanie zawartości dwóch plików lub dwóch zestawów plików.
KOMPAKTOWY → Wyświetlanie i zmiana kompresji plików na partycjach NTFS.
CONVERT → Konwertuj woluminy dysku FAT na NTFS. Nie można przekonwertować bieżącego aktywnego dysku.
KOPIUJ → Skopiuj jeden lub więcej plików w inne miejsce.
DATA → Wyświetl lub ustaw aktualną datę.
DEL
DIR → Wyświetl listę plików i podfolderów z określonego folderu.
DISKCOMP → Porównaj zawartość dwóch dyskietek.
DYSKOPIA → Skopiuj zawartość jednej dyskietki na inną.
DISKPART → Wyświetl i skonfiguruj właściwości partycji dysku.
DOSKEY → Edycja i przywoływanie linii poleceń; tworzenie makr.
KIEROWCY → Wyświetla bieżący status i właściwości sterownika urządzenia.
ECHO → Wyświetl komunikaty i przełącz tryb wyświetlania poleceń na ekranie.
ENDLOCAL → Koniec lokalnych zmian środowiska dla pliku wsadowego.
KASUJ → Usuń jeden lub więcej plików.
WYJŚCIE → Wyłączanie programu CMD.EXE (interpreter wiersza poleceń).
FC → Porównaj dwa pliki lub dwa zestawy plików i wyświetl różnice między nimi.
ZNAJDŹ → Wyszukaj ciąg tekstowy w co najmniej jednym pliku.
FINDSTR → Wyszukaj ciągi w plikach.
DLA → Uruchom określone polecenie dla każdego pliku w zestawie.
FORMAT → Formatowanie dysku do pracy z systemem Windows.
FSUTIL → Wyświetl i skonfiguruj właściwości systemu plików.
Ftype → Wyświetl lub zmień typy plików używane podczas dopasowania według rozszerzeń nazw plików.
Goto → Przenieś kontrolę do zaznaczonej linii pliku wsadowego.
Gpresult → Wyświetla informacje o zasadach grupy dla komputera lub użytkownika.
Graftla → Umożliwia systemowi Windows wyświetlanie rozszerzonego zestawu znaków w trybie graficznym.
Pomoc → Wyświetla informacje pomocy dotyczące poleceń systemu Windows.
ICACLS → Wyświetlanie, modyfikowanie, archiwizowanie lub przywracanie list ACL dla plików i katalogów.
IF → Operator warunkowo wykonywać polecenia w pliku wsadowym.
ETYKIETA → Twórz, modyfikuj i usuwaj etykiety woluminów dla dysków.
MD → Utwórz folder.
MKDIR → Utwórz folder.
MKLINK → Tworzenie dowiązań symbolicznych i twardych
TRYB → Skonfiguruj urządzenia systemowe.
WIĘCEJ → Dane wyjściowe szeregowe w częściach jednego rozmiaru ekranu.
MOVE → Przenieś jeden lub więcej plików z jednego folderu do drugiego.
Pliki otwarte → Wyświetl pliki otwarte w folderze współdzielonym przez użytkownika zdalnego.
ŚCIEŻKA → Wyświetla lub ustawia ścieżkę wyszukiwania plików wykonywalnych.
PAUZA → Wstrzymuje wykonywanie pliku wsadowego i wyświetla komunikat.
Popd → Przywraca poprzednią wartość aktywnego folderu zapisanego za pomocą polecenia PUSHD.
DRUKUJ → Drukuje zawartość pliku tekstowego.
PROMPT → Zmienia monit w wierszu polecenia systemu Windows.
PUSHD → Zapisuje wartość aktywnego folderu i przenosi do innego folderu.
RD → Usuwa folder.
ODZYSKIWANIE → Odzyskuje dane, które można odczytać z uszkodzonego lub uszkodzonego dysku.
Rem → Umieszcza komentarze w plikach wsadowych i pliku CONFIG.SYS.
REN
ZMIEŃ NAZWĘ → Zmienia nazwy plików lub folderów.
WYMIANA → Zastępuje pliki.
RMDIR → Usuń folder.
ROBOCOPY → Ulepszone narzędzie do kopiowania plików i drzew katalogów
ZESTAW → Pokazuje, ustawia i usuwa zmienne środowiskowe Windows.
SETLOCAL → Rozpoczyna lokalizację zmian środowiskowych w pliku wsadowym.
SC → Wyświetla i konfiguruje usługi (procesy w tle).
SCHTASKI → Wykonuje polecenia i uruchamia zaplanowane programy.
Shift → Zmień pozycję (przesunięcie) parametrów wstawianych dla pliku wsadowego.
WYŁĄCZENIE → Lokalne lub zdalne wyłączanie komputera.
SORT → Sortuj dane wejściowe.
START → Wykonywanie programu lub polecenia w osobnym oknie.
SUBST → Przypisz daną ścieżkę do nazwy dysku.
SYSTEMINFO → Wyświetla informacje o konfiguracji systemu i komputera.
LISTA ZADAŃ → Wyświetla wszystkie wykonane zadania, w tym usługi.
ZADANIE → Zatrzymywanie lub zatrzymywanie procesu lub aplikacji.
CZAS → Podsumowanie i instalacja czasu systemowego.
TYTUŁ → Przypisywanie tytułu okna do bieżącej sesji interpretera wiersza poleceń CMD.EXE.
Drzewo → Graficzne przedstawienie struktury katalogów dysku lub folderu.
Rodzaj → Wyświetl zawartość plików tekstowych.
VER → Wyświetl informacje o wersji systemu Windows.
Zweryfikuj → Ustawienie trybu sprawdzania poprawności zapisu plików na dysk.
Vol → Wyświetla etykietę i numer seryjny woluminu na dysku.
XCOPY → Skopiuj pliki i drzewa katalogów.
WMIC → Wyświetl informacje WMI w interaktywnym środowisku.
1 sposób
Start -\u003e Uruchom (naprzeciwko „wszystkich programów”) -\u003e w wyświetlonym oknie wpisz cmd (polecenie dla 98 / ME)
2 sposoby
Kombinacja klawiszy to start + r (przyciski startu są zwykle oznaczone ikoną Windows (pole wyboru) i znajdują się po obu stronach spacji obok przycisku Alt). Następnie wpisz litery - cmd (polecenie dla 98 / ME) w wyświetlonym oknie.
3 sposoby
Start -\u003e Wszystkie programy -\u003e Standardowe - > Dowództwo Promt
4 sposoby
Na tej ścieżce możesz także przejść do trybu poleceń. C: \\ WINDOWS \\ system32 \\ cmd.exe lub C: \\ WINDOWS \\ system32 \\ command.com (dla 2000).

Powinno pojawić się następujące okno:

Aby móc skopiować zawartość okna, należy kliknąć prawym przyciskiem myszy tytuł okna i wybrać „Właściwości” w nowym oknie, które się pojawi. Następnie zaznacz pole „Wybierz za pomocą myszy”.

Lista poleceń i ich funkcji:
Zespoły są ułożone w kolejności alfabetycznej.
Lista zespołów zostanie uzupełniona i usystematyzowana.
Jeśli zauważysz niedokładność lub błąd, zostaw komentarz na ten temat.
arp - Wyświetla tablicę mapowania adresów MAC i zarządza nią.
calc - uruchamia kalkulator.
chkdsk - narzędzie do sprawdzania dysku.
cmd - uruchamia konsolę wiersza poleceń.
compmgmt.msc - konsola MMC ” Zarządzanie komputerem” .
kontrola - uruchamia „Panel sterowania”.
kontrola admintools - Wywoływanie folderu Administracja systemem, zarządzanie źródłami danych, zmiana konfiguracji, zarządzanie usługami i przeglądanie zdarzeń.
kontrola koloru - właściwości: ekran - projekt.
sterowanie pulpitem - właściwości: ekran.
kontroluj foldery - właściwości folderów.
kontroluj czcionki - czcionki.
kontroluj drukarki - drukarki i faksy.
kontroluj harmonogramy - Panel sterowania dla zaplanowanych zadań. Umożliwia tworzenie nowych zadań.
kontrolować hasła użytkownika i kontrolować hasła użytkownika 2- aplety do zarządzania użytkownikami.
devmgmt.msc - Menedżer urządzeń konsoli MMC.
Dfrg.msc - narzędzie - defragmentator dysków.
eventvwr.msc - konsola MMC Wyświetl zdarzenia.
odkrywca - uruchamia Eksploratora.
fsmgmt.msc - konsola „Foldery współdzielone”.
gpedit.msc - przystawka Zarządzanie zasadami grupy.
gpupdate - natychmiastowa aktualizacja zasad GPO, możesz użyć polecenia GPRESULT do analizy zastosowania zasad
hypertrm - uruchamia HyperTerminal.
iexplore - uruchamia Internet Explorer.
ipconfig - Główne narzędzie do pracy z interfejsami sieciowymi.
ipconfig / all - konfiguracja IP (wszystkie).
ipconfig / displaydns - Konfiguracja IP (wyświetl pamięć podręczną DNS).
ipconfig / flushdns - Konfiguracja IP (zresetuj pamięć podręczną DNS).
ipconfig / registerdns - Konfiguracja IP (odnów DHCP i ponownie zarejestruj DNS).
ipconfig / release - konfiguracja IP (zwalnia adresy IP).
ipconfig / renew - konfiguracja IP (aktualizacja informacji o adapterach).
ipconfig / setclassid - konfiguracja IP (zmień identyfikator klasy DHCP).
ipconfig / showclassid - Konfiguracja IP (wyświetl identyfikator klasy DHCP).
msconfig - dostrajanie systemu, niezwykle przydatna rzecz do pracy z zarządzaniem tym, co powinno lub nie powinno się ładować podczas uruchamiania systemu.
mstsc to aplikacja do zdalnego pulpitu.
netstat - aktywne połączenia (zajęte porty).
notatnik - Uruchamia Notatnik.
ntbackup - uruchamia kreatora kopii zapasowych i przywracania. W trybie poleceń można go uruchomić jako aplikację online do tworzenia kopii zapasowych danych. W Windows 7 to polecenie stało się znane jako sdclt.
osk - uruchamia aplikację klawiatury ekranowej.
ping - umożliwia wysyłanie pakietów danych do określonego komputera według nazwy lub adresu IP, sprawdzając w ten sposób jego dostępność, jakość kanału i szybkość.
powercfg - Ustawienia zasilania komputera.
rasphone - zarządza połączeniami sieciowymi, wykorzystywanymi głównie do automatycznego łączenia z liniami modemowymi lub liniami PPPOE, PPPTP
regedit i regedt32 - edytor rejestru.
trasa - lista tras. Umożliwia wyświetlanie używanych tras lub zarządzanie nimi.
rsop.msc - Konsola MMC Wykonanie przystawki Zasady grupy. Bardzo przydatna rzecz do pracy z GPO, która pozwala zobaczyć, jakie zasady i jak są stosowane na tym komputerze.
services.msc - konsola MMC „Usługi i usługi”.
sfc / scannow - sprawdź i przywróć pliki systemowe.
zamknięcie - wyłącz lub uruchom ponownie ten lub zdalny komputer.
shutdown / s - zamknięcie.
telnet - połączenie telnet. Możesz sprawdzić dostępność portu.
tracert - pozwala dowiedzieć się, jaką drogę pokonują pakiety danych, dopóki nie dotrą do Ciebie z punktu wysyłania. Wyświetla kolejno każdy router, przez który przechodzi pakiet. Wyszukuje, gdzie występują straty lub duże opóźnienia.
wuauclt - windows Update Management.
W systemie Windows 7 są operacje, których nie można wykonać lub które są trudne do wykonania za pomocą zwykłego interfejsu graficznego, ale można je faktycznie wykonać za pomocą interfejsu „wiersza poleceń” za pomocą interpretera CMD.EXE. Rozważ podstawowe polecenia, z których użytkownicy mogą korzystać podczas korzystania z określonego narzędzia.
Za pomocą poleceń w „Wierszu poleceń” uruchamiane są różne narzędzia i wykonywane są pewne operacje. Często używane jest główne wyrażenie polecenia wraz z szeregiem atrybutów zapisanych ukośnikiem ( / ) To właśnie te atrybuty wyzwalają określone operacje.
Nie stawiamy sobie za cel opisania absolutnie wszystkich poleceń używanych podczas korzystania z narzędzia CMD.EXE. Aby to zrobić, musiałbym napisać więcej niż jeden artykuł. Spróbujemy dopasować na jednej stronie informacje o najbardziej użytecznych i popularnych wyrażeniach poleceń, dzieląc je na grupy.
Uruchamianie narzędzi systemowych
Przede wszystkim rozważ wyrażenia odpowiedzialne za uruchomienie ważnych narzędzi systemowych.
Czkdsk - uruchamia narzędzie Check Disk, które sprawdza dyski twarde komputera pod kątem błędów. To wyrażenie polecenia można wprowadzić z dodatkowymi atrybutami, które z kolei wyzwalają niektóre operacje:
- / f - odzyskiwanie dysku w przypadku wykrycia błędów logicznych;
- / r - odzyskiwanie sektorów napędowych w przypadku wykrycia uszkodzeń fizycznych;
- / x - wyłącz określony dysk twardy;
- / scan - skanowanie wyprzedzające;
- C:, D:, E: ... - wskazanie logicznych napędów do skanowania;
- /? - wzywając pomoc na temat działania narzędzia Check Disk.

Sfc - uruchomienie narzędzia do sprawdzania integralności plików systemowych Windows. To wyrażenie polecenia jest najczęściej używane z atrybutem / scannow. Uruchamia narzędzie sprawdzające zgodność plików systemu operacyjnego ze standardami. W przypadku uszkodzenia za pomocą dysku instalacyjnego można przywrócić integralność obiektów systemowych.

Praca z plikami i folderami
Następna grupa wyrażeń została zaprojektowana do pracy z plikami i folderami.
ZAŁĄCZ - otwieranie plików w folderze określonym przez użytkownika, tak jakby znajdowały się w wymaganym katalogu. Warunkiem jest określenie ścieżki do folderu, do którego zostanie zastosowane działanie. Nagrywanie odbywa się zgodnie z następującym szablonem:
append [;] [[dysk komputera:] ścieżka [; ...]]
Podczas korzystania z tego polecenia można zastosować następujące atrybuty:
- / e - nagrać pełną listę plików;
- /? - uruchom pomoc.

ATTRIB - polecenie służy do zmiany atrybutów plików lub folderów. Podobnie jak w poprzednim przypadku, warunkiem wstępnym jest podanie, wraz z wyrażeniem polecenia, pełnej ścieżki do przetwarzanego obiektu. Do ustawienia atrybutów służą następujące klucze:
- h - ukryty;
- s - układowy;
- r - tylko do odczytu;
- a) - archiwizacja.
Aby zastosować lub wyłączyć atrybut, znak umieszcza się odpowiednio przed kluczem «+» lub «-» .

KOPIUJ - służy do kopiowania plików i katalogów z jednego katalogu do drugiego. Podczas korzystania z polecenia konieczne jest wskazanie pełnej ścieżki do obiektu kopiowania i folderu, w którym zostanie wykonany. Z tym wyrażeniem polecenia można użyć następujących atrybutów:
- / v- sprawdzanie poprawności kopiowania;
- / z - kopiowanie obiektów z sieci;
- / y - przepisywanie końcowego obiektu, gdy nazwy pasują bez potwierdzenia;
- /? - aktywacja certyfikatu.

DEL - usuń pliki z określonego katalogu. Wyrażenie polecenia zapewnia możliwość korzystania z wielu atrybutów:
- / p - włączenie żądania potwierdzenia potwierdzenia przed manipulowaniem każdym obiektem;
- / q - Wyłączenie żądania podczas usuwania;
- / s - usuwanie obiektów w katalogach i podkatalogach;
- / a: - usuwanie obiektów o określonych atrybutach, które są przypisywane przy użyciu tych samych kluczy, co przy użyciu polecenia ATTRIB.

RD - Jest to odpowiednik poprzedniego wyrażenia polecenia, ale nie usuwa plików, ale foldery w określonym katalogu. Gdy są używane, można zastosować te same atrybuty.

DIR - wyświetla listę wszystkich podkatalogów i plików znajdujących się w określonym katalogu. Wraz z głównym wyrażeniem stosowane są następujące atrybuty:
- / q - uzyskiwanie informacji o właścicielu pliku;
- / s - wyświetla listę plików z określonego katalogu;
- / w - Wyświetl dane wyjściowe w kilku kolumnach;
- / o- sortowanie listy wyświetlanych obiektów ( e - przez rozszerzenie; n - z nazwy; d - według daty; s - według wielkości);
- / d- wyświetlać listę w kilku kolumnach z sortowaniem według tych kolumn;
- / b - Wyświetlaj wyłącznie nazwy plików;
- / a - wyświetlanie obiektów o określonych atrybutach, dla wskazania których używane są te same klucze, co przy użyciu polecenia ATTRIB.

REN - służy do zmiany nazw katalogów i plików. Argumenty tego polecenia wskazują ścieżkę do obiektu i jego nową nazwę. Na przykład, aby zmienić nazwę pliku file.txt, który znajduje się w folderze „Folder”znajduje się w katalogu głównym dysku D., w pliku2.txt musisz wprowadzić następujące wyrażenie:
REN D: \\ folder \\ plik.txt plik2.txt

MD - przeznaczony do utworzenia nowego folderu. W składni polecenia należy określić dysk, na którym będzie się znajdować nowy katalog, oraz katalog, w którym ma zostać umieszczony, jeśli jest zagnieżdżony. Na przykład, aby utworzyć katalog folderNznajduje się w katalogu folder na dysku E, należy wprowadzić wyrażenie:
md E: \\ folder \\ folderN

Praca z plikami tekstowymi
Poniższy blok poleceń jest przeznaczony do pracy z tekstem.
Rodzaj - wyświetla zawartość plików tekstowych na ekranie. Wymaganym argumentem dla tego polecenia jest pełna ścieżka do obiektu, w którym powinien zostać wyświetlony tekst. Na przykład, aby wyświetlić zawartość pliku.txt znajdującego się w folderze „Folder” na dysku D., musisz wprowadzić następujące wyrażenie polecenia:
TYP D: \\ folder \\ plik.txt

DRUKUJ - wyświetlenie zawartości pliku tekstowego. Składnia tego polecenia jest podobna do poprzedniej, ale zamiast wyświetlać tekst na ekranie, jest drukowany.

ZNAJDŹ - Wyszukuje ciąg tekstowy w plikach. Wraz z tym poleceniem musi zostać wskazana ścieżka do obiektu, w którym przeprowadzane jest wyszukiwanie, a także nazwa ciągu wyszukiwania ujęta w cudzysłów. Ponadto w przypadku tego wyrażenia obowiązują następujące atrybuty:
- / c - wyświetla całkowitą liczbę linii zawierających pożądane wyrażenie;
- / v - wiersze wyjściowe, które nie zawierają żądanego wyrażenia;
- / I - wyszukiwanie bez rozróżniania wielkości liter.

Praca z kontami
Za pomocą wiersza polecenia można wyświetlać informacje o użytkownikach systemu i zarządzać nimi.
Palca - wyświetla informacje o użytkownikach zarejestrowanych w systemie operacyjnym. Wymaganym argumentem dla tego polecenia jest nazwa użytkownika, o którym chcesz otrzymywać dane. Możesz także użyć atrybutu / i. W takim przypadku dane wyjściowe zostaną wykonane w wersji listy.

Tscon - dołącza sesję użytkownika do sesji terminalu. Korzystając z tego polecenia, musisz podać identyfikator sesji lub jego nazwę, a także hasło użytkownika, do którego należy. Hasło należy podać po atrybucie. / HASŁO.

Praca z procesami
Poniższy blok poleceń służy do sterowania procesami na komputerze.
QPROCES - Dostarczanie danych o uruchamianiu procesów na komputerze. Wśród wyświetlanych informacji będzie nazwa procesu, nazwa użytkownika, który go uruchomił, nazwa sesji, identyfikator i identyfikator PID.

ZADANIE - używane do ukończenia procesów. Wymaganym argumentem jest nazwa elementu, który ma zostać zatrzymany. Jest wskazany po atrybucie / IM. Możesz także zakończyć nie według nazwy, ale według identyfikatora procesu. W takim przypadku używany jest atrybut. / Pid.

Networking
Za pomocą wiersza poleceń można kontrolować różne działania w sieci.
Getmac - Zaczyna wyświetlać adres MAC karty sieciowej podłączonej do komputera. Jeśli jest kilka kart, wyświetlane są wszystkie ich adresy.

NETSH - inicjuje uruchomienie narzędzia o tej samej nazwie, za pomocą którego wyświetlane i zmieniane są informacje o parametrach sieci. Zespół ten, ze względu na bardzo szeroką funkcjonalność, ma ogromną liczbę atrybutów, z których każdy odpowiada za określone zadanie. Aby uzyskać szczegółowe informacje na ich temat, możesz skorzystać z pomocy, stosując następujące wyrażenie polecenia:

NETSTAT - wyświetlanie informacji statystycznych o połączeniach sieciowych.

Inne zespoły
Istnieje również wiele innych wyrażeń poleceń używanych podczas korzystania z CMD.EXE, których nie można przypisać do oddzielnych grup.
CZAS - Zobacz i ustaw czas systemowy komputera. Po wprowadzeniu tego wyrażenia polecenia na ekranie wyświetlany jest aktualny czas, który w dolnym wierszu można zmienić na dowolny inny.

DATA - komenda składniowa jest całkowicie podobna do poprzedniej, ale nie służy do wyświetlania i zmiany godziny, lecz do rozpoczęcia tych procedur w odniesieniu do daty.

WYŁĄCZENIE - wyłącza komputer. Z tego wyrażenia można korzystać zarówno lokalnie, jak i zdalnie.

Przerwa - wyłączenie lub uruchomienie trybu przetwarzania kombinacji przycisków Ctrl + C.

ECHO- wyświetla wiadomości tekstowe i służy do przełączania trybów wyświetlania.

To nie jest pełna lista wszystkich poleceń używanych podczas korzystania z interfejsu CMD.EXE. Niemniej jednak staraliśmy się ujawnić nazwy, a także krótko opisać składnię i główne funkcje najpopularniejszych z nich, dla wygody podzieliliśmy je na grupy zgodnie z ich przeznaczeniem.
Najczęstsze zalecenia dotyczące uruchamiania to: Start, Uruchom, cmd. W menu Start znajduje się element Uruchom. Uruchamia program, który umożliwia przesyłanie pojedynczych poleceń do systemu Windows. W takim przypadku polecenie cmd uruchamia plik wykonywalny cmd.exe znajdujący się w folderze system32.
C: \\ WINDOWS \\ system32 \\ cmd.exeW niektórych wersjach systemu Windows element menu Uruchom jest domyślnie usuwany. W takim przypadku naciśnij + R, wpisz cmd, a następnie Enter. Możesz także uruchomić wiersz poleceń bezpośrednio z folderu system32, tworząc skrót, aby uruchomić go na pulpicie (kliknij prawym przyciskiem myszy plik cmd.exe i wybierz element Wyślij / Pulpit z menu) lub za pomocą menedżera zadań (nowy przycisk zadań to cmd).
Domyślnie nie można używać myszy w wierszu polecenia (przesuń kursor lub zaznacz tekst). Jest to ogólnie niewygodne, aw szczególności dla początkujących. Ponadto czarny ekran wygląda ponuro i nudno. Dlatego po uruchomieniu wiersza polecenia

musisz zmienić jego ustawienia. Kliknij prawym przyciskiem myszy okno cmd i wybierz domyślne. Należy od razu zauważyć, że ustawienia domyślne dotyczą cmd.exe jako całości, a właściwości dotyczą określonego otwartego okna.

W wyświetlonym oknie właściwości wiersza poleceń widzimy cztery zakładki:

Na karcie Ustawienia warto zwrócić uwagę na elementy, które należy odrzucić powtórzeń (w celu zmniejszenia zapełnienia bufora poleceń) i wybór za pomocą myszy (aby można było używać myszy w pracy).
Na kartach Czcionki i kolory wszystko jest proste: wybierz rozmiar, typ i kolor czcionki, a także kolor tła okna. Zwracam tylko uwagę, że rozmiar czcionki wpływa na rozmiar okna poleceń, więc należy ustawić rozmiar okna, a nie później.
Na karcie Lokalizacja możesz ustawić rozmiar okna i jego początkową lokalizację podczas uruchamiania. Nie do końca rozumiem, w jakich jednostkach prezentowane są wartości, więc radzę ustawić rozmiar, kierując się oknem podglądu po lewej stronie.

Należy zauważyć, że rozmiar bufora wpływa na pojemność okna, tj. przez ilość informacji, które można wyświetlić bez problemów po wyświetleniu wyników polecenia (poziome i pionowe paski przewijania). Jeśli ustawisz takie same rozmiary dla okna i bufora, wówczas tylko okno wyświetlanych informacji będzie wyświetlane w oknie, które będzie tam pasować.
Ponadto, jeśli linia nie pasuje do szerokości okna, doprowadzi to do jej zawinięcia. Mniej wygodnie jest odbierać prezentowane w ten sposób informacje. Dlatego zawsze umieszczam bufor znacznie większy niż rozmiar okna. Umożliwia to przeglądanie dużej ilości informacji za pomocą pasków przewijania po prawej iu dołu. Poniższy obraz można kliknąć. Podgląd pokazuje początek wyniku polecenia dir dla folderu system32, a klikając podgląd, możesz zobaczyć ogon wyjścia (zwróć uwagę na pasek przewijania po prawej stronie - jest dużo danych).

Polecenia wiersza poleceń
Konsola jest skonfigurowana, teraz musisz zapoznać się z poleceniami z wiersza poleceń. Aby wyświetlić pełną listę, wystarczy wpisać polecenie help.
help - wyświetla informacje pomocy dla CD pomocy lub CD /? - wyjście pomocy dla jednego polecenia (dla polecenia CD) cd - przejdź do katalogu głównego cd .. - przejdź do katalogu nadrzędnego D: - przenieś na dysk D. dir - wyświetla całą zawartość folderu dir * .exe - lista plików exe folderu cls - czyści ekran wiersza poleceńWiersz poleceń zapamiętuje wprowadzone polecenia. Możesz je przewijać za pomocą klawiszy ⇑ i ⇓. Możesz wyświetlić zawartość folderu za pomocą klawisza Tab (Shift + Tab przewija w odwrotnej kolejności). Możesz przewijać pliki według określonej litery lub liter. Na przykład wpisując literę s a naciskając Tab, możesz przewijać tylko pliki i foldery zaczynające się na tę literę ( system system32, system.ini itp.). Jak tego użyć:
Na przykład musisz przejść z katalogu głównego dysku C do folderu system32, znaleźć i uruchomić w nim panel sterowania. Możesz po prostu wpisać:
C: \\ windows \\ system32 \\ control.exeAle nie zawsze jest to szybkie i wygodne i nie zawsze wiesz, co dokładnie musisz wpisać. Dlatego możesz wpisać polecenie cd, a następnie po spacji do wpisania wi Windows, wstaw za nim ukośnik, wpisz litery syPrzewiń kartę do folderu system32, potem znowu ukośnik i to samo z control.exe.
C: cd windows \\ system32 \\ control.exe
Ta metoda z zakładką jest w większości przypadków znacznie szybsza niż prosty zestaw, ponieważ nazwy plików i folderów mogą być długie.
Po włączeniu obsługi myszy można skopiować informacje z wiersza polecenia, zaznaczając myszą sekcję tekstu i naciskając Enter. Przeciwnie, prawy przycisk myszy wkleja informacje ze schowka do wiersza poleceń.
Podsumowując, powiem, że cmd.exe jest tylko programem we / wy, takim samym jak notatnik. Oczywiście istnieją bardziej zaawansowane analogi, których można również użyć. Jednym z takich programów jest Console Portable

Nawiasem mówiąc, w systemie operacyjnym GNU Linux wiersz poleceń można wywoływać bezpośrednio z folderu. W takim przypadku wiersz otworzy się natychmiast z adresem folderu i nie trzeba go wpisywać ręcznie. W systemie Windows, aby otworzyć wiersz poleceń bezpośrednio w folderze, musisz przytrzymać Shift, nacisnąć prawy przycisk myszy i wybrać z menu „Otwórz okno poleceń”.

Możesz także dodać tę funkcję (i wiele innych) za pomocą programu rozszerzającego menu kontekstowe Narzędzia FileMenu:

Większość użytkowników komputerów osobistych nie stoi przed koniecznością korzystania z poleceń CMD. Wielu po prostu brakuje funkcji zapewnianych przez wizualną powłokę systemu operacyjnego. Niemniej jednak zdarzają się sytuacje, w których trzeba bezpośrednio manipulować systemem, a następnie na ratunek przychodzi wiersz poleceń.
Co to jest linia poleceń
To oprogramowanie jest częścią standardowych programów systemowych. CMD daje użytkownikowi możliwość bezpośredniej pracy z systemem i plikami. Aplikacja ma interfejs tekstowy, a wynik jest wyświetlany na ekranie. Mówiąc najprościej, wiersz poleceń przekształca żądania użytkowników w formę przyjazną dla systemu. Na zewnątrz oczywiście program nie wygląda zbyt dobrze dla prostego użytkownika, ale jednocześnie ma wiele pozytywnych właściwości, a poza tym jest szybszy niż komponent wizualny. wbudowany w każdą wersję systemu operacyjnego Windows.
Sposoby uruchamiania wiersza poleceń
Twórcy systemu operacyjnego udostępnili kilka opcji uruchamiania CMD:
- Przejdź do menu Start / standardowych programów / następnie wybierz z listy „Wiersz polecenia”.
- Przejdź do menu Start, wybierz „Uruchom”, w wyświetlonym oknie wpisz CMD.exe w wierszu. Okno Uruchom można również wywołać za pomocą kombinacji klawiszy Win + R.
- Przejdź do folderu systemowego C: \\ Windows \\ system32 i wybierz program CMD.exe.
Większość najważniejszych poleceń można uzyskać za pomocą polecenia Pomoc. Po wprowadzeniu tego żądania pojawi się polecenie CMD Windows z informacjami o ich zastosowaniu. Wszystkie z nich można podzielić na kilka dość dużych grup. Ich rozdzielenie następuje na zasadzie stosowania. Na przykład polecenia CMD uruchamiają używane polecenia. Poniżej zostaną zaprezentowane najczęstsze z nich. Są to również najbardziej niezbędne polecenia linii CMD.
Podstawowe polecenia do pracy z katalogami systemowymi
Ta lista poleceń jest przydatna, jeśli chcesz uzyskać dostęp do folderów znajdujących się w systemie:
- Dir - umożliwia przeglądanie folderów na liście. Korzystając z dodatkowych kryteriów wiersza poleceń, możesz sortować katalogi według szeregu opcji.
- RD - umożliwia usunięcie niepotrzebnego katalogu. Za pomocą dodatkowych parametrów możesz określić kryteria usuwania: na przykład usuń kilka folderów jednocześnie.
- MD - polecenie tworzy nowy folder (katalog). Różne opcje pozwalają tworzyć katalogi różnych typów.
- CD - umożliwia przechodzenie z jednego katalogu do drugiego, w niektórych przypadkach konieczne będzie użycie cudzysłowów.
- XCopy - służy do kopiowania folderów, ale ich struktura się nie zmienia. W przeciwieństwie do Kopiuj, ten ma bardziej zaawansowane funkcje polecenia. Za pomocą CMD, przy tym żądaniu, można wykonywać dość elastyczne operacje.
- Drzewo - umożliwia wyświetlanie katalogów w formie graficznej. Domyślnie wyświetlanie odbywa się za pomocą pseudo-grafiki.
- Przenieś - służy zarówno do przenoszenia, jak i zmiany nazwy katalogu. Polecenie pozwala przenosić kilka folderów jednocześnie.

Podstawowe polecenia dotyczące plików
Te polecenia pliku cmd mogą być przydatne dla wielu użytkowników komputerów osobistych:
- del - polecenie służy do usunięcia. Można go użyć do usunięcia zarówno jednego, jak i kilku plików. Ponadto możliwe jest usuwanie plików tylko do odczytu;
- edycja - za pomocą polecenia uruchamiany jest edytor tekstu;
- ren - pozwala zmienić nazwę pliku. Możesz także użyć zmiany nazwy;
- move - służy do przenoszenia i zmiany nazwy pliku;
- copy con - pozwala ci stworzyć nowy plik;
- fc - pozwala porównać zawartość dwóch plików. Rezultatem pracy są pojawiające się symbole, które informują o stanie porównania;
- typ - dotyczy dokumentów tekstowych. Wykonanie polecenia polega na wyświetleniu zawartości pliku;
- kopiuj - pozwala kopiować, a także scalać pliki.

Polecenia do diagnostyki komputera i systemu kolejowego
Oprócz wszystkich tych zalet polecenia CMD umożliwiają sprawdzanie błędów w działaniu dysków twardych lub zmianę etykiet woluminów, a także defragmentację.
- Kompaktowy - polecenie pozwala wyświetlić i skonfigurować kompresję w systemie plików NTFS. Za pomocą tego polecenia można znacznie zaoszczędzić miejsce na dysku.
- Formatuj - sformatuj dysk lub dyskietkę. Pamiętaj, że formatowanie spowoduje całkowite usunięcie wszystkich danych z nośnika.
- Chkdisk - sprawdza i wyświetla informacje o nośniku. Zespół pomoże ci dowiedzieć się o zajętej przestrzeni, ilości miejsca w uszkodzonych sektorach i tak dalej.
- Fsutil - dostarcza informacji o systemie plików i umożliwia wprowadzanie w nim zmian.
- Chkntfs - pozwala pokazać i skonfigurować podczas uruchamiania systemu Windows.
- Konwertuj - umożliwia konwersję woluminu z jednego systemu plików na inny. Nie można zmienić typu aktywnego woluminu lub dysku.
- Odzyskaj - polecenie odzyskiwania danych z uszkodzonego nośnika. Proces ten odbywa się poprzez czytanie jednego sektora po drugim. Odczyt odbywa się tylko z tych sektorów, z których można odczytać. Dane znajdujące się w sektorach uszkodzonych fizycznie nie zostaną przywrócone. Najczęściej odzyskuje się w ten sposób dokumenty tekstowe z uszkodzonych dyskietek.
- Diskpart - pozwala otworzyć dane na dysku i przeprowadzić wymaganą konfigurację.
- Vol - zawiera informacje o numerze seryjnym dysku twardego.
- Etykieta - służy do przeglądania i edycji etykiet woluminów. Należy pamiętać, że nazwa woluminu może zawierać nie więcej niż 11 znaków, a NTFS 32 znaki.

Zespoły informacyjne
Ten typ polecenia pomoże uzyskać dane o wersjach, konfiguracjach i zainstalowanych sterownikach:
- ver - dostarcza informacji o wersji systemu za pomocą polecenia CMD, Windows 7 obsługuje również to żądanie;
- kierowca - umożliwia przeglądanie informacji o zainstalowanych sterownikach; Wyświetlanie może odbywać się w formie listy, tabeli lub pliku CSV;
- systeminfo - dostarcza informacji o konfiguracjach systemu. Konfiguracje można przeglądać zarówno lokalnie, jak i polecenie udostępnia właściwości dotyczące dodatków Service Pack.
procesy i aplikacje
Polecenia do zarządzania i zmiany parametrów systemu operacyjnego:
- shutdown - to polecenie służy do zamykania, restartowania lub przełączania komputera w tryb uśpienia. Jeśli użytkownik ma niezbędne uprawnienia, możliwe jest zdalne wprowadzanie ustawień;
- czas - służy do wyświetlania i zmiany aktualnego czasu;
- data - służy do wyświetlania i zmiany bieżącej daty;
- tasklist - udostępnia użytkownikowi listę procesów aktualnie uruchomionych na lokalnym lub zdalnym komputerze osobistym;
- schtasks - umożliwia tworzenie, konfigurowanie lub usuwanie zaplanowanych zadań w systemie operacyjnym. W interfejsie graficznym polecenie jest reprezentowane przez program „Task Scheduler”;
- taskkill - służy do zamykania procesów za pomocą identyfikatorów lub nazw plików wykonywalnych. Narzędzie zaczęło być używane w systemie Windows XP.

Polecenia do konfiguracji wiersza poleceń
Ta grupa poleceń dotyczy bezpośrednio konfiguracji działania CMD. Polecenia pomogą wyczyścić ekran, zmienić jego wygląd i tak dalej:
- Wyjdź - umożliwia zamknięcie danych wsadowych lub całkowite zamknięcie wiersza poleceń.
- Kolor - umożliwia zmianę koloru tła lub czcionki w oknie poleceń. Kolor jest określony cyfrą szesnastkową. Najbardziej znaczący bit wskazuje jasność, a kolejne wskazują kolor. Domyślnie są to białe litery na czarnym tle.
- Tytuł - pozwala zmienić nazwę okna CMD.exe.
- CMD - pozwala uruchomić nowe okno interpretera wiersza poleceń systemu Windows. Zazwyczaj potrzeba tego polecenia powstaje, gdy trzeba wstępnie zdefiniować bieżące ustawienia CMD.
- Monituj - pozwala zmienić powitanie w wierszu poleceń. Jeśli użyjesz polecenia bez parametrów, tekst zaproszenia będzie wyglądał następująco: bieżący dysk, katalog i symbol „więcej”.

Polecenia sieciowe CMD
Dla większości użytkowników potrzeba tych żądań jest niezwykle rzadka, ale profesjonaliści uważają, że te kody są bardzo pomocne podczas pracy z komputerem:
- getmac - polecenie dostarcza informacji o adresach sprzętowych kart sieciowych. W takim przypadku możesz znaleźć adresy lokalne i zdalne;
- netsh.exe - polecenie otwiera kolejną linię. Korzystając z niego, w razie potrzeby możesz skonfigurować sieć. Wielu doświadczonych użytkowników uważa ten program za niezbędny. Aby uzyskać pomoc dotyczącą zespołów, musisz napisać znak zapytania;
- ipconfig - pozwala uzyskać informacje o ustawieniach protokołu. Czasami polecenie pozwala automatycznie aktualizować dane. Starsze systemy operacyjne mogą nie obsługiwać tej komendy CMD;
- nbtstat - głównym celem polecenia jest wyświetlenie informacji NetBt. ponadto wyświetlane są nazwy i treść;
- netstat.exe - to polecenie wyświetla informacje o połączeniu. Dane wyjściowe pozwalają zobaczyć wszystkie informacje związane z
Warto pamiętać, że oprócz tych poleceń sieciowych, istnieje kilka innych, które pomogą uprościć pracę użytkowników. Należy pamiętać, że tych poleceń należy używać tylko wtedy, gdy istnieje pewność co do podjętych działań. Niewłaściwe użycie poleceń CMD może prowadzić do poważnych problemów w działaniu komputera osobistego.
Lista przydatnych poleceń
Oprócz powyższych poleceń istnieje wiele innych:
- przerwa - polecenie pozwala włączyć przetwarzanie klawiszy CTRL + C;
- debugowanie - uruchamia narzędzie do debugowania i innych zmian w oprogramowaniu;
- devcon - polecenie uruchamia narzędzie alternatywne dla menedżera zadań;
- exe2bin - polecenie konwertuje aplikacje formatu exe na format binarny;
- nazwa hosta - umożliwia uzyskanie nazwy komputera;
- wyloguj się - polecenie zamyka system Windows.

Wszystkie powyższe polecenia CMD ułatwią pracę z niektórymi narzędziami programowymi. Najważniejsze, aby nie próbować wykorzystywać żądań niezgodnie z ich przeznaczeniem, aby uniknąć utraty ważnych informacji i innych niepożądanych konsekwencji.