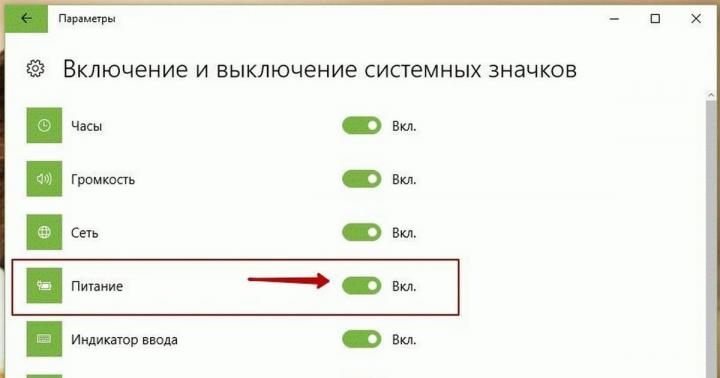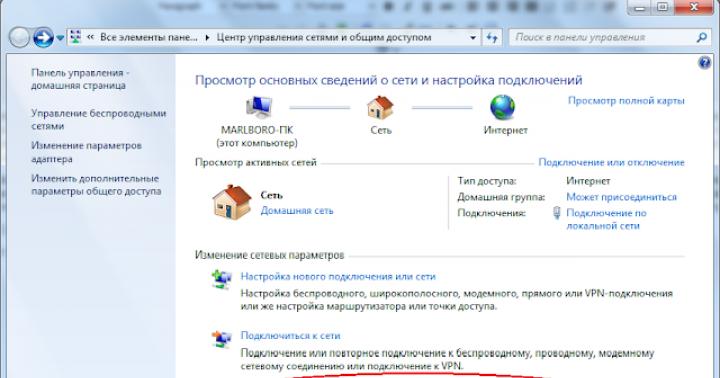Instrukcje
Aby skorygować ten parametr, otwórz menu swojej gry, znajdź menu „Opcje” lub „Opcje”, a w podpozycji „Wideo” poszukaj elementu „Pionowo” (Synchronizacja pionowa). Jeśli menu jest w języku angielskim, a opcje są tekstowe, poszukaj pozycji przełącznika Wyłączone lub „Wyłączone”. Następnie kliknij przycisk „Zastosuj” lub Zastosuj, aby zapisać to ustawienie. Zmiany zaczną obowiązywać po ponownym uruchomieniu gry.
Innym przypadkiem jest sytuacja, gdy aplikacja nie posiada takiego parametru. Następnie będziesz musiał skonfigurować synchronizację za pomocą sterownika karty graficznej. Ustawienie jest inne w przypadku kart graficznych wyprodukowanych przez AMD Radeon lub nVidia Geforce.
Jeśli posiadaną kartą graficzną jest karta graficzna Geforce, kliknij pulpit prawym przyciskiem myszy i wybierz element menu „Panel sterowania nVidia”. Inną opcją jest otwarcie Panelu sterowania poprzez menu Start, pojawi się ikona uruchamiania o tej samej nazwie. Jeśli nie znajdziesz potrzebnej ikony ani w panelu sterowania, ani w menu pulpitu, spójrz w pobliżu zegara w prawym rogu ekranu, pojawi się zielona ikona nVidia przypominająca oko - kliknij dwukrotnie To. W rezultacie otworzy się menu ustawień karty graficznej.
Okno panelu sterowania sterownika składa się z dwóch części, po lewej stronie znajdują się kategorie działań, a po prawej możliwe opcje i informacje. Wybierz dolną linię „Zarządzaj ustawieniami 3D” po lewej stronie. Po prawej stronie okna, w zakładce „Parametry globalne” znajdź na samej górze listy opcję „Puls synchronizacji pionowej”. Aktualne ustawienie zostanie wskazane obok: „Włącz”, „Wyłącz” lub „Ustawienia aplikacji”. Z rozwijanej listy wybierz opcję „Wyłącz” i potwierdź swój wybór, klikając przycisk „Zastosuj”.
W przypadku właścicieli kart graficznych AMD Radeon konfiguracja sterownika odbywa się za pomocą specjalnej aplikacji Catalyst. Aby go uruchomić, kliknij pulpit prawym przyciskiem myszy i wybierz Catalyst Control Center. Alternatywnie otwórz panel sterowania komputera i poszukaj ikony o tej samej nazwie. Trzecia metoda znajduje się w obszarze systemowym ekranu w pobliżu zegara, w prawym dolnym rogu poszukaj czerwonego okrągłego symbolu i kliknij go dwukrotnie. Wynik wszystkich tych działań jest taki sam - otworzy się centrum sterowania ustawieniami karty graficznej.
Zasada jest taka sama jak w panelu sterowania nVidia.Po lewej stronie okna pojawią się kategorie ustawień, a po prawej szczegółowe ustawienia i porady dotyczące nich. W lewej kolumnie wybierz „Gry” lub „Gry”, a następnie podmenu „Ustawienia aplikacji 3D”. Po prawej stronie pojawią się opcje ustawień różnych parametrów karty graficznej. Przewiń stronę w dół i znajdź słowa „Czekaj na aktualizację pionową”, a pod nim znajduje się suwak przełącznika z czterema znacznikami. Przesuń ten suwak do skrajnej lewej pozycji, poniżej będzie napis „Zawsze wyłączony”. Aby zapisać zmiany, kliknij przycisk „Zastosuj” w prawym dolnym rogu okna.
Źródła:
- wyłącz synchronizację pionową
Synchronizacja pionowa jest jednym z ważnych parametrów determinujących algorytm działania podsystemu wideo komputera i decydująco wpływa na jego wydajność, co jest szczególnie zauważalne w różnorodnych grach wymagających dynamicznego wyświetlania wysokiej jakości grafiki. Pojawił się w dobie dominacji monitorów opartych na technologii kineskopowej.
Aby zrozumieć istotę synchronizacji pionowej, trzeba pamiętać o takich monitorach. Obraz pojawia się na świetlistej wewnętrznej powierzchni kineskopu w wyniku skupionego strumienia elektronów przechodzących sekwencyjnie przez każdy punkt ekranu linia po linii, rysując klatkę. Następnie wiązka powraca do górnego rogu ekranu, aby rozpocząć rysowanie następnego. To właśnie ten moment powrotu wiązki jest optymalny do zmiany obrazu, gdyż w przeciwnym razie część ekranu wyświetli poprzednią klatkę, a część następną, co będzie miało negatywny wpływ na jakość. Synchronizacja pionowa wymaga jedynie odczekania, aż wiązka powróci, aby zmienić klatkę, co pozytywnie wpływa na jakość obrazu, ale prowadzi do wolniejszego renderowania grafiki.
Aby wyłączyć synchronizację pionową, najlepiej zastosować specjalistyczny panel do dostrajania parametrów karty graficznej, np. CATALYST Control Center od jednego z liderów rynku rozwiązań wideo dla komputerów osobistych - ATI. Kolejność kroków prowadzących do rozwiązania problemu może być następująca:
- Wybierz opcję 3D z menu Grafika lub zakładki Ustawienia grafiki w drzewie nawigacyjnym.
- Kliknij Wszystkie ustawienia
- Przewiń zawartość okna, aż zobaczysz opcję „Czekaj na aktualizację pionową”
- Przeciągnięcie suwaka w prawo poprawi jakość obrazu, a w lewo wyłączy synchronizację pionową i tym samym poprawi wydajność grafiki.
Oczywiście możliwości CATALYST Control Center nie ograniczają się do wyłączenia synchronizacji pionowej. Aby lepiej zapoznać się z funkcjonalnością tego potężnego rozwiązania programowego, sprawdź jego system pomocy.
Wideo na ten temat
Źródła:
- Rozwiązywanie problemów z synchronizacją OneDrive
Wyłączenie synchronizacji pionowej jest jednym z najważniejszych kroków w konfigurowaniu parametrów pracy karty graficznej. Zwykle pozwala na znaczny wzrost liczby klatek na sekundę w wielu grach.
Będziesz potrzebować
- - Dostęp do Internetu.
Instrukcje
Najpierw zainstaluj najnowsze sterowniki dla swojej karty graficznej. Jeśli używasz karty wideo Nvidia, odwiedź witrynę www.nvidia.ru. Otwórz zakładkę „Sterowniki” i wybierz „Pobierz sterowniki”. Wypełnij wyświetlone menu, aby znaleźć potrzebne oprogramowanie. Proszę podać typ produktu, serię i dokładny model. Pamiętaj, aby sprawdzić typ w systemie operacyjnym.
Pobierz sugerowane oprogramowanie i zainstaluj je. Zrestartuj swój komputer. Po załadowaniu systemu operacyjnego kliknij pulpit prawym przyciskiem myszy i wybierz „Panel sterowania Nvidia”. Otwórz menu „Zarządzaj ustawieniami 3D” i przejdź do zakładki „Ustawienia globalne”.
Znajdź opcję Synchronizacja pionowa i ustaw ją na Wył. Najlepiej nie korzystać z opcji „Według wyboru aplikacji”, ponieważ wiele gier automatycznie korzysta z tej funkcji. Kliknij przycisk „Zastosuj” i zamknij okno programu.
Jeśli w komputerze jest zainstalowana karta graficzna Radeon, odwiedź witrynę www.ati.com. Przejdź do menu „Wsparcie i sterowniki”. Wypełnij menu analogicznie do metody opisanej w pierwszym kroku i kliknij przycisk „Pokaż wyniki”. Pobierz proponowany program. Zainstaluj go i uruchom ponownie komputer.
Kliknij pulpit prawym przyciskiem myszy i wybierz „Właściwości grafiki” lub Centrum sterowania ATI. Rozwiń zakładkę Gry i otwórz menu Ustawienia aplikacji 3D. Znajdź opcję „Czekaj na odświeżenie pionowe” i przesuń suwak w lewo, aby włączyć opcję „Zawsze wyłączone”. Kliknij przycisk „Zastosuj” i zamknij okno programu. W przypadku karty graficznej zmień jej inne ustawienia podczas pracy z niektórymi aplikacjami.
Wideo na ten temat
Synchronizacja pionowa, VSync lub synchronizacja pionowa to dodatkowy parametr sterownika karty graficznej. Włączenie synchronizacji pionowej jest zwykle interesujące dla zapalonych graczy, ponieważ może znacząco poprawić grafikę wielu gier.

Instrukcje
Włączenie synchronizacji pionowej może zostać wykonane przez użytkownika na kilka sposobów. Najprostszą metodą jest wywołanie menu kontekstowego pulpitu poprzez kliknięcie prawym przyciskiem myszy pustego miejsca na stole i wybranie pozycji „Ekran”. Rozwiń łącze Właściwości ekranu i przejdź do karty Ustawienia w otwartym oknie dialogowym. Użyj przycisku Zaawansowane i włącz żądaną funkcję w sekcji Czekaj na synchronizację pionową.
Aby programowo włączyć synchronizację pionową w OpenGL, użyj kodu:
void set_vsync (bool włączone) // true
{
PFNWGLSWAPINTERVALEXTPROC wglSwapInterval = NULL;
wglSwapInterval = (PFNWGLSWAPINTERVALEXTPROC) wglGetProcAddress("wglSwapIntervalEXT");
if (wglSwapInterval) wglSwapInterval (włączone ?1: 0);
}.
Użyj DirectX 9, aby włączyć Vsync. W tym celu przed uruchomieniem D3DDevice należy zmienić wartość parametru
g_d3d9Parameters.SwapEffect na D3DSWAPEFFECT_COPY. Następnie ustaw także parametr g_d3d9Parameters.PresentationInterval na D3DPRESENT_INTERVAL_ONE.
Aby włączyć synchronizację pionową nVidia, otwórz menu kontekstowe na pulpicie komputera, klikając prawym przyciskiem myszy i wybierz „Panel sterowania nVidia”. Rozwiń menu „Widok” w górnym panelu usług w otwartym oknie dialogowym i wybierz element „Zaawansowane”. Rozwiń węzeł „Zarządzaj ustawieniami 3D” w drzewie po lewej stronie okna Panelu sterowania i wybierz polecenie „Włącz” z rozwijanej listy wiersza „Synchronizacja pionowa” w następnym oknie dialogowym. Zapisz zmiany, klikając OK i uruchom ponownie system, aby zastosować zmiany.
Należy pamiętać, że czasami zamiast menu rozwijanego można użyć suwaka. W takim przypadku musisz przesunąć suwak maksymalnie w prawą pozycję.
Źródła:
- Synchronizacja pionowa: jak ją wyłączyć w nVidii
Wskazówka 5: Jak wyłączyć synchronizację pionową we właściwościach karty graficznej
Funkcja V-Sync zapewnia wyrównanie, liczbę klatek na sekundę i skanowanie pionowe monitora. Oznacza to, że maksymalna liczba klatek na sekundę nie może być wyższa niż herc używanego wyświetlacza.

Będziesz potrzebować
- - Centrum sterowania AMD;
- - Panel sterowania Nvidii.
Instrukcje
Podczas konfigurowania karty wideo dla niektórych gier zaleca się wyłączenie funkcji synchronizacji pionowej. Zwykle skutkuje to niższym poziomem grafiki przy jednoczesnym zwiększeniu liczby klatek na sekundę. Zacznij od aktualizacji oprogramowania sterującego kartą graficzną.
Pobierz najnowszą wersję AMD Control Center lub Nvidia Control Panel. Wybór programu zależy od producenta użytej karty wideo. Przed pobraniem aplikacji sprawdź jej kompatybilność z posiadaną kartą graficzną.
Po zainstalowaniu programu uruchom ponownie komputer. Otwórz Panel sterowania i wybierz menu Wygląd i personalizacja. Kliknij link „Ustawianie rozdzielczości ekranu”.
W nowym menu wybierz „Opcje zaawansowane” i przejdź do zainstalowanego programu. Po uruchomieniu aplikacji przejdź do podmenu „Gry” lub otwórz zakładkę „Ustawienia aplikacji 3D”.
Poszukaj pola „Czekaj na aktualizację pionową” lub „Synchronizacja pionowa”. W angielskiej wersji programu nazywa się to Vertical Sync. Przesuń suwak do pozycji „Wyłączone” lub „Wyłączone, chyba że aplikacja tak określiła”.
Podczas ostatniej oficjalnej prezentacji powiedzieliśmy Wam, jak prawidłowo wyłączyć synchronizację w Google Chrome (2 metody) i jak poprawnie usunąć dane z profilu (1 metoda). Dziś opowiemy to wszystko w formie artykułu dla tych, którzy nie widzieli lub nie wiedzą.
Wstępne dane
Kilka słów o tym, dlaczego jest to potrzebne i gdzie może się przydać. Z reguły użytkownicy zadają to pytanie, gdy zapominają wyłączyć synchronizację w pracy, ze znajomymi, na komputerze publicznym i pamiętają o tym dopiero w domu. Niestety, niektórzy użytkownicy są naprawdę na tyle nieustraszeni, że umożliwiają synchronizację w dowolnym miejscu i nie myślą o konsekwencjach. A kiedy ich źli koledzy lub „przyjaciele” zaczynają usuwać swoje zakładki, zaczyna się panika.

Ale nie będziemy panikować. Istnieją dwa sposoby wyłączenia synchronizacji na komputerze zdalnym: z usunięciem danych na serwerze Google lub bez nich.
Wyłącz synchronizację bez usuwania danych na serwerze
Metoda jest standardowa, stworzona specjalnie do tego, ale niewiele osób o niej wie. Częściowo dlatego, że jest ukryty w głębinach Twojego konta Google i nie każdy będzie w stanie go znaleźć bez przewodnika. Dzisiaj CHROM.RF będzie Twoim przewodnikiem. Iść...
1. Przede wszystkim musimy dostać się na Twoje konto Google. Aby to zrobić, w dowolnej usłudze tej korporacji poszukaj swojego awatara w prawym górnym rogu, kliknij na niego i kliknij „Konto”.

2. Teraz musimy znaleźć sekcję „Bezpieczeństwo” w lewym menu. Chodźmy tam.

3. Ta sekcja ma długą stronę, ale musimy znaleźć podsekcję „Powiązane witryny i aplikacje” na samym dole. I przejdź tam za pomocą przycisku „Kontrola dostępu”.
4. Co to jest ten podrozdział? Spowoduje to wyświetlenie listy wszystkich witryn, usług i aplikacji, którym udzieliłeś dostępu do swojego konta Google. Twoje loginy Google, włączona synchronizacja z Androidem, aplikacje połączone z Google API – wszystko jest tutaj. Tutaj możesz cofnąć ten dostęp, klikając przycisk „Wyłącz dostęp”.
Szukamy linii o nazwie „Google Chrome”. Dokładniej, szukamy wszystkich linii o tej samej nazwie, ponieważ może być ich kilka. Nie da się jednoznacznie określić, które z nich są nam w danym momencie potrzebne, dlatego wyłączamy je wszystkie.

5. Gotowe! Niemal natychmiast po tym wszystkie kopie przeglądarki Google Chrome na wszystkich urządzeniach stracą połączenie z Twoim kontem. Po pewnym czasie wyświetli się błąd, który oznacza, że połączenie z serwerem zostało zerwane.

Teraz żadne zmiany lokalne (na przykład usunięcie zakładki) nie będą brane pod uwagę na serwerze i dlatego nie dotrą do wszystkich pozostałych urządzeń. Dane na serwerze nie są usuwane. A ponowne podłączenie synchronizacji jest dość proste: wprowadź hasło w każdej kopii przeglądarki, z którą chcesz się ponownie połączyć.
Ważny: Lokalne dane na każdym urządzeniu nie znikną nigdzie. Zakładki i hasła nadal pozostaną w pracy, u znajomych itp. Po prostu przerwałeś połączenie między urządzeniami.
Wyłącz synchronizację z usuwaniem danych na serwerze
Ale z reguły wszyscy już wiedzą o tej metodzie. Na szczęście znalezienie tutaj cennego przycisku jest dość proste dzięki ustawieniom Google Chrome.
1. Przejdź do ustawień przeglądarki w sekcji „Zaloguj się”. I kliknij link do swojego konta osobistego na swoim koncie.

2. I tutaj znajdziemy magiczny przycisk o bardzo logicznej nazwie „Zatrzymaj i usuń”.

Jaki będzie to miało skutek? Po pierwsze, synchronizacja zostanie wyłączona na wszystkich urządzeniach (tak jak w pierwszym sposobie, ale bez komunikatu o błędzie). Po drugie, dane Twojego profilu na serwerze zostaną całkowicie usunięte.
Nadal ważne: w tym przypadku dane lokalne nigdzie nie pójdą. Te. zakładki itp. nie zostaną usunięte z przeglądarek.
Ale jak w takim razie usunąć dane lokalne?
Jak wszyscy pamiętamy ze wszystkiego, co opisano powyżej, wyłączenie synchronizacji w żaden sposób nie robi nic z Twoimi danymi na „cudzym” komputerze. Ale co wtedy zrobić? Powinienem był pomyśleć wcześniej. W tym przypadku są dwie drogi: zła i dobra.
Zła droga
Nie dotykamy ani nie wyłączamy synchronizacji. Ręcznie usuwamy na Twoim komputerze domowym dane, które chcesz ukryć/usunąć z komputera innej osoby. I modlimy się, aby synchronizacja zadziałała i usunęła te dane najpierw z serwera, a następnie ze zdalnej przeglądarki. Ale ta metoda jest wyjątkowo zawodna. „Zły” kolega może wyłączyć synchronizację, może wyłączyć Internet – w tym przypadku nic nie zadziała. Nawiasem mówiąc, nie będziesz nawet w stanie w żaden sposób sprawdzić, czy metoda zadziałała, czy nie.
Dobry sposób
I to jest jedyny gwarantowany sposób na usunięcie danych z przeglądarki. Zalecamy używanie tylko tego.
1. Idź do pracy/domu znajomych, aby ręcznie usunąć swój profil. Jeśli nie możesz się tam dostać, zapytaj „dobrego” kolegę.
2. W ustawieniach przeglądarki, w sekcji „Użytkownicy” kliknij przycisk „Usuń użytkownika”.

Jeśli jest kilku użytkowników, najpierw wybierz swojego, a następnie kliknij „Usuń...”. Możesz nawet usunąć profil „złego” kolegi. Być milszym.

3. Uruchom ponownie przeglądarkę. Po co? Bo z moich obserwacji wynika, że folder jest fizycznie usuwany z dysku twardego po zamknięciu przeglądarki, a nie po naciśnięciu przycisku.
Wniosek
Każdy, kto przeczyta uważnie, dojdzie do bardzo przydatnego wniosku: nie trzeba nigdzie włączać synchronizacji. Możesz go łatwo i z dowolnego miejsca wyłączyć, ale po wyłączeniu synchronizacji możesz nie mieć możliwości usunięcia danych lokalnych.

Synchronizacja konta Google na smartfonie z Androidem to bardzo wygodna funkcja. Dzięki niemu część ważnych informacji ze smartfona jest przechowywana na serwerach Google, a jeśli przesiądziesz się na nowy smartfon, informacje te można szybko przywrócić.
Na przykład lista kontaktów. Jeśli korzystasz z synchronizacji kont, to po przejściu na nowy smartfon, już za minutę Twoja lista kontaktów pojawi się na nim i nie będziesz musiał ręcznie wpisywać wszystkich numerów telefonów.
W tym materiale dowiesz się jak włączyć i skonfigurować synchronizację konta Google na smartfonie lub tablecie z Androidem.

Po wybraniu konta Google zobaczysz ustawienia synchronizacji dla tego konta. Tutaj możesz włączyć lub wyłączyć synchronizację wielu usług, w tym przeglądarki internetowej Chrome, Gmaila, notatek Google Keep i wielu innych. Aby włączyć synchronizację, przesuń przełączniki naprzeciwko żądanych usług do pozycji „Włączone”.

Jeśli chcesz, aby synchronizacja konta rozpoczęła się natychmiast, możesz kliknąć przycisk w prawym górnym rogu ekranu i z menu, które się otworzy, wybrać opcję „Synchronizuj”.

Rozpocznie się synchronizacja wszystkich wybranych usług z Twoim kontem Google. Jeśli synchronizacja nadal nie działa, musisz sprawdzić swój dostęp do Internetu.
W dobie nowoczesnych technologii producenci urządzeń mobilnych zaczęli zapełniać je przydatnymi opcjami. Teraz przechowywanie plików możliwe jest nie tylko w pamięci wewnętrznej, ale także zdalnie – w pamięci internetowej. Usługi w chmurze szybko stały się popularne, ponieważ ich wolumen jest często wielokrotnie większy niż „natywny” w gadżetach. Jednak łączenie z pamięcią nie zawsze jest wymagane przez użytkownika, szczególnie gdy informacje mają charakter osobisty. Istnieje potrzeba filtrowania aktualizacji.
Jak wyłączyć synchronizację na Xiaomi?
W rzeczywistości tę opcję można całkowicie wyłączyć. Chęć może pojawić się przy sprzedaży smartfona lub gdy nie jest on już potrzebny. Można go dezaktywować, wykonując następujące czynności:
„Ustawienia” → „Konta” (pozostałe „Konta”) → „Google” → odznacz wszystkie pola.
Po zakończeniu manipulacji żadne nowe informacje nie będą przesyłane do sieci od Xiaomi. Ani Mi Cloud, ani Google nie będą mogły wymieniać danych z serwerami. Ważne jest, aby zrozumieć, że jeśli gadżet zostanie zgubiony lub uszkodzony, istnieje ryzyko trwałej utraty danych, których nie będzie można przywrócić za pośrednictwem chmury.
Jak wyłączyć synchronizację kontaktów Xiaomi
Zdarza się, że ważne jest, aby użytkownik dodał jakieś dane, ale nie chce wyświetlać w sieci innych, np. kontaktów. Znalezienie ich w Internecie nie zawsze jest wygodne. Korzystanie z konta mi na różnych smartfonach jest niepraktyczne. Numery telefonów mogą stać się informacją otwartą dla kogoś innego. Aby temu zapobiec, należy odmówić przenoszenia numerów do chmury. Procedura wygląda następująco:
1. W ustawieniach przejdź do sekcji „Użytkownicy i konta”.
2. Wybierz „Synchronizuj” w wierszu Google.
3. Odznacz linię „Kontakty”.

Jak wyłączyć automatyczne aktualizacje
W smartfonach MIUI oprócz ręcznej metody wyłączania parowania z pamięcią masową istnieje metoda automatyczna. Można to wyłączyć. Aby to zrobić, w sekcji kont przeciągnij kurtynę w przeciwnym kierunku.

Ta czynność wyłączy parowanie dla wszystkich usług wirtualnych.
Włączając i wyłączając aktualizację danych w magazynach online możesz kontrolować ich bezpieczeństwo. Funkcja umożliwia przenoszenie tam plików multimedialnych i innych folderów w odpowiednim czasie, aby zwolnić miejsce na urządzeniu.
Jeśli nie włączysz synchronizacji konta Google na Androidzie, możesz zapomnieć o tak wygodnej funkcji, jak dostęp do kontaktów z dowolnego urządzenia z dostępem do Internetu czy tworzenie kopii zapasowej danych.
Powody niepowodzenia synchronizacji Google i Androida
Włącz synchronizację Google z Androidem
Aby zrozumieć ustawienia synchronizacji, musisz najpierw wiedzieć, gdzie włączyć tę funkcję.
- Przejdź do ustawień".
- Otwórz sekcję „Konta” („Dane osobowe”, „Konta”).
- Jeśli nie masz konta Google, musisz je dodać. Możesz założyć nowe konto lub dodać dane z już istniejącego profilu Google – login i hasło.
- Kliknij na dodane konto, aby otworzyć jego ustawienia.
- Aby włączyć synchronizację, przesuń przełączniki obok niezbędnych usług - kontaktów, Muzyki Google Play, Google Fit, Zdjęć Google itp.
- Aby rozpocząć synchronizację już teraz, wywołaj dodatkowe menu i wybierz w nim „Synchronizuj”.
 Zwiększyć
Zwiększyć Domyślnie synchronizowane są dane aplikacji, kalendarz i kontakty. Jeśli chcesz automatycznie synchronizować zdjęcia z serwerem Google, będziesz musiał zainstalować aplikację Zdjęcia Google. W jego ustawieniach znajduje się pozycja „Uruchamianie i synchronizacja”, po aktywacji której zdjęcia zostaną przesłane do magazynu w chmurze.
Automatyczna synchronizacja zdjęć będzie działać nawet po usunięciu Zdjęć Google. Aby ją wyłączyć, należy przejść do ustawień aplikacji i ustawić przełącznik „Uruchamianie i synchronizacja” w pozycji nieaktywnej.
 Zwiększyć
Zwiększyć Konieczne będą również dodatkowe manipulacje, aby zsynchronizować pocztę z aplikacji Gmail. Aby dane mogły zostać przesłane na serwer należy w ustawieniach klienta zaznaczyć opcję „Synchronizacja Gmaila”. Jeśli synchronizacja poczty nie działa, pomocne będzie wyczyszczenie wewnętrznej pamięci telefonu ze zbędnych plików (jeśli pamięć jest pełna) lub usunięcie danych Gmaila.