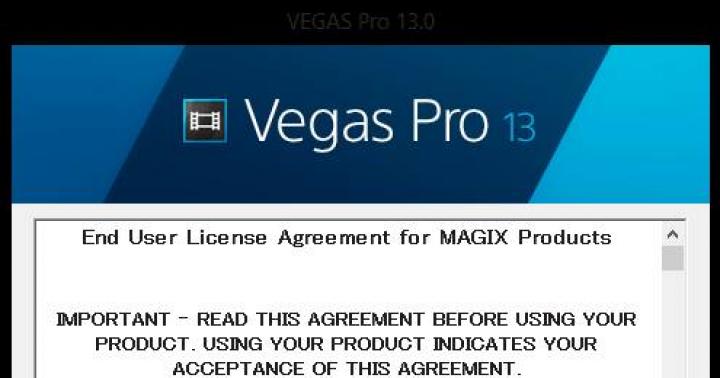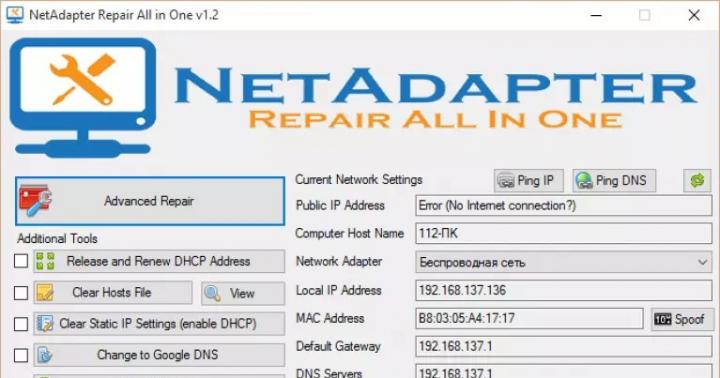Но что делать тем пользователям, чей документ был поврежден в силу тех или иных обстоятельств? В этой статье я рассмотрю, какие бывают варианты повреждений, а также как восстановить поврежденный файл Word.
Какие бывают повреждения?
Поврежденные документы Word ведут себя неожиданно. Это может быть вызвано повреждением самого документа или шаблона, который взят за основу для всех остальных типов документов. Повреждение проявляется в таких формах:
- Сбитая нумерация страниц документа.
- Восстановление разрывов страниц в документе.
- Документ при открытии выводит не читаемые знаки.
- Неправильное форматирование и структура.
- Зависание ПК после запуска файла.
- Критическое завершение работы программы при попытке открыть содержимое или другое непредсказуемое поведение.
Совет! Непредвиденное поведение документа может быть связано с другими факторами, например повреждением самой программы Word или пакета утилит Microsoft Office, открытием документа более ранней версией Word, заражением операционной системы вирусом. Чтобы убедится в обратном, проверьте, как работает Word с другими документами.
Восстановление файла Word
Поврежденный документ может открываться, а может и нет. Будем отталкиваться от этого. В качестве примера, я буду использовать пробную версию Word 2016, которая входит в состав Office 365 для дома .
Совет! Если не помог один из способов, переходите по порядку к следующему.
Если документ открывается
Поработайте с настройками документа и шаблона. Я буду рассматривать возможность решения проблемы поэтапно. Если ошибка не единичная и встречается в каждом созданном файле, сперва прочитайте этот .
Принудительное восстановление
Попробуйте принудительно восстановить поврежденный файл:
Если не вышло, перезагрузите ПК и приступайте к следующему шагу.
Двойная конвертация
Преобразуем файл в другой формат, а затем вернем в предыдущее состояние:
- Зайдите в «Word» → Открыть → Обзор → выберите поврежденный файл и нажмите «Открыть».

- Нажмите «Файл» → Сохранить как → Выберите тип сохраняемого файла «Тип в формате RTF» (.rtf).

- Закройте файл и откройте снова. Аналогичным способом преобразуйте его обратно в «Документ Word» (.docx).

Совет! Если проблема не устранится, вы можете попробовать конвертировать в другие форматы. При конвертации в текстовый формат.txt, все рисунки, диаграммы и форматирование теряется. Помните об этом.
Копирование в новый документ
Выделите содержимое файла, кроме последнего абзаца и скопируйте в другой документ. Если в документе есть разрывы разделов, копируйте текст между разрывами. Чтобы избежать вставку разрывов при копировании текста, включите черновой режим нового документа:

Удаление поврежденного содержимого
Для обрезанных документов, которые отображают не все содержимое, можно переключиться в другой режим и удалить поврежденные данные. Определите страницу, на котором файл обрезается и запомните содержимое этой страницы. Затем:
- Переключитесь в режим «Черновик» или «Веб-Документ».
- Прокрутите содержимое до того момента, когда оно обрезается.
- Выделите и удалите следующий абзац или объект.
- Переключитесь обратно в режим разметки и проверьте, отображается ли документ в полном объеме.
- Удаляйте таким образом содержимое до того момента, пока оно не отобразится полностью в режиме «Разметка страницы».
- После проделанных манипуляций, сохраните документ.
Изменение шаблона
Актуально, если вы перешли на новую версию Microsoft Office, а все старые документы оказываются повреждены. Для начала определите, какой шаблон используется:
- Откройте Word, в меню Файл нажмите Параметры.

- Выберите «Надстройки», снизу в «Управление» выберите «Надстройки Word» и нажмите «Перейти».

- Если в поле «Шаблон Документа» отображается «Normal» идите по инструкции дальше, если другой шаблон, переходите к 9 пункту.

- Чтобы переименовать шаблон, закройте Word.
- Зайдите в Проводник и в строке пропишите команду: %userprofile%\appdata\roaming\microsoft\Шаблоны
Если документ не открывается
Когда документ выдает ошибку при открытии напрямую, попытаемся открыть с помощью встроенных возможностей Word.
Открытие с помощью режима «Черновик»
Для начала, запустите Word:
- Зайдите «Файл» — «Параметры».
- Откройте «Дополнительно», опуститесь в раздел «Показывать содержимое документа»и поставьте галочку напротив «Показывать замещающие рамки рисунков».

- Опуститесь далее в раздел «Общие». Поставьте галочку напротив «Разрешить открытие документа в режиме черновика».

- Примените изменение и нажмите «ОК».
- Перезапустите Word, выберите «Файл» → «Открыть» и запустите поврежденный файл.
Использование конвертера
При использовании конвертера:
- форматирование документа не сохраняется;
- рисунки, диаграммы и другие графические элементы не сохраняются.
Зайдите в Word и откройте поврежденный файл, с помощью «Восстановление текста из любого файла», как показано на рисунке ниже.

Восстановление с помощью сторонних сервисов
Есть онлайн сервис online.officerecovery.com . С его помощью можно попробовать восстановить файлы:
- Загрузите на сайт поврежденный файл.
- Подождите, пока файл обработается и загрузится на ПК.
- Проверьте работоспособность документа.
Другая программа называется RecoveryToolboxforWord . Принцип использования аналогичен.
Если возникнут вопросы во время прочтения статьи, задавайте их в комментариях. Также используйте , чтобы связаться с администрацией.
В этой статье мы в подробностях рассмотрим алгоритм, как открыть документ Word онлайн, на интернет-портале Google, чтобы можно было не только просмотреть, но и изменить содержимое документа
.
Данный способ подойдет для тех, у кого не установлены офисные приложения на компьютере или программы устарели.
Документ Word
– это текстовый файл, созданный в программном приложении Word Microsoft. Это приложение на сегодняшний день считается самым популярным, его оригинальную версию многие пользователи покупают у производителя и устанавливают в операционную систему своего устройства. Такой подход позволяет набирать и редактировать тесты, создавать таблицы и графические рисунки, а также использовать массу других специальных инструментов. Файл, созданный в Word, натуралистично имитирует обычный документ, напечатанный на листе бумаги, поэтому работать с ним очень удобно.
Зачем открывать документ Word онлайн?
В наше время, когда Интернет стал доступен практически в любой точке земного шара, можно вовсе не устанавливать офисные приложения на компьютер. Ведь уже давно существуют уникальные ресурсы, которые позволяют работать с документами on line — в окне браузера. Причем пользователю не надо думать об обновлении программного обеспечения, отсутствии нужного шрифта или резервном копировании документа на случай зависания приложения. При работе с удаленным офисным приложением такие проблемы отсутствуют.
Как авторизоваться в сервисе и открыть документ word
1. Чтобы создать или открыть документ Word онлайн, для начала нужно запустить браузер и в окне адресной строки задать адрес – https://drive.google.com/
Рис 1.
2. На странице, на которую мы зашли, нажимаем кнопку «Войти»,

Нажимаем на кнопке — Войти
Рис 2.
3. Попадаем на следующую страницу, где расположена форма регистрации или активации.

Рис 3.
Здесь зарегистрированные в Google пользователи вводят в соответствующее поле адрес электронной почты и пароль. Обращаем внимание, e-mail должен иметь домен gmail. Если же у вас еще нет почтового ящика, зарегистрированного в Google, сначала придется пройти регистрацию.
Мы позаботились о том, чтобы написать урок о том, как зарегистрировать почтовый ящик в Google , пароль от которого подойдет для работы со всеми остальными сервисами гугла.
4. После корректного вода своих данных жмем кнопку «Войти».

Заполнив форму нажимаем кнопку — Войти
Рис 4.
И попадаем в свой аккаунт.
5. В правом верхнем углу находим и жмем кнопку «Создать».

Нажимаем кнопку — Создать
Рис 5.
6. На этом этапе нам предложено выбрать тип документа (текстовый, таблицу, презентацию, рисунок, форму), или папку.

Выбираем вид документа — Документ
Рис 6.
Так как нашей целью является создание или открытие документ Word, то выбираем команду «документ» и попадаем непосредственно в текстовый редактор.
7. Редактор позволяет работать как с новыми, так и с существующими документами. Он поддерживает следующие форматы:
.doc, .odt, .txt, .rtf, .pdf и т.д.

Рис 7.
Здесь у нас появляется возможность открыть существующий документ Word онлайн.
8. Чтобы открыть документ, в редакторе, переходим к команде меню «открыть».

Рис 8.
9. В первый раз необходимо синхронизировать место в Интернете со своим жестким диском. Для этого выбираем команду «загрузить диск Гугл».

Рис 9.
10. Проходим процесс установки, принимаем условии соглашения.

Рис 10.

Рис 11.
12. Устанавливаем приложение «диск Гугл» на свой компьютер.

Рис 12.
13. Для входа необходимо снова авторизироваться – ввести электронный адрес и индивидуальный пароль, после чего нажать кнопку «войти».
14. В случае корректного ввода индивидуальных данных мы попадаем на следующую страницу, где нажимаем «вперед». Ставить галочку в окно «отправлять отчеты…» вовсе не обязательно.

Установка программы синхронизации — шаг 3
Рис 13.
15. Мы попадаем на страницу «расширенные настройки». На этом моменте необходимо выполнить синхронизацию документа, для чего выбираем название нужной папки.

Рис 14.
В настройках в самом верху прописан путь к папке. Это то место вашего компьютера, с которым будет синхронизироваться папка в Гугле. Попросту говоря, это та папка, откуда программа будет открывать нужные документы Word. Ее можно поменять на любую, которая нужна.
Если на этой странице вы поставите галочку в окошке «синхронизировать только некоторые параметры», то сможете ограничить программу диапазон рабочих папок. Строка «Синхронизация фйлов Googlе» позволит этому приложению определять все файлы на вашем компьютере. Согласие с нижней строкой «Запускать диск Googlе автоматически…», подтвержденное галочкой, позволит в автоматическом режиме запускать это приложение.
Обозначив для программы все условия, нажимаем «синхронизировать».
Все папка создана.
16. Перетаскиваем в созданную папку нужные документы, или папки, и информация, имеющаяся в них, окажется прописанной в интернете на виртуальном диске. Поэтому здесь рекомендуется создавать дубликаты важных для вас документов, это поможет сохранить их в любом случае. Даже поломка вашего компьютера не будет страшна для такого документа.

Рис 15.
Если вам необходимо открыть текстовый документ, формат которого не поддерживается приложением Googlе, его нужно преобразовать в формат читаемый программой. Для этого достаточно клацнуть правой клавишей мыши на файле и выбрать команду меню «экспорт в документы Googlе».

Рис 16.
В итоге получается файл, оптимизированный под среду Google.
Какие трудности могут возникнуть в процессе?
— Если вы некорректно введете адрес электронной почты или пароль, то не сможете перейти к следующему шагу. В таком случае необходимо заново ввести данные, убедившись, что правильно установлен регистр букв и выбран язык ввода. Выбор верхнего и нижнего регистра регулируется нажатием кнопки «Caps Lock» на клавиатуре. Если цифры вводятся с помощью боковой панели, то она должна быть активирована – об этом свидетельствует лампочка «Num lock». Если не получается и со второй попытки, стоит набрать пароль в другом месте (текстовый документ, диалоговое окно или поисковое в браузере), где видны символы, которые вы набираете. После скопировать верную комбинацию и вставить ее в соответствующую ячейку формы активации.
— Если у вас может возникнуть потребность в дальнейшем открыть документ с расширением.docx без использования браузера через старую версию программного приложения, то необходимый файл желательно предварительно конвертировать в нужный формат.doc
Для этого, пройдя по вкладке «Файл» в браузере, необходимо выбрать нужный формат сохранения — Microsoft Word 97-2003
Выводы
Итак, мы получили ответ на вопрос, как открыть документ Word онлайн. Достаточно клацнуть левой кнопкой мышки на файле, и можно работать непосредственно со своим файлом в удаленном редакторе на сайте Googlе.
Есть вопросы?
В нашем компьютере множество самых разных программ. Какими-то из них мы пользуемся часто, в других же работаем крайне редко или вообще никогда. Но есть в компьютере и те, знать и уметь пользоваться которыми просто необходимо. И одна из них - программа Microsoft Word .
Конечно, если Вы используете компьютер только для игр и общения в Интернете, то без Ворда можно спокойно обойтись. Но в этом случае вряд ли Вас можно назвать уверенным пользователем. Ведь уверенный пользователь - это тот, кто умеет выполнять на компьютере основные операции (создавать папку, копировать, удалять) и работать с популярными программами, в числе которых Word и Excel.
Кстати, когда работодатель требует от сотрудника знание ПК, это означает, в первую очередь, знание программы Microsoft Word.
Что такое Word
Microsoft Word - это программа для печати текста и составления документов. Проще говоря, она используется для печатания.
В ней можно набрать любой тип текста: статью, документ, реферат, курсовую, диплом и даже книгу. Также в этой программе можно красиво оформить текст - добавить в него картинку или фото, выделить его части разными цветами, изменить шрифт, размер букв и многое другое. А еще в Microsoft Word можно составить таблицу, напечатать объявление или сделать плакат. Плюс ко всему напечатанное можно вывести на бумагу, то есть распечатать на принтере.
Программа Word представляет собой белый лист бумаги, на котором, используя клавиатуру компьютера, сразу же можно печатать. Причем, это не один лист бумаги: если Вам нужно напечатать много текста, и на один лист он не поместится, то программа автоматически добавит еще листы. Также напечатанный текст можно отредактировать: изменить размер букв, шрифт, начертание и многое другое. Для этого в Ворде есть специальные кнопки.
Как открыть программу Word
Посмотрите на Рабочий стол, то есть на экран Вашего компьютера. Возможно, Вы увидите на нем такой значок:
Или 
Эта иконка открывает программу Word.
Если же такого значка на Рабочем столе нет, нажмите на кнопку «Пуск» в левом нижнем углу экрана.
Откроется список. Нажмите на пункт «Программы» (Все программы).
Появится новый список. Найдите пункт «Microsoft Office» и нажмите на него.
Наиболее часто встречаемой проблемой, из-за которой пользователи не могут открыть этот файл, является неверно назначенная программа. Чтобы исправить это в ОС Windows вам необходимо нажать правой кнопкой на файле, в контекстном меню навести мышь на пункт "Открыть с помощью", а выпадающем меню выбрать пункт "Выбрать программу...". В результате вы увидите список установленных программ на вашем компьютере, и сможете выбрать подходящую. Рекомендуем также поставить галочку напротив пункта "Использовать это приложение для всех файлов DOC".
Другая проблема, с которой наши пользователи также встречаются довольно часто - файл DOC поврежден. Такая ситуация может возникнуть в массе случаев. Например: файл был скачан не польностью в результате ошибки сервера, файл был поврежден изначально и пр. Для устранения данной проблемы воспользуйтесь одной из рекомендаций:
- Попробуйте найти нужный файл в другом источнике в сети интернет. Возможно вам повезет найти более подходящую версию. Пример поиска в Google: "Файл filetype:DOC" . Просто замените слово "файл" на нужное вам название;
- Попросите прислать вам исходный файл еще раз, возможно он был поврежден при передаче;