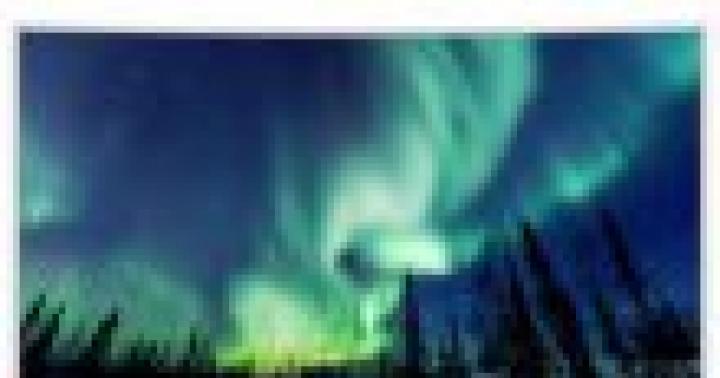Самый популярный у пользователей интернет-браузер Хром (Chrome), как и любой другой, имеет встроенный инструмент для быстрой очистки кэша.
Вы можете легко перейти в настройки браузера и использовать его для очистки данных за любой определенный вами период времени или за все время работы в Интернете.
Одним небольшим недостатком этого инструмента, на первый взгляд, является то, что таким способом он помогает пользователю избавляться от накопившихся со всех веб-сайтов без разбору. А если вы захотите сделать очистку для одного конкретного сайта, то браузер, казалось бы, не имеет для этих целей никаких элементов управления.
Но это не так, существует возможность удалить кэш и для одного веб-сайта, выбранного пользователем. Сочетание клавиш Ctrl + F5 на клавиатуре для этих целей не подойдет, так при их задействовании, произойдет жесткая перезагрузка страницы интернет-ресурса, а вот локальный Cache останется неизменным.
На помощь приходит один хак, реализация которого станет возможной, в случае обязательного задействования Инструментов разработчика. Подробнее о том, как это можно сделать, читайте дальше!
КАК ОЧИСТИТЬ КЭШ В ХРОМЕ
Откройте Chrome, перейдите на веб-сайт, Cache которого вы хотите очистить и задействуйте клавиатурное сочетание клавиш Ctrl + Shift + I , чтобы активировать Консоль разработчика или найдите возможность включить её в «Дополнительных инструментах» «Настройки и управления Google Chrome».
После этого, кликните правой кнопкой мышки на кнопку перезагрузки, расположенную возле адресной строки, из появившихся трех вариантов контекстного меню выберите «Очистка кэша и аппаратная перезагрузка» и нажмите его.

Всё готово! Помните, что это меню не сможет появиться до тех пор, пока вы не запустите Инструменты разработчика. На этом и закончим инструкцию!
P.S. Наша группа в Фейсбук ждет Вашего вступления с нетерпением. Посетите нашего ресурса для ознакомления со всеми опубликованными полезными советами.
Сервисы и трюки, с которыми найдётся ВСЁ.
Зачем это нужно: с утра мельком прочитали статью, решили вечером ознакомиться внимательнее, а ее на сайте нет? Несколько лет назад ходили на полезный сайт, сегодня вспомнили, а на этом же домене ничего не осталось? Это бывало с каждым из нас. Но есть выход.
Всё, что попадает в интернет, сохраняется там навсегда. Если какая-то информация размещена в интернете хотя бы пару дней, велика вероятность, что она перешла в собственность коллективного разума. И вы сможете до неё достучаться.
Поговорим о простых и общедоступных способах найти сайты и страницы, которые по каким-то причинам были удалены.
1. Кэш Google, который всё помнит
Google специально сохраняет тексты всех веб-страниц, чтобы люди могли их просмотреть в случае недоступности сайта. Для просмотра версии страницы из кеша Google надо в адресной строке набрать:
http://webcache.googleusercontent.com/search?q=cache:http://www.iphones.ru/
Где http://www.iphones.ru/ надо заменить на адрес искомого сайта.
2. Web-archive, в котором вся история интернета
6. Archive.is, для собственного кэша
Если вам нужно сохранить какую-то веб-страницу, то это можно сделать на archive.is без регистрации и смс. Еще там есть глобальный поиск по всем версиям страниц, когда-либо сохраненных пользователями сервиса. Там есть даже несколько сохраненных копий iPhones.ru.
7. Кэши других поисковиков, мало ли
Если Google, Baidu и Yandeх не успели сохранить ничего толкового, но копия страницы очень нужна, то идем на seacrhenginelist.com , перебираем поисковики и надеемся на лучшее (чтобы какой-нибудь бот посетил сайт в нужное время).
8. Кэш браузера, когда ничего не помогает
Страницу целиком таким образом не посмотришь, но картинки и скрипты с некоторых сайтов определенное время хранятся на вашем компьютере. Их можно использовать для поиска информации. К примеру, по картинке из инструкции можно найти аналогичную на другом сайте. Кратко о подходе к просмотру файлов кэша в разных браузерах:
Safari
Ищем файлы в папке ~/Library/Caches/Safari .
Google Chrome
В адресной строке набираем chrome://cache
Opera
В адресной строке набираем opera://cache
Mozilla Firefox
Набираем в адресной строке about:cache и находим на ней путь к каталогу с файлами кеша.
Что делать, если вообще ничего не помогло
Если ни один из способов не дал результатов, а найти удаленную страницу вам позарез как надо, то остается только выйти на владельца сайта и вытрясти из него заветную инфу. Для начала можно пробить контакты, связанные с сайтом на
Здравствуйте, друзья! Сегодняшняя статья будет посвящена одному из самых популярных Интернет-обозревателей среди пользователей – Google Chrome. Мы вкратце рассмотрим, что такое кэш, увеличим кэш память в Хроме и создадим ярлык для браузера на рабочем столе.
Кэш в браузере – что это такое
Как всегда перед практикой я вам дам несколько терминов. Ведь, как же мы будем увеличивать что-то, если мы не знаем, что это такое.
Кэш – это промежуточный буфер, в котором хранится используемая информация. При просмотре в интернете сайтов, видео, прослушивания аудио, загруженные веб-обозревателем файлы, для всего перечисленного, сохраняются в специальной папке на жестком диске – это и есть папка с кэшем.
Когда вы посещаете сайт в интернете первый раз, то для отображения его содержимого, браузер обращается к серверу, и скачивает оттуда нужную информацию, которая попадает в упомянутую ранее папку. Зайдя на тот же сайт во второй раз, браузер возьмет все необходимые файлы из кэша. Соответственно, это быстрее загрузит страничку и использует меньше трафика.
Его объем в браузере ограничен. Поэтому, когда заканчивается свободное место, старые записи стираются, и записываются новые. Если замечаете, что онлайн-игры или видео начали подтормаживать, можно попробовать увеличить кэш браузера.
Для того чтобы освободить место на жестком диске, или если вы заметили, что в обозревателе появились ошибки, можно . Прочтите подробную статью, перейдя по ссылке.
Увеличиваем кэш Хрома
Найдите ярлык Хрома на рабочем столе и кликните по нему правой кнопкой мыши. Выберите из контекстного меню пункт «Свойства».
В окне свойств перейдите на вкладку «Ярлык». В поле «Объект» поставьте курсив в конце, нажмите пробел и вставьте: —disk-cache-dir=»с:\сhromeсache», снова пробел и: —disk-cache-size=1073741824. Нажмите «Применить» и «ОК».
Перед словом disk в обоих случаях стоит два дефиса. Число 1073741824 –это объем в байтах. Установите нужное значение. В данном случае, 1073741824 байт – это 1 Гб.

Как создать ярлык Chrome на рабочем столе
Если следуя вышеописанной инструкции, вы не нашли необходимый ярлык, давайте рассмотрим, как сделать ярлык Chrome на рабочем столе.
Открываем «Компьютер» и находим папку, в которой установлен Google Chrome. Если конкретнее, то нам нужен именно исполняемый файл. Если при установке не выбирали другую папку, то, скорее всего, нужно перейти по пути: C:\Program Files\Google\Chrome\Application.

Находим здесь нужный файл. Чтоб не было сомнений, кликните по нему правой кнопкой мыши и зайдите в «Свойства». На вкладке «Общие» в поле «Тип файла» должно стоять расширение.exe.

Такая штука, как кеш позволяет браузерам быстрее загружать страницы. Но она не всегда полезна. И иногда его нужно чистить. Сейчас мы поговорим о том, как очистить кэш в Гугл Хром – одном из самых популярных браузеров.
В кэше хранятся те элементы сайтов, которые никогда не меняются. При загрузке страницы веб-обозреватель грузит эти элементы не с сервера, а с жесткого диска, что намного быстрее и проще. В итоге, страница открывается намного шустрее.
Но кэш имеет свойство расти. Его размер увеличивается в геометрической прогрессии в соответствии с количеством посещенных страниц. И если он достигнет гигантских размеров, то вполне сможет тормозить работу браузера.
А где вообще находится кэш браузера Google Chrome? По умолчанию он располагается в специальном каталоге на системном разделе (по умолчанию в C:\Users\<Имя пользователя компьютера>\AppData\Local\Google\Chrome\User Data\<Пользователь в Браузере>\Cache ). Можно было бы почистить его и вручную. Но это долго и небезопасно. Гораздо проще использовать возможности самого веб-обозревателя.
Очистка кэша
Вообще, сам процесс не особо сложен. Но нужно знать, где располагается требуемый инструмент. Только тогда можно сделать то, что требуется. Инструкция, кстати, актуальна как для ПК на Windows, так и для компьютеров с Mac OS или Linux на борту.
Начнется процесс очистки. После того, как он будет завершен, браузер захочет перезапуститься. Не нужно этому мешать. После рестарта веб-обозреватель будет работать, как только что установленный. И кэш примет адекватные размеры.
Заключение
Теперь вы точно знаете все о том, как почистить кэш в Гугл Хром . Эта нехитрая процедура может здорово повысить скорость работы браузера. Вообще, ее рекомендуется производить хотя бы раз в месяц. Тогда проблем с веб-обозревателем не будет. Как и с самим компьютером.
Слово кэш можно услышать довольно часто в разных сферах ИТ, сегодня же мы будем разбираться с кэшем страниц сайта. Сам термин означает сохранение поисковыми системами копий страниц от определенного числа, как правило от последнего посещения роботом сайта. Вы можете в любой момент найти и использовать копию (кэш) страницы для своих потребностей.
Это довольно таки хорошо, что поисковики сохраняют на некоторое время страницы на своих серверах и дают нам шанс воспользоваться этим. На хранение кэшированных страниц выделяется много ресурсов и денег, но свою помощь они окупают, так как нам все равно необходимо заходить на их поисковые системы.
Для чего нужен кэш (копии) страниц
Бывают разные ситуации при работе с сайтами.
Как всегда работы у Вас много, а времени мало и внимательности на все не хватает. Бывают случаи, когда ведутся работы с сайтом, предположим изменение дизайна или мелкие правки по шаблону, тексту. И в один момент понимаете, что где-то допустили ошибку и пропал текст или исчезла часть дизайна сайта. Ну бывает такое и каждый наверное с таким имел дело.
На данный момент, бэкапов у Вас нету, у тоже и не помните как выглядело все изначально. В этом случае помочь сможет копия страницы, которую можно найти в кэше как Яндекса, так и в Гугла, посмотреть как было изначально и поправить.
Или второй случай , Вы изменили немного текст, для того, что бы повысить и хотите посмотреть обновилась страница на которой внесли изменения или нет. Проверить можно с помощью страницы, которая находится в кэше, для этого ищем данную страницу и смотрим на результат.
Так же бывает ситуация, когда сайт не доступен, по той или иной причине, а вам необходимо на него зайти. В этом случае может помочь копия страницы которую можно найти ниже перечисленными способами.
В общем я думаю, стало ясно, что пользоваться кэшем страниц нужно и полезно.
Как найти страницу в кэше Google, Yandex
Для начала давайте рассмотрим как искать в поисковой системе Google.
Способ №1.
Вы заходите на страницу поисковой системы и прописываете адрес страницы которую хотите найти и посмотреть копию. Я возьму для примера наш сайт:
Прописываем название страницы, сайта в поисковую строку, нажимаем “Enter” и видим , где отображается страница которую вы искали. Смотрим на сниппет и там де УРЛ (адрес) с права от него есть не большая стрелочка вниз, нажимаем на нее и у нас появляется пункт “Сохранённая копия”. Нажимаем на него и нас перекинет на копию страницу от определенного числа.
Способ №2.
Способ можно назвать полуавтоматическим, так как необходимо скопировать адрес, что находится ниже и вместо site.ru подставить домен своего сайта. В результате Вы получите туже самую копию страницы.
http://webcache.googleusercontent.com/search?q=cache:site.ru
Способ №3.
Можно просматривать кэш с помощью плагинов для браузеров или онлайн сервисов. Я использую для этих целей .

Здесь можно посмотреть когда последний раз заходил робот на ресурс, соответственно и копия страницы будет за это число.
Теперь рассмотрим как искать кэш в поисковой системе Яндекс.
Способ №1.
Способ такой же как и для системы Google. Заходим на страницу поисковой системы и прописываете адрес страницы которую хотите найти и посмотреть копию. Снова возьму для примера наш сайт и пропишу:
Прописываем название страницы, сайта в поисковую строку, нажимаем “Enter” и видим поисковую выдачу, где отображается страница которую вы искали. Смотрим на сниппет и там де с права от него есть не большая стрелочка вниз, нажимаем на нее и у нас появляется пункт “Сохранённая копия”. Нажимаем на него и нас перекинет на копию страницу от определенного числа.

Способ №2.
Используем дополнительные плагины для браузеров. Читайте немного выше всё так же как и для Google.
Если страница не находится в , то большая вероятность того, что ее нету и в кэше. Если страница была ранее в индексе, то возможно она сохранилась в нем.
Как очистить кэш в Yandex, Google
Бывает необходимо убрать страницу из кэша Яндекса или Гугла или вообще скрыть страницу которая ранее индексировалась и кешировалась от посторонних глаз. Для этого необходимо дождаться пока поисковая система сама выкинет данную страницу естественным путем если Вы ее предварительно удалили. Можно запретить индексировать страницу в файле или использовать тег:
Только смотрите аккуратно с тегом, не поставьте его в общий шаблон сайта ибо будет запрет на кэширование всего сайта. Для этих целей лучше всего используйте дополнительные плагины или программистов которые ранее занимались такой работой.
Теперь давайте посмотрим как средствами поисковой системы Google и Яндекс можно очистить кэш (очистить, удалить страницу).
Очистить кэш страницы в Google
Поисковая система Google к этому вопросу подошла с правильной стороны и создала такой инструмент как «Удалить URL-адреса » в Webmaster Tools. Что бы им воспользоваться необходимо зайти в инструменты вебмастера по адресу:
www.google.com/webmasters/
 Очистить кэш страницы в Google Webmaster
Очистить кэш страницы в Google Webmaster Для того, что бы очистить кеш или удалить полностью страницу (а так же можно сразу удалить и очистить кэш вместе), необходимо нажать на кнопку «Временно скрыть » и ввести url адрес страницы которую необходимо очистить и нажать кнопку «Продолжить «.

Теперь в данном окне при нажатии на список «Тип запроса » можно увидеть несколько способов удаления и очистки как страницы с индекса гугла так и очистки кєша.
- Если Вам необходимо полностью удалить страницу и cache, то используем первый способ.
- Если необходимо просто очистить его, то используем второй способ. Как правило для нашего примера нужно использовать именно его. Страница остается в индексе, но кэш удаляется и при следующем приходе робота, она снова появится там.
- Если необходимо временно скрыть, то используем третий способ. Используется в том случае когда не успевают наполнятся страницы качественным контентом. В данном случае скрыть ее на некоторое время будет лучше.
Как только выбираете один из способов, в данном случае 2й, нажимаем на кнопку «Отправить запрос «.

После нажатия получаем страницу, где можно увидеть, что данная страница добавлена на удаление из кэша и находится в статуже «Ожидание «. Теперь остается только ждать. Как правило данная процедура занимает от нескольких минут до нескольких часов.
Если Вы не правильно указали страницу и хотите сделать отмену, то можно нажать на кнопку «Отмена «.

После того как вы через некоторое время зайдете в инструмент «Удалить URL-адреса», можно будет увидеть статус «Выполнено». Это означает, что робот Гугл зашел на страницу и очистил ее историю.
Очистить (удалить) страницу в Yandex
У поисковой системы Яндекс есть похожий инструмент в инструментах для вебмастеров, но здесь есть одно «НО». Очистки кэша как такового нету, можно целиком удалить страницу из индекса ПС и при этом удалится вся ее история.
Для того, что бы воспользоваться данным инструментом необходимо зайти в Yandex webmaster по ссылке:
webmaster.yandex.ua/delurl.xml
и в строку ввести необходимый урл.

Поисковая система исключит данный адрес через некоторое время «АП». Как правило у Яндекса на это уходит пару ней, поэтому необходимо будет подождать.
Если у Вас есть вопросы задавайте их в комментариях, мы всегда на связи!