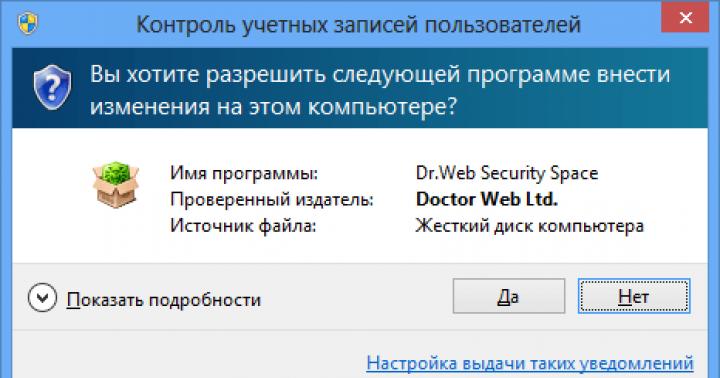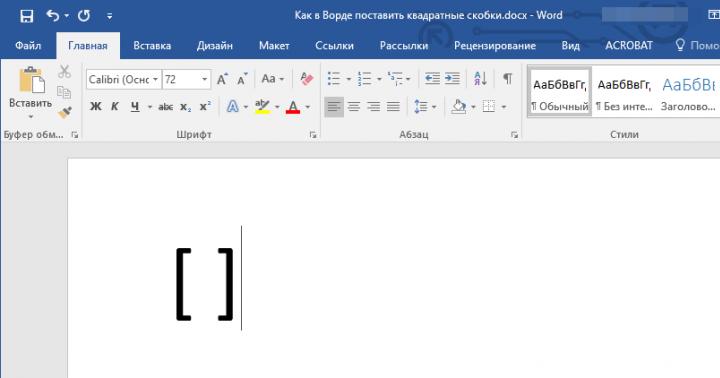Unlocker - це утиліта, яка служить для розблокування файлу або папки, зайнятих якою-небудь процесом. Якщо при спробі видалити, перемістити або перейменувати файл або папку операційна системавидає помилку про те, що об'єкт зайнятий, але не повідомляє, яким саме процесом, то програма Unlocker може допомогти розблокувати об'єкт.
Однак в цій статті ми хочемо звернути вашу увагу на кілька моментів, що стосуються небезпеки використання програми Unlocker.
Які програми знаходяться в інсталяційному пакеті Unlocker
останні збірки установчого пакетапрограми Unlocker крім самої утиліти також містять від 4 до 10 небажаних спонсорських програм, розширень і доповнень, таких як:
- Sweet-Page як стартової сторінкиі пошукової системиза замовчуванням;
- Istartsurf в якості стартової сторінки і пошукової системи за умовчанням;
- FilesFrog Update Checker;
- Apps Hat;
- YouTube Accelerator;
- ShopperPro;
- Ads by Sense;
- PodoWeb;
- Delta Toolbar.
З цими додатками ми стикаємося практично щодня. Вони, як правило, викликають появу самостійно відкриваються небажаних вікон і рекламних банерів в браузерах.
Порада: При установці Unlocker або оновленні до більш нової версії, Уважно читайте інформацію у вікні установника і не поспішайте натискати Далі.
Не поспішайте застосовувати Unlocker
Використовувати Unlocker потрібно обережно і з розумінням справи. Найчастіше користувачі не замислюються і при першій же можливості застосовують Unlocker для видалення або перейменування файлів і папок. Ми ж настійно рекомендуємо спочатку розібратися, яким процесом зайнятий файл або папка і якому додатку належить даний процес. Чому це так важливо? Основних причин дві:
- Файл може бути зайнятий системним процесом і сам файл може ставитися до критично важливих системних файлів, видалення якого може привести до порушення роботи операційної системи.
- Файл може бути частиною шкідливої програми. Якщо його розблокувати і видалити, в системі можуть залишитися інші шкідливі файли. Часто буває, що після видалення заважав користувачеві «заблокованого» файлу при наступному завантаженні системи з'являється не менше дратує помилка на зразок «не вдається знайти файл».
Порада:перед застосуванням Unlocker потрібно:
- З'ясувати, чи не відноситься файл до системних файлів операційної системи.
- З'ясувати, чи не є файл компонентом шкідливого або небажаного ПЗ.
- Якщо файл є компонентом шкідливого ПО, потрібно просканувати систему утилітами, і. Якщо в ході сканування цими утилітами файл не буде видалений, можете видалити його вручну, але головне ПІСЛЯ перевірки.
Якщо файл є системним файломопераційної системи, то відповідно його не можна ні видаляти, ні переміщати, ні перейменовувати.Для того, щоб з'ясувати, що з себе представляє файл, чи є він системним або несе в собі загрозу, можна скористатися сервісом.
Як встановити Unlocker і не допустити потрапляння в систему шкідливого ПО, що входить в інсталяційний пакет
Завантажити програму можна з офіційного сайту: http://www.emptyloop.com/unlocker/#download
Якщо ви зустрінете повідомлення Chrome заблокував цей файл як шкідливий, Скористайтеся.
Запустіть завантажений файл.
Виберіть мову і натисніть ОК:

У вікні «Вас вітає майстер установки ...» натисніть далі:

У вікні з ліцензійною угодоюнатисніть приймаю:

!! ТЕПЕР УВАГА !!
На наступних етапах вам буде пропонуватися встановити спонсорську ПО. Від установки цього ПО необхідно відмовитися! Тому,
у ВСІХ вікнах зі словами Special Offerнатискайте кнопку Skip!
Як правило, у вікнах з пропозицією встановити шкідливе ПЗ текст написаний англійською мовою.





Якщо ви бачите вікна зі словами Start Page, Default Search і т.п., натискайте Decline

Коли ви побачите вікно з пропозицією вибрати папку для установки, можете натискати далі:

тут натисніть встановити.
Для видалення будь-яких програм, файлів і папок можна використовувати вбудовані засоби Windows. Якщо ці можливості не допомагають позбутися від файлів, тоді в роботу вступають спеціальні сторонні утиліти, наприклад, Unlocker.
Завантажити інструментможна з офіційного сайту програми, знайти його в мережі не складе проблеми. Установка дуже проста. Після інсталяції додаток вбудовуєтьсяв контекстне меню. Також вона доступна з меню Пуск.
Основні можливості утиліти:
- якщо ПО НЕ деінсталюватиповністю, залишки можна зачистити за допомогою Unlocker;
- видаленняфайлів, створених вірусами (звичайними методами від них не позбутися);
- очищеннявірусних файлів, які працюють в фоновому режимі;
- видаленнянепотрібних тимчасових файлів з системного диска(Потрібно знати, очищення яких даних не вплине на працездатність системи);
- Робота з програмою з командного рядка(Для більш досвідчених користувачів).
Приклад використання Unlocker
Після установки утиліти, спробуйте позбутися від файлу або папки, яку неможливо видалити стандартними функціями Windows. Наприклад, ви намагаєтеся деінсталювати додаток, що працює в фоні і видається повідомлення, що це ПО в Наразівикористовується. просто натисніть правою кнопкоюмишки по папці з програмою і виберіть пункт « Unlocker».
З'явиться віконце, яке пропонує вибрати дії з вибраними даними. В даному випадку, нам потрібно позбутися від папки з програмою, тому вибираємо пункт « вилучити». натисніть ОК.
З'явиться повідомлення, що об'єкт знаходиться на відстані. 
Видалення програм, які працюють у фоновому режимі
Якщо є додатки, які не видаляються звичайними засобами ОС Windows, вони можуть працювати у фоновому режимі і взаємодіяти з системою і іншими сторонніми компонентами. Так само діють і віруси, поступово ушкоджуючи систему і ускладнюючи роботу користувачеві. Для виправлення проблеми знову скористаємося Unlocker.
Знайдіть папкуз програмою, що працює в даний момент. Натисніть по ній правою кнопкою мишки і виберіть пункт « Unlocker».
Відразу ж з'явиться віконце з процесами, що використовують не видаляти об'єкт. Натиснемо кнопку « розблокувати все». 
В результаті процеси повинні благополучно завершитися і, як підсумок, потрібно знову спробувати видалити каталог з видаляється об'єктом за допомогою дєїнсталлятора.
Якщо процеси закрити не вийшло, спробуємо їх тимчасово видалити, натиснувши на кнопку «Видалити процес» (для початку виділіть всі процеси). І знову повторюємо процедуру видалення.
Таким чином, можливо очистити практично будь-який файл або папку в системі Windows. Іноді цей процес може зажадати перезавантаження, а іноді утиліта взагалі може не спрацювати з невідомих причин.
Вирішивши видалити Unlocker, краще використовувати інший деинсталлятор, наприклад, Uninstall Tool. Він очищає не тільки залишки в різних місцях системи, але і записи в реєстрі.
Досить часто трапляється так, що операційна система відмовляє користувачеві в видаленні окремих файлів / папок. Причиною тому можуть бути різні помилкив роботі самої ОС, а так само всілякі збої, іноді відбуваються, навіть під час коректного видалення (деінсталяції) програм і додатків на ПК. У таких ситуаціях, рекомендується користуватися спеціалізованими технічними утилітами-дєїнсталлятора, наприклад, Unlocker.
Ця утиліта, дійсно, здатна вирішити будь-яку проблему, пов'язану з видаленням т. Н. "Що не видаляються" об'єктів. Користуватися їй досить просто. І, на додаток до всього, вона гарантовано запуститься і буде працювати практично на будь-якій операційній системі (за винятком, зовсім "старовинних"), навіть незалежно від її розрядності.
Щоб скористатися цим дєїнсталлятором, для початку, потрібно завантажити останню версію Unlocker і поставити її на свою машину. Запускати програму не треба, вона автоматично інтегрується в системний функціонал ОС.
Швидке видалення об'єктів з Unlocker
Знайдіть потрібний файл / папку на своєму диску, які не бажають віддалятися і натисніть на будь-який з них правою клавішею мишки. У меню, функцій, клікніть на опцію "Unlocker".
У запустити вікні дєїнсталлятора, вам буде запропоновано кілька варіантівдії: "Перейменувати", "Перемістити", "Вилучити"і т.д. Виберіть з них той, який конкретно вам потрібен і натисніть "ОК".

Дочекайтеся, поки завершиться виконання і програма проінформує вас про успішне завершення даного дії.

Видалення об'єктів з Unlocker через завершення блокуючих процесів
Видалення деяких файлів / папок може іноді виявитися трохи більш складною справою. В основному, "такими" об'єктами бувають залишки антивірусів або будь-яких інших програм тісно працюють з системою. Але, як вже говорилося раніше, для анлокер нічого не здійсненного немає!
На початку, робимо все точно таким же чином, як і при швидкому видаленні. Тиснемо правою клавішею миші на потрібні об'єкти і вибираємо функцію "Unlocker".

У стартував вікні дєїнсталлятора, програма висвітить вам список процесівпрацюючих додатків і системних служб, які використовують видаляється об'єкт і тим самим заважають вам його стерти. потрібно відключити / зупинитиці процеси кнопкою "Розблокувати все", А потім провести видалення в ручному режимі.

Після розблокування, знайдіть цей файл / папку, клікніть на них правою клавішею. миші і натисніть "Вилучити".

Створюють перешкоди при видаленні файлів / папок процеси, так само можна і видалити, якщо розблокування / зупинка не допомагає. Для цього, скористайтеся опцією "Видалити процес", А потім, точно так же, проведіть видалення об'єктів вручну.

 Всім привіт Сьогодні я вирішив вам розповісти про таку програму як Unlocker. Повір'я ця програма класна, вона дозволяє видаляти будь-які папки і файли, які заблоковані для видалення. Якщо видалення неможливо, то воно буде заплановано та виконано при наступного завантаження Windows.
Всім привіт Сьогодні я вирішив вам розповісти про таку програму як Unlocker. Повір'я ця програма класна, вона дозволяє видаляти будь-які папки і файли, які заблоковані для видалення. Якщо видалення неможливо, то воно буде заплановано та виконано при наступного завантаження Windows.
Однак, хочу вас попередити, що якщо файл або папку видалити не можна - то мабуть є цьому причина. Тобто файл може бути або в роботі або заблокований саме з тією метою, щоб його не видалили. Ну тобто я сподіваюся, що ви розумієте, що я хилю до того що не потрібно видаляти все те, що здається вам не потрібне
Деякі юзери пробували видаляти папку WinSxS, А потім дивувалися що Windows не завантажується. Але це ще півбіди, а ось ще деякі користувачі видалити намагалися папку Windows, ось це прикол
Розглянемо де може бути корисний Unlocker:
- видалення не видаляються папок і файлів, які були залишені програмами після їх деінсталяції;
- вірусне зараження комп'ютера, коли віруси створюють спеціально такі папки, щоб ви не могли їх видалити;
- видалення папки з вірусом, навіть якщо процес вірусу в даний час запущений з папки;
- чистка Windows від непотрібних папокі файлів; це потрібно робити тільки в тому випадку, коли ви розумієте що можна видаляти а що ні; якщо видаліть не те що потрібно то ваша вінда просто полетить;
- для просунутих користувачів є підтримка командного рядка, з якої доступні всі команди; список команд можна отримати якщо запустити unlocker.exe з ключем / ?;
Перевіримо як працює Unlocker, я спробую видалити деякі папки з Program Files (x86), які мені не потрібні. Це не те що б сміття, це встановлений софт Windows, яким особисто я не користуюся.
Отже, ось ці папки:

Як бачите нічого кримінального або особливо важливого тут немає, правда в списку є Windows Defender. Так, я знаю що це відноситься до безпеки, але я спробую і цю папку видалити, перевіримо чи вийде. У себе ви це не повторюйте, це я просто демонструю роботу Unlocker, та й самому цікаво.
Отже, натискаю я по виділеним папок правою кнопкою і вибираю Unlocker:

Тепер вискочило таке віконце, тут потрібно вибрати що саме потрібно зробити і натиснути ОК:

Нагадаю, що ці папки не можна просто так видалити.
Процес шаманства почався:

Через десь півхвилини я побачив таке повідомлення:

Як бачите Unlocker впорався чітко і без помилок і навіть без перезавантаження, тобто можна зробити висновок що програма придатна
Але руки то у мене сверблять далі Коротше ось що я ще придумав. У мене Windows 7 64 bit, тут присутній папка C: \ Program Files для 64-бітнийх програм і C: \ Program Files (x86) для 32-бітних. Unlocker у мене встановлений в папку для 64-бітних програм, так що Program Files я чіпати не будуть. А ось Program Files (x86) я спробую видалити, натискаю по ній правою кнопкою і вибираю Unlocker:


Що тут натискати я навіть чесно кажучи навіть не знаю. Загалом я натиснув на розблокувати всі. Це вікно потім зникло, я знову натиснув правою кнопкою по Program Files (x86) і вибрав Unlocker, і вже було таке віконце:

Так що робимо висновок - іноді спочатку потрібно файли розблокувати перед видаленням
Потім знову почалося шаманство:

В результаті вискочила помилка, що для повного видаленняпотрібно зробити перезавантаження:

Загалом я натиснув Та й зробив перезавантаження, ніяких помилок або глюків не було. Потім я відкрив диск C: \ і побачив що папки Program Files (x86) вже немає:

Є просто звичайна Program Files. При цьому сама Windows працювала нормально, але звичайно так видаляти не можна, це точно призведе до якихось проблем. Я просто не буду перевіряти Windows на глюки, а поверну колишню версію з резервної копії.
Ну що, можна зробити висновок, що Unlocker реально робить те, для чого призначений. Він вміє видаляти напевно майже всі файли і папки. Це може бути зроблено двома варіантами - в працюючої Windows, це коли немає ніяких блокувань, ну а якщо вони є і видалення складне, то потрібне перезавантаження. При перезавантаженні Unloker почне видаляти ще до початку сеансу Windows.
Як видалити Unlocker з комп'ютера повністю?
Якщо вам не потрібна дана програмато звичайно її варто видалити. І взагалі ця програма трохи небезпечна, ось система забороняє дещо які папки видаляти, а Unlocker це дозволяє. Ось так можна легко зіпсувати вінду, так що якщо ви початківець юзер, то може і справді буде краще видалити Unlocker
Отже, відкриваємо меню Пуск і там вибираємо Панель управління (в Windows 10 цей пункт можна знайти в меню, яке викликається комбінацією клавіш Win+ X):

Тепер знаходимо значок Програми та засоби, запускаємо його:

У списку знаходимо Unlocker, натискаємо правою кнопкою і вибираємо Видалити:

З'явиться таке віконце, натискаємо Так:

Потім потрібно буде зробити перезавантаження:

Якщо у вас є можливість, то зробіть її відразу. Затягувати з нею я не раджу, потрібно доводити справу до кінця
Сподіваюся що тепер ви знаєте що це за програма Unlocker і як її видалити. хай щастить
09.06.2016Програма Unlocker видаляє видаляються файли і папки, перейменовує, переміщує файли, завершує процеси в системі. При використанні свого комп'ютера нам доводиться дуже часто здійснювати такі операції, як переміщення, перейменування і видалення файлів і папок.
При роботі в операційній системі Windows, відкриті папки і файли завжди використовують під час своєї роботи той чи інший системний процес. Якщо спробувати в цей час зробити з таким файлом або папкою будь-яка дія: видалити, перейменувати, перемістити, то операційна система Windows не дозволить зробити це дію.
Для того, щоб необхідну дію з запущеним файломабо відкритою папкою можна було зробити, потрібно закрити файл або папку. Зробити потрібну дію вам не дозволить відбувається в операційній системі системний процес, і тому папку або файл потрібно закрити, а системний процес необхідно завершити.
Досить часто буває незрозуміло, що саме заважає виконати потрібну дію з файлом або папкою. Повідомлення в діалогових вікнах операційної системи не завжди дають вичерпну інформацію про причини неможливості виконання конкретної дії.
Якщо при спробі видалити файл, ви побачите в діалоговому вікні, наприклад, таке повідомлення: «файл уже використовується» іншою програмою або користувачем, то недосвідченому користувачу важко буде визначити, яка саме програма заважає зробити потрібну дію з цим файлом.
Як завершити процес в диспетчері завдань
Завершити процеси, які заважають здійснювати необхідні діїпри роботі з файлами або папками, можна за допомогою «Диспетчера завдань».
У вікні «Диспетчер завдань», у вкладці «Додатки», після вибору файлу або папки, потрібно натиснути на кнопку «Зняти задачу». Папка або файл після цього дії закриваються.
Правда, така дія не завжди призводить до позитивного результату. Буває, що папка або програма продовжують працювати, часто ніяк не реагуючи при цьому на будь-які дії користувача.

Якщо завдання не була знята, а блокуючий процес не був завершений, то тоді потрібно перейти у вкладку «Процеси», вибрати необхідний процес, а потім натиснути на кнопку «Завершити процес».

- Увага! У вкладці «Процеси» слід дотримуватися обережності, і якщо ви напевно не знаєте ім'я процесу, який потрібно завершити, то тоді буде краще не вживати ніяких дій в цій вкладці.
До того ж, не завжди зрозуміло які процеси необхідно завершити. Тому при використанні «Диспетчера завдань» не завжди вийде розблокувати потрібний файл або папку, так як користувач не завжди зрозуміє, який саме процес блокує дії цього файлу.
Виходом з цієї ситуації буде використання для цього спеціальної програми, Наприклад, такий як утиліта Unlocker.
Безкоштовна програма Unlocker призначена для роботи з тими файлами і папками, які заблоковані будь-яким системним процесом. Програма Unlocker дозволяє закривати процеси, які блокують файл або папку, при скоєнні з ними конкретних дій: переміщенні, видаленні або перейменування.
Unlocker завершує процеси, вивантажує бібліотеки dll, Підтримує роботу з командним рядком, Вбудовується в контекстне меню Провідника.
Програму Unlocker можна скачати з офіційного сайту програми.
Unlocker скачати
Програма має невеликий розмір і підтримує російську мову.
Офіційний сайт програми Unlocker, пропонує для завантаження на комп'ютер, різні версіїпрограми для операційної системи Windows: Unlocker x32 bit і Unlocker x64 bit, а також переносну (portable) версію програми: Unlocker Portable. Переносна (portable) версія програми Unlocker буде працювати без установки на комп'ютер.
Після завантаження програми, додаток необхідно буде встановити на комп'ютер користувача.
Як користуватися Unlocker
На цьому прикладі, я хочу видалити папку з назвою « Нова папка(2) », яка знаходиться на Робочому столі мого комп'ютера. У цій папці знаходиться електронна книгав форматі «FB2», яка відкрита в цей момент програмою CoolReader.
Після того як я зробив спробу видалити цю папку, операційна система, в діалоговому вікні повідомляє мені, що папка вже використовується, і що її потрібно закрити. Далі слід закрити це вікно.

Після цього потрібно натиснути на папку, яку потрібно видалити, правою кнопкою миші, а в контекстному меню вибрати пункт «Unlocker».

Відкривається вікно програми Unlocker, в якому відображені запущені системні процеси. У цьому вікні необхідно натиснути на кнопку «Розблокувати» або «Розблокувати все» (так як, в папці зараз одночасно працюють два процеси, то тоді потрібно натиснути на цю кнопку).

Після цього папка «Нова папка (2)» була видалена з «Робочого столу» в «Кошик».
Після запуску з контекстного меню, За допомогою правою кнопкою миші, програми Unlocker, іноді може відкритися і такий варіант вікна програми.

У цьому вікні потрібно вибрати дію, яке ви хочете виконати з об'єктом - «Ні дії», «Видалити», «Перейменувати», «Перемістити».
В даному випадку потрібно вибрати пункт «Видалити», а потім натиснути на кнопку «ОК».

Після цього відкривається вікно «Готово», з повідомленням «Об'єкт видалений».
За допомогою програми Unlocker папка «Нова папка (2) була видалена з комп'ютера.
Як програма для видалення не видаляються файлів, можна також використовувати програму-деинсталлятор, в якій теж є така функція.
висновки статті
Програма Unlocker справляється майже з усіма процесами в операційній системі Windows. З її допомогою можна здійснювати такі необхідні в роботі на комп'ютері дії: переміщення, перейменування, видалення файлів, які не видаляються, якщо операційна система в цей час блокує виконання цих операцій.