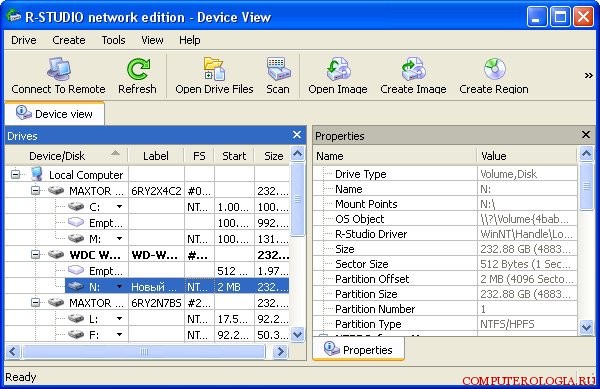Ви зробили все, як годиться, видалили вірус, але тепер, Ви розумієте, що не можете з'єднатися з інтернетом. Наступна стаття допоможе Вам повернути свої настройки інтернет після того, як вірусне ПО видалила їх.
1. Перевірте свої параметри налаштування Web-браузера
Вірус може переадресовувати Ваш браузер на інший вузол, тобто варто перевірити настройки проксі-сервера. Ви повинні упевнитися, що Ваш web-браузер налаштований належним чином. Інакше, Ви отримаєте повідомлення про помилку: "Internet Explorer не вдалося відобразити веб-сторінку". Зробіть такі, кроки, щоб виправити помилку проксі-сервера:
Відкрийте IE
. Відкрийте Властивості оглядача
. Потім виберіть вкладку Підключення.
. Виберіть Налаштування мережі.
. Відзначте Автоматичне визначення параметрів, інші «галочки» зніміть.
Якщо у Вас проксі-сервер був налаштований по іншому, то після змін описаних вище і натисканні кнопки Застосувати, інтернет з'єднання повинно відновиться. Просто поновіть сторінку, натиснувши F5.
Якщо не допомогло, читаємо далі.
2. Відновлення WinSock
Зазвичай, пошкодження WinSock з'являється через вилучення деяких вірусів, які змінюють настройки системи пов'язані з підключенням до інтернету. Ви повинні будете зробити кілька кроків, щоб відновити WinSock. (В WIndows 7, Ви можете клацнути, "діагностика")

У Панель управління\u003e Центр управління мережами і загальним доступом\u003e Зміна параметрів адаптера. Клацніть правою кнопкою миші на з'єднанні, і виберіть "Діагностика". Це допоможе виправити пошкоджений WinSock.
Якщо і це не може відновити WinSock або у Вас інша версія Windows, Ви повинні будете вручну відновити параметри мережі, щоб вирішити проблему. Вам потрібно видалити записи Winsock і потім повторно встановити протокол TCP / IP.
Переінсталюйте WinSock, редагуючи реєстр
Спочатку потрібно зробити копію реєстру, шляхом створення точки відновлення системи. Перейдіть в Пуск\u003e Програми\u003e Стандартні\u003e Службові\u003e Відновлення системи, Система відновить і створює точку відновлення.
Потім, відкрийте редактор реєстру, натисніть комбінацію WIN + R і наберіть regedit в діалоговому вікні. Ви повинні тепер бути в редакторі реєстру.
Увага: виконання команд в реєстрі може пошкодити Ваш комп'ютер. Будьте обережні.
У редакторі реєстру визначте місцезнаходження наступних ключів і, клацнувши правою кнопкою миші на потрібному ключі, виберіть видалити:
1. HKEY_LOCAL_MACHINE \\ System \\ CurrentControlSet \\ Services \\ Winsock
2. HKEY_LOCAL_MACHINE \\ System \\ CurrentControlSet \\ Services \\ Winsock2

Перезапустіть комп'ютер після того, як ви знищите ключі WinSock.
Якщо Ви не перезапустите, комп'ютер після того, як Ви видалили ключі WinSock, наступний крок не буде працювати належним чином.
Крок 2: Встановіть TCP / IP
1. Клацніть правою кнопкою миші на властивості мережевого адаптера, і потім клацніть Властивості.
2. Натисніть Встановити.
3. Виберіть Протокол, і потім натисніть Додати.
4. Виберіть Встановити з диска.
5. Вкажіть шлях: C: \\ Windows \\ inf, і потім натисніть OK.
6. У списку доступних протоколів виберіть Internet Protocol (TCP / IP), і потім натисніть OK.
7. Перезапустіть комп'ютер.
Вищезазначені кроки повинні допомогти Вам відновити свій браузер і / або свій пошкоджений WinSock, якщо Ви не можете з'єднатися з Інтернетом після видалення вірусу. І Ви потребуєте подальшої допомоги, будь ласка, зверніться до наших фахівців.
Ні для кого не секрет, що Dr Web користується величезним успіхом у користувачів, завдяки своїй технології захисту комп'ютерів, ноутбуків і інших пристроїв. У своїй роботі використовує складні алгоритми, які дозволяють виявляти різноманітні вірусні файли, програми, а також припиняти і знищувати їх. Але найчастіше, захищаючи комп'ютер від впливу ззовні, Dr Web блокує потрібні програми, а також інтернет.
Dr Web блокує інтернет
Одним з властивостей антивірусної програми Dr Web є надійний захист комп'ютера в мережі інтернет. При цьому Dr Web блокує інтернет. Здійснюється це за допомогою вбудованого брандмауера.
Брандмауер блокує інтернет
Як правило, при включеній опції брандмауера, доступ до інтернету блокується. Відключення даного параметра, відповідно, відкриває доступ до мережі. Даний факт не може тим, що немає необхідності щораз відключати брандмауер. Однак, за будь-якої нової завантаженні системи, брандмауер блокує інтернет знову. І знову доводиться його відключати.
Для того, щоб раз і назавжди вирішити доступ до мережі брандмауера Dr Web, необхідно по-перше відключити брандмауер, а по-друге Дозволити і активувати зміни, посмле чого все це Застосувати. Простими словами, в настройках виберіть Allow all, Що означає все пакети пропускаються. Знаходиться це все в настройках брандмауера Dr Web.
Для початку роботи з брандмауера необхідно:
вибрати режим роботи програми;
налаштувати параметри для відомих мереж.
За замовчуванням Брандмауер автоматично створює правила для відомих додатків. Незалежно від режиму роботи проводиться реєстрація подій.
Налаштування програми за замовчуванням є оптимальними для більшості застосувань, їх не слід змінювати без необхідності.
Налаштування Вирішувати локальні з'єднання дозволяє всім додаткам безперешкодно встановлювати з'єднання на вашому комп'ютері. До таких підключень правила застосовуватимуться. Зніміть цей прапорець, щоб застосовувати правила фільтрації незалежно від того, чи відбувається з'єднання по мережі або в рамках вашого комп'ютера.
Вибір режиму роботи
Виберіть один з наступних режимів роботи:
Вирішувати невідомі сполуки - режим, при якому всім невідомим додаткам надається доступ до мережевих ресурсів;
Створювати правила для відомих додатків автоматично - режим навчання , При якому правила для відомих додатків додаються автоматично (використовується за умовчанням);
Інтерактивний режим - режим навчання , При якому користувачеві надається повний контроль над реакцією брандмауера;
Блокувати невідомі сполуки - режим, при якому всі невідомі підключення автоматично блокуються. Відомі сполуки обробляються брандмауером згідно із заданими правилами фільтрації.
режим навчання
В цьому режимі правила для відомих додатків додаються автоматично. Для інших додатків Брандмауер надає вам можливість вручну забороняти або дозволяти невідоме з'єднання, а також створювати для нього правило.
брандмауер
інтерактивний режим
У цьому режимі вам надається повний контроль над реакцією брандмауера на виявлення невідомого підключення, і таким чином проводиться навчання програми в процесі вашої роботи за комп'ютером.
При виявленні спроби з боку операційної системи або призначеного для користувача додатки отримати доступ до мережевих ресурсів Брандмауер перевіряє, задані чи для цих програм правила фільтрації. Якщо правила відсутні, то виводиться відповідне попередження, де вам пропонується вибрати або тимчасове рішення, або створити правило, за яким у подальшому подібні підключення будуть оброблятися.
Режим блокування невідомих підключень
У цьому режимі всі невідомі підключення до мережевих ресурсів, включаючи Інтернет, автоматично блокуються.
При виявленні спроби з боку операційної системи або призначеного для користувача додатки отримати доступ до мережевих ресурсів Брандмауер перевіряє, задані чи для цих програм правила фільтрації. Якщо правила фільтрації відсутні, то брандмауер автоматично блокує доступ до мережі і не виводить ніяких повідомлень. Якщо правила фільтрації для даного підключення задані, то виконуються зазначені в них дії.
Режим дозволу невідомих підключень
У цьому режимі доступ до мережевих ресурсів, включаючи Інтернет, надається всім невідомим додаткам, для яких не задані правила фільтрації. При виявленні спроби підключення Брандмауер не виводить ніяких повідомлень.
Брандмауер (англ. Firewall - протипожежна стіна, він же мережевий екран, він же фаєрвол) - це програма, яка контролює обмін даними між вашим комп'ютером і іншою мережею. Основне завдання брандмауера - моніторинг мережевої активності, що генерується додатками, і запобігання спробам хакерів і зловмисних програм відправити будь-яку інформацію з вашого комп'ютера в мережу або, навпаки, несанкціоновано прийняти її з віддаленого джерела.
Що таке інтерактивний режим брандмауера?
У цьому режимі вам надається можливість навчити брандмауер реакції на спроби тієї чи іншої програми проявити мережеву активність.
При виявленні звернення до мережевих ресурсів, Dr.Web Firewall перевіряє, задані чи для цих програм правила фільтрації. Якщо правила відсутні, то виводиться відповідний запит, в якому користувач може вибрати разова дія для брандмауера або створити правило, за яким у подальшому подібна мережева активність додатки буде оброблятися.
Цей режим використовується за умовчанням.
Як заборонити програмі вихід в Інтернет?
Щоб заборонити використання мережі певною програмою, необхідно створити нове правило. Клацніть по значку міні-агента (павуку), який знаходиться в правому нижньому кутку екрану, і клацніть по зображенню закритого замка.
При появі вікна контролю облікових записів користувачів натисніть на кнопку «Так» і при необхідності введіть пароль адміністратора.
Клацніть по кнопці виклику вікна налаштувань (шестерня).

Відкриється вікно налаштувань Dr.Web. Перейдіть в розділ «Компоненти захисту» → «Брандмауер». Клацніть по посиланню «Змінити доступ до мережі для додатків». Відкриється вікно налаштувань правил для додатків.
- Якщо додаток присутній в списку, то клацніть по ньому правою клавішею миші і в виберіть варіант «Змінити». У вікні «Редагування набору правил» за допомогою списку «Доступ до мережевих ресурсів» встановіть режим «Заборонити все».
- Якщо потрібного додатка ще немає в цьому списку, натисніть на кнопку «+». Відкриється вікно «Новий набір правил для застосування». Використовуючи кнопку «Огляд», вкажіть шлях до виконуваного файлу програми або вкажіть процес цього додатка (якщо воно працює в цей момент). За допомогою списку, що випадає «Доступ до мережевих ресурсів» встановіть режим «Заборонити все».
Значок брандмауера червоного кольору. Що робити?
Червоний колір значка позначає, що брандмауер відключений. Для його активації клацніть правою кнопкою миші по значку Dr.Web на панелі завдань. У меню, наведіть курсор миші на рядок Firewall і в випадаючому списку виберіть пункт увімкнути.
Якщо значок залишився червоним, можливі два варіанти:
- Помилка програми - в такій ситуації слід звернутися в службу технічної підтримки.
- Ліцензія не підтримує використання firewall - в даний час використання брандмауера є тільки в продуктах Dr.Web Security Space, Антивірус Dr.Web і Dr.Web Бастіон.
З'явилося вікно повідомлення брандмауера. Що з ним робити?
Поява вікна повідомлення вказує на те, що для додатка, на яке зреагував брандмауер, не задано правило обробки. Ви можете поступити одним із таких способів:
- дозволити - мережева активність додатки буде дозволена на час поточного сеансу. Після перезавантаження комп'ютера або при повторному виклику програми запит брандмауера буде виданий знову.
- заборонити - заборона мережевої активності програми. Тільки на поточний сеанс.
- створити правило - коли ви налаштуєте правило для додатка, брандмауер буде автоматично спрацьовувати згідно з цим правилом. Вибравши цей пункт, ви побачите вікно, в якому вам будуть запропоновані дві дії на вибір:
- Застосувати встановлене правило - в випадаючому списку потрібно визначити, дозволяти додатком доступ за вказаною протоколу або забороняти.
- Створити своє правило - ви можете створити нове правило для роботи брандмауера з поточною програмою.
Примітка: Завжди намагайтеся створювати правила, щоб автоматизувати роботу брандмауера.
Як створити правило для програми (програми) в Dr.Web версії 8 і нижче?
Натисніть правою кнопкою миші на значок Dr.Web в області сповіщень. У меню, наведіть курсор на рядок Брандмауер і в випадаючому списку виберіть пункт Налаштування. Перейдіть на вкладку додатки.
Щоб створити правило для програми, натисніть створити. У вікні, потрібно вказати шлях до виконуваного файлу програми, для якої створюється правило, і вибрати
- тип правила для запуску мережевих програм:
- дозволити - дозволити програмі запускати процеси.
- забороняти - заборонити додатком запускати процеси.
- Не задано
- і тип правила для доступу до мережевих ресурсів:
- вирішувати все - доступ додатки в мережу буде дозволений.
- забороняти всі - доступ додатки в мережу буде заблокований.
- особливий - доступ буде визначатися зазначеними користувачем параметрами.
- Не задано - поширити настройки вибраного режиму роботи брандмауера на це додаток.
Якщо брандмауер працює в режимі навчання, немає необхідності налаштовувати правила вручну - простіше налаштовувати доступ для кожної програми в момент його першої мережевої активності, прямо з вікна оповіщення брандмауера.
Як відключити брандмауер?
Клацніть по значку міні-агента (павуку), який знаходиться в правому нижньому кутку екрану, і клацніть по зображенню закритого замка.
https://download.drweb.ru.
Так.


Майстер установки, виявивши попередню версію антивіруса, запропонує її видалити. натисніть вилучити.

Якщо в ході видалення попередньої версії виникають помилки і видалити антивірус не вдається, скористайтеся утилітою для аварійного видалення «залишків» від некоректних / пошкоджених інсталяцій Dr.Web, завантажити яку можна за посиланням: https://download.geo.drweb.com/pub /drweb/tools/drw_remover.exe
В процесі видалення попередньої версії необхідно відповісти на питання системи про очищення вмісту карантину. натисніть Так, Щоб видалити дані з карантину, або немає, Щоб зберегти їх.

Якщо ви переходите з версії 7.0, то необхідно відповісти на запит про видалення налаштувань антивіруса. натисніть Так, Щоб видалити настройки, або немає, Щоб зберегти їх.

відключити Самозахист.

Так.

Крок 3. Установка нової версії
Так.

Відкриється вікно майстра установки. Позначте прапорцем пункт і натисніть далі. Ознайомитися з текстом ліцензійної угоди можна, перейшовши за відповідним посиланням.

Встановити Брандмауер Dr.Web і натисніть далі.

і натисніть далі.

огляд далі.

встановити параметри установки.


Оновлення антивіруса Dr.Web з версії 8 до версії 9.0
Оновлення безкоштовно для користувачів попередніх версій Dr.Web
Крок 1. Завантаження та запуск інсталятора
Скачайте дистрибутив антивіруса з сайту компанії «Доктор Веб» за посиланням https://download.drweb.ru.
Запустіть завантажений файл. Якщо установка проводиться на OC Windows Vista і новіше, з'явиться запит системи контролю облікових записів (UAC), натисніть Так.


Крок 2. Виявлення попередньої версії і її видалення
Майстер установки, виявивши попередню версію антивіруса, запропонує її оновити. натисніть оновити.

У процесі оновлення майстер установки видалить попередню версію. Якщо в ході видалення попередньої версії виникають помилки і видалити антивірус не вдається, скористайтеся утилітою для аварійного видалення «залишків» від некоректних / пошкоджених інсталяцій Dr.Web, завантажити яку можна за посиланням: https://download.geo.drweb.com/pub /drweb/tools/drw_remover.exe. Або зверніться до служби технічної підтримки за адресою.
В процесі видалення попередньої версії необхідно відповісти на питання системи про очищення вмісту карантину і видаленні налаштувань старої версії Dr.Web Security Space. Відзначте прапорцями пункт, який потрібно видалити, і натисніть далі.

Для продовження видалення антивірусу потрібно відключити самозахист. Для цього необхідно ввести в відведену рядок код підтвердження, показаний на зображенні, і натиснути видалити програму.

Після видалення попередньої версії антивіруса вам буде запропоновано перезавантажити комп'ютер. натисніть перезавантажити зараз.

Крок 3. Установка нової версії
Після перезавантаження ПК установка антивіруса повинна запуститися автоматично. Якщо цього не відбувається, то знайдіть скачаний раніше інсталяційний файл і запустіть його.
Якщо установка проводиться на OC Windows Vista і новіше, знову з'явиться запит системи контролю облікових записів (UAC). Вам також необхідно натиснути Так.

Відкриється вікно майстра установки. Позначте прапорцем пункт Я приймаю умови ліцензійної угоди і натисніть далі. Ознайомитися з текстом ліцензійної угоди можна, перейшовши за відповідним посиланням.

Якщо потрібно встановити брандмауер Dr.Web, в наступному вікні відзначте пункт Встановити Брандмауер Dr.Web і натисніть далі.

Якщо потрібно підключитися до хмарних сервісів Dr.Web, відзначте прапорцем пункт Я хочу підключитися до сервісів (рекомендується) і натисніть далі.

При переході на версію 9.0 з більш ранніх антивірус при установці автоматично знаходить ключовий файл. Якщо файл не знайдений, натисніть огляд і вкажіть шлях до наявного ключового файлу (який використовувався старою версією). потім натисніть далі.

Для завершення установки антивіруса натисніть встановити. Для перегляду налаштувань оберіть пункт параметри установки.

Після виконання всіх необхідних дій майстер установки запросить дозвіл на перезавантаження. Збережіть всі необхідні дані і перезавантажте ПК.

Якщо ви зіткнулися з відсутністю доступу до Інтернет або частина сайтів перестали відкриватися, то можливі два варіанти: вірус блокує доступ до деяких сайтів або ваш антивірус видалив шкідливу програму, яка змінила налаштування операційної системи визначають з'єднання з Інтернетом. Це можуть бути настройки проксі сервера браузера, налаштування мережевої карти (Протокол Інтернету версії 4), конфігурація LSP стека і ін.
В результаті, ви стикаєтеся з ситуацією, що перестають відкриватися веб сайти. З'являються повідомлення, що «Веб-сторінка недоступна», «Ви не підключені до мережі», «Проксі сервер не відповідає» та інші подібні.
Способи вирішення проблеми «Неможливо отримати доступ до Інтернету»
Інструкція, яка приведена нижче, допоможе вам вирішити проблеми з доступом до Інтернету. Причому використовуються різноманітні способи, від найпростіших, до потребують застосування спеціальних програм. Виконуйте їх один за іншим. Якщо доступ до Інтернету відновитися на якомусь з етапів, то ви можете зупинитися і не виконувати наступні. У разі виникнення питань залишайте коментар нижче, задавайте питання в розділі на нашому сайті або зверніться на наш за допомогою.
1. Відновити налаштування проксі сервера вашого браузера.
Internet Explorer, Microsoft Edge і Google Chrome
Всі три цих браузера Internet Explorer, Microsoft Edge і Google Chrome використовують одні налаштування проксі сервера. Для того щоб повернути їх до первинних виконайте наступне.
Запустіть Internet Explorer. Клацніть по кнопці у вигляді шестерінки, яка знаходитися в правому верхньому куті браузера (). Відкриється меню як показано на наступній картинці.

Клацніть по пункту властивості браузера. Вам буде показано вікно з декількома вкладками. Виберіть вкладку підключення.

Клацніть по кнопці Налаштування мережі як показано нижче.

В розділі Проксі-сервер зніміть галочку навпроти напису Використовувати проксі сервер для локальних підключень. клікніть OK і ще раз OK.
Mozilla Firefox
Запустіть Firefox. Відкрийте меню браузера клікнувши по кнопці у вигляді трьох горизонтальних смужок (), яка знаходиться у верхній правій частині вікна. Ви побачите основне меню Firefox, як на картинці знизу.

Тут на іконку у вигляді шестерінки з написом налаштування. Перед вами відкриється вікно з настройками Firefox. Клацніть по напису додаткові.

У вікні, в розділі з'єднання, Клацніть на кнопці налаштувати. Ця дія відкриє налаштування визначають який проксі сервер повинен використовувати браузер.

Виберіть пункт без проксі і клацніть на кнопці OK. Перезапустіть браузер.
2. Відновити настройки Протоколу Інтернету версії 4.
Windows XP, Vista, 7
Клацніть по кнопці Пуск, В меню, виберіть пункт Мережеві підключення.
Windows 8, 8.1, 10
Натисніть на клавіатурі одночасно клавіші Windows і клавішу X (Ч). Відкриється меню як на наступному малюнку.

Виберіть пункт Мережеві підключення.
Перед вами відкриється вікно зі списком всіх мережевих підключень.

Клацніть по назві вашого адаптера (мережевої карти) і виберіть пункт Властивості.

Відкриється вікно з властивостями обраного мережного адаптера. У списку компонентів знайдіть пункт Протокол Інтернету версії 4 (TCP / IPv4).

Клацніть по вибраному пункту двічі. У вікні, поставте галочку в пунктах Отримати IP-адресу автоматично і Отримати адресу ДНС-сервера автоматично.

клікніть OK і ще раз OK.
Встановивши ці настройки таким чином, ви дасте можливість Windows отримати IP-адресу і адресу ДНС-сервера від роутера, модему або маршрутизатора. Якщо ж ваш комп'ютер використовує статичний мережеву адресу, то введіть його на попередньому етапі.
3. Очистити DNS кеш.
DNS кеш зберігає таблицю відповідності імені сайту і його IP-адреси. Деякі віруси можуть підміняти це відповідність і блокувати таким чином відкриття тих чи інших сайтів, а також перенаправляти користувачів на різноманітні вводити в оману веб сторінки.
Як на наступному малюнку.

Введіть в поле відкрити команду cmd і натисніть Enter. Відкриється командний рядок. Введіть в ній ipconfig / flushdns і натисніть Enter.

4. Відновити конфігурацію LSP стека.
LSP це програмна служба в операційній системі Windows, що складається з декількох шарів. Кожен шар визначає одну програму. Вся запитувана з Інтернету інформація проходить через цю групу шарів. Таким чином, при неправильному видаленні одного з них, або програми, яка прив'язана до одного з шарів, відбувається збій в роботі всієї служби LSP, в результаті чого підключення до Інтернету стає недоступним.
Windows XP, Vista, 7
Натисніть на клавіатурі одночасно клавіші Windows і клавішу R (К). Відкриється вікно як на наступному малюнку.

Введіть в поле відкрити команду cmd і натисніть Enter.
Windows 8, 8.1, 10
Натисніть на клавіатурі одночасно клавіші Windows і клавішу X (Ч). Відкриється меню як на наступному малюнку.

Виберіть пункт Командний рядок (Адміністратор).
Відкриється командний рядок. Введіть в ній netsh winsock reset і натисніть Enter.

Перезавантажте комп'ютер.
5. Використовувати AdwCleaner для видалення компонентів шкідливих програм блокуючих доступ в Інтернет.
AdwCleaner це невелика безкоштовна утиліта створена програмістом Xplode. Вона швидко перевірить комп'ютер і видалить компоненти шкідливих програм, які можуть блокувати доступ до Інтернету або до окремих сайтів.
Download, Якщо завантаження файлу не почнеться автоматично. Після закінчення завантаження програми, запустіть її. Відкриється головне вікно AdwCleaner.

Клацніть по кнопці сканувати. Цей процес може зайняти до декількох десятків хвилин. Коли сканування буде завершено, перед вами відкриється список знайдених компонентів шкідливих програм.

Клацніть по кнопці очищення. AdwCleaner приступить до очищення комп'ютера. Для закінчення процесу вам буде потрібно перезавантажити комп'ютер.
6. Використовувати TDSSKiller для видалення прихованих троянів і руткітів, які блокують доступ в Інтернет.
TDSSKiller це безкоштовна утиліта створена в лабораторії Касперського. Вона може знайти і видалити безліч різноманітних руткітів таких як TDSS, Cidox, RLoader, Phanta, ZeroAccess, SST, Pihar, Sinowal, Cmoser і їм подібних.
На сторінці яка відкриється клікніть по зеленій кнопці Download

Клацніть по кнопці почати перевірку. Програма почне перевірку вашого комп'ютера.

Дочекайтеся закінчення сканування і видалення знайдених руткітів. Після закінчення роботи програми потрібне перезавантаження комп'ютера.
7. Використовувати Malwarebytes Anti-malware для додаткової перевірки.
Malwarebytes Anti-malware це прекрасна програма, створена компанією Malwarebytes. Вона легко видаляє безліч різноманітних троянів, руткітів, шкідливих і потенційно непотрібних програм. Програма абсолютно безкоштовна для домашнього використання.
На сторінці яка відкриється клікніть по зеленій кнопці Download, Якщо завантаження файлу не почнеться автоматично. Запустіть завантажений файл.

Після закінчення установки ви побачите основний екран програми.

Запуститися процедура поновлення програми. Коли вона закінчитися натисніть кнопку запустити перевірку. Malwarebytes Anti-malware почне перевірку вашого комп'ютера.

Коли сканування комп'ютера закінчиться, програма Malwarebytes Anti-malware відкриє список знайдених компонентів шкідливих програм.

Клацніть по кнопці видалити вибране для очищення вашого комп'ютера від шкідливих програм, які можуть блокувати доступ в Інтернет.
висновок
Виконавши цю інструкцію, ви повинні вирішити проблему з відсутністю доступу до Інтернету. На жаль, існують варіанти зараження, коли ця інструкція може вам не допомогти, в цьому випадку зверніться на наш.
Для того щоб в майбутньому не заразити свій комп'ютер, будь ласка дотримуйтесь трьом невеликим радам.
1. Завжди намагайтеся завантажувати програми тільки з офіційних або заслуговують на довіру сайтів.
2. Тримайте антивірусні і антіспайварние програми оновленими до останніх версій. Так само зверніть увагу на те, що у вас включено автоматичне оновлення Windows і всі доступні оновлення вже встановлені. Якщо ви не впевнені, то вам необхідно відвідати сайт Windows Update, де вам підкажуть як і що потрібно оновити в Windows.
3. Якщо ви використовуєте Java, Adobe Acrobat Reader, Adobe Flash Player, то обов'язково їх оновлювати вчасно.
Добрий день. Відразу хочу сказати, що я прочитав всі статті на вашому сайті і на деяких інших. І не тільки прочитав, але і всі поради спробував застосувати, крім чистої перевстановлення системи. Нічого не допомогло. Судячи з усього не всі таємниці WiFi ще вивчені.
А тепер суть проблеми. Після коректного видалення DrWeb за допомогою фірмової утиліти перестав підключатися WiFi. Ноутбук HP Pavillion dv7, роутер спочатку Dlink dir620, потім Tenda AC6, система Win 10. Картина та сама. Ноутбук підключається до мережі "Без доступу до Інтернет", а роутер його навіть не бачить. Після установки Windows з збереження параметрів WiFi працює без проблем до першого перезавантаження ноутбука. Потім все знову як я описав вище. Так, всі інші пристрої і гаджети (смартфони, планшет, моноблок) працюють з цією мережею і роутером без проблем.
Ще раз повторю: всякі оновлення драйверів, скидання і забування мережі і всі інші поради зі статей я пробував.
Питання: що робити, як налаштувати WiFi?
відповідь
Добрий день. Іноді бувають такі проблеми після видалення антивірусів. Правда, щоб Dr.Web якось впливав на роботу підключення до інтернету після видалення, я ще не чув. А може це просто збіг. Зазвичай, скидання мережевих налаштувань допомагає в таких ситуаціях.
Перевірте налаштування проксі сервера. Ось.
Якщо це не допоможе, то я б спробував назад встановити Dr.Web. Потім видалити.