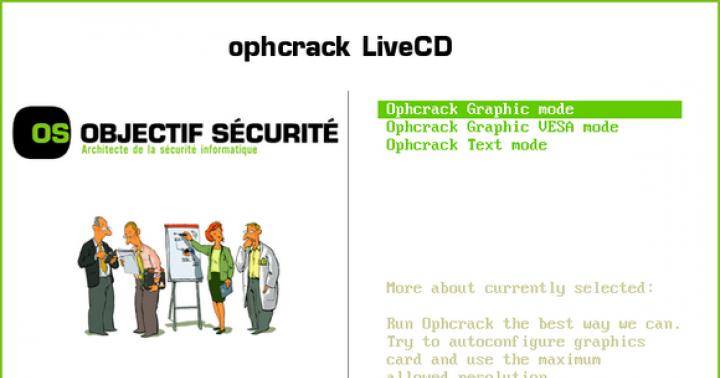Повернення комп'ютера в початковий станбув непростим і нешвидким справою. Але тепер, за допомогою нових функцій, це можна зробити за лічені хвилини. Навіть не віриться, правда? Тим не менш, це одна з кращих можливостей Windows 8.
По роботі мені доводиться постійно тестувати різноманітні програми, Так що мій комп'ютер має потребу в регулярному профілактиці. Нещодавно я вирішив влаштувати весняну чистку обом своїм машинкам: системнику від HP і ультрабуку від Samsung. Напередодні я як раз побував в редмондская офісі Microsoft, вражений побаченим і виповнився рішучості випробувати функцію повернення в початковий стан на своєму ультрабуке.
Виявилося, що і справді, відновлення тепер відбувається набагато простіше і швидше, ніж раніше.
для повернення попередніх версій Windows в первозданний стан існує всього два способи: можна скористатися засобами відновлення від виробника комп'ютера - будь то спеціальний розділ на жорсткому диску або аварійний CD-диск, а можна переставити операційну систему начисто з інсталяційного диска Windows- хоча в цьому випадку додатково потрібно повторна установкадрайверів.
Виробники зазвичай дуже люблять начиняти комп'ютери різноманітними сміттєвими утилітами. Є винятки - Lenovo ThinkPad, наприклад, і, звичайно ж, Microsoft Signature - але так чи інакше, я вважаю за краще щоразу заново систему з нуля, щоб гарантовано отримати чисту версію Windows без зайвого сміття. Однак в Windows 8, щоб повернути комп'ютер в початковий стан з'явилися нові опції, які неформально називають «відновлення однією кнопкою».
Такий термін в самій операційній системі ніде не зустрічається - це внутрішнє позначення для двох функцій Windows 8: « Відновлення ПК без видалення файлів»(Refresh your PC without affecting your files) і повернення комп'ютера в початковий стан, він же« Видалення всіх даних і перевстановлення Windows »(Remove everything and reinstall Windows). Що вибрати - залежить від конкретних потреб.
Обидві функції діють схожим чином: швидко видаляють і встановлювати заново Windows 8, повертаючи вихідну конфігурацію. Але «Відновлення ПК» додатково зберігає Metro-додатки, налаштування персоналізації і призначені для користувача файли в тимчасову папку, а потім копіює їх в переустановленную Windows.
«Початкова конфігурація» залежить від комп'ютера. Якщо ви ставили Windows 8 самостійно, буде відновлено первозданний стан системи, як вона була задумана в Microsoft. Якщо Windows 8 була встановлена на брендовий комп'ютер, вихідна конфігурація буде включати в себе необхідні драйвери і, на жаль, сміття від виробника.
Я чомусь вважаю за краще користуватися функцією «Повернення комп'ютера в початковий стан», а не «Відновлення ПК». Взагалі-то, рішення не найрозумніше, тому що мені щоразу заново доводиться відновлювати всі свої файли через SkyDrive. Але так чи інакше, запускається процес в обох випадках однаково: з Metro-інтерфейсу «Параметри ПК» (PC Settings) або з Панелі управління (Control Panel). А якщо система не завантажується, можна скористатися середовищем відновлення, яка доступна як з інсталяційного диска Windows 8, так і з диска відновлення (подробиці читайте в статті «»). Оскільки найпростіше запустити відновлення з Metro, давайте розглянемо саме цей варіант.
Опції відновлення і повернення комп'ютера в початковий стан представлені в панелі «Параметри ПК» під пунктом «Загальні» (General), ближче до кінця списку.

При виборі опції «Відновити ПК» з'явиться повідомлення з поясненням майбутньої процедури. Підтвердіть виконання, і Windows буде переінстальовано зі збереженням усіх призначених для користувача файлів, Налаштувань персоналізації і Metro-додатків.

Все відбувається за лічені хвилини, хоча якщо виробник напхав в систему власних програм, процес може дещо затягнутися. На моєму ультрабуке, який я спочатку повернув до вихідного стану, як описується нижче, процедура відновлення зайняла близько 10 хвилин, включаючи відновлення приблизно 8 Гбайт даних.
При виборі опції «Видалення всіх даних і перевстановлення Windows» пояснення процедури набагато коротше, тому що сама вона простіше: система просто заново начисто з нуля.

Правда, на другій сторінці майстра вас ще запитають, чи хочете ви повністю очистити диск.

Якщо вам потрібно просто потрібно повернути систему в початковий стан для особистого користування, краще обмежитися видаленням користувальницьких файлів (Just remove my files), тому що це набагато швидше. Повне очищення диска (Fully clean the drive) потрібна в тому випадку, якщо комп'ютер передбачається віддавати або продавати, щоб новий власник не зміг відновити ваші персональні дані за допомогою спеціальних утиліт. Процес очищення займає досить багато часу, але зате потім комп'ютер можна зі спокійною душею передати іншому користувачеві.
Якщо не використовувати очищення, процес повернення в початковий стан відбувається ще швидше, ніж відновлення. На моєму ультрабуке це зайняло всього 7 хвилин.
Варто, щоправда, враховувати, що жоден з нових способів відновлення не зберігає драйвери, оскільки Windows 8 в будь-якому випадку заново заново. Тому якщо виробник не включив драйвери в процес відновлення, їх доведеться ставити вручну. Тут нічого не змінилося: спочатку виконайте оновлення Windows, А якщо якихось драйверів бракує, скачайте потрібні з сайту виробника або через спеціальний додаток (у мене на ультрабуке Samsung таке є).
Всього за кілька кліків ви повернете системи в початковий стан, позбувшись від виниклих проблем після установки збійних драйверів або глючной софта.
Відновлення Windows без втрати даних
м'який скидання Windows 8 називається « відновлення»(Refresh). Для цього спочатку клавішами « Win + C»Відкрийте« Чудо-панель», А потім викличте меню« параметри | Змінити параметри комп'ютера». У першій версії Windows 8 функція відновлення знаходиться в розділі « загальні».
Тут вам доведеться перегорнути список далеко вниз. У Windows 8.1 меню впорядковано краще. У цій системі натисніть на « Оновлення та відновлення», А потім на« відновлення». функція « Refresh»В російських версіях Windows 8 і 8.1 отримала назву « Оновлення ПК без видалення файлів». Клацання мишкою по кнопці « далі»Запустить роботу Майстра.
Відновлення з носія даних
На наступному етапі ваш комп'ютер запуститься в так званій середовищі відновлення (Windows Recovery Environment - RE). Якщо ця консоль не настроєна на вашому ПК, Windows запросить інсталяційний диск.

Вставте DVD або USB-накопичувач з установочними файлами Windows. Потім Windows RE проаналізує жорсткий диск, Збереже дані, настройки і додатки, перевстановить Windows і, на завершення, все в неї скопіює. Після перезавантаження ви отримаєте «свіжу» Windows з усіма збереженими при оновленні даними.
Жорсткий скидання Windows
Справжній скидання параметрів в Windows 8 запускається аналогічним чином. Знову відкрийте «Чудо-панель» і «Параметри | Змінити параметри комп'ютера». У Windows 8 перейдіть в розділ « загальні», А в Windows 8.1 виберіть пункт« Оновлення та відновлення | відновлення». функція « Reset»Тут називається« Видалення всіх даних і перевстановлення Windows». Натискання на « далі»Запускає середу відновлення Windows RE, тому тримайте під рукою диск для установки або відновлення.

При такому скиданні, однак, не врятуються ніякі дані: середа Windows RE зітре і отформатирует всі розділи, а також перевстановить систему. Деякі компанії-виробники, наприклад Sony, інтегрували в своє меню для ноутбуків функцію відновлення, яка використовує прихований розділ Recovery. На деяких моделях для цього передбачена окрема кнопка.
Конфігурація образу для відновлення
Функція «Refresh» торкається тільки «плиткові» програми, встановлені класичні програми зникають. На Робочому столі вам буде запропоновано переглянути список віддалених додатків, Який можна використовувати в якості відправної точки для подальшої установки програм.
Професіонали можуть скористатися настроюється функцією відновлення. Спочатку налаштуйте комп'ютер на свій смак, підберіть потрібні параметриі програми, а потім клавішами « Win + X»Викличте меню в лівому нижньому кутку екрану і запустіть« Windows PowerShell(Administrator)».

Підтвердіть запит служби контролю облікових записів і введіть « mkdir C: \ RefreshImage». Після цього командою « recimg -CreateImage C: \ RefreshImage»Створіть новий образ, який буде використаний для відновлення.
фото:компанія виробник
Операційна система Windows 8 (8.1) має кілька якісних механізмів відновлення і скидання. Можна скинути систему повністю, Очистивши всі призначені для користувача дані, а також провести відновлення, залишивши дані, Також можна відкочувати ОС до стану на певний моментчасу.
Якщо ваша Windows встановлена таким чином, що у неї є розділ відновлення, то для повернення до первинних настройок не знадобиться ніяких додаткових дисків. Так буває при покупці ПК з попередньо встановленою системою.
Якщо ви самостійно виконували установку Windowsз дистрибутива, то найімовірніше він вам знадобитьсяпри виконанні повернення до первісного стану.
Для випадку, якщо встановлена система була Windows 8, а потім її оновили до 8.1, то після скидання необхідно буде знову виконати установку оновлень цієї версії.
запуск відновлення
Всі способи відновлення і скидання доступні з одного розділу налаштувань ОС Windows 8, тому розповімо як до нього «дістатися».
У режимі робочого столу проведіть мишкою по правому краю екрану від низу до верху або зверху вниз. В результаті цієї дії з'явиться меню, в ньому натисніть на пункт « параметри». Далі, у знову меню клікніть мишею на « Зміна параметрів комп'ютера». А зараз " Оновлення та відновлення».

Ми на місці: нам пропонується на вибір 3 режиму скидання / відновлення.

Відновлення комп'ютера без видалення файлів
В цьому режимі будуть оновлені виключно системні даніопераційної системи, тобто вони будуть скинуті до початкового стану. Всі ваші дані залишаться недоторканими: музика, відео, фото та інші дані.

Однак потрібно повторна установка додатків і всіх оновлень, включаючи оновлення до Windows 8.1
Видалення всіх даних і перевстановлення Windows
Після виконання такого скидання вийде повністю очищений від будь-якої інформації користувача комп'ютер. ОС буде повністю скинута до початкових заводських налаштувань. Всі ваші дані будуть назавжди вилучені з жорсткого диска . Також будуть скинуті будь-які настройки, які ви робили з ПК. Виробник рекомендує виконувати таке скидання, в разі, якщо ви віддаєте або продаєте ваш комп'ютер.
Особливі варіанти завантаження
Застосовуйте цей спосіб, якщо ви попередньо створили образ(Диск відновлення) операційної системи. Якщо ви цього не робили, звичайно, цей пункт вам не знадобиться.
Створюємо диск відновлення
Для випадку попередньо встановленою ОС, коли у вас немає дистрибутива Windows, Такий диск може знадобитися, якщо комп'ютер не завантажується. Тому настійно рекомендуємо його створити і зберігати, тим більше, що для цього підійде звичайна флешка, обсягом не більше 8 Гб.
Це особливо актуально, якщо ви оновлювалися до 8.1. Виконання установки оновлення дуже витратний за часом процес і передбачливе створення диска з образом ОС збереже надалі багато часу.
Наведемо один із способів створення такого диска.
Клацніть правою кнопкою миші в лівому нижньому кутку екрану (кнопка « Пуск») І виберіть« Панель управління».

У правому верхньому куткупанелі управління напишіть « відновлення»Повністю або частину цього слова у вікні пошуку і натисніть кнопку Enter. У результатах пошуку виберіть необхідний пункт.

Почніть процес створення диска.
Користуйтеся механізмом створення контрольних точок відновлення. Застосовуйте його перед установкою підозрілого програмного забезпечення, А також перед виконанням будь-яких складних операцій з настройками ОС. Таким чином ви легко зможете повернутися до працездатного стану, Не вдаючись до повного скиданнясистеми.
Переконайтеся, що автоматичний режим створення цих точок включений. Для цього клікніть правою кнопкою миші в лівому нижньому кутку екрану і виберіть пункт « система».


Потім: Налаштувати для кожного конкретного диска.

І в вікні вибрати пункт « Включити систему захисту». Також тут можна задати обсяг диска, який буде використаний цією функцією.

Тепер ви зможете повернутися до стану системи, яке було в момент створення точки, тобто провести частковий відкат системи в разі її збою.
Відео по темі
Власники комп'ютерів і ноутбуків з операційними системами Windows 8 і вище отримали доступ до корисніше функціївідкату пристрою до первісного стану. Відкат проводиться з використанням стандартних засобів Windows, під функцію виділяється невеликий простір на жорсткому диску, де зберігається зліпок початкового варіанта системи.
Що це за функція
Функція називається Recovery або Reset. Після її застосування Windows приходить в стан, в якому перебувала в момент першого включення.
На Windows 8, 8.1
У цих версіях ОС функція ділилася на 2 варіанти: Reset і Refresh. Перший відкочується систему до заводських налаштувань у випадках виникнення критичних помилок, несправностей або збоїв. Другий варіант повністю переустановлює систему, стираючи всі дані користувача.
На Windows 10
В останньої версіївіконної операційної системи обидва варіанти функції об'єднали під одну кнопку. Користувачеві досить вибрати підходящий варіант у відповідному меню.
Що відбувається при виконанні функції
Як вже говорилося вище, існує кілька варіантів виконання скидання. Користувачеві пропонується вибір про збереження або видалення його файлів на дисках. дані з системного дискастираються повністю в будь-якому випадку. Це означає, що всі програми, драйвера, встановлені до цього, будуть стерті.
У яких випадках слід використовувати
Скидання налаштувань до заводського стану на Windows надзвичайно корисний в ряді випадків:
- ОС заражена вірусами;
- Система довго експлуатувалася, сильно засмічена програмним сміттям;
- Установка ПО або драйверів призводять до появи синього екранусмерті та інших критичних помилок;
- Користувачеві хочеться відновити плавну, стабільну працездатність Windows, підвищити продуктивність.
Як активувати функцію
Спосіб запуску відкату практично ідентичний на всіх нових версіях Windows. Однак існує кілька важливих нюансів і відмінностей при використанні функції.
На Windows 8
Відкат Windows 8 і 8.1 проводиться наступним чином:
- Натиснути клавіші Win + C;
- Натиснути «Параметри» або «Змінити параметри комп'ютера»;
- Розділ «Загальні»;
- У лівій частині меню «Відновлення»;
- Вибрати варіант відкоту, з видаленням даних або без;
- Підтвердити вибір;
- Дочекатися завершення процедури.
Процедура займає близько півгодини, залежно від обсягу оброблюваних даних. Після фінальної завантаження пристрою користувачеві буде запропоновано налаштувати систему.
На Windows 10
Тут алгоритм дій буде іншим:
- Запустити меню параметрів через кнопку Windowsабо сполучення клавіш Win + I;
- Вибрати розділ «Оновлення та відновлення»;
- Підрозділ відновлення;
- Вибрати пункт «Повернути ПК в початковий стан»;
- Підтвердити вибір.
Після запуску функції система запропонує вибір видалення або збереження призначених для користувача даних. По завершенню процедури, як і у випадку з Windows 8, залишиться тільки підлаштувати ОС під свій смак.
Якщо на ПК були встановлені програми
більшість сучасних комп'ютерівпродаються з певним набором встановлених програм. Якщо таке ПО подобалося користувачеві і він турбується, що додатки пропадуть, це не так. Комп'ютер повернеться в початковий стан, а значить, все встановлені програми повернуться на колишнє місце. Якщо власник не хоче їх використовувати, можна просто видалити непотрібні утиліти.
У завантажувальному меню
Якщо операційна система не може завантажитися з яких-небудь причин, повернення до заводських налаштувань можливий і без повної прогрузкі Windows. Комп'ютер з ліцензійною передвстановленою Windowsмає в пам'яті все те ж засіб відновлення мул відкату.
Коли система завантажується, потрібно натиснути одну з гарячих клавіш для виходу в меню функції. У виробників ці клавіші відрізняються, можуть бути F1, F2 і т.д. Увійшовши в середу відновлення, користувач зможе скористатися меню:

Скидання налаштувань на Windows - потрібна і корисна процедура. Вона проводитися при збої системного софта, некоректної інсталяції програм, втрати продуктивності і «засміченості» системи зайвими додатками. Крім того, скидання Windows 8 до необхідний при підготовці ПК до продажу. Відкотити систему назад і скидання Windows 8 до заводських налаштувань, одне і теж.
Як відкотити систему windows 8через зміну параметрів пристрою
Важливо розуміти, що повернення до вихідного стану відрізняється від перевстановлення. У першому випадку не потрібно шукати серійний номерпродукту і заново встановлювати драйвера. Мета повернення до первісного стану - виправлення виниклих проблеми в роботі ПК. Перевагою операційки Windows 8 є спеціальна функція, яка дозволяє зробити скидання всіх налаштувань в найкоротші терміни. За словами розробників, проведення даної процедури займе у досвідченого користувача 2 хвилини. Алгоритм включає ряд нескладних кроків.
Для початку, направте покажчик мишки в правий кут екрану. Це активує спливаючу панель. Аналогічним буде перший крок, і коли ви хочете скинути налаштування на Windows 8.1. У наведеному списку виберіть пункт під назвою «Параметри». Далі натисніть «Зміна параметрів». Далі перейдіть до розділу «Оновлення та відновлення» і виберіть останню дію.
Пропонується скинути настройки на Віндовс двома шляхамиПорада: Для Windows 8 в переліку параметрів потрібен пункт «Загальні», а для версії 8.1 - «Оновлення та відновлення».
- Відновлення без видалення файлів
- Видалення даних і перевстановлення системи
Вибір 1-го пункту спричинить за собою скидання налаштувань, але особисті дані при цьому не постраждають. В цьому випадку видаленню підлягають сторонні програми, Які встановив сам користувач. За допомогою програми офіційного магазина Windowsі програми від виробника залишаться. Описаний спосіб підійде тим, хто зіткнувся з проблемами в роботі системи або зниженням продуктивності ПК, і хоче відкотити Windows 8 до заводських налаштувань, залишивши особисті дані. По завершенню процедури комп'ютер перезавантажитися, а робочий стіл поповниться файлом з переліком вилучених програм.
За вибором 2-го пункту послідує перевстановлення сістеми.Ето дозволяє обнулити комп'ютер до вихідного стану. У той же час, якщо жорсткий диск включає відразу кілька розділів, то можна залишити недоторканими локальні диски. На них прийнято зберігати важливі файли.
На наступному етапі система може зажадати вставити інсталяційний диск. Зробивши це, дотримуйтесь подальших вказівок. Вони не вимагають додаткових пояснень. схожий алгоритмдопоможе вам скинути планшет на заводські настройки. Але він застосовується лише до пристроїв на базі 8-ї версії Windows.
Примітка: Якщо розробники попередньо встановити на пристрої Windows 8, яку користувач згодом оновив до версії 8.1, то після скидання налаштувань вийде вихідний варіант. Тому знадобитися повторне оновлення.
Як повернути до заводських налаштувань Windows 8, якщо не вдається запустити систему?
Комп'ютер реально повернути до заводських налаштувань навіть в тому випадку, якщо провести запуск самої системи неможливо. Головне, щоб функціонував жорсткий диск.
Дана процедура вимагає натискання спеціальної комбінації клавіш. Потрібне поєднання кнопок встановлює виробник комп'ютера. Скидання планшета до заводських налаштувань проходить за схожим алгоритмом. знайти необхідну інформаціюможна або в інструкції, що додається до планшета або комп'ютера, або в мережі.
Наприклад, щоб відновити початкові настройки на ноутбуці марки Acer, стати в нагоді наступний алгоритм.
- Увімкніть ноутбук.
- Утримуйте кнопку Alt, натискаючи при цьому клавішу F10 по одному разу в 0,5 с.
- Введіть запитуваний пароль. Якщо раніше на вашому ПК не проводилося відновлення вихідних налаштувань, то спробуйте ввести «000000».
- Виберіть в здався меню пункт «Factory reset».
Як використовувати точки відновлення або відкотити назад на день назад?
Повернути заводські настройки на Windows 8 також допоможуть точки відновлення. І хоча вони створюються не при кожній зміні, такі точки все ж є ефективним інструментом виправлення помилок і ліквідації проблем в роботі пристрою.
Відновлення системи через точку відновлення - це функція, яка скасовує останні зміниі відповідно допомагає скинути до заводських налаштувань Windows 8.1. Її застосовують як при роботі з програмами, так і при скасуванні оновлень. Операційна система утворює точки відновлення за замовчуванням. Це відбувається при внесенні змін. Зокрема, великим системним подією вважається установка нової програми. Але в ряді випадків цей процес проводиться вручну.
Головний плюс цього способу - можливість повернути системні параметри до положення на певний момент часу.
Знайти потрібну точку відновлення можна за допомогою Панелі управління.
Найкоротший шлях до неї - натискання правої кнопкимиші., потім вибираємо пункт «Відновлення», після чого потрібно перейти в розділ «Налаштування відновлення системи»У вікні, потрібно зробити два кроки:
- Натиснути кнопку «Відновити».
- Вибрати точку відновлення і почекати завершення операції.
Тим не менш, деякі дії, які допоможуть повернутися до заводських налаштувань в Windows 8, будуть недоступні. Наприклад, якщо потрібно автоматичне усуненнястарих і поява нових точок, допомогу може надати утиліта Restore Point Creator. Вміле використання описаного механізму заощадить час, якщо необхідно скинути налаштування на Windows.
ПОДИВИТИСЬ ВІДЕО
Тепер ви знаєте як відкотити систему windows 8 назад. Не вийшло? Задавайте питання!