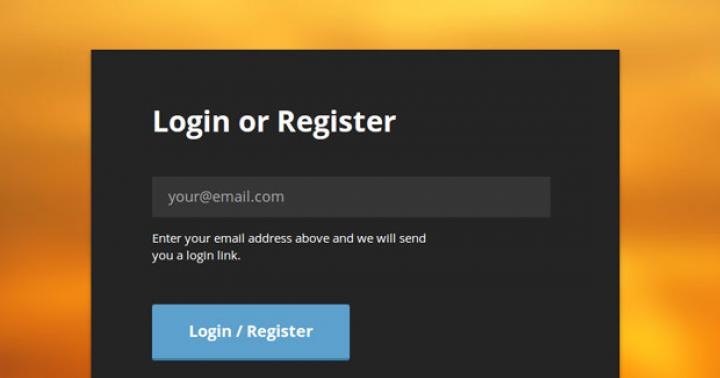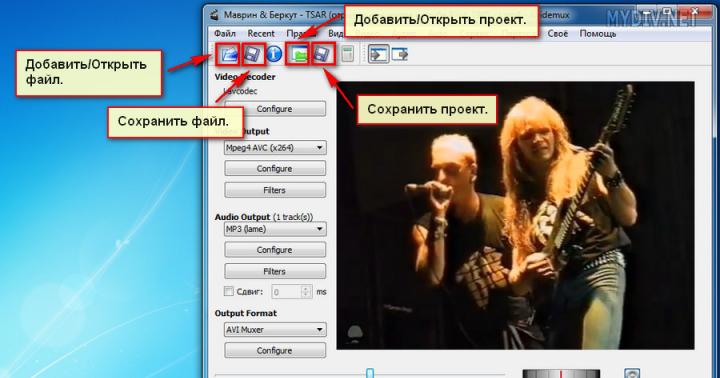Є одним із найкращих конвертер-редакторів відео. На сьогоднішній день утиліта вже локалізована на багатьох операційних системах: Windows (2000, XP, Vista, 7, 8), Linux і FreeBSD. Avidemux має спрощений і інтуїтивно зрозумілий інтерфейс, гармонійно поєднується з досить насиченим функціоналом. Величезний плюс програмі додає те, що вона абсолютно безкоштовна. Єдиним недоліком даної утиліти є неякісна русифікація для windows-версій. Але в цьому немає нічого страшного, з огляду на те, що програма справді гранично проста у використанні. Запевняємо вас, розібратися в ній буде зовсім нескладно, навіть недосвідченим користувачам!
Додавання та збереження файлів/проектів
Для цих цілей зручніше і найшвидше використовувати додаткову функціональну панель(Див. скріншот). Варто відзначити, що Avidemux може працювати не тільки з файлами, але і з проектами. Іноді це може бути дуже корисним. Наприклад, якщо ви не встигли закінчити роботу в програмі - просто збережіть все, що ви почали не готовий файл, а в проект. Файл проекту буде мати такий вигляд: назва.py. Будь-якої миті ви знову зможете відкрити цей незакінчений проект в Авідемукс і продовжити над ним роботу.

Конвертація файлів
Для початку додайте потрібний файл у програму. Варто відзначити, що Авідемукс підтримує роботу з усіма поширеними форматами: MPEG, AVI, MP4, FLV, OGM, MKV, тому проблем з розпізнаванням файлів бути, в принципі, не повинно. Все, що від вас потрібно - це, тільки, виставити потрібні аудіо та відео налаштування в лівому вертикальному блоці.
В опції "Video Output", виберіть відеокодек, яким ви конвертуватимете файл (див. скріншот).

Також, ви можете зробити додаткові налаштуваннявідео в опції "Configure". У розділі додаткових опцій, вибирайте різні вкладки та робіть налаштування якості на свій розсуд (див. скріншот).

Коли закінчите відеоналаштування, приступайте до розділу "Audio Output". Тут ви зможете вибрати кодеки для переконвертації звуку, а також (в опції "Configure") детально виставити налаштування якості аудіо: режими, бітрейт і т.д.


Тепер все, що вам залишилося - лише вибрати в опції "Output Format"потрібний формат для майбутнього файлу та натиснути кнопку "Зберегти файл". І не забудьте вказати йому ім'я, а також вказати шлях збереження.

Редагування файлів
Перегляд файлу.Кнопки керування переглядом відео знаходяться в нижній горизонтальній панелі. Які функції виконує кожна клавіша, детально показано на скріншоті.

Обрізання фрагментів відео.Тут усі операції здійснюються так само гранично просто, за допомогою маркера-повзунката двох кнопок "A"(на клавіатурі «[» ) та "B"(на клавіатурі «]» ).
- Якщо ви бажаєте обрізати файл від початку до потрібного моменту, поставте повзунок туди та натисніть кнопку "B", потім відкрийте опцію "Правка"та натисніть на вибір "Cut"/ Вирізати ( Ctrl+X) або "Delete"/Вилучити ( Del).

- Якщо ви бажаєте обрізати фрагмент відео з кінця файлу до потрібного місця, поставте повзунок туди, потім натисніть кнопку "A". Для видалення/вирізанняскористайтеся тими самими опціями, що й у попередньому варіанті.

Якщо ви бажаєте вирізати фрагмент не з початку і не з кінця файлу, виставте маркер у потрібному місці та натисніть будь-яку з кнопок "А"(ліворуч) або "В"(вправо), потім пересувайте маркер на шкалі в потрібну сторону на потрібну відстань, розширюючи область виділення тими самими кнопками. Потім, так само проведіть операцію обрізки або видалення.

Застосування фільтрів (спецефектів).Звукові фільтри ви зможете знайти та налаштувати, послідовно пройшовши за опціями "Audio Output" --> "Filters", як показано на скріншоті Їх налаштування навряд чи зможе викликати у вас якісь проблеми.

Спецфільтри для відео знаходяться в наступних опціях "Video Output" --> "Filters". Виберіть будь-який із представлених у лівому вікні фільтрів, наприклад, "Noise"- шумозаглушення або "Sharpness"- різкість або "Colors"- кольоровість тощо. Потім, в середньому вікні виберіть будь-який із інструментів, присутніх у даному фільтрі та натисніть для підтвердження на піктограму "+" (Внизу). Активний фільтр з'явиться у правому вікні. Результат його застосування на відео можна відразу ж подивитися, натиснувши внизу на кнопку "Preview".
Avidemux – це дуже простий, але водночас потужний та функціональний відео редактор. Звичайно, йому не зрівнятися з професійними продуктами, як Lightworks або програмами від Adobe, але тут ви можете обрізати відео, перекодувати, застосувати різні фільтри для відео та аудіо, а також багато іншого.
У цій статті ми розглянемо, як користуватися програмою Avidemux. Ми поговоримо про основні її можливості, а також як використовувати найважливіші функції. Можна сміливо сказати, що це невелика інструкція Avidemux.
Програма має відкритий вихідний код та розповсюджується абсолютно безкоштовно. Підтримується не лише Linux, а також Windows та MacOS. Ви можете завантажити інсталяційний пакет для своєї операційної системи на офіційному сайті програми. Що стосується дистрибутивів Linux, то програма досить популярна і ви можете встановити її з офіційних репозиторіїв.
Наприклад, для установки в Ubuntu виконайте:
sudo apt install avidemux
Після завершення установки програма буде знаходитися в головному меню вашої системи.
1. Головне вікно програми
Спочатку необхідно розібратися з інтерфейсом програми. Головне вікно виглядає так:
Його можна поділити на такі основні частини:
- Рядок меню- знаходиться у самому верху та дозволяє вибрати деякі опції;
- Панель кодування- знаходиться ліворуч, тут можна вказати параметри кодеків, для перекодування відео;
- Область попереднього перегляду- Перегляд поточного кадру відео;
- Панель навігації та інструментів- у самому низу знаходиться панель, що дозволяє переміщатися відео і використовувати різні інструменти.
Щоб відкрити відео для редагування, достатньо вибрати меню "Файл" -> "Відкрити":

2. Обрізка відео в Avidemux
Найчастіше Avidemux використовується для обрізки відео, тут це робити досить зручно і водночас просто. Допустимо, ви хочете видалити з відео певну ділянку. Посуньте повзунок до початку цієї ділянки, потім натисніть кнопку з написом А:

На смузі відтворення з'явиться прямокутник, який позначає область виділення. Далі перемістіть повзунок до кінця ділянки та натисніть кнопку з написом B:

Так ви встановите маркер в кінці виділення і отримаєте ділянку запису, зазначену для видалення.

Щоб видалити його, просто натисніть Del. Так ви можете видалити все зайве із запису. Залишилося тільки зберегти те, що лишилося. Тепер ви знаєте, як користуватися Avidemux для обрізки відео та аудіо треків.
3. Фільтри відео
Одна з найцікавіших можливостей Avidemux – це фільтри відео. Вони дозволяють застосовувати різні ефекти до вашого відео, як у професійних редакторах. Наприклад, ви можете зменшити розмір кадру, змінити FPS, повернути відео та багато іншого. Усі вони доступні з меню "Video" -> "Filters":


Тут ви можете вибрати потрібний фільтр, і налаштувати його параметри. Для активації фільтра просто виконайте подвійний клік на його ім'я. Потім налаштуйте його параметри, наприклад, для фільтра crop (обрізання кадру) потрібно вказати розміри областей, що обрізаються з кожної сторони:

Після завершення налаштувань ви натисніть "Ок". Також у вікні зі списком фільтрів ви можете натиснути "Preview", щоб подивитись що вийде. Наприклад, для фільтра повороту на 180:

Правда, в Linux всі написи меню та найменування фільтрів англійською, тому вам доведеться трохи орієнтуватися в ньому, щоб користуватися Avidemux.
4. Фільтри аудіо
Незважаючи на те, що це відео редактор, ви можете застосувати кілька фільтрів і для аудіоряду. Усі вони знаходяться у меню "Audio" -> "Filters":

Наприклад, тут ви можете зробити звук тихішим або змінити кількість каналів.
5. Кодування відео
Ще одна дія, яка дуже часто виконується за допомогою Avidemux – це зміна кодування відео файлів. На панелі ліворуч можна вибрати різні параметри кодеків. Ви можете вибрати кодек для збереження відео, аудіо, а також формат, в якому буде збережено файл.
Спочатку виберіть Output Format, це контейнер, в який буде розміщено відео ряд, а також аудіо доріжки. Підтримуються такі формати: AVI, MPEG, MKV, FLV, MP4, Webm. Ви можете вибрати один з них, рекомендувати щось марно, так як це залежить від вашої ситуації, в більшості випадків можна вибрати MP4. Але це лише пів справи. Ще потрібно вибрати кодеки для відео та аудіо.
Для відео підтримуються такі кодеки:
- Divx- Повільний і має мало налаштувань;
- Xvid- дає хорошу якість та має багато налаштувань;
- Lavcodec- велика швидкість роботи та гарна якість;
- Mjpeg- гарна якість;
- Mpeg- Хороша якість, працює з більшістю файлів;
- H263- працює для більшості відеофайлів;
- Huffyuv- гарна якість, що не скрізь підтримується;
- VCD/DVD/SVCD- Хороша якість, але повільно;
- XVCD- Швидко.
Що стосується вибору, то тут так само, як і з контейнером. Але в більшості випадків досить вибрати щось поширене, наприклад, MPEG або Xvid. З аудіо-кодеків тут підтримуються AAC, MP2, MP3. Під кожним пунктом є кнопка "Configure", за допомогою якої можна настроїти параметри кодування. Але зазвичай все буде працювати з параметрами за промовчанням. Далі вам залишилося тільки зберегти файл.
6. Збереження відео
Після завершення всіх змін вам залишається лише зберегти отримане відео. Для цього відкрийте меню "File"та виберіть пункт "Save"або ж натисніть кнопку зберегти під меню:

Отже, відеоредактор Avidemux. Другий урок". На ньому ми познайомимося з бічною панеллю. Це та, де написано "копіювати-копіювати". Насправді копіювати — це налаштування за замовчуванням. Якщо Вам треба вирізати з ролика кадри з улюбленою тещею, Avidemux це зробить і збереже ролик у тому форматі, в якому воно і було.
Тепер про інше. Як я писав, сила avidemux в його фільтрах. Але щоб викликати їх до життя, ролик доведеться переконвертувати. Ось клацання по прапорцю поруч із Відеоі дасть список всіх доступних для роботи форматів. У них перекодувати можна. У дужках - кодеки, якими буде здійснюватися переконвертування.
Те саме і зі звуком. Теж меню, що випадає, з форматами і, поруч, кодеками. Справа в тому, що контейнери відео підтримують певні зав'язки відео на аудіо. Так би мовити, наперед оголошені пари. І імпровізація тут можлива, але в дуже обмежених межах. Того, чого не можна, набагато більше.
Як у житті…
Ну а самі контейнери управляються в нижній третині бічної панелі. Можна вибрати те, що подобається. AVI, припустимо, або MP4 або взагалі FLV. Правда тут треба чітко уявляти якому контейнеру які кодеки відповідають. Ну щодо цієї частини в мережі інформації неміряно, знайдете легко. Інакше avidemux просто відмовиться працювати.
Їдемо далі. Нижче розділів, при включених кодеках, Ви побачите кнопку Налаштування. По клацанню вистрибує вікно, в якому, до речі, можна виставити бітрейт, знайдений калькулятором, розмова про який йшла в першій серії. Та й взагалі повозитися з тонкими налаштуваннями того, що Ви хочете отримати. Насправді це не боляче. Важливо лише уявляти ЩО Ви робите.
Ну а тепер про найцікавіше. Про фільтри. Знов-таки у відео клацаємо по кнопці і бачимо вікно. Фільтрів багато. Розбиті за групами. Клацніть по вибраному фільтру робить його кольоровим. Але щоб підключити, треба натиснути на «додати» (червоний овал). Тоді вискочить віконце налаштувань. Налаштування з'являться збоку вікна (зелений овал) а фіолетовий овал видасть Вам вікно попереднього перегляду, де Ви побачите роботу обраного Вами фільтра. Або кількох. Фільтри можна використовувати пачкою. Кілька штук до одного і того ж ролика, всі разом.
Наприклад мною улюблений фільтр "Crop" дозволяє кадрувати ролик, обрізаючи йому краї. Як Гімп звичайної картинці. У червоному овалі — число пікселів, що обрізаються, яке Ви можете виставити самі.
Ну і тому подібне ... Фільтрів, що покращують і спотворюють і трансформують, відеоредактор avidemux пропонує багато.
У звуку теж є свої налаштування і свої фільтри. Але, чесно кажучи, краще просто відрізати звук, обробити його у програмі Audasity та приклеїти назад. Зі звуком avidemux не сильний. Є й свої налаштування, але в них не сильний вже я сам, тому цвірінькати не буду.
Ну і насамкінець — свої налаштування є й у контейнерів… Хоча те, що виставлено за умовчанням, на мою думку, оптимально. Але якщо хтось вважає по-іншому — прапор йому в руки. Можливо буде і краще.
Ну а я на цьому закруглюю свій швидкий огляд відеоредактора. Побачимося у .
Додано пізніше. На прохання трудящих, викладаю маленький ролик як користуватися фільтрами. А то я схоже це розповісти прогав, так щоб було наочніше ...
Avidemux – це програма-редактор обробки відео файлів тих розширень, які вона здатна розпізнати. Дуже зручна та зрозуміла за своїм інтерфейсом програма, з якою можна досить швидко навчитися працювати.
Завантажуйте програму з Інтернету та запускайте. Тепер додайте до неї проект – потрібно натиснути кнопку з іконкою папки праворуч у верхньому ряду панелі інструментів, поруч із іконкою дискетки. Натисніть туди і завантажте файл, вибравши його в меню. Примітка: кожен робочий проект може бути збережений заздалегідь, якщо ви не встигаєте його доробити, і не хочете зберігати в окремий файл, для цього можна натиснути кнопку дискетки «Зберегти проект», поруч із іконкою додавання нового проекту.
Програма Avidemux підтримує безліч відео форматів та дозволяє працювати з ними на рівні всіх доступних відео функцій редактора. Завантаживши файл, можна встановити тип кодека, який буде використаний в процесі конвертації відео. Для цього є меню ліворуч у головному вікні із заголовком «Video Output». Під цим списком є кнопка «Configure» - натисніть на неї і ви побачите повний спектр специфікацій, які можна накласти на ваш файл: рівень якості об'єкта, частота кадрів, поділ і багато іншого. Натискайте кнопку "Ок", як тільки ви закінчите працювати в цьому вікні з усіма розділами, перемикатися між якими можна за допомогою меню закладок зверху.
Схожі специфікації з налаштування та заданого кодека можна виконувати в наступному полі знизу в розділі «Аудіо»: вибирайте тип кодека та натискайте кнопку «Configure». У меню опцій виставляйте також якість, режим, аудіо бітрейт і так далі.
Тепер працюємо із файлом. Виставляємо повзунок на потрібний час, натискаємо кнопку з іконкою літери «А», тепер знову виставляємо новий час відтворення за допомогою того ж повзунка і натискаємо кнопку «B». Поруч із цими кнопками є інші, що дозволяють стрибати відразу в початок і кінець відеопотоку, що дуже зручно, а також переходити до чорних кадрів, що дуже зручно за необхідності закрити частину відеочасу чорним екраном. Стрілки «вліво» та «вправо», поруч зі стандартними іконками запуску, зупинки та паузи відтворення, дозволяють мотати файл у покадровій розгортці.
Далі можна зберегти відео відрізок у новий файл або обрізати його. Щоб зберегти, натискайте піктограму дискетки у верхній частині панелі інструментів. Щоб обрізати його із загального часу відтворення, натискайте кнопку «Правка» вгорі, і вибирайте там іконку «Cut», або одразу «Delete», щоб вирізати або видалити виділену частину відповідно. Таким чином, його можна вставляти, за допомогою кнопки "Paste" в тому ж меню, в будь-яке інше місце відео, яке ви оберете на іконці часу відтворення.
Перш ніж зберігати готове відео, можна накласти на нього спеціальні фільтри та спецефекти. Для цього потрібно натиснути на меню Filters у розділі Відео та Аудіо зліва в головному меню програми Avidemux. Маленькі вікна додаткових опцій, які з'являться перед вами, дозволять вам додати новий колір, "гостроти" картинці, або спецефекти шумів, накладених поверх відео. Кнопка «Preview» допоможе вам попередньо оцінити результат обробки та вирішити, чи варто зберігати зміни чи ні. Після цього можна знову створити новий оброблений відеофайл, натиснувши іконку дискетки «Зберегти».
| 16.03.2015 |
— Вчимося користуватися програмою Авідемукс
Avidemux - редактор, що вільно розповсюджується, що дозволяє вирішувати базові завдання обробки відео: перекодування, переклеювання фрагментів і накладання нескладних фільтрів. Програма підтримує більшість сучасних форматів відеоконтейнерів (AVI, MKV, MP4 та інші) та може працювати з різними кодеками.
Сильною рисою цього простого редактора є наявність розвинених засобів автоматизації завдань обробки відео.
Спочатку Avidemux розвивався як Linux-проект, але сьогодні існують 32- та 64-бітні дистрибутиви під Windows, PC-BSD та MacOS.
Завантаження та перші враження
Завантажуємо останню версію програми із офіційного сайту avidemux.sourceforge.net. На момент написання цього огляду це була версія 2.6.14. Важить дистрибутив для Windows зовсім небагато, близько 20 МБ. При установці рекомендується залишати набір параметрів за замовчуванням. Можете із нашого сайту.
Запускаємо програму. Головне вікно програми радує спартанською простотою та суворою функціональністю. Зліва – налаштування кодека, знизу – панель навігації відео та регулювання рівня аудіо, по центру, як і належить – вікно перегляду.
Зміна формату
Знайомство з програмою почнемо з завдання, що найчастіше зустрічається, що виникає в аматорській відеообробці - зміни формату відеофайлу. Avidemux підтримує два режими зміни формату: з перекодуванням і без. Почнемо з другого режиму, як із явно простішого. Завантажуємо оригінальний відеоролик, вибираючи у меню Файл/Відкрити. 
Вибираємо бажаний формат вихідного файлу. Всі інші установки залишаємо без змін.
Вибираємо Файл/Зберегти як. Чудово! Зміна формату в цьому режимі відбувається майже миттєво. Ускладнимо програмі завдання. Тепер змінюємо формат контейнера із попутним перекодуванням відеопотоку. Вибираємо потрібний формат відео. Зберігаємо файл. Так, тепер нашому редактору явно важче. Збереження в цьому режимі займає значно більше часу.

Але в результаті програма успішно справляється з цим випробуванням.
Вирізання та вклеювання
Йдемо далі. Спробуємо вирізати невеликий відеофрагмент та вклеїти його у вибране місце вихідного ролика. Для цього в панелі навігації є кнопки установки міток A і B. Встановлюємо повзунок на початок фрагмента, що вирізується, і натискаємо кнопку A. Потім на його закінчення і натискаємо B. Виділений фрагмент позначився синім прямокутником. R7 Тепер вибираємо в меню Правка/Вирізати, ставимо повзунок у місце, куди ми хочемо вставити вирізаний фрагмент і потім Правка/Вставити. Ніякої затримки, все відбувається в одну мить. Перевіряємо – завдання виконано.
До речі, у кропіткому справі перелицювання ролика нам здорово може допомогти функція пошуку чорних кадрів, тобто моментів, коли на відео відбувається зміна сцени. Відповідні кнопки знаходяться в панелі навігації. Усі кнопки продубльовані у верхньому меню та мають гарячі клавіші.
Якщо нам потрібно, наприклад, розрізати ролик на рівні фрагменти, то можна скористатися функцією прокручування.

Для тонкого підгонки на панелі навігації праворуч є колесо покадрової перемотування.
Фільтри
Як навчальний приклад розглянемо задачу накладання на відео водяного знака, що часто зустрічається на практиці. Це може бути, наприклад, корпоративний логотип або авторський знак копірайту. Заходимо в меню Відео/Фільтри і дивимося чим багатий у цьому плані Avidemux. Що ж, цілком гідний «малий джентльменський набір». Зміна співвідношення сторін, ресамплінг, кілька різновидів відеопереходів, деінтерлейсери, шумодава, гамма-коректори і ще багато чого. Не порівняти, звичайно, з сильними професійними редакторами, але для крихітної безкоштовної програми - дуже навіть непогано.

Для вирішення нашого завдання необхідно вибрати фільтр Add logo у розділі Трансформація. Двічі клацаємо і у вікні вибираємо кнопкою Select файл з картинкою нашого водяного знака. Потім встановлюємо його в потрібне місце кадру та вибираємо необхідний ступінь прозорості Alpha.

Натискаємо кнопку OK і ніяких змін. Не бійтеся, це не глюк програми. Просто застосування фільтра завжди пов'язане з
перекодуванням, а в нашій програмі перекодування відбувається лише за збереження файлу. Перекодувати ми вже з вами навчилися. Вибираємо потрібний формат, зберігаємо деякий час чекаємо і бачимо, що наш логотип успішно сумісився з відеорядом.

Аналогічно застосовуються і аудіофільтри. Правда, їх вибір у Avidemux набагато скромніший, що цілком логічно, якщо вдуматися. Ті, хто потребує глибокої обробки звукової доріжки, використовують відповідні вузькоспеціалізовані інструменти, а для безкоштовного відеоредактора та наявних нескладних засобів маніпуляції аудіопотоком більш ніж достатньо.
Фільтри в Avidemux підключаються як плагінів. Їхньою розробкою займається не тільки автор програми, а й спільнота ентузіастів, що сформувалася навколо проекту. Бажаючі залізти всередину програми можуть скачати з офіційного сайту відповідний SDK.
Зміна аудіоряду
Якщо вже ми заговорили про звук, то розберемо ще одне завдання, що часто зустрічається, аматорського відеопроцессингу - зміну аудіодоріжки. Заходимо в меню Аудіо / Select Track, зняттям галочки вимикаємо звуковий супровід і в сусідньому рядку вибираємо Add audio track.

Далі знаходимо диску відповідну музичну композицію, зберігаємо наш ролик з перекодуванням (тільки цього разу перекодування піддасться аудіо, а не відео, як у прикладі з фільтром). Старий звуковий ряд зник, новий з'явився. Все працює.
Налаштування
Їх порівняно небагато, адже програма розрахована на користувачів-непрофесіоналів, які не дуже люблять копатися в складних опціях. Слід зазначити хіба що можливість встановленого за замовчуванням апаратного прискорення. Автори програми чесно попереджають у довідці, що на деяких платформах ця установка може призвести до зависання програми при активних маніпуляціях з відео. Заходимо в меню Правка/Налаштування, далі на вкладку Display та змінюємо значення опції Метод виведення відео з OpenGL на SDL.
Як вже було сказано вище, робити цю процедуру має сенс тільки якщо на вашому комп'ютері програма дійсно працює нестабільно. Якщо все і так нормально, то, як кажуть, «не заважай машині їздити».
Підбиваємо підсумки
Avidemux не претендує на багато чого. Нехай відеоінженери-професіонали використовують багатофункціональні комерційні рішення дивовижної складності (і з такою ж вражаючою ціною), а для нас, скромних любителів, і ця маленька безкоштовна утиліта може стати корисним та зручним інструментом реалізації наших творчих ідей.