10 кращих безкоштовних FTP-клієнтів для 2017 року
10. FTP Client for Linux
FTP клієнт - це програма, яка використовує протокол FTP для передачі файлів на і з віддаленого комп'ютера. FTP є найбільш поширеним протоколом передачі використовується для передачі файлів з одного комп'ютера на інший через Інтернет. Базовий варіант протоколу не є безпечним.
Кожен веб-дизайнер / розробник має улюблений FTP-клієнт, і ми, як правило, передаємо файли на веб-сервера за допомогою цих клієнтів. Проте, бувають випадки, що ми не маємо наші комп'ютери з нами, але потрібно передати або відредагувати файл, який може бути отриманий тільки через FTP.
Є безліч безкоштовних FTP-клієнтів, доступних в Інтернеті. У цій статті ви знайдете список кращих підібраних FTP клієнтів для розробників.
FileZilla є вибором номер один для більшості користувачів, оскільки вона є одним з перспективних і популярних FTP-клієнтів. FileZilla дуже швидкий, може обробляти одночасні передачі і підтримує крос-платформний FTP, SFTP і FTPS з великою кількістю корисних функцій і інтуїтивно зрозумілим графічним інтерфейсом користувача.
Крім того, він також підтримує IPv6, закладки, працює на Windows, Linux, Mac OS X і т.д., підтримує редагування файлів, віддалене порівняння каталогів, перетягування, віддалений пошук файлів і багато іншого.

FireFTP є вільним, безпечним, крос-платформних FTP / SFTP клієнтом для Mozilla Firefox, який забезпечує легкий і інтуїтивний доступ до серверів / SFTP FTP. FireFTP безкоштовний, крос-платформний, підтримує SSL / TLS / SFTP (таке ж шифрування використовується в онлайн-банкінгу і при покупках). Цей клієнт FTP доступний на 20 мовах, поставляється з набором символів підтримки, пошук / фільтрація, дистанційне редагування, експорт / імпорт облікових записів, файл хешування, підтримка проксі, підтримка FXP, і його відкритим вихідним кодом.

Monsta FTP - хмарне програмне забезпечення з відкритим вихідним кодом PHP / Ajax, яке поміщає управління файлами FTP прямо в браузері, в будь-якому місці, в будь-який час. Ви можете перетягувати файли в ваш браузер і переглядати їх, завантажувати, як за помахом чарівної палички. Monsta FTP підтримує екранне редагування файлів. Існує підтримка декількох мов.
Він був протестований на Chrome, Firefox, Internet Explorer і Safari. Він доступний за ліцензією GNU General Public License. Ви можете завантажити безкоштовно і встановити його на своєму власному сервері.

Cyberduck є libre FTP, SFTP, WebDAV, S3, Backblaze B2, Azure і OpenStack Swift браузер для Mac і Windows. Простий у використанні інтерфейс, підключення до FTP (File Transfer Protocol), SFTP (SSH безпечна передача файлів), WebDAV (Web на основі розподіленої розробки та управління версіями), Amazon S3, Google Cloud Storage, Rackspace Cloud Files, Backblaze B2, Google Драйв і Dropbox.
Ви можете редагувати стандартні заголовки HTTP і додавати власні HTTP-заголовки файлів для зберігання метаданих і кеш-контролю. Пакетне редагування включено.
Cyberduck - зручний додаток для «заливання» і скачування файлів з FTP. Будучи простим і зручним у використанні, клієнт легко налаштовується під потреби користувача.
SmartFTP підтримує FTP (File Transfer Protocol), FTPS, SFTP, WebDAV, S3, Google Drive, OneDrive, SSH, термінал клієнт. Він дозволяє передавати файли між локальним комп'ютером і сервером в мережі Інтернет. Поряд з його багатьма основними і розширеними функціями SmartFTP також пропонує безпечні, надійні і ефективні переклади, які роблять його потужним інструментом.
SmartFTP включає в себе деякі нові функції, такі як підтримка для Windows 10, текстовий редактор, Google Drive, Microsoft OneDrive і багато інших покращення та вдосконалення.

WinSCP є ПЗ з відкритим вихідним кодом - безкоштовний SFTP клієнт, FTP-клієнт, клієнт WebDAV і SCP клієнт для Windows. Його основною функцією є передача файлів між локальним і віддаленим комп'ютером. Крім цього, WinSCP пропонує сценарії і основні функціональні можливості файлового менеджера.

Classic FTP - стабільний FTP-клієнт, доступний і дуже простий у використанні. Він упакований з безліччю корисних функцій, таких як інтуїтивно зрозумілий інтерфейс, інструмент синхронізації перетягування файлів, підтримує захищений протокол FTP (SSL), сумісний з усіма популярними FTP-серверами, простий майстер настройки і працює як на Windows, так і на Mac OS X .

Transmit - є найпопулярнішим і домінуючим FTP клієнтом серед користувачів Mac. Він поставляється з дуже потужним набором функцій, таких як папки синхронізації, функція диска і більш високих швидкостях. Передача прекрасно інтегрується в рідній середовищем Mac, що робить його дуже легким для користувачів Mac, щоб почати використовувати його швидко. Transmit не безкоштовний FTP-клієнт!

OneButton FTP являє собою графічний FTP-клієнт для Mac OS X з сильним акцентом на простоту використання, зручність. OneButton FTP дозволяє легко переносити файли, просто перетягуючи файли з вашого комп'ютера.
OneButton FTP нічого не варто; це абсолютно безкоштовний клієнт. Він містить локалізації англійською, французькою, німецькою, італійською, японською, іспанською та шведською мовами. Він підтримує як незашифровані FTP, так і FTP через SSL.
10. FTP Client for Linux

gFTP є вільним багатопотоковим клієнтом передачі файлів для машин на базі * NIX. Він підтримує FTP, FTPS (контроль підключення), HTTP, HTTPS, SSH і FSP протоколи. Завантаження та редагування файлів схожа на FileZilla.
FTP (від англ. File Transfer Protocol - протокол передачі файлів) - протокол, який використовується для передачі файлів в ТСР-мережах. На сьогодні використовується переважно для завантаження інформації з клієнтського пристрою на хостинг-сервери. Розглянемо FTP сервер Windows 7.
Протокол був створений в 1971, ще задовго до появи стека TCP / IP, який побачив світ лише в кінці 70-х років.
Спочатку, в своїй першій редакції, протокол використовував один і той же канал для передачі команд і передачі даних.
Але вже в 1972 протокол став дуже схожим, на той, з яким ми маємо справу сьогодні - для обміну між сервером і клієнтом створюється окремий канал управління, який працює на 21 порту, передача даних здійснюється по каналу даних, для якого створюється окреме з'єднання.
Остання версія протоколу була представлена \u200b\u200bв 1985 році.
Істотним недоліком FTP є численні уразливості в захисті, список яких був складений і опублікований в 1999 році: проблема захоплення портів, захисту імені користувача, низька стійкість до брутфорс-, спуф-, сніф-, прихованим атакам.
Передача даних з використанням FTP здійснюється відкритим текстом, без шифрування трафіку, таким чином, доступ до логінів, паролів, командам управління та ін. Можуть отримати треті особи, які здатні перехопити пакет по мережі.
Дана проблема характерна для всіх ранніх версій протоколів (наприклад, поштових SMTP, POP, IMAP), розроблених до появи механізмів шифрування SSL, TLS.
В рамках цієї статті ми розглянемо створення FTP-сервера на базі ОС Windows 7.
Крок 1. Встановлення FTP-компонента
1.2. В поле пошуку вводимо «Програми та засоби», без лапок.
1.3. Вибираємо відповідний пункт меню.
1.4. У вікні, в лівій колонці переходимо в меню «Включення або відключення компонент Windows».
1.5. Вибираємо компоненти Windows, які слід встановити - FTP-сервер і Консоль управління IIS.
Крок 2. Конфігурація FTP-сервера
2.2. В поле пошуку вводимо «Адміністрування», без лапок.
2.3. Вибираємо відповідний пункт меню.
2.4. У вікні переходимо в меню «Диспетчер служб IIS».
2.5 Переходимо на вкладку «сайти», натискаємо правою кнопкою миші і вибираємо «Додати FTP-сайт».
2.6. Прописуємо ім'я FTP-сервера і шлях до папки, в якій буде зберігатися інформація, переходимо до наступного пункту настройки - «Далі». Як приклад був створений підкаталог ftpsw7.
2.7. В поле вибору IP-адреси вибираємо потрібний IP-адресу зі списку. Якщо потрібно розшарити папку для всіх доступних підмереж вибираємо пункт «Всі вільні». Стандартний порт (21) залишаємо без змін.
Якщо планується використання FTP-сервера на постійній основі - ставимо галочку «Запускати FTP-сайт автоматично». Вибираємо «Без SSL».
2.8. Вибираємо базову автентифікацію, поле авторизації залишаємо без змін. На цьому настройка FTP-сервера завершена.
Після настройки в меню «сайти» з'явиться щойно створений FTP-сервер.
Крок 3. Налаштування брандмауера
Для відкриття відповідних портів і дозволу роботи служб FTP-сервера необхідно виконати налаштування брандмауера Windows. Для цього:
3.2. В поле пошуку вводимо «Брандмауер», без лапок.
3.3. Вибираємо відповідний пункт меню.
3.4. Заходимо в меню «Правила для вхідних підключень» і включаємо два правила стосуються роботи FTP-сервера.
3.5. Для включення необхідно натиснути на кожному з правил правою кнопкою миші і вибрати в меню пункт «Включити правило».
3.6. Після активації правила, його колір зміниться на зелений, а в полі «Включено» буде стояти відмітка «Так».
3.7. Переходимо до правил для вихідного підключення і, як в попередньому пункті, активуємо правило FTP Server (FTP Traffic-Out).
На цьому настройка брандмауера для FTP-сервера завершена.
Крок 4. Створення FTP-пользоватей і призначення прав
4.2. В поле пошуку вводимо «Керування комп'ютером», без лапок.
4.3. Вибираємо відповідний пункт меню.
4.4. Переходимо в меню, розташоване в лівій колонці - «Локальні користувачі». Натискаємо правою кнопкою миші на пункт «Групи», вибираємо «Створити групу».
4.5. Назвемо групу «« FTP users »», а в поле опис дамо її коротку характеристику, щоб через деякий час можна було швидко згадати призначення цієї групи.
4.6. Створимо користувачів, для яких буде доступний FTP-сервер. Для цього в попередньому меню «Локальні користувачі», натискаємо правою кнопкою миші на пункті «Користувачі», вибираємо «Новий користувач» і заповнюємо поля як показано на малюнку.
4.7. Після цього необхідно додати користувачів в раніше створену групу «FTP users».
Для цього натискаємо правою кнопкою миші на обліковий запис користувача, вибираємо пункт «Властивості», вкладка «Членство в групах», кнопка «Додати», «Додатково», «Пошук», вибираємо групу, натискаємо «ОК».
Дану операцію необхідно виконати для всіх користувачів, у яких буде доступ до FTP-сервера.
4.8. Наступним кроком буде встановлення прав доступу для групи «FTP users».
Для цього необхідно перейти до каталогу FTP-сервера (п.2.6), натиснути на ньому правою кнопкою миші, «Властивості», вкладка «Безпека», «Додати», «Додатково», «Пошук», вибираємо групу «FTP users», «ОК», вибираємо «Повний доступ», «ОК».
Як би активно ні просувалися хмарні технології, зберігання файлів, традиційно, часто простіше і дешевше обходиться на FTP-серверах. По суті, FTP-клієнти - така ж необхідна категорія програмного забезпечення, як і звичайні файлові менеджери. Звичайно, тут не доведеться говорити про «новачків»: була і є усталена вибірка програм як серед платних, так і серед безкоштовних рішень.
В даному огляді піде мова про безкоштовні FTP-клієнтів, які не стільки відомих, скільки «різношерстих». Найбільшу увагу буде приділено таким аспектам, як підтримка протоколів, безпеку, інтерфейс, а також додаткові функції (синхронізація, кешування, пошук і інші).
FileZilla
FileZilla - багатоплатформовий багатомовний клієнт, простий у використанні, що підтримує такі базові протоколи, як FTP, SFTP, FTPS і ін., Що розташовує до себе зручним інтерфейсом з можливістю перетягування, підтримкою вкладок, порівнянням директорій, синхронізацією і віддаленим пошуком. Програма регулярно оновлюється, що говорить про активний статус її розробки.
Графічна оболонка дійсно зручна - вона не перевантажена, як це зазвичай буває в програмах подібного роду - безліччю панелей. Зверху і знизу вікна - Журнал повідомлень і Вікно завдання, в основній частині розташований двоколонковому файловий менеджер. Якщо менеджер здасться незручним в навігації, можна включити деревовидний список для локального / віддаленого списків файлів. Підтримуються вкладки. Такий інтерфейс можна назвати майже класичним для GUI FTP-клієнтів.
Для швидкого підключення до хосту можна скористатися панеллю швидкого з'єднання, також тут вказується протокол передачі, наприклад, sftp: // hostname або ftps: // hostname. Але більш звично скласти список потрібних джерел для підключення в Менеджері сайтів. В налаштуваннях, знову ж таки, можна поміняти протокол (FTP / SFTP), ввести облікові дані, призначити локальний і віддалений каталоги, що відкриваються при підключенні, змінити тип передачі файлів (більше широко опції надані в загальних налаштуваннях програми). У Менеджері сайтів, так само як і в головному вікні, в процесі навігації можна створювати закладки.
У FileZilla досить гнучке управління передачею даних. По-перше, мається на увазі наочний процес виконання завдань, з можливістю постановки на паузу (для файлів, що не перевищують ліміт 4 Гб). По-друге, в клієнті підтримуються синхронізований перегляд, порівняння каталогів, фільтри, кешування і, як вже було згадано, віддалений пошук - стандартні і необхідні функції при навігації.
Підтримуються HTTP / 1.1, SOCKS 5, і FTP-проксі. Для протоколу FTP додатково є шифрування.
резюме
Простий клієнт, який не задовольнить потреби професіонала, проте включає в себе всі базові можливості для роботи з протоколами FTP, SFTP, FTPS.
[+] Документація російською мовою
[+] Простий і зручний інтерфейс
[+] Кросплатформеність
[-] Немає підтримки командного рядка (сервера)
FTPRush

FTPRush - колись платний клієнт, який поповнив список безкоштовних відносно недавно. З примітних особливостей можна відзначити таку функцію, як FXP - перенесення файлів з одного сайту на інший «на льоту», гнучке налаштування інтерфейсу (в традиціях панельного MS Office 2000-2003), SSL / TLS / SFTP-шифрування, Z-компресію при передачі .
Зовнішній вигляд налаштовується гнучкіше, ніж FileZilla, досить заглянути в меню «Вид» або відкрити контекстне меню будь-якої з областей. Передбачено наступне: перетягування, вмикати або вимикати панелей, кнопок, настройка стовпців колонок.
Менеджер підключень має в запасі безліч налаштувань сервера, підтримуються SFTP (причому в відповідному розділі виявляються опції для настройки SSL), SSH, незахищений FTP, TFTP. Можна вказати тимчасову зону, визначити локальний / віддалений каталоги, додати закладки. При наявності декількох конфігурацій зручно застосовувати глобальні настройки, відпадає необхідність в перенастроювання декількох конфігурацій. Доступні списки винятків, сповіщення, пріоритети та інші додаткові параметри. Представлений ряд опцій, що відносяться до з'єднання програми з сервером і передачі файлів. На вибір - кілька видів проксі, в тому числі і SOCKS, настройка Z-компресії. Не кажучи вже про налаштування гарячих клавіш і дій мишею.
За розкладом стають доступними він через Вікно завдань. Не сказати, що він ідеальний в поточній реалізації, але свої функції виконує і до того ж дозволяє вказати сценарій або дія зі списку для виконання. Для створення сценаріїв використовується конструктор, який доступний в меню «Інструменти». Також в цьому розділі можна ознайомитися зі списком FTP-команд. Віддалений пошук можна знайти в розділі меню «FTP».
Мабуть, єдиний момент, який викликає нарікання - дуже неякісний переклад на російську.
резюме
На виході отримуємо безкоштовний продукт з функціями професійного продукту.
[-] Неякісний переклад інтерфейсу
[+] Відмінна функціональність
[+] Велика кількість налаштувань
[+] Підтримка захищених протоколів і методів шифрування
WinSCP

WinSCP - клієнт з відкритим вихідним кодом, який працює з протоколами FTP, SFTP, SCP і FTPS (, таблиця порівняння протоколів), підтримує сценарії і командний рядок.
Одна з першочергових особливостей - можливість вибору інтерфейсу в одному з двох варіантів - Провідник або Commander. У першому випадку, результатом є імітація панелі провідника (з віддаленим режимом доступу) з лівого бічною панеллю і супутньої схемою гарячих клавіш. Якщо говорити про другий тип інтерфейсу, то тут, скоріше, простежуються аналогії з Far Manager, MC, Norton Commander, при цьому клавіатурні поєднання також наближені до класичних файлменеджер.
Підтримка сесій, вкладок, синхронізація каталогів, порівняння файлів джерела / приймача - є серед інших можливостей. Багато панелі настроюється, можна їх закріпити / відкріпити, прибрати через меню View. Однак WinSCP в найменшій мірі графічний клієнт в типовому розумінні, тут пристрій дещо інше. Функціональність не справить враження малодосвідченого користувача з огляду на те, що багато опції приховані в командному режимі - в меню можна знайти вихід на утиліту Putty, командний рядок і інші спеціальні інструменти для роботи з вищевказаними протоколами.
Заявлена \u200b\u200bпідтримка скриптів виявиться корисною при автоматизації передачі даних або планування завдань (що зацікавить досвідчених користувачів). Досить докладна інструкція з планування завдань в Windows через командний рядок в керівництві.
Що стосується FTP, функціональність досить пересічна, і, більш того, немає функції FXP, яка в FTPRush, наприклад, вказана мало не основний. Втім, FXP підтримується далеко не на кожному сервері.
На сторінці з перекладами можна знайти часткову русифікацію (виконану на 80%).
резюме
Клієнт призначений для аудиторії досвідчених користувачів, які, перш за все, працюють з протоколами SFTP, SCP і FTPS з використанням терміналу.
[+] Управління через консоль
[+] Гнучка настройка SFTP, SCP і FTPS
[+] Непогані можливості по автоматизації

Cyberduck - не зовсім типовий продукт в ніші FTP-клієнтів, оскільки найбільшою мірою він позиціонується як «файловий браузер» для платформ Windows і Mac OS. Підтримуються протоколи FTP, SFTP, WebDAV, Cloud Files, Google Drive, Google Storage і Amazon S3.
При запуску програма пропонує імпортувати хости з FileZilla, і зазначені адреси будуть поміщені в закладки. У програмі використовується однопанельних режим, для десктоп-клієнта в даному випадку зовсім не оптимальний і викликає лише незручності. Для завантаження файлів необхідно відкривати окреме вікно, аналогічно - для перегляду черги завдань. Щоб змінити права доступу, потрібно переходити у вкладку «Права доступу» розділу «Інфо». Всі стандартні операції, що стосуються роботи з FTP, зібрані в меню «Дія». У програмі можна помітити вікно пошуку, але, як виявилося, це якийсь фільтр за назвами, але ніяк не пошук по файлах.
Якщо зручністю FTP-режиму програма не може відзначитися, то, можливо, когось залучить деякими додатковим функціями, серед яких підтримка сховищ хмарних сервісів, таких як Диск Google або Amazon S3. Тонких налаштувань для інтеграції з сервісами не знайшлося. Для експорту документів з Google Docs можна вибрати формат файлів, у випадку з Amazon - настройки шифрування і ін. Щодо функціональності, знову ж таки, нічого в захист Cyberduck сказати не можна: так, проста операція на зразок призначення прав доступу в Google Диск куди більш інтуїтивна в оригінальному інтерфейсі. Використання незручною альтернативи тут видається сумнівним.
Взагалі, в зв'язку з дуже простим інтерфейсом Cyberduck не можна назвати оптимальним клієнтом для роботи з вищеназваними сервісами. Однак, як файловий менеджер для перегляду документів він цілком згодиться. Можна лише покладати надії на те, що розробники «підтягнуть» функціональність в одному з напрямків - або робота з FTP, або підтримка хмарних сервісів.
резюме
Незважаючи на підтримку FTP, SFTP і інших протоколів, Cyberduck згодиться лише для закачування або скачування файлів, перегляду документів на сервісі Документи Google і інших простих операцій. Тобто, передбачена сама базова робота з заявленими протоколами і сервісами.
[+] Уніфікований інтерфейс
[-] Мала кількість налаштувань
[-] Незручний файловий менеджер
[-] слабка підтримка хмарних сервісів
CoreFTP LE

Даний файловий менеджер примітний підтримкою протоколів SFTP, SSL, TLS, FTPS, IDN, режиму командного рядка, FXP, проксі декількох типів. LE - це безкоштовна полегшена версія клієнта, PRO містить безліч додаткових функцій, таких як шифрування файлів, zip-архівування, синхронізація і.
В оболонці CoreFTP LE відчувається «стара школа». І, хоча розташування панелей досить інтуїтивно, для комфортної роботи потрібно все перенастроювати. Можна скористатися командою Reset View для зміни режиму відображення: наприклад, змістити логи вгору, прибрати зайві панелі та інше.
Якщо говорити про можливості при роботі з FTP, в стандартні функції CoreFTP входять створення завдань для кількох сайтів, рекурсивні операції з файлами (закачування, скачування і видалення). Нить в LE-версії недоступна, проте, чимала кількість опцій відкрито в розділі «Connections». У розділі Transfers можна включити компресію - в LE-версії, правда, не всі опції доступні.
Сайт-менеджер дуже гнучкий в налаштуванні, радує кількість протоколів і передбачених опції для SSH, SSL / TSL. Налаштування безпеки можна знайти в «Advanced File Settings». Не забуті проксі, в списку доступні FTP Proxy / HTTP 1.1 / SOCKS. Для просунутих користувачів буде цікавий розділ «Script / Cmds», хоча, судячи з усього, командний режим тут представлений більш скромно, ніж в WinSCP, і термінал відсутня.
резюме
FTP-клієнт з традиційним інтерфейсом і добротної функціональністю для безкоштовної версії, з великою кількістю налаштувань, що стосуються безпеки, передачі даних, з'єднання.
[-] Немає планувальника
[-] Застарілий інтерфейс
[+] Гарна функціональність
[+] Просунуті налаштування SSH, SSL / TSL і проксі
BitKinex

Перелік особливостей, вказаний на сайті BitKinex, тільки про брак вигод для користувача середовища, проте, якщо звернути увагу на інші аспекти, в сухому залишку буде підтримка протоколів FTP, FXP, FTPS, SFTP, HTTP, HTPS, WebDAV, функцій FXP і Indirect Transfers (FTP -\u003e SFTP, WebDAV-\u003e FTPS, HTTP-\u003e FTP і т. п.). Інші можливості наведені на сторінці. З них випливає, що BitKinex можна також використовувати для створення дзеркал, в якості менеджера завантажень - тобто, досить універсальний клієнт.
Для створення підключення призначений стартовий майстер настройки «Quick Connect», який, втім, можна пропустити, перейшовши до вікна «Control Window». Тут зібрані джерела даних для всіляких протоколів, кожен з яких піддається ретельній настройці. Всі джерела групується за типом протоколу.
Операції з файлами на сервері виробляються в іншому вікні - «Browse Window», яке відкривається при підключенні до джерела. В даному вікні представлений стандартний двоколонковому менеджер. В основній області локальний і віддалений джерела, зліва - список хостів, внизу - список завдань і лог.
Можлива інтеграція з Провідником Windows, підтримується перетягування між вікнами, і, що найцікавіше, drag & drop даних між протоколами. Доступно безліч операцій з файлами та папками, такі як порівняння, блокування, зміна прав доступу CHMOD та інші операції. Програма підтримує режим командного рядка. З додаткових функцій варто відзначити синхронізацію і віддзеркалення.
резюме
Універсальний менеджер для широкого спектра протоколів, зі своєю цікавою ідеологією, гнучкими настройками. Зацікавить користувачів, які працюють з безліччю джерел, досвідчених вебмайстрів і системних адміністраторів.
[+] Відмінна функціональність
[+] Зручна угруповання джерел
[-] Недостатньо інтуїтивний інтерфейс

Компанія CoffeeCup відома своїми простими, «казуальними» програмами, клієнт Free FTP не став винятком. В описі можливостей часто вживається слово «easy». Проте, підтримується не тільки протокол FTP, але і SFTP, FTPS, що дозволило включити цей клієнт в огляд.
Для створення підключення потрібно перейти в «Manage Servers», де вже влаштувався аккаунт S-Drive. Програма досить нав'язливо «рекомендує» підключити даний сервіс, видалити з менеджера сайтів його не можна.
Очевидним є те, що клієнт CoffeeCup Free FTP націлений на роботу з статичними сайтами, так як тут є вбудований редактор з автодоповнення, згортанням коду, підсвічуванням і іншими зручностями. На жаль, доступний тільки в платній версії і при цьому займає половину робочої області програми і окремий розділ налаштувань. Його легко прибрати з поля зору, переключившись в режим «FTP View».
Основних опцій трохи, особливо по частині захищених протоколів. В принципі, логічно, що досвідчений користувач швидше предпочтен небезпечний і більш знайомий FTP. В налаштуваннях також присутні параметри проксі, хоча вибрати тип з'єднання не можна, можливо лише додати сервер (-и) в список. З примітних особливостей можна відзначити вбудований ZIP-архіватор. Досить дивно, також тут же знайшлося місце клієнта PuTTY - «запаска» на випадок використання CoffeeCup Free FTP досвідченими користувачами?
резюме
Клієнт від CoffeeCup надзвичайно простий у використанні, оскільки функціональність не дозволяє заплутатися. Мабуть, буде корисний починаючим веб-майстрам, яким потрібно редагувати HTML-файли на сервері, або в період знайомства з веб-технологіями.
[+] Клієнт легко освоїти
[-] Нав'язливість S-Drive
[-] Відсутність пошуку, синхронізації і порівняння каталогів
[-] Вбудований текстовий редактор
Зведена таблиця
| FileZilla | FTPRush | WinSCP | CoreFTP LE | BitKinex | |||
| Розробник | Tim Kosse | FTPRush | WinSCP | CoreFTP LE | BitKinex | ||
| Ліцензія | Freeware (GPL) | Freeware | Freeware (GPL) | Freeware (GPL) | Freeware | Freeware | Freeware |
| платформи | Windows, Linux, Mac OSX | Windows 2000+ | Windows 2000+ | Windows, Mac OSX | Windows | Windows XP + | Windows XP + |
| протоколи | FTP, SFTP, FTPS | FTP, SFTP, TFTP + | FTP, SFTP, SCP, FTPS | FTP, SFTP, WebDAV, Cloud Files, Google Drive, Google Storage, Amazon S3 | SFTP, SSL, TLS, FTPS, IDN | FTP, FTPS, SFTP, HTTP, HTPS, WebDAV + | FTP, SFTP, FTPS |
| консоль | − | + | + | − | + | + | + |
| проксі | FTP, HTTP, SOCKS | FTP, HTTP, SOCKS + | FTP, HTTP, SOCKS, Telnet + | системний | FTP, HTTP, SOCKS | FTP, HTTP, SOCKS | + |
| віддалений пошук | + | + | + | − | + | + | − |
| Синхронізація | + | + | + | + | + | + | − |
| Порівняння вмісту каталогів | + | + | + | − | + | + | − |
FTP-сервер це незамінний інструмент для передачі великих обсягів даних через мережу. При цьому його можна однаково ефективно використовувати як усередині локальної мережі, так і в інтернеті. FTP-сервер дозволяє швидко надати віддаленого користувачеві доступ до ваших файлів. При цьому у вас залишається можливість управління процесом передачі даних. Ви можете відключити доступ до файлів в будь-який момент, обмежити швидкість або надати різним користувачам доступ до різних файлах.
GuildFTPd

GuildFTPd це потужний безкоштовний FTP сервер, який надає користувачам достатню функціональність, при цьому він залишається простим і доступним для вивчення. Якісна довідкова система допоможе будь-якому користувачеві швидко розібратися і почати роботу з сервером в найкоротші терміни.
Безкоштовний FTP сервер GuildFTPd надає велику кількість можливостей по управлінню передачею файлів. Користувач може змінювати кількість одночасних підключень, обмеження швидкості, блокувати користувачів по IP-адресою і багато іншого.
Переваги та недоліки безкоштовного FTP сервера GuildFTPd:
- широка функціональність
- Легкість у вивченні
- Якісна довідкова система
- аскетичний інтерфейс
- рідкісні поновлення
Cerberus FTP Server

Cerberus FTP Server - швидкий і легкий FTP сервер з набором всіх необхідних функцій і приємним інтерфейсом. На відміну від попереднього FTP сервера Cerberus FTP Server не володіє таким величезним арсеналом функцій і налаштувань. Наприклад, тут відсутня можливість обмежити кількість одночасних завантажень з одного IP адреси, можливості встановити ліміт швидкості, для окремого користувача, також немає. Проте, Cerberus FTP Server цілком може стати гідним домашнім FTP сервером або сервером для невеликої локально мережі.
Переваги та недоліки безкоштовного FTP сервера Cerberus FTP Server:
- Приємний зовнішній вигляд
- Наявність тільки основних функцій FTP сервер
FileZilla Server
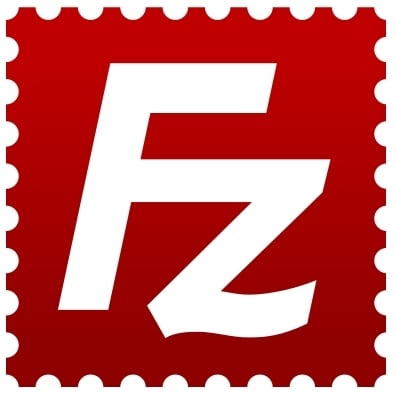
FileZilla Server - одна з найпопулярніших програм серед безкоштовних FTP серверів. Одним з особливостей даного FTP сервера є той факт, що він має «брата близнюка» у вигляді FTP клієнта FileZilla.
FileZilla Server отримав легкий і простий інтерфейс, не переобтяжений не потрібними елементами, а також повний набір всіх необхідних для FTP сервера функцій. Даний сервер без проблем справляється з управлінням доступом різних користувачів до різних ресурсів сервера.
Відео інструкція по встановленню та налагодженню FileZilla Server:
Переваги та недоліки безкоштовного FTP сервера FileZilla Server:
- Легкий в освоєнні
- Велика кількість можливостей
- часті оновлення
- Вади не обнаруженно
FTP (від англ. File Transfer Protocol - протокол передачі файлів) - протокол, який використовується для передачі файлів в ТСР-мережах.
На сьогодні використовується переважно для завантаження інформації з клієнтського пристрою на хостинг-сервери. Розглянемо FTP сервер Windows 7.
Протокол був створений в 1971, ще задовго до появи стека TCP / IP, який побачив світ лише в кінці 70-х років.
Спочатку, в своїй першій редакції, протокол використовував один і той же канал для передачі команд і передачі даних.
Але вже в 1972 протокол став дуже схожим, на той, з яким ми маємо справу сьогодні - для обміну між сервером і клієнтом створюється окремий канал управління, який працює на 21 порту, передача даних здійснюється по каналу даних, для якого створюється окреме з'єднання.
Остання версія протоколу була представлена \u200b\u200bв 1985 році.
Істотним недоліком FTP є численні уразливості в захисті, список яких був складений і опублікований в 1999 році: проблема захоплення портів, захисту імені користувача, низька стійкість до брутфорс-, спуф-, сніф-, прихованим атакам.
Передача даних з використанням FTP здійснюється відкритим текстом, без шифрування трафіку, таким чином, доступ до логінів, паролів, командам управління та ін. Можуть отримати треті особи, які здатні перехопити пакет по мережі.
Дана проблема характерна для всіх ранніх версій протоколів (наприклад, поштових SMTP, POP, IMAP), розроблених до появи механізмів шифрування SSL, TLS.
В рамках цієї статті ми розглянемо створення FTP-сервера на базі ОС Windows 7.
Крок 1. Встановлення FTP-компонента
1.2. В поле пошуку вводимо «Програми та засоби», без лапок.
1.3. Вибираємо відповідний пункт меню.
1.4. У вікні, в лівій колонці переходимо в меню «Включення або відключення компонент Windows».
1.5. Вибираємо компоненти Windows, які слід встановити - FTP-сервер і Консоль управління IIS.
Крок 2. Конфігурація FTP-сервера
2.2. В поле пошуку вводимо «Адміністрування», без лапок.
2.3. Вибираємо відповідний пункт меню.
2.4. У вікні переходимо в меню «Диспетчер служб IIS».

2.5 Переходимо на вкладку «сайти», натискаємо правою кнопкою миші і вибираємо «Додати FTP-сайт».

2.6. Прописуємо ім'я FTP-сервера і шлях до папки, в якій буде зберігатися інформація, переходимо до наступного пункту настройки - «Далі». Як приклад був створений підкаталог ftpsw7.

2.7. В поле вибору IP-адреси вибираємо потрібний IP-адресу зі списку. Якщо потрібно розшарити папку для всіх доступних підмереж вибираємо пункт «Всі вільні».
Стандартний порт (21) залишаємо без змін.
Якщо планується використання FTP-сервера на постійній основі - ставимо галочку «Запускати FTP-сайт автоматично». Вибираємо «Без SSL».

2.8. Вибираємо базову автентифікацію, поле авторизації залишаємо без змін. На цьому настройка FTP-сервера завершена.

Після настройки в меню «сайти» з'явиться щойно створений FTP-сервер.

Крок 3. Налаштування брандмауера
Для відкриття відповідних портів і дозволу роботи служб FTP-сервера необхідно виконати налаштування брандмауера Windows. Для цього:
3.2. В поле пошуку вводимо «Брандмауер», без лапок.
3.3. Вибираємо відповідний пункт меню.
3.4. Заходимо в меню «Правила для вхідних підключень» і включаємо два правила стосуються роботи FTP-сервера.

3.5. Для включення необхідно натиснути на кожному з правил правою кнопкою миші і вибрати в меню пункт «Включити правило».

3.6. Після активації правила, його колір зміниться на зелений, а в полі «Включено» буде стояти відмітка «Так».

3.7. Переходимо до правил для вихідного підключення і, як в попередньому пункті, активуємо правило FTP Server (FTP Traffic-Out).
На цьому настройка брандмауера для FTP-сервера завершена.
Крок 4. Створення FTP-пользоватей і призначення прав
4.2. В поле пошуку вводимо «Керування комп'ютером», без лапок.
4.3. Вибираємо відповідний пункт меню.
4.4. Переходимо в меню, розташоване в лівій колонці - «Локальні користувачі». Натискаємо правою кнопкою миші на пункт «Групи», вибираємо «Створити групу».
4.5. Назвемо групу «« FTP users »», а в поле опис дамо її коротку характеристику, щоб через деякий час можна було швидко згадати призначення цієї групи.

4.6. Створимо користувачів, для яких буде доступний FTP-сервер.
Для цього в попередньому меню «Локальні користувачі», натискаємо правою кнопкою миші на пункті «Користувачі», вибираємо «Новий користувач» і заповнюємо поля як показано на малюнку.

4.7. Після цього необхідно додати користувачів в раніше створену групу «FTP users».
Для цього натискаємо правою кнопкою миші на обліковий запис користувача, вибираємо пункт «Властивості», вкладка «Членство в групах», кнопка «Додати», «Додатково», «Пошук», вибираємо групу, натискаємо «ОК».
Дану операцію необхідно виконати для всіх користувачів, у яких буде доступ до FTP-сервера.

4.8. Наступним кроком буде встановлення прав доступу для групи «FTP users».
Для цього необхідно перейти до каталогу FTP-сервера (п.2.6), натиснути на ньому правою кнопкою миші, «Властивості», вкладка «Безпека», «Додати», «Додатково», «Пошук», вибираємо групу «FTP users», «ОК», вибираємо «Повний доступ», «ОК».

4.9. Перейдемо в панель управління FTP-сервером (п.2.1-2.4), після чого звернемося до меню «Правила авторизації FTP».

4.10. Правою кнопкою миші по порожньому місці, «Додати дозволяє правило авторизації», в поле «Зазначені ролі або групи користувачів» вписуємо нашу групу «FTP users», в поле «Дозволи» ставимо галочку на «Читання», «ОК».
Дані дозволу дозволять заходити в папку FTP-сервера користувачам, які перебувають в групі «FTP users», і робити операцію читання, тобто перегляду.
Порада! Для того щоб користувачі могли поміщати в каталог FTP-сервера файли і каталоги, а також перейменовувати і видаляти їх, необхідно встановити галочку в полі «Запис».

4.11. Перейдемо до попереднього меню і налаштуємо «Ведення журналу FTP».

Налаштування FTP сервера на Windows 7, Windows 8 / 8.1
Демонстрація настройки FTP сервера, який можна підняти на домашньому комп'ютері за 5-10 хвилин.



