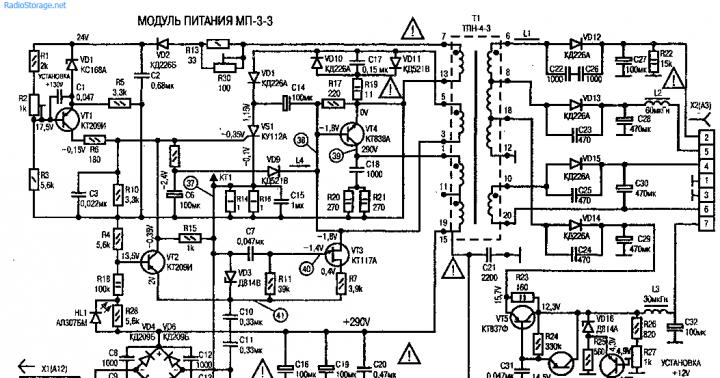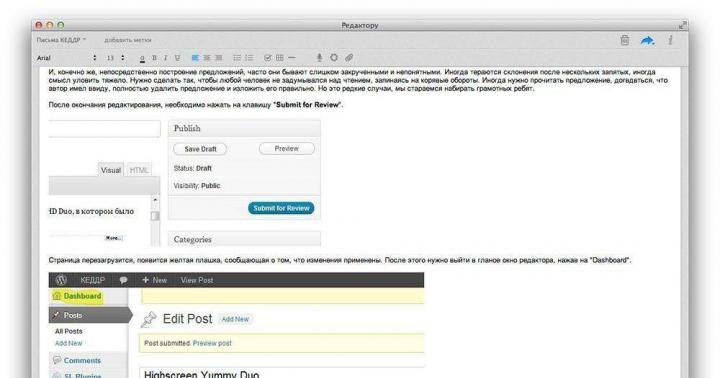Сегодня программа Skype пользуется большой популярностью. Она имеется почти на каждом домашнем компьютере или ноутбуке. Но как быть, если вы впервые решили установить и подключить Skype к ноутбуку? Об этом наша статья.
Первым делом поговорим о необходимых для программы компонентах. Вам понадобятся:
- ноутбук с выходом в интернет (желательно высокой скорости и с без лимитным трафиком);
- дистрибьютив (установочный компонент) программы Skype.
1. Чтобы скачать программу, зайдите на ее официальный сайт и скачайте дистрибутив программы.

Скачать программу Skype
2. После того как вы скачали программу, вам необходимо ее установить. После установки, Skype предложит вам войти под существующим логином, с вводом пароля. Если таковых не имеется – пройдите несложную регистрацию. Она не составляет особого труда и пошагово описана при нажатии на кнопку «Зарегистрироваться ».

3. После проделанных операций можно вводить логин и пароль. Для удобства и быстрого запуска можно установить галочку автоматического входа в программу Skype.
Настраиваем Skype на ноутбуке
4. Следующий шаг – запуск программы и ее настройка. Во время первого запуска, Skype автоматически предложит настроить ваши наушники, микрофон и веб-камеру.
5. Далее, вам необходимо установить аватар, фотографию или другой рисунок. При установке аватара вы можете сделать фотографию с существующей веб-камеры или загрузить свое изображение с ноутбука. После первичной настройки, нажмите «Использовать Skype ».
Настройки программы Skype можно открыть следующим образом: нажмите в верхней панели программы раздел «Инструменты », а затем «Настройки ». Однако лучше их не трогать, если у вас все отлично работает.
Открыв окно с настройками, вы увидите несколько пунктов, каждый из которых отвечает за определенный функционал программы Skype.
Настраиваем звук
6. Вы можете выбрать микрофон из списка. Этот пункт подходит для тех случаев, когда кроме встроенного в ноутбук микрофона, у вас имеется есть дополнительный (как правило, внешний, который подключается на правой панели портативного компьютера). Также можно выбрать динамики. Опять же – встроенные в ноутбук или специальные внешние наушники. Ниже расположена шкала для выбора громкости звука.

Настраиваем видео
7. В разделе «Настройка видео » можно установить яркость, контрастность и другие параметры видео. Здесь же можно установить аватар или собственную фотографию для общения по видео-чату с собеседниками.
8. В пункте «Безопасность » вы можете настроить входящие звонки и выбрать, от кого их принимать, а от кого нет (своеобразный черный список).

9. Пункт «Оповещения » относится к звуковому оформлению программы Skype. Тут вы можете настроить звуки при входе и выходе из программы, а также установить звуковой ритм для извещений о входящих сообщениях в чате.
10. В пункте под названием «Звонки », вы можете сделать переадресацию вызовов на обычные стационарные телефоны.
11. Пункт «Чат и СМС » – это оформление переписки. Здесь на ваш выбор может быть настроено визуальное оформление чата, а так же отправка смс на мобильные телефоны ваших контактов.
12. В «Дополнительных настройках » вы можете установить доступные порты и автоматические обновления программы Skype. Здесь же назначаются сочетания клавиш – для более удобной работы программы. Поэкспериментируйте, и выберите для себя наиболее удобные варианты.
13. В меню «Контакты » располагается список всех внесенных вами людей, с которыми вы общаетесь в Skype (неважно, в обычном чате или по видео звонкам – список один). Контакты можно рассортировывать по группам, а также установить видимость или скрытость активных контактов. Во вкладке «Вид », вы можете настроить основное окно контактов и сортировать их.
Таким образом, программа Skype – удобная, доступная в освоении и простая в установке и настройках программа. С помощью нее вы можете поддерживать электронную связь со своими родными, близкими и друзьями. Достаточно лишь иметь ноутбук и выход в интернет.
Здравствуйте, если вы открыли эту заметку, значит хотите знать, как установить скайп на ноутбук бесплатно. В целом нет ничего сложного, особенно когда есть цель, то все препятствия рушатся. Человек, который придумал скайп, заслуживает оваций всего мира, ведь при помощи этой программы миллионы людей на планете, в том числе и вы, могут общаться при помощи голосовой связи и видеосвязи через Интернет.
Только подумайте, ваш дальний родственник или близкий человек еще вчера был на расстоянии от вас, телефон не спасал от тоски по нему, а желание обнять переполняло с каждым днем все больше и больше. Однако уже сегодня благодаря скайпу вы сможете быть к нему ближе, видеть его, слышать, и при этом время вашей беседы никем не ограничено, главное иметь безлимитный интернет.
Как установить скайп легко и быстро?
Итак, начнем! Расскажу все пошагово. Как же установить скайп?
- Переходите по вот этой ссылке — https://www.skype.com/ru/ нажимаете «загрузить скайп»
- Вы видите следующую картину.
Нажмите на кнопку «Скачать Skype для Windows». Никакой регистрации проходить не надо. Сразу же у вас на экране появится окно для сохранения файла. Слева в этом окне выберите папку, куда будет сохраняться установочный файл скайпа. Проще всего это сделать на рабочий стол. Я сохранил в папку Загрузки на диск С.
3. Нажимаем двойным щелчком мышки на появившийся установочный файл программы скайп. Появляется окошко, где нужно нажать кнопку «Запустить».
Вы увидите, что начался процесс установки. После чего появится окно для регистрации или ввода данных для существующих пользователей.

Вам необходимо нажать на «Зарегистрироваться». После чего появится окно, где нужно будет ввести свои данные. Придумать логин и пароль, указать адрес своей электронной почты, если таковой нет – заведите. После того, как вы введете все данные для регистрации, введете капчу (такие странные буквы и цифры, чтобы доказать системе, что вы не робот), нажмите кнопку «Я согласен – далее».
В случае если данные будут введены не верно, то вы увидите сообщение об ошибке, например, что ввели пароль, не содержащий цифры. Вернитесь назад исправьте ошибки, после чего нажмите двойным щелчком мышки по иконке Skype, которая располагается на рабочем столе. Появится окно, где нужно будет ввести для входа свой логин и пароль.

Нажимаете кнопку войти и все готово.
Как звонить по скайпу
Теперь осталось дело за малым в появившемся окне, слева в графе «Поиск» вам необходимо ввести ник или логин человека, с которым вы хотите начать общаться.

После этого нажмите кнопку «Поиск в Skype», кнопку Enter на клавиатуре, и контакт этого человека будет найден. Нажмите на его иконку, справа в окне программы появится кнопка «Добавить в список контактов». Теперь контакт этого человека будет высвечиваться в окне скайпа слева в разделе Контакты.
Каждый раз, когда вы хотите позвонить кому-нибудь из своих контактов, нажимайте на его иконку слева, и справа будет вариант – позвонить по голосовой связи с изображением трубочки телефона или по видеосвязи с изображением камеры.
Независимо от того, какая версия операционной системы Виндовс установлена на вашем ноутбуке, будь то Windows 7, Windows 8 или Windows 10, суть установки, регистрации и совершения звонков в скайп практически одинакова.
Обратите внимание, что в скайпе можно настроить звук. Это делается в меню «Инструменты» — «Настройки» в разделе «Настройка звука».

Если вы хотите полноценно общаться со своим собеседником, лучше всего приобрести наушники-гарнитуру. Вы спросите, почему? А все потому, что на ноутбуке встроенный микрофон находится на корпусе, из-за чего вас будет плохо слышно. В то время как на гарнитуре микрофон располагается ближе к вам. Кроме того, окружающие не будут слышать ваш разговор с собеседником, что все-таки важно для сохранения ваших совместных секретов.
К примеру я пользуюсь наушниками с микрофоном Defender

Кроме того в них удобно играть в игры и смотреть кино не мешая домашним.
Надеюсь, мои пошаговые рекомендации были полезны для вас. Подписывайтесь на обновления блога, я стараюсь выкладывать только полезную информацию, которая поможет вам справиться с той или иной задачей. Если вам понравилась моя заметка, поделитесь ею в социальных сетях с друзьями. Всего доброго и до новых встреч!
В современном мире программа Skype по праву занимает лидирующие позиции среди всех пользователей инновационной компьютерной техники. Ключевыми факторами в такой популярности являются высококачественная видеосвязь, возможность обмена мгновенными и смс сообщениями, а также мультимедийными файлами всевозможного формата. И все эти услуги предоставляются всем пользователям программы на постоянной основе и без какой-либо обязательной денежной платы.
Однако, процесс установки и управления удобным сервисом Skype знаком не всем, поэтому стоит ознакомиться со всеми тонкостями и нюансами данных процессов в условиях ноутбука.
Как подключить программу Skype на ноутбуке
Если вы желаете узнать, как включить скайп на ноутбуке, то для начала вам необходимо подготовить все обязательные приспособления и программы:
- ноутбук;
- или колонки;
- постоянная связь в сети интернет;
- установленная .
Важно: чтобы вы могли быстро и правильно подключить Skype, вам необходимо предварительно посетить официальный сайт разработчиков программы и скачать наиболее подходящий вариант, который стоит грамотно установить на свой компьютер.
Чтобы включить Skype на вашем ноутбуке, вам необходимо выполнить ряд последовательных действий:
Важно: выбрав такой параметр, вы ставите под угрозу свою страницу, список контактов и все личные данные, так как любой пользователь вашего ноутбука может быстро зайти на вашу страницу в Skype.
 После успешного захода в программу Skype, вы можете самостоятельно менять свой статус нахождения в сети. Для этого необходимо нажать на соответствующий значок и выбрать из огромного перечня наиболее подходящий вариант на данный момент.
После успешного захода в программу Skype, вы можете самостоятельно менять свой статус нахождения в сети. Для этого необходимо нажать на соответствующий значок и выбрать из огромного перечня наиболее подходящий вариант на данный момент.
Как грамотно установить правильные настройки для программы Skype на ноутбуке
Многие пользователи Skype наверняка знают, что после первого входа в Skype, перед клиентом показывается специальное окошко, в котором важно настроить качественную работу веб-камеры и микрофона.
Важно: если вы правильно подключили все дополнительные технические приспособления к вашему ноутбуку (микрофон, наушники и др.), то программа в автоматическом режиме распознает все необходимые драйвера и настройки.
 Чтобы идеально настроить программу Skype, вы можете самостоятельно подкорректировать все параметры по своему усмотрению. Для этого вам достаточно зайти в раздел Инструменты – Настройки. После этого откроется специальное окно, в котором вы увидите все возможные настройки.
Чтобы идеально настроить программу Skype, вы можете самостоятельно подкорректировать все параметры по своему усмотрению. Для этого вам достаточно зайти в раздел Инструменты – Настройки. После этого откроется специальное окно, в котором вы увидите все возможные настройки.
Таким образом, чтобы быстро найти и включить в работу популярную программу Skype, стоит подробно ознакомиться со всеми нюансами управления и настройки удобного сервиса на ноутбуке.
Получить возможность услышать близкого человека, когда последний находится на другом конце планеты – это ли не величайшее изобретение человечества? Прикоснуться, конечно, не получится, зато увидеть – запросто: видеовызов в Скайпе превращает несбывшиеся мечты наших предков в реальность. Опробовать программу вы можете прямо на вашем компьютере
Так, при желании всегда можно скачать Skype для компьютера под управлением:
- Microsoft Windows: Начиная с версии ХР и вплоть до последнего обновления «десятки», Скайп поддерживается на всех ОС, носящих гордое название Windows. Используйте программу на всевозможных устройствах, которые поддерживают эту операционную систему: ПК , ноутбуки , нетбуки.
- Linux: Наиболее оптимизированная операционная система отлично поддерживает Скайп, делая работу с ним еще более приятной и быстрой.
- Кроме того, для программы требуется гораздо меньше затрат по месту и оперативной памяти, нежели в той же Windows. Поддерживается Скайп в таких версиях: Ubuntu, Debian, Fedora и OpenSUSE Linux.
- MacOS: сервис Скайп доступен вам, если вы обладаете операционной системой Apple версии 10.5.8 или более нового обновления.
Как воспользоваться Skype на компьютере?
Если вы хотите воспользоваться программой Скайп, вам достаточно скачать ее с по приведенной ссылке, или же перейти на официальный сайт разработчика и скачать его оттуда. Так или иначе, вы получаете совершенно бесплатно последнюю версию программы. Если вы не имеете микрофона, наушников веб-камеры, вы можете общаться с другими пользователями посредством чата. Приобретая эти устройства, вы получаете возможность общаться еще и через голосовой вызов (как по телефону), и через видеовызов.
Для удобства пользователей существуют следующие варианты:
- Наушники и микрофон: можно приобретать как отдельно, так и в виде единого устройства. Приобретая их, вы можете купить веб-камеру более высокого качества, и без функции записи звука.
- Веб-камера со встроенным микрофоном: так вам не понадобится приобретать микрофон отдельно. Достаточно будет использовать обычные наушники или, если позволяют обстоятельства, пользоваться колонками.
Настройка Skype на компьютере
Настроить программное обеспечение на самом деле очень просто: достаточно поставить галочку, выбирая действующий микрофон из списка (могут быть варианты разъемов, к которым не подключены устройства). Проведите тестирование – это займет у вас несколько минут, а далее выполните настройку микрофона. Далее вы можете абсолютно бесплатно совершать звонки другим пользователям, которые также используют Скайп.
Одна из самых известных программ для общения в интернете. Ранее она была доступна только на ПК, но с распространением смартфонов перекочевала и на мобильные устройства. С ее помощью легко дозвониться до знакомого в любой конец мира, причем совершенно бесплатно. Это относится и к сообщениям, и к видеовызовам. Чтобы подключить Скайп , воспользуйтесь нашим руководством.
Инструкция
Чтобы полноценно пользоваться программой, нужно ее загрузить, зарегистрировать аккаунт (если он у вас отсутствует) и авторизоваться. Поочередно рассмотрим каждое из этих действий.
Начинать стоит именно с установки программы. Она официально доступна на Windows, Mac, Android, WP и iPhone. Соответственно, получить ее получится для всех актуальных платформ.
В случае с мобильными устройствами достаточно скачать приложение через официальный магазин:
На компьютерах и ноутбуках установочный файл проще всего загрузить с официального сайта https://www.skype.com/ru/get-skype/ . Процедура инсталляции для Виндовс и Мак ОС стандартная, описывать ее смысла нет.
Регистрация
Мы рассмотрим процедуру создания аккаунта на примере версии Скайпа для Андроида. Но на других платформах все в принципе такое же. Так выглядит примерная инструкция: