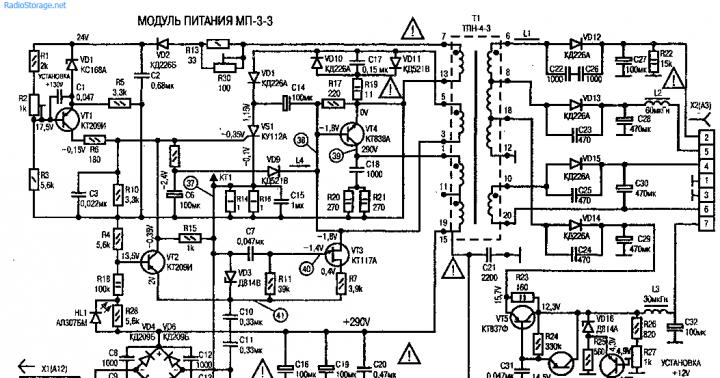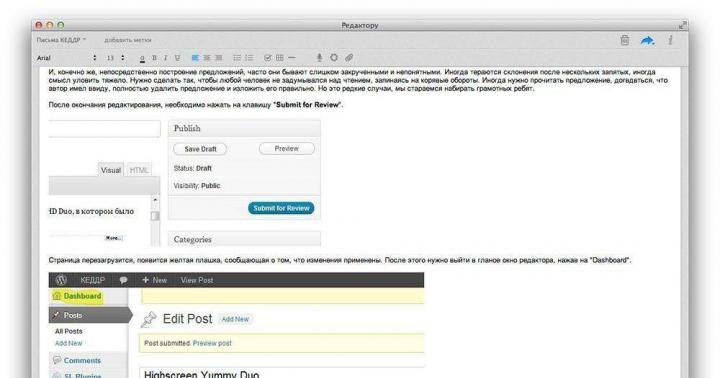Бывают такие ситуации, когда нужно перевести какой-то текст, но вы не знаете каким образом его ввести в поле переводчика, либо вам лень его вбивать. Специальном для таких случаев некоторые переводчики обзавелись функцией перевода текста с фотографий.
Про функцию перевода с картинки
Данная функция начала появляться недавно, поэтому она до сих пор работает не совсем стабильно. Чтобы избежать казусов при переводе вам нужно сделать качественный снимок с текстом, который должен быть переведён. Также на изображении должен быть разборчиво виден текст, особенно, если речь идёт о каких-то сложных иероглифах, либо символах. Также стоит понимать, что некоторые дизайнерские шрифты (например, готические) могут не восприниматься переводчиком.
Давайте рассмотрим сервисы, где данная функция доступна.
Вариант 1: Google Translate
Самый известный онлайн-переводчик, умеющий переводить с огромного количества языков: с английского, немецкого, китайского, французского на русский и т.д. Порой некоторые фразы на русский или другие языки со сложной грамматикой могут переводиться некорректно, но с переводом отдельных слов или несложных предложений сервис справляется без проблем.
В версии для браузеров нет функции перевода с изображений, зато в мобильных приложениях сервиса для Android и iOS такая функция доступна. Всё что вам нужно это нажать на иконку с подписью «Камера» . На устройстве включится камера, где будет указана область для захвата текста. Текст может выходить за эту область, если у него большой объём (например, вы пытаетесь перевести фото страницы какой-нибудь книги). При необходимости вы можете загрузить уже готовое изображение из памяти устройства или виртуального диска.
 Интерфейс гугл переводчика
Интерфейс гугл переводчика После того как вы сделаете снимок программа предложит выделить область, где по её предположению находится текст. Выделите эту область (либо её часть) и нажмите на кнопку «Перевести» .
К сожалению, этот функционал есть только на версиях для мобильных платформ.
Вариант 2: Яндекс Переводчик
Этот сервис обладает похожим функционалом, что и Google Translate. Правда, языков здесь немного меньше, а корректность перевода на некоторые и с некоторых оставляет желать лучшего. Однако перевод с английского, французского, немецкого, китайского на русский язык (или наоборот) производятся более правильно, нежели в Google.
Опять же, функционал перевода с картинки есть только в версиях для мобильных платформ. Чтобы воспользоваться им, нажмите на иконку камеры и сфотографируйте нужный объект, либо выберите какую-нибудь фотографию из «Галереи» .
С недавнего времени в Яндекс Переводчике для браузеров также появилась возможность переводить текст с картинки. Для этого в верхней части интерфейса найдите кнопку «Картинка» . Затем в специальное поле перекиньте изображение с компьютера, либо воспользуйтесь ссылкой «Выберите файл» . Сверху можно выбрать язык исходника и язык, на который нужно перевести.

Процесс перевода аналогичен Google.
Вариант 3: Free Online OCR
Данный сайт полностью заточен на перевод фотографий, так как других функций больше не предлагает. Корректность перевода зависит от того, с какого на какой язык вы выполняете перевод. Если речь идёт о более-менее распространённых языках, то тут всё относительно корректно. Однако трудности могут возникнуть в том случае, если на картинке труднораспознаваемый текст и/или его слишком много. Также данный сайт частично на английском языке.
Инструкция по использованию сервиса выглядит следующим образом:
- Для начала загрузите картинку с компьютера, которую нужно перевести. Для этого используйте кнопку «Выберите файл» . Вы можете добавить несколько картинок.
- В нижнем поле укажите изначально язык оригинала картинки, а затем тот язык, на который вам нужно её перевести.
- Нажмите на кнопку «Upload + OCR» .
- После этого в нижней части появится поле, где вы можете видеть оригинальный текст с картинки, а ниже его перевод на выбранный режим.

К сожалению, функция переводов с картинки пока только внедряется, поэтому пользователь может сталкиваться с некоторыми проблемами. Например, некорректным переводом, либо неполным захватом текста на картинке.
Предлагаю обратить внимание на программу Screen Translator
, которая поможет вам распознать текст на любом изображении, на сайте, на элементах интерфейса ПО и т.д., а заодно и перевести, если конечно имеется в этом потребность. Сам процесс не занимает столь много времени. Для захвата текста вам всего лишь нужно будет выделить нужную область и процесс запуститься автоматически.

Прежде чем использовать программу на полную катушку, ее желательно настроить, а именно установить горячие клавиши, которые будут выполнять основные функции так, как вам будет удобно. После этого нужно будет выбрать язык, который используется для распознавания, и собственно язык, который вы хотите получить в результате перевода. Заодно можете выбрать какие службы перевода будут использоваться. Программа поддерживает 3 службы - Bing, Yandex, Google. Все это не занимает много времени, зато вследствие чего вы получите полностью удобно настроенный под себя продукт.

Screen Translator предназначен для перевода текста с экрана. Его принцип работы прост, а результат выводится максимально быстро. Очень удобно использовать данную программу, если необходимо быстро получить информацию. Давайте рассмотрим ее подробнее.
Обратите особое внимание на выставление галочек в этом окне во время установки программы. Здесь необходимо указать те языки, которыми вы будете пользоваться, а они установятся на компьютер. Возле них показано количества места, которое потребуется. Потом просто нажмите «Далее» , чтобы продолжить.

Настройки
С настроек нужно начать сразу же после запуска программы, чтобы все ее функции корректно работали. Загляните во вкладку «Общие» . Тут вы сможете увидеть горячие клавиши и даже назначить собственную комбинацию для определенного действия. Ниже находится подключение прокси-сервера, а также вариант вывода результатов и проверка обновлений.

Теперь нужно настроить распознавание, находящееся в отдельной вкладке. Вы можете добавить несколько языков в таблицу или выбрать один из предложенных во всплывающем меню. Кроме этого можно указать путь к папке с языками и установить размер масштабирования.

Перевод
Эту вкладку нужно будет редактировать каждый раз, как захотите перевести текст на какой-нибудь другой язык. Укажите один из конечных языков во всплывающем меню. Можно выбрать только из тех вариантов, которые были указаны во время установки. Галочками отмечается и необходимый для перевода ресурс, всего их три: Bing, Google, Yandex.

Быстрый доступ к функциям
Все основные действия можно совершать через комбинации клавиш или с помощью значка на панели задач. Функций не много, но их вполне достаточно, чтобы получить перевод определенного куска текста. Просто необходимо выделить часть экрана, в которой он находится, и дождаться обработки программой, после чего результат тут же появится.

Достоинства
- Программа распространяется бесплатно;
- Присутствует русский язык;
- Быстрый перевод;
- Удобное управление функциями.
Недостатки
- Нет автоматического определения языка;
- Малый набор возможностей.
Screen Translator – неплохая программа, которая поможет перевести текст с экрана. Это будет полезно во время чтения или партии в какую-нибудь игру. С предварительными настройками разберется даже неопытный пользователь, после чего все будет работать корректно и быстро.
Рынок программных инструментов для перевода текста с одного языка на другой богат предложениями. Это и веб-сервисы, и программы для различных операционных систем, и разного рода надстройки, внедряемые в браузеры или офисные приложения. Большая часть таких инструментов работают только с текстом, но есть и такие, которые смогут помочь и тогда, когда нам вдруг понадобится перевести текст на картинке.
Как перевести на нужный язык надписи на изображениях, PDF -документ, электронную книгу? Как понять, что написано на другом языке в интерфейсе программ без поддержки русского языка? В таком случае понадобится два инструмента: первый – это, собственно, переводчик, второй – технология распознавания символов. Ниже рассмотрим несколько таких технологий, а также поговорим о продуктах-переводчиках, которые могут работать с механизмами распознавания в тандеме.
1. Веб-сервис Abbyy FineReader Online
Компания Abbyy – известный во всём мире создатель технологии распознавания печатного текста. Наработки компании считаются одними из лучших. Технология Abbyy предусматривает работу с более чем 200 языками. Технология реализована в популярной в офисных кругах программе Abbyy FineReader – преобразователе изображений в текстовые форматы файлов. Если мы говорим об исходнике с большими объёмами для перевода – о длинном документе или книге, лучше прибегнуть к работе с программой Abbyy FineReader в среде операционной системы. При небольших объёмах работы можно воспользоваться веб-сервисом . Работать с технологией Abbyy в онлайне при малых оборотах можно совершенно бесплатно: ежемесячно с одной зарегистрированной учётной записи веб-сервиса можно распознавать до 5 страниц с изображениями текста. Ну а больше уже по платной подписке.
Как работает FineReader Online? Регистрируемся, загружаем файл-картинку. Если язык исходника не английский и не русский, выбираем его из перечня языков. Выбираем формат файла на выходе – «.txt» , «.docx» , «.xlsx» , «.rtf» , «.odt» и пр. Жмём «Распознать» .
Немного ожидаем и скачиваем распознанный документ выбранного формата.

2. Программа Abbyy Screenshot Reader
И ещё одно решение от Abbyy . Кроме масштабного продукта FineReader у компании есть небольшая Windows-программка . Это скриншоттер с возможностью мгновенного распознавания текста на сделанном им же снимке. С помощью программки можно распознавать любые надписи на экране — на картинках или в интерфейсах программ. Работает всё здесь очень просто: выбираем область создания снимка экрана и вариант выгрузки распознанного текста – сохранение в файл, помещение в буфер обмена и т.п.

Указываем область захвата и кликаем .

Ищем созданный текстовый файл или вставляем в любую форму ввода данных содержимое из буфера обмена.

Abbyy Screenshot Reader – платный продукт, перед покупкой исследовать возможности программы можно в её полнофункциональной 15-дневной триал-версии .
3. Веб-сервис OnlineOCR.net
Бесплатная технология распознавания реализована в веб-сервисе . Это менее совершенная технология, чем от компании Abbyy , она поддерживает до 50 языков, зато сервисом можно бесплатно пользоваться сколь-угодно. Никаких месячных лимитов, только ограничения для пользователей без регистрации – не более 15 загружаемых картинок в час . После регистрации ограничения снимаются.
Как пользоваться сервисом OnlineOCR.net? Загружаем файл-картинку, выбираем исходный язык, выбираем формат файла на выходе — «.txt» , «.docx» или «.xlsx» , жмём «Convert» . Затем загружаем файл с распознанным текстом.

Мы рассмотрели реализации только технологий распознавания текста, и это, соответственно, только первый этап работы. Для перевода понадобится же ещё и инструмент-переводчик. Такой двухэтапный подход подойдёт тем, у кого есть свои проверенные инструменты для перевода. Ежели всё равно, какой переводчик использовать, для перевода текста с картинок можно прибегнуть к средствам «два в одном» .
4. Веб-сервис Яндекс.Переводчик
Веб-сервис работает в связке с технологией распознавания символов — собственной наработкой создателей первого поисковика Рунета. Она задействуется в системе поискового антиспама, также на её базе построена функция поиска по изображениям в Яндексе. Технология Яндекса распознаёт текст на 11 языках. А непосредственно веб-сервис поддерживает 46 языков.
Как всё это работает в Яндекс.Переводчике? Заходим на сайт сервиса, переключаемся на вкладку «Картинка» . Загружаем снимок с надписями.

Затем жмём .

Увидим распознанный и переведённый текст в разных блоках формы перевода. Распознанный текст в его блоке можно править.

5. Программа QTranslate
Ещё одна Windows-программа среди участников обзора, на этот раз программа-переводчик. Это бесплатная . Программа функционирует на базе нескольких веб-сервисов перевода, может интегрировано работать с любыми текстовыми редакторами и формами ввода текстовых данных. Поддерживает распознавание текста с экрана и его перевод.
В расширенных настройках программы есть форма ввода ключа бесплатного программного обеспечения, распознающего текст на изображениях. Чтобы получить этот ключ, необходимо нажать ссылку его регистрации. И зарегистрировать этот ключ на сайте, который откроется в окне браузера. Для регистрации нужно заполнить поля формы на сайте, после этого ключ нам вышлют на электронную почту. Этот ключ затем нужно ввести в форму расширенных настроек .

Как пользоваться функцией распознавания? В контекстном меню на значке программы в системном трее кликаем «Распознавание текста» .

Выделяем область экрана с текстом для распознавания и жмём кнопку, указанную на скриншоте ниже.

После чего в окне программы получим распознанный текст в блоке исходного языка и его перевод в блоке, соответственно, перевода.

Разработчики популярного программного обеспечения стараются перевести свои продукты на максимально возможное количество языков, в том числе, русский, но всё же многие полезные программы остаются непереведенными. Это настоящая беда для пользователей, не владеющих английским или другим языком, поэтому, чтобы хоть как-то разобраться с функционалом, приходится прибегать к переводчикам. Но переводить названия опций вручную та еще морока, хотелось бы иметь под рукой более эффективное средство.
Как работает Screen Translator
Есть специальные программы, предназначенные для автоматического перевода языковых файлов как инсталляторов, так и уже установленных приложений, но с ними часто возникают проблемы. Альтернативой такому роду ПО может послужить Screen Translator – бесплатная утилита, которая не лезет в файлы приложения, а переводит текстовое содержимое интерфейса методом сканирования и оптического распознавания с последующим выводом текста непосредственно в окне приложения, с интерфейсом которого работает.
Пусть это не самый эффективный способ перевода, но всё же это куда лучше, чем переводить названия опций и меню вручную, даже используя инструменты вроде ABBYY ScreenshotReader. У Screen Translator есть определенные недостатки, но о них мы расскажем в конце, а пока пару слов о том, как пользоваться этой программой.
Установка и использование
Итак, скачиваем приложение с сайта разработчика gres.biz/screen-translator и устанавливаем. Процедура инсталляции стандартная, все доступные языковые пакеты включены по умолчанию, впрочем, на соответствующем этапе вы можете отказаться от установки ненужных вам языков, сняв с них галочки.
На последнем этапе Screen Translator предложит инсталлировать компонент Visual C++, если он на вашем ПК отсутствует, устанавливаем.
Теперь запускаем программу, кликаем ПКМ по ее иконке в трее и выбираем «Настройки».


На вкладке «Распознавание» убедитесь, что выбран нужный язык.

Также можете попробовать уменьшить время ожидания перевода на третьей вкладке.

Менее пяти секунд не ставьте, иначе программа не успеет выполнить перевод. Прочие настройки не меняем.
Работать с экранным переводчиком Screen Translator очень просто. Допустим, вы хотите перевести некую строку в меню. Открываем это самое меню, жмем комбинацию захвата и обводим появившимся крестиком текст пункта. Через несколько секунд тут же в окне приложения получаем перевод.

Точно таким же образом можно «прочитать» названия кнопок, подсказок, вкладок в окнах и вообще любой текст. Что касается качества перевода, то назвать его идеальным нельзя, так как перевод выполняется роботом. Среди недостатков нужно также отметить сравнительно длительное время перевода (около 10 секунд или даже более) и необходимость подключения к интернету. В режиме offline программа может только распознавать текст, но не переводить его.