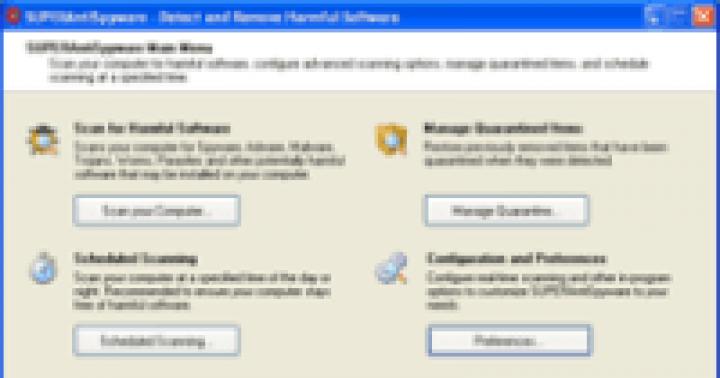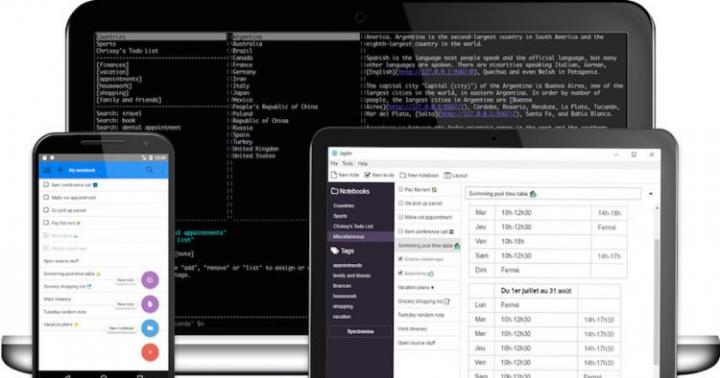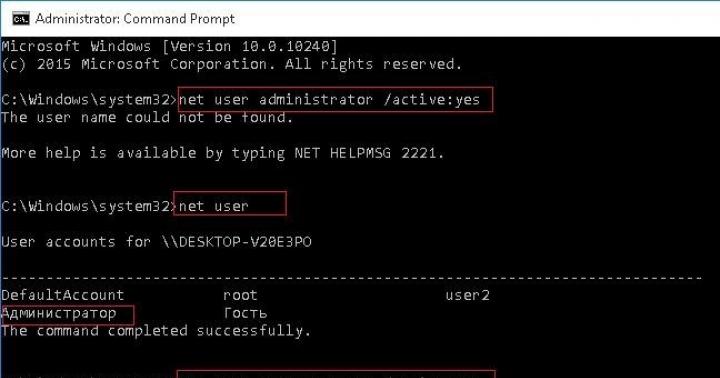Иногда появляется необходимость дать на время свой Сони Иксперия другому человеку, чтобы совершить звонок, воспользоваться каким-то приложением, посидеть в интернете. А может, вы вовсе находитесь в компании и подключили смартфон к колонкам в качестве плеера. При этом нет никакого желания, чтобы кто попало имел доступ к вашим данным, смог копошиться там, где ему не нужно: смотреть фото, читать переписки и прочее. В новых версиях системы появилась отличная функция “Закрепление приложения”, позволяющая закрепить на экране любую программу.
Выбранное приложение будет запущено поверх всех окон, и никто посторонний не сможет выйти из него и лазить по смартфону дальше. Даже если используя нужную комбинацию удастся закрыть выбранное для закрепления окно, выход будет осуществлён на кран блокировки и чтобы попасть на рабочий стол придётся ввести графический ключ или пароль.
Как закрепить окно любого приложения на экране
Перейдите в меню настроек, найдите и выберите там пункт “Безопасность”. Опуститесь в самый низ подменю и перейдите в пункт “Закрепление экрана”.

Здесь вы можете ознакомиться с описанием функции и активировать её. После этого имеется возможность выбора блокировать ли смартфон при выходе из закреплённого приложения или нет. Для большей безопасности рекомендуем задать блокировку.




Теперь можете выбирать необходимое для закрепления приложение – для этого нажмите кнопку “Недавние приложения” (крайняя левая) и на нужном приложении нажмите кнопку с изображением канцелярской кнопки. Всё – нужное приложение закреплено!




Теперь одиночные тапы по кнопкам ни к чему не приведут и окно закреплённой программы будет всегда активно. Чтобы закрыть его необходимо на некоторое время зажать ту же кнопку “Недавние приложения” и тут вы получите несколько сценариев: если была задана блокировка после выхода, то откроется меню блокировки с надобностью ввода графического ключа или пароля; если вы не активировали блокировку, то пользователь попадёт к списку недавно запущенных программ и сможет попасть в рабочее пространство смартфона.
Вконтакте
Одноклассники
Sense 7 еще не удалось опробовать многим, однако уже сегодня его можно поставить в качестве лаунчера практически на все Android-устройства, а на HTC One M8 он и вовсе полностью портирован. К тому же и M9 купить сегодня на территории России можно. Однако перейдем все же к делу. Sense 7 стал новой версией самого стабильного пользовательского интерфейса, который пустил корни в далеком 2009 году с анонсом HTC Tattoo. Он сразу получил популярность, благодаря интуитивному, удобному интерфейсу, который к тому же выглядел очень привлекательно.
Всего было выпущено 14 версий Sense, включая самый последний Sense 7. Сегодня, спустя годы обновлений, мы наблюдаем абсолютно другой взгляд на отображение информации — это не тот Sense, который любили фанаты компании, — в котором хоть и можно, но очень сложно уловить проблески старых версий.

Помимо новых тем, немного улучшенных приложений и измененного внешнего вида, Sense 7 получил еще и интересный виджет на рабочем столе. Принцип его работы заключается в отображении часто используемых приложений в том или ином месте. Виджет сам понимает, находитесь вы дома либо на работе, затем анализирует использование девайса и динамически сортирует список приложений. Это, конечно, вызывает некоторые вопросы: «Как часто смартфон будет анализировать ситуацию?». Ведь для этого наверняка требуются немалые ресурсы, которые будут напрягать и без того проблемный Snapdragon 810.

Впрочем, опять же, это отдельная тема для дискуссий. Сегодня нас интересует только удобство. Хотите, чтобы значок определенного приложения всегда был закреплен во вкладке «Работа»? Нет проблем. Вам всего лишь нужно зажать и держать палец на иконке. В этот момент произойдет закрепление приложения, и в дальнейшем оно всегда будет в этой вкладке. Отметим, после подобной процедуры значок будет закреплен только в определенной вкладке, не во всех.
Sense 7 станет неплохим опытом для многих пользователей. И пока фанаты iPhone со скрежетом в зубах следят за развитием Android, пользователи Sense 7 будут просто «юзать» удобную оболочку.
Согласно коллегам из androidauthority , совсем скоро (в мае) новая версия станет доступна и для HTC One M8, Desire EYE и других топ-аппаратов компании. Неизвестна судьба One M7. Шла речь о возможном обновлении до , однако неясно, будет это простое обновление, либо свежий взгляд в лице Sense 7. В любом случае «ромоделы» не спят…
Если вы только сейчас решились перейти с кнопочного мобильника на смартфон, работающий при помощи Android, то вас ждут некоторые трудности. Вполне возможно, что вы первое время будете размышлять над тем, как установить программу. Конечно, можно ограничиться предустановленными приложениями. Но достаточно быстро вы исчерпаете их потенциал, вам захочется большего. Поэтому рекомендуем вам ознакомиться с данной статьёй - в ней рассказано обо всех способах инсталляции приложений.
Компания Google ещё на заре становления её операционной системы постаралась облегчить инсталляцию дополнительных приложений. Для этого американский гигант создал отдельный интернет-магазин, получивший название Google Play . Доступ к нему осуществляется при помощи программы Play Market , которая имеется практически на каждом смартфоне, функционирующем под управлением Android. Нет его только на самых дешевых аппаратах от безымянных китайских компаний, не проходивших специальное тестирование и лицензирование.
Также для доступа к интернет-магазину потребуется . Создать его большого труда не составит, в чём вы убедитесь, если прочитаете наш отдельный материал. Рекомендуется на разных смартфонах использовать один и тот же аккаунт, в таком случае заметно облегчается нахождение и установка ваших любимых приложений.
Установить приложение на Андроид посредством Google Play очень просто. Для этого совершите следующие действия:
Шаг 1. Зайдите в Play Market . Иконку этого клиента вы найдете на рабочем столе или, в крайнем случае, в меню.
Шаг 2. Вы попадете на главную страницу Google Play. Вы можете постараться найти интересующее приложение с её помощью, либо воспользоваться поисковой строкой, расположенной в самом верху.

Шаг 3. Когда вы попадете на страничку программы или игры - нажмите на зеленую кнопку «Установить ». Тут же запустится процесс скачивания, после чего начнется инсталляция. Если вы собираетесь установить игру, то вам могут предложить скачать её через Wi-Fi, чтобы сэкономить трафик. Соглашаться ли с этим - решаете только вы.

Использование компьютера и его браузера
Не все об этом знают, но Google Play поддерживает удаленную установку программ и игр. Это означает, что вам не обязательно заходить в интернет-магазин именно с того смартфона или планшета, на который будет устанавливаться нужное вам приложение. Можно вместо этого воспользоваться компьютером. Не важно, какая именно операционная система на него установлена - Windows, Mac OS или Chrome OS. Нужно лишь, чтобы на ПК имелся интернет-браузер. С его помощью вы должны совершить следующие действия:

Шаг 8. Зайдите в папку «Загрузки » (Download).

Шаг 9. Нажмите на APK-файл.

Шаг 10. Нажмите на кнопку «Установить ». Предоставьте приложению все разрешения, если оно того потребует.


На этом инсталляция завершена. На рабочем столе иконка не появится - вам придется искать её в меню. Что касается APK-файла в папке «Загрузки », то его теперь можно удалить.
Использование кардридера и прочие способы
Если USB-подключение вас не устраивает, то вы можете использовать другие методы передачи APK-файла. Например, вы можете вынуть из девайса и вставить её в кардридер. Если он у вас есть, то и пользоваться им вы должны уметь, в связи с чем не будем описывать весь порядок действий.
Также вы можете использовать беспроводное подключение. Например, для этих целей идеально подходит приложение Airdroid , которое распространяется в Google Play совершенно бесплатно. Об этом и прочих методах подключения к компьютеру вы можете прочитать в статье « ».
Инсталляция приложения на карту памяти
Если у вас установлена карта памяти, то многие приложения автоматически будут инсталлироваться именно на неё. Исключение составляют особые утилиты, которые должны находиться только во встроенной памяти.
В любой момент вы можете переместить приложения на SD карту. Делается это следующим образом:
Шаг 1. Перейдите в «Настройки ».

Шаг 2. Зайдите в раздел «Диспетчер приложений ». Также он может называться «Приложения ». Если у вас планшет, то предварительно необходимо переместиться во вкладку «Общие ».

Шаг 3. Перейдите во вкладку «Карта памяти SD ». Здесь отображаются все программы и игры, которые можно переместить на внешнюю память.

Шаг 4. Нажмите на то приложение, которое вы желаете переместить. В открывшемся меню нажмите на кнопку «На карту памяти SD ». Также она может называться «На SD карту ».

Остается только дождаться результата!
Если вы только осваиваете Android и хотите создать свою собственную прошивку либо просто встроить приложение в Android, то прошу под кат.
Для того чтобы Встроить приложение в Android необходимы права Root:
- Что такое Root?
- Как получить Root?
Для чего встраивать приложения в Android?
- Создание кастомных прошивок
- Замена внешнего вида (лаунчера)
- Замена стандартных встроенных менее функциональных программ, на любимые программы аналоги (продвинутый калькулятор, будильник)
- Разгрузить память для установки приложений.
Быстрая интеграция пользовательских приложений в системные с помощью Link2SD
Данный способ понравиться многим пользователям Android, потому как не требует от вас каких либо навыков и происходит за пару кликов!
Встраивание приложений в Android «стандартным способом»
Прежде чем начинать встраивать приложения Android необходимо знать из чего же состоит приложение:
1. Приложение Andoroid имеет название и файл расширение. Например: Name .apk где Name имя, а apk расширение.
2. Android приложения легко открываются с помощью архиватора (WinRar или 7zip)
3. В некоторых приложениях есть папки lib
(если открыть приложение архиватором)

В данной папке может находится под-папки с названием
- Aremeabi – данная папка для архитектуры Arm в целом если отсутствует Aremeabi-v7a если данная папка присутствует, то только для Arm V6
- Aremeabi-v7a – данная папка только для архитектуры Arm V7
- Mips - только для архитектуры MIPS
- Mips64 - только для архитектуры MIPS64
- X86 – только для архитектуры x86
- X64 – только для архитектуры x64
(на какой архитектуре ваш Android устройство, автор не знает, к сожалению он не экстрасенс, уточняйте в интернете)
В данных папках есть файлы имеющие расширение *.SO
Инструкция как встроить приложение в Android
Для версий Android c 1.5 — по 4.4.4
Прежде чем встроить приложение в Android скачайте и установите приложение — файловый менджер Root Browser
1. Откройте Root Browser
Приложения которые встроены в систему Android находятся по пути
/system/app/приложение.apk

Приложения которые установлены пользователем в Android находятся по пути:
/data/app/приложение.apk

Если не видите приложение, то зайдите в меню -> настройки ->приложения -> приложение-> переместить на телефон

Скопируйте необходимое приложение с /data/app/ и переместите его в /system/app/ , но не забывайте, что многие приложения содержат файлы *.SO и которые необходимо встроить по пути: /system/lib/

Первый вариант чтобы получить необходимый *.SO файл это скопировать приложение на ПК и извлечь необходимое.
Второй вариант это перейти по пути /data/data/папка_название_приложения/lib/файл.so
и переместить необходимый файл(ы) в /system/lib/
 После этих несложных процедур, перезагрузите Android смартфон или планшет и приложение встроено! В конце статьи будет представлена еще дополнительная информация по более экономичному встраиванию приложений.
После этих несложных процедур, перезагрузите Android смартфон или планшет и приложение встроено! В конце статьи будет представлена еще дополнительная информация по более экономичному встраиванию приложений.
Для версий Android c 5.0 и новее
С версии Android 5.0 Lolipop компания Google внесла существенные изменения в установку приложений. Если ранее приложения APK размещались в одной папке /XXX/APP , то с версии Android 5.0 каждое отдельно установленное приложение размещается в собственной папке с необходимыми ему либами (*.SO ) если эти либы конечно же имеются у приложения.
 Android 1.5 — 4.4.4 слева, Android 5.0 справа
Android 1.5 — 4.4.4 слева, Android 5.0 справа Теперь по сравнению с версиями Android 1.5 — 4.4.4 в Android 5.0 нет необходимости встраивать либы (*.SO ) по пути /system/lib/ достаточно перенести папку с /data/app /Nazvanie_Prilogenia в /system/app /Nazvanie_Prilogenia (приложения которые встроены в систему Android находятся по пути /system/app ).
Переходим в /data/app
 Находим папку с необходимым приложением
Находим папку с необходимым приложением копируем папку с содержимым в раздел /system/app
копируем папку с содержимым в раздел /system/app
 Перезагрузить Android чтобы все изменения вступили в силу!
Перезагрузить Android чтобы все изменения вступили в силу!
Что делать человеку, который впервые в жизни приобрел смартфон на ОС «Андроид» и не знает, как им пользоваться? Существует большое количество статей-инструкций по поводу того, как применять и настраивать устройство. Но мало где можно узнать, как скачивать приложения на андроид. Будет рассмотрен и описан процесс скачивания, установки и удаления приложений на любом «Андроид»-смартфоне.
Немного фактов
Ни для кого уже не секрет, что лучшие приложения для «Андроид» давным-давно стали бесплатными. Конечно, есть своя доля разработчиков, которые требуют от пользователя заплатить, но чаще всего подобные программы имеют бесплатные аналоги. Нет, это не призыв пользоваться именно такими приложениями, а всего лишь разъяснение сложившейся ситуации на рынке Play Market. Также большую популярность в наше время получают русские приложения для «Андроид», которые порой ничуть не хуже своих зарубежных аналогов.
Основная классификация приложений, доступных для загрузки в Play Market, состоит из разделов «Игры», «Лучшее», «Выбор редакции» и «Для всей семьи». Также существует сортировка по разделам, о чем подробнее будет рассказано позже.
Набор стандартных приложений
Итак, в руках лежит заветный смартфон на базе ОС «Андроид». Он уже включен, активирован и готов к работе. Стоит рассмотреть все приложения, которые предоставляются «в комплекте» с операционной системой. Сразу следует упомянуть, что, в зависимости от производителя, устройства и версии «Андроид» набор предустановленных приложений может меняться, но основные из них чаще всего совпадают.

В числе основных приложений стоит выделить «Телефон», «Сообщения» и «Контакты». Приложение «Музыка» для «Андроид» даст возможность прослушивать любимые треки, приложение «Камера» - делать снимки лучших моментов (при наличии), а приложение «Галерея», в свою очередь, покажет архив фотографий и видео, не только снятых на смартфон, но и скачанных посредством USB-кабеля или интернета. Стандартные приложения также включают в себя «Часы», «Почту», «Календарь», «Заметки» и «Проводник», позволяющий удалять, перемещать и копировать различные файлы, находящиеся на любых носителях памяти.
Но иногда этого набора недостаточно. К примеру, стандартное приложение «Музыка» для «Андроид» устраивает не всех, поэтому всегда можно скачать сторонние софты. Все, что требуется - зайти в предустановленное приложение «Play Market» и скачать. Далее приведена инструкция к тому, как это сделать.
Подключение к интернету
Первым делом следует убедиться в наличии подключения к интернету. Здесь есть два варианта: подключение через мобильные данные (интернет непосредственно через сотовую связь) либо через Wi-Fi. Тогда как с первым выбором все понятно (необходимо учесть, что за использование мобильного интернета провайдер может снимать отдельную плату), вариант с Wi-Fi требует разъяснений.

Для тех, кто не в курсе: для подключения к интернету с помощью Wi-Fi необходимо иметь точку доступа. Ею может быть роутер, находящийся в квартире пользователя, через который подключены ПК, ноутбук или телевизор, ибо же любая свободная точка доступа в общественных местах. В итоге для подключения к интернету следует пройти в меню «Настройки» и далее выбрать необходимый пункт: «Управление SIM-картой» - поставить флажок «Передача данных» на режим «Включено», либо же воспользоваться подменю «Wi-Fi» и произвести подключение к точке доступа. Первый шаг выполнен.
Создание аккаунта Google
Итак, после успешного подключения к интернету нужно убедиться, что на устройстве настроен аккаунт управления веб-сервисами, такими как Play Market, Gmail и прочие. Для этого в меню «Настройки» необходимо выбрать пункт «Аккаунты и синхронизация» (в редких случаях местонахождение этого подменю может меняться, поэтому, возможно, придется поискать). Все что требуется, это нажать на кнопку «Добавить» и выбрать тип аккаунта (в данном случае это Google). После этого, следуя простым и интуитивно понятным шагам, следует произвести создание аккаунта, при этом указав желаемый адрес ящика электронной почты, пароль от него и данные о себе (ФИО, дата рождения). После прохождения всех этапов аккаунт автоматически создастся, и можно начинать работать.
Первое посещение Play Market
Для того чтобы понять, как скачивать приложения на «Андроид», нужно обязательно выполнить два предыдущих условия. После этого можно запускать Play Market и погружаться с головой в «море» приложений с безграничной фантазией разработчиков и уникальным контентом.

При первом запуске следует прочесть политику конфиденциальности и условия использования - это будет предложено самим приложением. Также нужно решить, требуется ли получение новостной рассылки Google Play. Само приложение поделено на две части: «Игры и приложения» и «Развлечения», чему соответствуют вкладки в верхней части экрана. В данной статье рассматривается только первая вкладка.
Первое, что предстает взору, - строка поиска с надписью «Google Play». Если требуется скачать какое-то определенное приложение или известно неполное название, можно воспользоваться поиском, и Play Market автоматически представит наиболее подходящие приложения под поисковой запрос.
Ниже представлен блок кнопок первичной навигации. Лучшие приложения для «Андроид», соответственно, находятся по ссылке «Лучшее». В разделе «Игры» можно найти приложения соответствующего направления на любой вкус и цвет. Под ссылкой «Категории» скрывается список игр и программ, которые сортированы согласно своей тематике. «Для всей семьи» - тут можно найти как игры, так и приложения, которые заинтересуют как детей, так и их родителей. Последняя ссылка именуется «Выбор редакции» и представляет собой список общего направления, в который включены приложения, выбранные непосредственно сотрудниками подразделения Google Play для повседневного комфортного использования.
Установка приложений и игр

Непосредственно для скачивания того или иного приложения или игры требуется нажать на кнопку «Установить» и принять условия установки. После этого начнется процесс скачивания. Скорость его зависит от размера софта, скорости интернет-соединения и производительности смартфона. Язык приложения «Андроид» выберет автоматически в соответствии с выбранным языком интерфейса ОС. Когда процесс установки завершится, можно нажимать на кнопку «Открыть». Приложение запустится.
Другие способы
Как скачивать приложения на «Андроид» из Play Market, в принципе, понятно. Но существует еще один способ - установка игр и программ вручную. Все что для этого требуется, это скачать на смартфон посредством передачи с ПК или с внешнего флэш-носителя. После этого необходимо найти соответствующий файл посредством «Проводника» и нажать на него для установки.

Следует отметить, что для этого действия потребуется специальное разрешение на установку приложений из неизвестных источников. Для этого в меню «Настройки» нужно выбрать подпункт «Конфиденциальность» и поставить галочку на пункте «Неизвестные источники».
Первый и главный совет: не стоит устанавливать те приложения, в которых нет уверенности, либо они получены с неизвестных ресурсов. Ведь среди них могут встречаться вредоносные программы, способные вывести из строя операционную систему и не дать воспользоваться смартфоном. При установке подобных приложений следует упомянуть, что все делается на страх и риск пользователя, и ответственности за это никто, кроме него самого, не несет.
Также необходимо понять, что в разных версиях «Андроид» названия тех или иных предустановленных приложений и пунктов меню могут отличаться, но сам процесс однообразен. И хочется добавить, что разобраться в том, как скачивать приложения на «Андроид», не так уж и сложно. Главное - немного набраться терпения, и все обязательно получится.