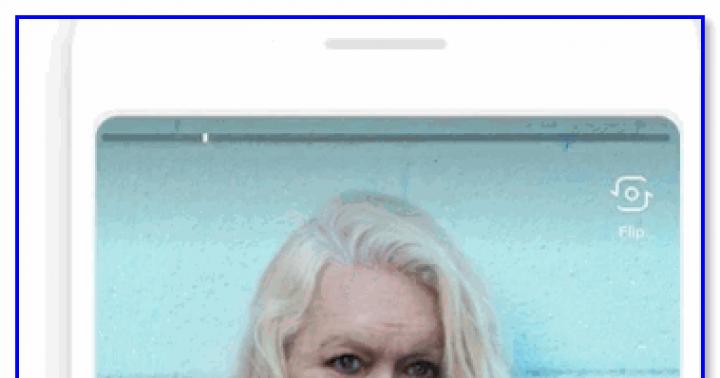Установка пароля на архив – самый простой способ предотвратить несанкционированный доступ к файлам и папкам на вашем компьютере. Поставить защиту на архив может даже неопытный пользователь. Достаточно знать несколько правил при выборе пароля и следовать шагам, указанным в инструкции ниже.
Ставим пароль в WinRar . Этот популярный архиватор имеет встроенную технологию шифрования данных, поэтому к сторонним программам обращаться не придется. Выделите файлы или папки, нажмите правую клавишу мышки и нажмите в списке команд “Add to archive” . В верхнем поле вы увидите название архива по умолчанию. Можете изменить его, дав любое другое имя для большей конфиденциальности. В опциях архивирования возможно задать удаление файлов по мере добавления их в архив, чтобы не стирать их потом вручную. Для этого отметьте пункт “Delete files after archiving” . Метод сжатия данных (Compression Method) позволит вам увеличить свободное место на диске за счет более плотной “упаковки”. Определившись с нюансами, жмите “Set password” , чтобы установить пароль.



Подождите, пока все данные не будут перемещены в архив. В зависимости от их объема и метода сжатия, это может занять несколько секунд или несколько часов. После завершения архивации дважды щелкните по защищенному файлу. Введите пароль и нажмите Ок, чтобы увидеть содержание архива. Если вы копируете пароль из текстового файла, убедитесь в отсутствии лишних пробелов – они будут распознаваться как значимые символы, и пароль не сработает. Если у вас уже есть готовый архив и вам нужно поставить на него пароль, дважды щелкните по нему мышкой, нажмите “Add” и добавьте существующий архив.Важно: Надежный пароль – это набор не менее 8 символов, включающий цифры, большие и маленькие буквы, а также специальные знаки (!*+$#…). Хранить пароль можно на флешке или телефоне. Подойдет и текстовой файл на компьютере с нейтральным названием и сохраненным расширением.dll или.sys – такой файл не вызовет интереса со стороны.






В любой момент вы можете добавлять или удалять файлы из защищенного паролем архива. Если у вас есть оба описанных выше архиватора, можно работать с любым из них, вне зависимости от того, в какой программе архивации устанавливали пароль.
WinRAR позволяет создавать как стандартные zip-архивы, так и собственного, уникального формата (rar). Процесс архивирования и установки пароля практически идентичен; у rar, правда, доступна дополнительная опция, о которой будет рассказано чуть ниже.
Установка пароля на новый архив
Откройте WinRAR и нажмите кнопку «Добавить».Выберите формат архива, затем нажмите кнопку «Установить пароль»:
Введите его дважды (советую активировать пункт «Показать пароль», т.к. перед тем, как нажимать «ОК» лучше проверить, не опечатались ли вы. Иначе потом сами не сможете открыть архив):

По желанию, можно включить опцию «Шифровать имена файлов»: если такой архив будет открыт, то без ввода пароля никто даже не сможет прочитать названия папок и документов. Однако, такая опция доступна только для.rar-архивов.
Нажмите ОК. Запароленный архив готов.
Теперь, при попытке извлечь его содержимое, будет появляться такое окно:

Если архив уже создан, и его нужно защитить
В такой ситуации нужно добавить в него любой файл, который потом можно спокойно удалить.Порядок действий тот же: открываете архив, нажимаете «Добавить», выбрав какой-нибудь файл для добавления, и в этот момент снова появится окно, аналогичное созданию нового архива. Вновь нажимаете кнопку для запароливания, и можете установить защиту.
Заключение
Единственный недостаток WinRAR в том, что программа платная. Поэтому пользоваться ей имеет смысл только в случае, если вам необходимо иметь архив именно.rar-формата. В работе с остальными вариантами (zip и прочие) отлично подойдут бесплатные аналоги вроде 7Zip, которые так же позволяют установить пароль и надёжно защитить содержимое.
Несмотря на бурное развитие и повсеместное распространение широкополосного интернета программы-архиваторы не теряют своей популярности. На мой взгляд связано это с двумя вещами:
- Не теряет привлекательности возможность сэкономить место на жестком диске. Экономия порой очень значительна, если видеофайлы и «графика» сжатию практически не поддаются, то файлы программ можно сжать довольно существенно, а документы при сжатии вообще «теряют в весе» в несколько десятков раз;
- Взаимодействовать с одним файлом вместо множества банально комфортнее. Собрать кучу документов в одну папку, заархивировать ее и потом переслать по почте или выложить на обменник удобнее, чем повторять процедуру для каждого передаваемого файла по отдельности.
Кроме того, передача файлов в виде архива предоставляет дополнительную степень защиты, ведь доступ к архиву можно «закрыть» паролем и пароль этот передать адресату по независимому каналу связи (например, посредством СМС-сообщения). Вот об этой функции мы и поговорим в рамках данной статьи. Капитан Очевидность говорит мне что для создания «запароленного» архива нужен архиватор:)
Windows довольно давно умеет работать с архивами «из коробки», но эта поддержка крайне ограничена, поэтому предпочтительнее использовать «сторонние» решения.
Сначала рассмотрим бесплатный архиватор 7-ZIP. Как обычно, ниже подробная инструкция по использованию:
- Выясните «разрядность» операционной системы. Для этого откройте «Проводник» и, сделав правый клик на «Этот компьютер» выберите «Свойства»;

- Откроется окно с обзорной информацией о системе, интересует значение параметра «Тип системы»;

- Запомните это значение, закройте окно свойств системы и откройте браузер. Скачайте 32-битную версию инсталлятора или его же 64-битный вариант. Запустите загруженный файл;
- Процедура установки предельно лаконична — предлагается лишь выбрать куда поместить файлы программы, после чего нажать «Install»;

- После завершения установки, во время которой, кстати, автоматически скачается русский языковой пакет, нажмите «Close»;

- Теперь можно приступить к созданию архива. Откройте Проводник, нажмите на архивируемой папке правой кнопкой мыши и выберите в контекстном меню «7-zip > Добавить к архиву»;

- Хотя это и не предусмотрено впрямую темой статьи немного коснусь темы поддерживаемых программой форматов. В выпадающем списке «Формат архива» можно выбрать 7z, tar, wim или zip. Популярный формат rar не поддерживается, если хотите «всеядности», используйте архивирование в zip;

- Настройки шифрования архива располагаются в одноименном блоке настроек. Введите дважды пароль к архиву, выберите в выпадающем списке метод шифрования (AES-256 более универсален) и нажмите «ОК».

При попытке распаковать архив будет запрашиваться пароль.
В бесплатном архиваторе 7-Zip можно поставить пароль на папку, или пароль на файл, для защиты конфиденциальных данных от посторонних, которые могут получить доступ к компьютеру. С помощью архиватора создается архив, на который ставится пароль.
Почти на всех компьютерах, есть данные, которые не предназначены для посторонних. Ситуации, при которых доступ к компьютеру может получить другой человек, возможны дома и на работе. Поэтому необходимо предотвратить получение доступа к конфиденциальной информации на компьютере другими лицами.
Существует несколько способов для сокрытия важной информации на компьютере: скрытие папок и файлов с помощью средств операционной системы, с помощью специальных программ, которые скрывают папки и файлы, с помощью архиватора (программа запаковывающая данные в архив), установив на созданный архив пароль.
В этой статье я расскажу как создать архив с паролем в 7-Zip. Ранее я уже рассказывал, как установить пароль на архив в программе WinRAR (ссылка под этой статей). В отличие от WinRAR, 7-Zip - бесплатный архиватор, на котором можно установить пароль на папку или файл на любом компьютере.
Способ создания архива с паролем самый быстрый и легкий. Архиватор нужен на любом компьютере, а установить пароль на архив в 7-Zip очень легко. Другой пользователь не сможет открыть архив без знания пароля к архиву. Важные данные будут защищены.
Как установить пароль на папку или файл в 7-Zip
Процесс установки пароля на архив в 7-Zip одинаков для папки или файла. Из папки или из файла в программе 7-Zip создается архив, на который устанавливается пароль.
Для скрытия данных с помощью архиватора, кликните по папке или файлу. В открывшемся контекстном меню выберите пункт «7-Zip», а затем пункт «Добавить к архиву…».
После этого откроется окно «Добавить к архиву», в котором нужно настроить создание архива с данными, которые необходимо скрыть от посторонних.

Основные настройки программы можно оставить по умолчанию. Обратите внимание на имя архива. Если имя папки или файла, ничем не заинтересует постороннего человека, то оставьте имя по умолчанию. Если имя раскрывает содержимое архива, тогда измените имя архива на то, которое никак не будет говорить о его содержании.
На данном примере, я изменил имя для создаваемого архива: «Новая папка», так как архивируемая папка называется «Секретная папка», а это название привлекает ненужное внимание.
В разделе «Шифрование» активируйте пункт «Шифровать имена файлов», а затем в поле «Введите пароль:» введите пароль к создаваемому архиву. В поле «Повторите пароль:» заново введите пароль.
Обратите внимание на то, что если вы забудете пароль от архива, вы не сможете открыть архив на компьютере. Вы потеряете доступ к зашифрованным данным. Поэтому придумайте сложный пароль, в тоже время такой, какой вы никогда не забудете.
После завершения настроек, нажмите на кнопку «ОК».


После этого, удалите папку или файл, которые были зашифрованы с помощью архиватора. Ваши скрытые данные сохранены в архиве, получить доступ к содержимому архива, без знания пароля не получится.
Как снять пароль с папки или файла в 7-Zip
Для получения доступа к запароленной, с помощью архиватора 7-Zip, папке или файлу, кликните по соответствующему архиву. В открывшемся окне введите пароль от архива. Если пароль сложный, активируйте пункт «Показать пароль» для проверки правильности ввода пароля. Далее нажмите на кнопку «ОК».

В окне архиватора 7-Zip вы увидите файл или папку, на которую был установлен пароль. Для получения доступа, извлеките скрытые данные из архива. Для этого, нажмите на кнопку «Извлечь».

Теперь вы снова можете использовать файл или папку, после извлечения из архива, на который была установлена защита с паролем.
Выводы статьи
С помощью бесплатного архиватора 7-Zip можно установить пароль на папку, установить пароль на файл. На архив, созданный в 7-Zip, будет установлен пароль для предотвращения доступа к конфиденциальным данным со стороны посторонних лиц.
Как поставить пароль на папку в 7 Zip (видео)
Чтобы доступ к определённым файлам и папкам на компьютере имели только Вы, их можно заархивировать с паролем, используя распространённую программу WinRar. Другой пользователь, если не знает пароль, просто не сможет разархивировать эти файлы или папки. Архивацию файлов с паролем очень удобно использовать при пересылке информации по электронной почте. Даже если злоумышленники узнают Ваш логин и пароль почты, они не смогут разархивировать запароленные файлы. Итак, для архивирования файла с паролем необходимо:
Вы создали архив, защищённый паролем. Теперь при разархивировании WinRar будет требовать пароль. Не зная пароля, разархивировать файл не получится. Помните, что злоумышленники обычно взламывают запароленные архивы с помощью специальных программ, подбирающих пароль по словарю, поэтому старайтесь выбрать