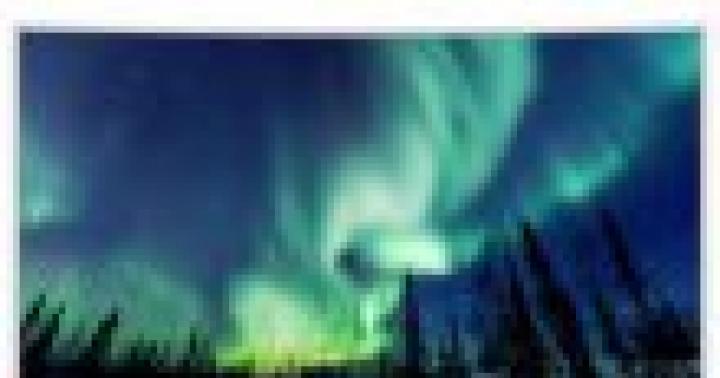Работая на компьютере, вам часто придется создавать и переименовывать свои папки и файлы. Как вы уже знаете, все, что находится на вашем рабочем столе, это либо . Папку можно создать на рабочем столе или в другой папке.
Как создать папку, переименовать папку и файлы
Как создать папку
Давайте попробуем создать свою папку на рабочем столе. Если у вас открыты какие-то окна, то сверните их, и кликните правой кнопкой мыши на свободном месте рабочего стола. У вас появится выпадающее контекстное меню, в котором необходимо выбрать пункт «Создать ». Как только вы наведете курсор на этот пункт, так откроется следующее контекстное меню, в котором нам нужен пункт «Папку ».

Кликаем по этому пункту левой кнопкой мыши, и у нас на рабочем столе появится папка под названием «Новая папка ». Если мы создадим еще одну папку, то у неё уже будет имя «Новая папка (2)». Следующая папка будет точно с таким же именем, только с цифрой 3.

Создать папку в другой папке
можно тремя способами:
- Способ . Откройте двойным щелчком левой кнопкой мыши по только что созданной папке, и кода она откроется, кликните правой кнопкой мыши на пустом поле этой папки. Выберите в выпадающем контекстном меню пункт «Создать » и пункт «Папку ».

- Способ . Откройте папку, перейдите в самом верху ее на вкладку «Главная », найдите блок «Создать », и кликните левой кнопкой мыши по иконке «Создать папку ».

- Способ . Открыть папку, в которой нам необходимо создать еще одну папку и нажать на клавиатуре три клавиши одновременно: Ctrl + Shift + N
Во всех трех случаях в нашей папке появится новая папка.

Но оставлять папки с такими именами не удобно. Лучше их сразу же переименовать.
Как переименовать папку и файлы
Как только мы создали папку, ее имя подсвечено синим цветом и мигает курсор. В это время можно сразу же вводить с клавиатуры свое название. После окончания ввода необходимо нажать на клавиатуре клавишу Enter или кликнуть левой кнопкой мыши по свободному месту рабочего стола или пустой рабочей области в папке (это если вы создали свою папку в другой папке.).
Если после создания новой папки вы нечаянно успели кликнуть мышкой, и синее выделение исчезло, то можно навести курсор на папку, и кликнуть по ней правой кнопкой мыши. Опять появится окно, в котором на этот раз мы выбираем пункт «Переименовать ». Название папки опять будет выделено синим цветом. Теперь с клавиатуры можно ввести свое имя.

Таким же образом переименовывается и файл.
Можно переименовать папку или файл по-другому. Для этого выделяем одним кликом мышки папку или файл. Еще раз кликаем один раз левой кнопкой мыши по папке или файлу. Через секунду старое название будет выделено синим цветом и можно изменить имя.
Если вы хотите переименовать файл или папку на английском языке, то сначала измените раскладку клавиатуры. Для этого можно воспользоваться горячими клавишами. Для этого одновременно нажмите на клавиатуре клавиши Alt + Shift
Используется для организованного хранения информации, и ОС Android не стал исключением. В папках хранятся системные файлы, установленные приложения и разного рода пользовательские данные (фотографии, видео, музыка, текстовые документы и т.п.)
В данном материале будет рассмотрено, как создать папку в Андроид на рабочем столе и в памяти устройства (или карты памяти), работающего под управлением этой замечательной системы.
Создание папки на рабочем столе Android для хранения ярлыков
В Android OS папки на рабочем столе предназначены для размещения в них ярлыков приложений. Такая организация ярлыков удобна тем, что можно разгрузить при большом количестве установленных программ на андроид смартфоне или планшете. Когда рабочие столы забиты всевозможными иконками, целесообразней их собрать в папки по типу приложения, к тому же разыскать нужную программу будет значительно быстрее.


Например, программы для воспроизведения видео и аудио, просмотра фотографий можно поместить в созданную на рабочем столе папку «Мультимедиа », а игры разместить в папке с одноименным названием.
Чтобы создать папку на рабочем столе необходимо коснуться любого пустого места рабочего стола и удерживать палец до появления меню, в котором нужно выбрать пункт «Создать папку » или «Папка ».


В зависимости от производителя устройства и его пользовательской оболочки Android, меню может выглядеть по разному, но алгоритм создания папки один и тот же – на свободном месте рабочего стола. В некоторых фирменных прошивках папка на рабочем столе создается автоматически перемещением одной иконки на другую.
Для перемещения ярлыков в уже созданную папку нужно просто коснуться выбранной иконки и, удерживая ее, передвинуть на изображение папки. Чтобы изменить название папки, по ней для открытия, нажмите на ее название вверху и введите нужное имя.
Создание папки в памяти андроид устройства или карте памяти
Теперь разберем, как создать папку в памяти андроид смартфона (планшета) или microSD карте. Здесь нам понадобится любой файловый менеджер. Если у вас его еще до сих пор нет, то установите какой-нибудь популярный бесплатный менеджер файлов из официального магазина приложений Google Play.
Для создания папки в памяти или на SD карте сделайте следующее:

Подобным образом создается папка и на . Нужно просто в файловом менеджере вместо внутренней памяти смартфона или планшета выбрать установленную в него карту microSD.
Если устройство подключено к компьютеру, то папку в памяти андроид устройства можно создать прямо из ПК, используя стандартные методы работы имеющегося на компьютере файлового менеджера.
С этим еще читают:
- Настройка электронной почты на Android смартфоне или планшете – это один из первых шагов после покупки нового устройства, конечно если вы планируете принимать и отправлять емайл на своем […]
- После первой настройки чаще всего понадобиться перенести ваши контакты со старого телефона или смартфона. Если ваш предыдущий телефон работал на платформе Android, то возможно контакты […]
Если вы ещё совсем компьютерный новичок, то вам нужно знать, как создавать папки. Ведь в них мы можем хранить файлы по тематикам. В одной фотки, в другой музыку, фильмы, в третьей документы и так далее.
Чтобы создать папку на компьютере нам первым делом нужно перейти на рабочий стол, для этого нужно закрыть все программы и файлы. Вы видите перед собой главную картинку компьютера, это и есть рабочий стол. Тут в основном расположены ярлыки для запуска различных программ.
Нажмите по пустому месту рабочего стола правой кнопкой мыши и выберите пункты «Создать », а потом «Папку ».
Папка тут же появится и сразу можно дать ей имя. Поменяйте раскладку клавиатуры с английского на русский или наоборот и введите любое (лучше тематическое) название.
Я создал папку на рабочем столе для хранения музыки, поэтому так её и назвал.

Мы конечно можем изменить имя, нажав правой кнопкой и выбрав пункт «Переименовать ».

Кроме этого можно ей присвоить красивый значок. Нужно выбрать следующий пункт «Свойства ».

А в открывшемся окне перейти на вкладку «Настройка », там выбрать кнопку «Сменить значок ».

И выбрать любой из списка. Потом нажать два раза ОК .

Папка стала наиболее симпатична.
Также можно создать папку в компьютере на каком-нибудь диске. Открываем Компьютер через Пуск или значок на рабочем столе. Потом переходим на любой диск. Вверху вы можете найти кнопку «Создать папку », но кроме этого, естественно можете через клик правой кнопкой мыши выбрать пункты Создать и Папку .
Хранится в файлах (имеющая определенное название область диска или другого носителя информации). Они, в свою очередь, размещаются в каталогах и подкаталогах (). Файлы создаются программами (при установке) или вами (при выполнении какой-либо работы). Установленные программы сами организуют структуру, «раскладывая» файлы по каталогам. Вы же, когда выполнили какую-то работу, должны самостоятельно распорядиться созданным файлом (дать ему имя, разместить на диске и т.д.).
Для существует множество прикладных программ. Даже если у вас еще не установлен пакет Microsoft Office, можно легко, используя встроенные в операционную систему стандартные приложения, создавать текстовые файлы, редактировать фото и пр. Порядок действия: открываете программу, создаете файл. Теперь его надо сохранить. В меню «файл» выбираете пункт «сохранить» или «сохранить как». В открывшемся окне даете имя файлу. Название можно выбрать любое, но постарайтесь сделать так, чтобы впоследствии его можно было легко найти (отразите смысл созданного). При наименовании можно как латиницей, так и кириллицей – что вам больше по душе. Если вы с английским «дружите», остановите свой выбор на латинице – это очень поможет при восстановлении утраченной информации.
Далее нужно этот файл где-то разместить. Можно, конечно, и на рабочий стол или просто на диск C, но во что это превратится после нескольких недель работы? Вы сами не сможете найти того, что уже создали (название забылось, время не помню – где искать?). Именно поэтому нужно все аккуратно разложить по папкам. Сделать это можно прямо при сохранении файла, указав путь. Если такая папка не существует, она будет создана автоматически.При установке Windows автоматически формируется папка «Documents and Settings», в ней – «Мои документы». Она создана для удобства работы, по умолчанию предлагается создавать в ней каталоги и хранить свои документы. Возникли вопросы? Для этого есть интернет.
Создать папку (каталог), файл легко можно в Проводнике – инструменте Windows. Для этого надо щелкнуть правой кнопкой мыши на чистом поле в том каталоге, где вы хотите создать папку, выбрать пункт «создать», дальше – «папку» (или файл любого типа, например «точечный рисунок»). После введения названия, папка или файл будут созданы. Открыв вновь созданный файл, вы попадете в прикладную программу, соответствующую типу созданного файла, где сможете его отредактировать. Так в нашем примере для редактирования откроется программа Paint, в которой вы и сделаете нужный рисунок.
Помимо Проводника для операций с файлами существует большое количество специальных программ - «файловых менеджеров». Они разработаны для различных операционных систем(DOS, Windows, Lotus и пр.). Для них верно все то, о чем говорилось выше – т.е. для создания можно использовать контекстное меню (по правой кнопке мыши). Кроме того имеется возможность создавать каталоги (папки) клавишей F7. Найдя то место, где вы хотите создать новый каталог, нажимайте функциональную клавишу F7, задавайте имя нового каталога и жмите OK. Папка тут же будет создана. Очень удобно таким образом создавать каталоги, имеющие идентичные названия. Если они отличаются незначительно (например, номером), то нужно встать на уже созданную папку, по умолчанию будет предложено то же название, поменяете номер, и все.
Привет! Сегодня мы с вами поговорим об основе основ, а именно, как создать папку на рабочем столе. У многих новичков данный вопрос возникает чаще всего, поэтому сегодня я постараюсь дать на него максимально исчерпывающий ответ. Для тех кто в курсе как это делается, можете пропускать информацию в этой статье, но также хочу отметить, что в ней есть тонкости, о которых вы, может быть и не догадывались.
Самый банальный и часто используемый вариант среди пользователей – кликнуть правой кнопкой мыши по рабочему столу, в выпадающем меню выбрать вариант «Создать» — «Папку». У вас, собственно, появится новая папка, именно с таким названием. Переименовываем её и нажимаем Enter.
Важный момент, на который стоит обратить внимание: убедитесь в том, что кликаете вы именно по свободному месту рабочего стола, а не по какому-нибудь файлу, ярлыку или другой папке. В этом случае, выпадающем меню будет содержаться совершенно иной набор функций, применимый непосредственно к объекту, по которому вы щелкнули.
Еще одна особенность: если вы все же поленились изменить имя, то каждая последующая созданная папка будет иметь аналогичное название со своим очередным порядковым номером, начиная с цифры 2 («Новая папка 2», «Новая папка 3» и т.д.).

Второй способ, как создать папку на рабочем столе. Идем в меню «Пуск», выбираем «Компьютер». Появляется окошко со списком локальных дисков и других устройств. Нас интересует область слева. В разделе «Избранное» щелкаем по пункту «Рабочий стол». Появляются все те значки и прочие файлы, которые находятся на вашем рабочем столе. В верхней части окна, чуть ниже навигационных кнопок «Назад» и «Вперед» можно увидеть небольшое меню функций. Найдите там «Новая папка» и щелкните левой кнопкой мыши.

Как создать папку на рабочем столе без мыши? Вы думаете это не реально? На самом деле, чтобы это осуществить, вам надо воспользоваться горячими клавишами. Этот способ можно использовать в любой открытой папке. Если вы хотите создавать папку при нажатии горячих клавиш, то вот они «Ctrl» + «Shift» + «N».
Вот и все, что я хотел вам рассказать. Это три самых основных и простых варианта создания новой папки на рабочем столе. В остальных версиях операционной системы, все в точности то же самое, так что не расстраивайтесь, если у вас не Windows 7, а просто следуйте инструкциям, описанным здесь.