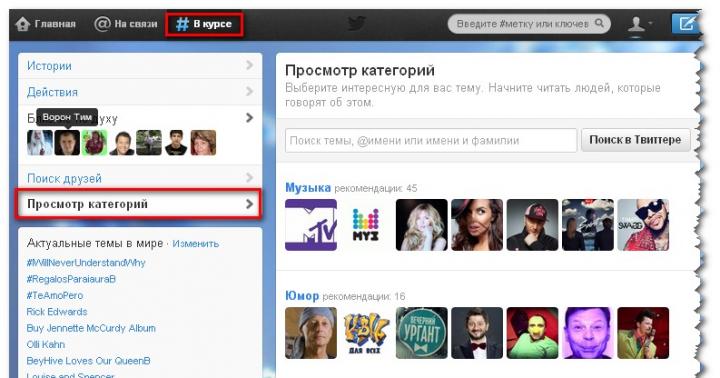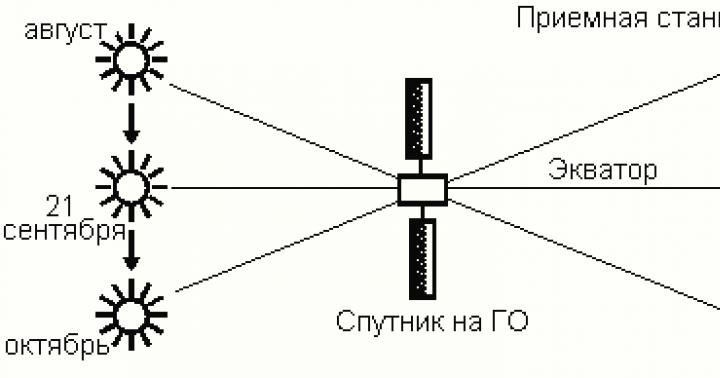). В этом случае некоторые начинают беспокоится и искать всевозможные причины и способы устранения зависаний.
Я не буду повторяться и писать почему так происходит, т.к. статья не об этом и ссылку на решение проблем я уже дал выше.
Я лучше покажу Вам один интересный способ, который поможет проверить систему на ошибки.
Мало кто знает, но в ОС Windows есть одна полезная "штучка", которая может сама искать и исправлять ошибки в самой системе. Причём она не будет трогать программы сторонние, а лишь проверит свои системные файлы. Это полезно и интересно тем, что многие не задумываются о том, что причина может скрываться в самой системе, а лихорадочно начинают , и так далее. В общем . Да, это полезно и может привести к хорошим результатом, но при всех этих действиях хорошо помнить ещё о том, о чём я напишу ниже.
Немного про эту функцию я уже писал в статье , которая так же может возникнуть из-за сбоя в системных файлах, про которые часто забывается. Но всё же в рамках этой статьи я повторюсь...
Итак, запускаем :
и вводим в неё sfc /scannow
:

Начнется проверка системы:

Вам остаётся только ждать.
Кому интересно, вот описание команды и ключей.
sfc
где:
/scannow – выполняется немедленное сканирование всех защищаемых системных файлов.
/scanonce – однократное сканирование всех защищённых системных файлов при следующей загрузке системы.
/scanboot – проверка всех защищенных системных файлов при каждой загрузке
/REVERT – Устанавливает исходные параметры по умолчанию.
/ENABLE – Включение нормальной работы защиты файлов Windows
/PURGECACHE – Очистка файлового кэша и немедленная проверка файлов
/CACHESIZE=x – Устанавливает размера файлового кэша
В командной строке (Пуск -> Выполнить -> cmd) пишем команду sfc / и нужный ключ.
После окончания проверки система сообщит о результатах и попросит перезагрузиться.
На этом у меня всё. Всем спасибо за внимание.
Жёсткий диск, в отличие от процессора и оперативной памяти, имеет срок службы, порой на порядок меньший. Его своевременная проверка на наличие ошибок предотвратит потерю важных данных. В Windows 7 сделать это можно как стандартными встроенными средствами, так и сторонними программами.
Суть проблемы
Главный недостаток жёстких дисков и карт памяти - необходимость в правильном завершении работы с ними. За энергонезависимость электронной памяти мы расплачиваемся её уязвимостью перед внезапным отключением устройства.
Суть износа жёсткого диска и образования битых секторов
Компьютеру важно не просто записать данные на любой диск, а так их сохранить, чтобы быстро и безошибочно найти их в случае необходимости. Любой цифровой накопитель - не сплошная матрица, где единицей измерения является один байт, а структурированный объём памяти, поделённый на одинаковые секторы. Единицей измерения этого объёма является сектор, равный 512 байтам (0,5 Кбайт). Каждый сектор имеет время обработки (пинг) от единиц до сотен миллисекунд. По мере перезаписи/стирания информации в каждом из таких секторов его пинг увеличивается, ведь все сектора имеют определённый срок службы (максимально возможное число циклов перезаписи), и однажды чтение записанных на секторы диска данных станет невозможным. Пинг больше 600 мс означает, что данный сектор ослаблен, а при пинге в 1 с и более сектор считается нежизнеспособным («мёртвым»). Файлы, записанные в область диска, на котором образовались слабоотзывчивые секторы, читаются с ошибками и медленно, а при попадании их на битые секторы система Windows «зависнет» наглухо.
Причины появления битых секторов
Будь это классический магнитный жёсткий диск (HDD), более современный на основе флеш-памяти (SSD), флешка или карта памяти - все они страдают от неправильного завершения работы ПК или ноутбука. Нескольких сотен принудительного отключения питания достаточно, чтобы носитель «посыпался»: обрыв питания во время выполнения записи приводит к ускоренному появлению ослабленных и «убитых» секторов. Всего один битый сектор способен испортить работу диска. Особенно страдают диски видеорегистраторов на охраняемых объектах, где система Windows не применяется - при разборке и обслуживании регистратора питание регистратора отключают сразу.
Сбои в работе Windows, аварийное выключение питания компьютера, эксперименты с софтом для управления дисковым пространством, последствия проникновения вирусов – эти и иные проблемы могут приводить к автоматическому запуску штатной утилиты Windows Chkdsk, предназначенной для исправления ошибок файловой системы жестких дисков. Некорректно завершенная работа операционной системы с файлами ведет к появлению ошибок файловой системы, а иногда и к ее повреждению вовсе.
В экстренных случаях утилита Chkdsk сама включается перед запуском Windows, сканирует разделы диска и исправляет ошибки. Однако факт наличия проблем с файловой системой может никак не давать о себе знать при обычном использовании компьютера и обнаружиться лишь при попытке управления дисковым пространством. Так, например, пытаясь уменьшить раздел диска штатными средствами Windows, можем получить такое уведомление: «Возможно, что выбранный для сжатия том поврежден. Используйте программу Chkdsk для устранения неполадок, а затем повторите попытку сжатия тома».

В таком случае проверка диска автоматически не запускается. Как в Windows 7, 8.1 и 10 запустить Chkdsk вручную? Как с помощью Chkdsk исправить ошибки диска, если именно эта проблема стала причиной неспособности операционной системы загружаться?
Внутри Windows утилиту Chkdsk можно запустить несколькими способами.
1. Запуск Chkdsk с помощью графического интерфейса Windows
Чтобы запустить Chkdsk, в системном проводнике на диске С делаем клик правой клавишей мыши и открываем «Свойства».

В окошке открывшихся свойств раздела диска переходим на вкладку «Сервис», а в ней нажимаем кнопку «Проверить» (или «Выполнить проверку» для Windows 7).

В версиях Windows 8.1 и 10, если с файловой системой диска все в порядке, в появившемся далее окне увидим уведомление о том, что проверка не требуется. Но при желании проверку диска утилитой Chkdsk можно запустить, нажав «Проверить диск».

Если система подозревает наличие ошибок файловой системы, в этом окне будет присутствовать кнопка запуска проверки и восстановления диска.

Для работы Chkdsk относительно диска С необходимо перезагрузить компьютер. Это можно сделать тотчас же или отложить запуск проверки до следующей перезагрузки.

После перезагрузки компьютера сможем наблюдать работу Chkdsk.

В Windows 7 запуск Chkdsk немного отличается: к предустановленной опции автоматического исправления ошибок можно добавить другую возможную опцию – проверку и восстановление поврежденных секторов жесткого диска. При активации этой опции стоит учесть, что в этом случае работа Chkdsk может занять больше времени.

Как и в случае с Windows 8.1 и 10, в версии 7 системный диск С не может быть проверен в рамках работающей операционной системы. Для запуска проверки необходима перезагрузка компьютера. Нажимаем «Расписание проверки диска».


При проверке несистемного раздела диска, если он используется какими-то программами, ситуация обстоит проще, чем с системным разделом. В окне с уведомлением, что диск в данный момент используется, необходимо просто нажать кнопку «Отключить», чтобы, соответственно, отключить этот раздел на время проверки.
2. Запуск Chkdsk с помощью командной строки
Чтобы запустить Chkdsk с помощью командной строки, сначала, соответственно, запускаем последнюю.
В командную строку вписываем команду по типу:
В этой команде вместо диска С каждый раз подставляем букву нужного раздела, на котором требуется проверка. Если Chkdsk должна проверить системный раздел С, как и при работе с графическим интерфейсом, потребуется перезагрузка компьютера. После появления сообщения в командной строке о невозможности блокировки указанного диска нужно ввести «Y», затем перезагрузить компьютер.

Кроме параметра /f, отвечающего за исправление ошибок диска, Chkdsk можно запускать с параметром /r, предназначенным для поиска поврежденных секторов и восстановления данных. По итогу работы Chkdsk с этим параметром кластеры жесткого диска с нечитаемыми секторами будут значится как поврежденные (бэд-блоки) с передачей их функций новому кластеру. Потому запускать Chkdsk с параметром /r рекомендуется лишь тогда, когда обычное исправление ошибок – запуск утилиты с параметром /f – не принесло необходимых результатов. На примере того же диска С команда будет выглядеть так:
3. Запуск Chkdsk в незагружающейся Windows
Если Windows подвисает на определенном этапе загрузки, одна из возможных причин этой проблемы – ошибки файловой системы. В таком случае запустить Chkdsk необходимо, загрузившись с аварийного носителя. В качестве такового можно использовать обычный установочный носитель с версиями Windows 7, 8.1 или 10. С его помощью утилиту Chkdsk запустим внутри командной строки. На первом же этапе запуска процесса установки системы жмем клавиши запуска командной строки – Shift+F10.

В открывшейся командной строке прежде запуска команды Chkdsk необходимо уточнить, какими буквами определены разделы диска. Это легко сделать с помощью блокнота. Запускам его командой:
Жмем меню блокнота «Файл», затем – «Открыть».

В открывшемся проводнике запоминаем новые обозначения дисков. Как правило, в Windows 8.1 и 10 раздел диска С (каким он есть внутри работающей операционной системы) значится как D, поскольку буква С отдается первому техническому разделу системы. И все остальные разделы идут со смещением на одну букву алфавита.

Определившись с буквами разделов диска, блокнот закрываем, далее, вернувшись к командной строке, вводим команду по такому типу:


Как и при работе с Chkdsk внутри Windows, сначала необходимо попытаться исправить ошибки диска путем запуска утилиты с параметром /f. И лишь если проблема не будет решена, только тогда запускаем команду с параметром /r, как указано в предыдущем пункте статьи.
Для случаев неспособности Windows загружаться можно заранее записать аварийный Live-диск с подборкой различных инструментов для восстановления работоспособности операционной системы. В числе таких, например, AdminPE на базе WinPE. Его образ для записи на диск или флешку можно скачать на официальном сайте проекта Adminpe.Ru . С помощью AdminPE можно запустить командную строку и ввести рассмотренные выше команды запуска Chkdsk. Но в этом Live-диске утилита Chkdsk имеет свой интерфейс и запускается с помощью скрипта. Ярлык запуска утилиты вынесен прямо на рабочий стол.

В выпадающем списке для проверки диска выбираем нужный раздел диска. Далее активируем галочки восстановления поврежденных секторов и принудительного отключения раздела (тома). Запускам проверку.


В числе инструментария AdminPE – ряд прочих утилит для работы с жесткими дисками, а также известные программы Hard Disk Sentinel и Victoria.
Однажды может оказаться, что ПК или ноутбук отказался запустить операционную систему Windows или «завис» при ответственной и срочной работе. Ошибки жёсткого диска при работе Windows - не последняя причина отказа компьютера. Однако любую неполадку можно исправить, если знать, в чём её причина.
Суть проблемы с диском
Будь это традиционный «винчестер» или новомодный SSD-накопитель - критическая ошибка на нём проявляется в любом месте. Ошибка диска - физически или программно повреждённые сектора, заражение системы Windows вирусами, отказы в комплектующих ПК (от частей самого накопителя до компонентов материнской платы компьютера). Задача пользователя - разобраться, что вызвало ошибки на диске.
Как исправить неполадки жёсткого диска, обнаруженные Windows
Неполадки жёсткого диска - это неуточнённые ошибки на нём, не подписанные числовым кодом (например, ошибка 11). В первую очередь указывается носитель, с которого предлагается скопировать ценные данные.
Система Windows предупреждает о том, что ваши данные могут серьёзно пострадать
План действий:
- Срочное копирование важных файлов на другой накопитель: флешки, диски, карты памяти, размещение части этих файлов на «облачных» сервисах Интернета.
- Проверка диска на наличие сбойных секторов.
- Антивирусное сканирование.
- Проверка настроек CMOS/BIOS в компьютере.
- Обслуживание ПК: проверка целостности шлейфов, внешний осмотр комплектующих ПК и их чистка.
- При обнаружении неисправностей, которые устранить самостоятельно не удалось - сдача ПК или ноутбука в ремонт.
Последние два пункта рассмотрены не будут - это задача специалистов компьютерных сервис-центров.
Создание резервной копии файлов в Windows 7
Сделайте следующее.
- Нажмите «Пуск» и в поисковой строке главного меню Windows введите слово «архивация». Запустите приложение «Архивация и восстановление».
 Нажмите на первый предложенный вариант - это и есть мастер резервного копирования
Нажмите на первый предложенный вариант - это и есть мастер резервного копирования - Приступите к настройке программы архивации. Нажмите «Настроить резервное копирование».
 Приступите к настройке резервного копирования
Приступите к настройке резервного копирования - Выберите диск или его раздел, где будут создаваться резервные копии. Лучше всего подойдут именно внешние диски и флешки или карты памяти большого объёма (от десятка гигабайт).
 Выберите другой, исправный и рабочий диск
Выберите другой, исправный и рабочий диск - Нажмите на «Предоставить выбор для Windows». Впрочем, если вы чётко определились, что вам нужно в первую очередь, выберите самостоятельный вариант.
 Если предоставить выбор системе, Windows скопирует содержимое всех пользовательских папок по умолчанию
Если предоставить выбор системе, Windows скопирует содержимое всех пользовательских папок по умолчанию - Выберите системные папки пользовательских файлов и/или содержимое копируемых дисков - кроме диска, на котором копия и будет создана.
 Выберите всё, что необходимо скопировать, кроме диска назначения
Выберите всё, что необходимо скопировать, кроме диска назначения - Система Windows запросит подтверждение и отобразит категории файлов, отправляющихся на хранение в резервную копию.
 После этого система попросит вас перепроверить параметры и запустит копирование
После этого система попросит вас перепроверить параметры и запустит копирование
Для восстановления файлов из резервной копии сделайте следующее:

Процесс будет запущен. После окончания копирования проверьте, всё ли было восстановлено.
 Нажмите появившуюся ссылку для просмотра списка файлов и папок из прежней копии
Нажмите появившуюся ссылку для просмотра списка файлов и папок из прежней копии Проверка диска с помощью командной строки Windows 7
Проверка диска выявляет логически или физически проблемные секторы жёсткого диска или SSD-накопителя, являющегося в компьютере основным. Сделайте следующее:

Если вы всё же не доверяете стандартным средствам проверки диска - воспользуйтесь программой Victoria. Версия Victoria для Windows почти аналогична версии для DOS - за исключением одного: после скачивания её можно сразу запустить для проверки диска под управлением ещё рабочей системы Windows, не прибегая к другим дискам, включая съёмные.
Также обзаведитесь новым диском - на случай, если старый всё-таки отжил своё.
Проверка ПК на вирусы
Загрузочные вирусы портят загрузочную запись и файловую таблицу NTFS(5), с которой и работает Windows 7. Из-за этого «летят» ценные данные, которые нелегко восстановить специальными утилитами, а также сама система.
В качестве примера - утилита Dr. Web CureIt, позволяющая быстро проверить жёсткий диск на наличие вредоносного кода.

Приложение занимает более 100 МБ - за счёт обширной антивирусной базы всех времён. После двух дней работы эта база считается устаревшей - вирусы появляются почти ежечасно.
Если появилась ошибка при старте Windows
Компьютер отказывается загружаться с жёсткого диска, сообщая об ошибке чтения системных файлов Windows.
 Чтобы попытаться устранить ошибку чтения с жёсткого диска, нажмите Ctrl+Alt+Del для перезапуска
Чтобы попытаться устранить ошибку чтения с жёсткого диска, нажмите Ctrl+Alt+Del для перезапуска Профессиональный способ устранения такой ошибки - сторонняя утилита проверки диска с загрузочного носителя Windows или другой операционной системы (если есть версия этой утилиты для неё).
Проверка же диска встроенными средствами утаивает некоторые подробности, хотя и её применение не бесполезно.
Чего нет смысла делать:
- восстановливать систему Windows на более раннее число;
- запускать автоматическое восстановление;
- запускать безопасный режим Windows.
Настройка BIOS для загрузки ПК с флешки или внешнего диска
Смените в BIOS приоритет загрузки ПК с разных дисков. Сделайте следующее (для примера взята версия Award BIOS).
- При включении компьютера после появления логотипа производителя (или сразу под ним) появится строка подсказки входа в BIOS - нажмите эту клавишу.
 Нажмите клавишу, указанную в конце списка проверяемых при включении ПК устройств
Нажмите клавишу, указанную в конце списка проверяемых при включении ПК устройств - После входа в BIOS Setup выберите «Встроенная периферия».
 Для входа в управление работой комплектующих выберите Integrated Peripherals
Для входа в управление работой комплектующих выберите Integrated Peripherals - Проверьте, активен ли контроллер USB-портов.
 Надпись USB Controller Enabled означает, что контроллер USB включён
Надпись USB Controller Enabled означает, что контроллер USB включён - Если поддержка USB включена, выйдите из этого подменю клавишей Esc. Если выключена - включите поддержку USB клавишами Page Up\Down (внизу раскрыты значения всех клавиш управления настройками BIOS), затем выйдите, нажав Esc.
- В главном меню BIOS выберите «Расширенные настройки BIOS».
 Зайдите в расширенные настройки BIOS дляуправления загрузкой ПК с разных типов носителей
Зайдите в расширенные настройки BIOS дляуправления загрузкой ПК с разных типов носителей - Войдите в меню приоритета жёстких дисков и включите флешку в качестве первого загрузочного диска.
 Для настройки системы порядок загрузки с носителей должен быть изменён
Для настройки системы порядок загрузки с носителей должен быть изменён - Используйте клавишу «+» или «Page UP/Down», чтобы назначить флешку первым загрузочным устройством.
 На первом месте в приретете загрузки должна стоять флешка
На первом месте в приретете загрузки должна стоять флешка - Выйдите из этого подменю, нажав Esc, и выставите в качестве первого запускаемого устройства USB-накопители.
 Выставите в разделе First Boot Device параметрUSB-HDD (Первая загрузка с USB-накопителя)
Выставите в разделе First Boot Device параметрUSB-HDD (Первая загрузка с USB-накопителя) - Выйдите из всех подменю в главное меню BIOS и нажмите F10 для сохранения настроек.
 Когда появится сообщение-запрос BIOS на сохранение настроек, нажмите Y и Enter
Когда появится сообщение-запрос BIOS на сохранение настроек, нажмите Y и Enter - Дайте команду «Y» - «Enter», компьютер перезапустится.
Теперь при перезапуске ПК в первую очередь будет опрашивать порты на наличие флешки или съёмного жёсткого диска (HDD/SSD) - и только потом уже пытаться запустить Windows со встроенного в себя диска.
Проверка жёсткого диска с флешки под управлением программы Victoria
Для примера взяты готовая флешка с Victoria под DOS и ноутбук с неисправным диском. Сделайте следующее.
- Вставьте флешку и перезапустите ПК. Должно выйти загрузочное меню с Victoria.
 В появившемся окне выберите пункт Victoria
В появившемся окне выберите пункт Victoria - Приложение Victoria может предложить разные версии - выберите версию для ноутбуков.
 В разделе Victoria for Notebook выберите второй пункт
В разделе Victoria for Notebook выберите второй пункт - Если вы хотите ознакомиться с функционалом Victoria, прочтите справку по клавишам, нажав F1.
 Для начала уточните, как запускать разные функции программы Victoria, нажав F1
Для начала уточните, как запускать разные функции программы Victoria, нажав F1 - Для выхода из справки нажмите клавишу X или любую другую, которой нет в списке.
 Чтобы выйти из справки, нажмите Xи перейдите к проверке диска
Чтобы выйти из справки, нажмите Xи перейдите к проверке диска - В главном меню нажмите F2 для показа сведений о диске. Если этого не произошло - нажмите клавишу P для выбора канала интерфейса IDE, на котором «сидит» диск. Все современные ПК оснащены жёсткими дисками SATA.
 В появившемся окне выберите пункт Ext. PCI ATA/SATA и нажмите клавишу Enter
В появившемся окне выберите пункт Ext. PCI ATA/SATA и нажмите клавишу Enter - После выбора типа канала введите его номер, например, 1. Если других жёстких дисков нет - следующие номера будут пустые, их вводить смысла нет.
 Занятые каналы в программе сразу видно - введите номер канала вашего диска и нажмите Enter
Занятые каналы в программе сразу видно - введите номер канала вашего диска и нажмите Enter - Дождитесь, пока Victoria определит диск на канале 1.
 Сообщение об успешном определении каналавысветится внизу
Сообщение об успешном определении каналавысветится внизу - Если же у вас диск оказался на базе IDE - вернитесь к подменю выбора интерфейса и выберите один из вариантов Primary/Secondary Master/Slave (англ. «Первичный/Второстепенный Главный/Вспомогательный диск») - уточните на самом диске, в каком положении находится его переключатель. IDE устарел - современные диски на базе SATA не требуют переключения. Для примера взят режим Primary Master.
 Выберите режим курсорными клавишамии подтвердите выбор клавишей Enter
Выберите режим курсорными клавишамии подтвердите выбор клавишей Enter - Сведения о диске выйдут внизу. Нажмите F2 для вывода сведений.
 Номер порта канала прилагается к данным о диске
Номер порта канала прилагается к данным о диске - Инициализация (паспортные данные) диска показывают, что его опознание приложением Victoria закончено.
 После полной инициализации диска можно приступать к его проверке
После полной инициализации диска можно приступать к его проверке - Нажмите F4 - появится меню сканирования диска. Здесь LBA - сектор диска (512 байт). Умножаем число секторов LBA на 512, делим на 1024 3 - получаем размер в гигабайтах. Размер проверяемой области диска в Victoria для DOS не должен превышать 1024 ГБ.
Если размер больше 1 ТБ - высчитайте начало (Start LBA) и конец (EndLBA) и сканируйте диск в несколько этапов.
 Проверьте, чтобы размер диска не превышал 1 ТБ
Проверьте, чтобы размер диска не превышал 1 ТБ - Нажмите клавишу пробела и введите целое число в гигабайтах или в процентах - оно определит место последнего сектора в сканируемой области. Точка начала сканирования также изменяема - аналогично высчитайте размер в гигабайтах. По завершении ввода нажмите Enter.
 Введите последний гигабайт, которым и будет завершаься сканируемая область диска
Введите последний гигабайт, которым и будет завершаься сканируемая область диска - Размер сканируемой зоны диска будет вновь пересчитан в число секторов LBA. Перейдите к линейному чтению. Не меняйте этот алгоритм чтения на другой (случайное и «плавающее» чтения займут больше времени и сильнее износят и без того старый диск).
 Выберите линейный режим сканирования диска программой
Выберите линейный режим сканирования диска программой - Перейдите к следующему пункту и выберите «BB (Bad Blocks) Advanced Remap» (англ. «Расширенный перенос плохих секторов»). Варианты выбираются курсорными клавишами «влево/вправо» или клавишей «пробел».
 Выберите параметр BB Advanced Remap - он задействует секторы из резервной области
Выберите параметр BB Advanced Remap - он задействует секторы из резервной области - Не спешите задавать алгоритм «Erase 256 sect.» («Стирание 256 соседних секторов») - в месте одного проблемного сектора будет стёрто 128 Кбайт данных на диске. При этом размер уничтоженной информации будет умножен на число «битых» секторов - в зависимости от близости каждого из этих секторов друг к другу по всей сканируемой области диска. Попробуйте для начала другие варианты восстановления секторов! Нажмите «Enter» для запуска сканирования.
Всё, процесс пошёл, об окончании приложение Victoria сообщит звуком «пищалки» в компьютере. При нахождении плохих секторов будет автоматически выполняться «ремапинг» (переназначение секторов).
 Замена битых секторов с помощью Victoria -один из действвенных способов временно исправить жёсткий диск
Замена битых секторов с помощью Victoria -один из действвенных способов временно исправить жёсткий диск Прогноз дальнейшей работы диска можно прикинуть по данным мониторинга SMART. Нажмите F9. Сверху будет указан статус. Если это «Good» - резерв для замещения плохих секторов ещё есть. Статус изменился - грядёт замена диска на новый. Если заменить диск возможности нет - попытайтесь его программно обрезать, исключив с обрезаемой областью плохие сектора (часто они идут близко друг от друга, многие из них - подряд), но это уже для тех, кто любит трудности.
 Статус Good говорит о неплохом состоянии диска
Статус Good говорит о неплохом состоянии диска Другие способы проверки диска
Есть несколько вариантов:
- использование других приложений, записанных на флешку аналогичным способом (DOS-загрузчик);
- утилита scandisk.exe, запущенная через DOS с помощью соответствующих команд;
- командная строка Windows XP, запущенная с LiveCD/DVD;
- подключение проблемного накопителя к другому компьютеру по свободному шлейфу.
Видео: проверка и обрезка «битого» пространства
Ошибка 11 при записи или распаковке данных
«11-я ошибка» не имеет отношения к повреждению секторов на диске. На 90% это программная неполадка. Она возникает при установке непроверенных программ, имеющих исходники для установки, которые с некоторыми упущениями собрали разработчики. Сообщение генерируется системной библиотекой unarc.dll, ответственной за распаковку контента для любой устанавливаемой программы и являющейся одним из компонентов службы «Установщик Windows».
 Код ошибки 11 может быть заменён любым кодом от 1 до 10
Код ошибки 11 может быть заменён любым кодом от 1 до 10 Некоторые пользователи, не разобравшись в проблеме с исходником устанавливаемой программы, обновляют или заменяют этот файл (он «лежит» в директории C:\Windows\System32) любой его версией из интернета. В результате система Windows может сообщить, что некоторые файлы были подменены неизвестными версиями, и потребовать вставить установочный DVD или флешкудля их восстановления.
Решения проблемы следующие:
- старайтесь не допускать русских имён файлов и папок в устанавливаемых приложениях. Например, вместо папки \Дальнобойщики-2 при установке игры «Дальнобойщики-2» создаётся папка \Rig&Roll. Если всё-таки название директории написано кириллицей, значит, игра из сомнительного источника, скачайте лицензионную (взлом версии не имеет значения, лишь бы была файловая структура, как у лицензионного исходника);
- не хватает места на диске (в любом из его разделов) для устанавливаемой программы. Очистите диск от ненужных программ, документов и прочего контента;
- ошибка распаковки архивов, скачанных из интернета. Установите несколько архиваторов (например, WinRar, WinZip, 7zip и несколько других);
- отключите антивирус и брандмауэр Windows - иногда они становятся препятствием, особенно если какое-либо приложение или игра требует crack (активатор с подбором ключа).
Другие ошибки жёсткого диска
Ими могут быть:
- 3f1 (ошибка присуща ноутбукам HP);
- 300 (не обнаружена загрузочная запись);
- 3f0 (нет загрузочного диска);
- 301 (ошибка SMART-диагностики состояния диска) и т. д.
Видео: проверка раздела C: и флешек на ошибки в Windows 7/8/10
Восстановить работоспособность ПК или ноутбука при сбоях диска - не проблема, если действовать разумно и последовательно. Пусть вам повезёт!
Проверка жесткого диска (HD -Hard Drive, винчестер) на наличие ошибок не является столь сложной задачей, как представляется многим пользователям. Существует множество причин, которые могут побудить вас проверить винчестер на наличие ошибок. Для этого можно воспользоваться встроенными средствами операционной системы. В начале этой статьи мы рассмотрим причины, а затем расскажем, как пользоваться программными средствами для исправления системных ошибок и сбойных секторов на винчестере.
Признаки неисправностей
На сегодняшний день, компьютер (который мы можем ) является важнейшим устройством не только для обработки, но и для хранения данных. Это касается как компьютеров, использующихся в деловых, так и тех, которые используются в личных целях. Если винчестер внезапно выходит из строя, то существует большой риск потери всех данных, хранящихся на нем. Именно поэтому очень важно заранее увидеть начальные признаки, указывающие на предстоящую в скором времени поломку устройства или потерю данных.
Бывает случаи, когда винчестер буквально моментально выходит из строя, но, как правило, проблемы со считыванием данных, начинаются с появлением нескольких сбойных секторов, которые постепенно продолжают множиться.
Итак, давайте рассмотрим наиболее типичные признаки, указывающие на неисправность:
- Винчестер издает щелчок/щелчки при запуске или в обычном рабочем режиме. Обычно после этого появляется синий экран, с описанием ошибки, либо компьютер перезагружается;
- Программа, использующаяся для , рекомендует вам проверить винчестер на наличие поврежденных секторов;
- Если вы не можете получить доступ к определенной части вашего винчестера (конкретный файл), или если доступ к одному из дисков занимает много времени.
Любой, кто когда-либо использовал DOS (дисковая операционная система), должен быть знаком с командой CHKDSK
. Команда по-прежнему очень полезна, хотя в настоящее время существует множество как платных, так и бесплатных утилит для диагностики и исправления неисправностей винчестера.
Использование CHKDSK
Команда CHKDSK может использоваться для поиска и исправления множества проблем, связанных с жестким диском. Это могут быть потери данных в сбойных секторах или проблемы с FAT (MFT)-главной таблицей, которая является для операционной системы фактически каталогизатором.
Для того чтобы воспользоваться этой командой, необходимо войти в систему в статусе администратора. Перейти в командную строку, ввести CHKDSK <метка тома>. Как это делается с картинками. (кто терпеть не может командную строку это пропускайте и читайте раздел ниже про системную утилиту windows).
Нажимаем кнопку Пуск , затем Все программы —Стандартные .

Выбираем Командная строка и нажимаем Запуск от имени администратора .
Затем в командной строке набираем CHKDSK и нажимаем клавишу Enter .

Смотрим результат:

Ура! Ошибок не обнаружено. Но может быть и иначе…
Количество времени, которое потребуется CHKDSK для проверки, будет зависеть от размера винчестера и количества в нем файлов и папок. Для того чтобы CHKDSK исправлял ошибки задайте флаг /F, для того, чтобы искал поврежденные сектора, задайте флаг/R.
Теперь перейдем к результатам, которые были получены в ходе проверки устройства. Если 0, то это означает, что ошибок не обнаружено.
- Указывает, что ошибки были найдены и исправлены.
- Указывает на то, что была выполнена очистка винчестера, т.е., некоторые файлы были удалены (при установленном флаге /f). Если флаг /f не был указан, то очистка диска не может быть выполнена. И если отображается
- то это означает, что ошибки не могут быть проверены или исправлены.
Проверить жесткий диск на наличие ошибок системной утилитой Windows
Если командная строка вгоняет вас в ступор и уныние, то следующий способ, о котором мы вам расскажем, наверняка вам понравится. Здесь все будет делаться с помощью графического интерфейса. Приводим пошаговые инструкции:
— Выберите в меню «Пуск» пункт «Мой компьютер», откроется список устройств, в том числе и все жесткие диски (разделы винчестера), установленные в вашей системе.

— Щелкните правым кликом мыши на устройстве (разделе), который хотите проверить и выберите пункт «Свойства», перейдите на закладку «Сервис», нажмите кнопку «Выполнить проверку».

— Поставьте галочки в пунктах «Автоматически исправлять системные ошибки» и «Проверить и восстанавливать поврежденные сектора», запустите проверку.

Отметим также, что для проверки и исправления сбойных секторов и прочих проблем, связанных с винчестером, существует ряд бесплатных утилит. Некоторые из них имеют собственный набор функциональных опций, который позволяет им работать с винчестером и при этом не вмешиваться в работу операционной системы.
Большинство производителей винчестеров предоставляют для своих устройств «фирменное» программное обеспечение, которое, как правило, имеет расширенные возможности для работы с той или иной моделью винчестера. Найти и скачать его вы можете на официальном сайте производителя.
Короткий ролик про проверку винчестера