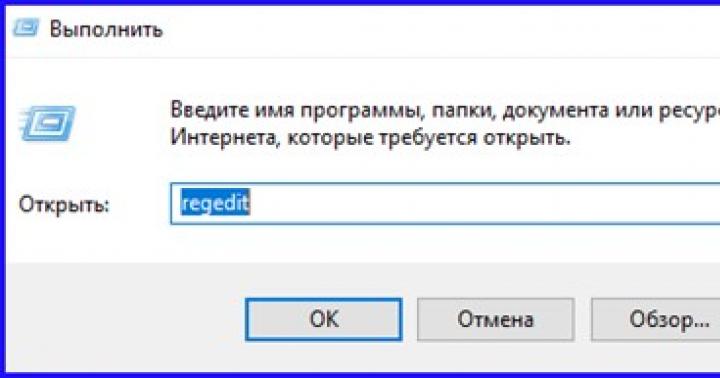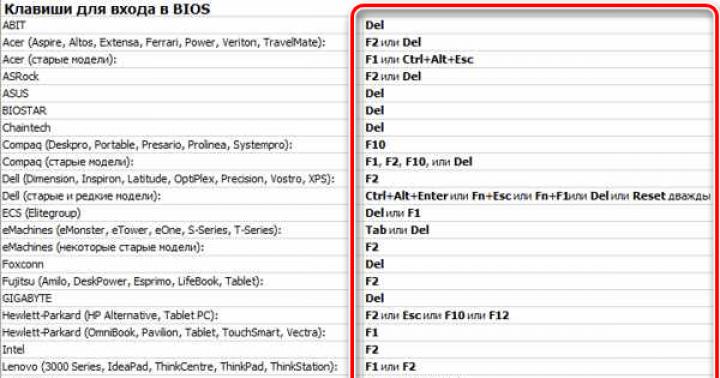Е сли вы долго пользуетесь операционкой или относительно недавно , можно наблюдать ситуацию, при которой долго выключается компьютер windows 10 при использовании опции меню «Завершение работы». Причин тому может быть много: начиная от засорения ПК многочисленным мусором и попадания в недра среды вирусов до проблем с драйверами и присутствия чрезмерного количества установленных программ. Разрешить возникшие трудности можно, лишь досконально узнав о причинах их появления, а разобравшись с этим, можно попытаться справиться и с этой проблемой. В дополнение, стоит отметить, что, как правило, скорость выключения компьютера напрямую зависит от аппаратной конфигурации вашего ПК, т.е. чем быстрее ваше «железо», тем раньше выключится компьютер по завершению работы системы. Но это не всегда так. В частности, если вы недавно проапгрейдили своего электронного помощника, а время выключения составляет более 30 секунд, причины нужно искать именно в настройках и параметрах операционной системы, а не в аппаратных особенностях.
Основная причина, почему долго выключается компьютер Windows 10
Главный критерий, от которого зависит время выключения ПК – это перегруженность среды различными сервисами и процессами. Как только вы нажимаете кнопку «Завершение работы», ОС Виндовс тут же начинает последовательно отключать все активные процессы, запущенные в операционке. Если одна из рутин долго не отвечает, среда выжидает определенное время прежде, чем завершить рутину принудительным способом. В каждой из версий системы это время разнится: в Windows XP оно составляет 20 секунд, в Seven – 12 секунд, в «восьмерке» и «десятке» — 5 секунд. Чтобы изменить данный параметр, откроем редактор реестра. Для этого щелкнем правой кнопкой мыши на стартовом меню, выберем в ниспадающем меню опцию «Выполнить», и введем ключевой параметр «regedit». Откроется нужная нам форма.

Теперь на левой панели оснастки откроем ветку «HKEY_LOCAL_MACHINE\SYSTEM\CurrentControlSet\Control». Справа среди ряда других параметров найдем значение WaitToKillServiceTimeout и выставим его значение в 2000 или 3000, что будет соответствовать 2 тыс. или 3 тыс. милисекунд.

Внесенные изменения вступят в силу лишь после перезагрузки ПК, поэтому перезагружаемся и проверяем результаты нашей работы.
Другие причины, почему долго выключается компьютер Windows 10:
1. В системе установлено слишком много приложений. Чтобы ускорить время выключения ПК, просканируйте его на наличие ненужных вам программ (т.е. тех, которыми вы не пользуетесь) и удалите их из диспетчера приложений. Поскольку каждая из используемых утилит при включении ПК загружает в оперативную память свои модули, на их отключение и блокировку уйдет соответственно гораздо больше времени, чем при тех обстоятельствах, когда они будут вовсе удалены из Виндовс.
2. Замусоренность системы. Если вы давно пользуетесь операционкой, то вполне вероятно, что на жестком диске хранится много файловых объектов, не выполняющих никаких задач, т.е. попросту лишних. Почистить ПК можно одним из соответствующих приложений (к примеру, ).
3. Повреждение системных файлов. Еще одна довольно распространенная причина – это порча системных объектов вследствие проникновения на ПК вредоносного кода. Восстановить целостность данных файлов можно воспользовавшись , опубликованной не так давно на нашем IT блоге. На ее выполнение может уйти слегка продолжительный срок, но игра стоит свеч.
4. Наконец, еще одна причина, по которой долго выключается компьютер Windows 10 – это длительная очистка виртуальной памяти при выключении ПК. Отменим эту рутину, обратившись к редактору групповой политики. Для этого запустим процесс поиска на ПК, нажав на иконку с лупой в систрее и введем в поле поиска значение gpedit.msc, — этот результат будет единственным, появившемся в соответствующем поле итогов поиска. Щелкнем на него.

После этого в иерархическом древе папок открываем раздел Конфигурация компьютера -> Конфигурация Windows -> Параметры безопасности -> Локальные политики -> Параметры безопасности. В представленном каталоге находится ряд настроек, доступных для модификации.
Найдем в указанном каталоге параметр «Завершение работы: очистка файла виртуальной памяти». Выполним на нем двойной клик мышью.

На открывшейся вкладке устанавливаем значение радио кнопки в положение «Отключен» и кликаем ОК.

Для того, чтобы выполненные изменения вступили в действие, требуется перезагрузить ПК, после чего можем проверить результаты наших манипуляций.
5. Последняя причина, почему долго выключается компьютер – это включенный режим быстрого запуска. В силу некоторых причин во время выключения ПК данная служба подгружает из системной памяти библиотеки, работающие не слишком стабильно, в результате чего компьютер действительно имеет проблемы с быстрым выключением. Особенно эта процедура полезна в случае, когда долго выключается ноутбук, потому что в нем заданы раздельные настройки электропитания при работе от батареи и от сети. Отключим этот режим в параметрах системы.
Зайдем в панель управления, обратившись к правому нажатию мышки на пуске и откроем раздел «Система и безопасность».



После входа в эту секцию, снимем птичку с пункта «Включить быстрый запуск» и щелкнем кнопку «Сохранить изменения».

Теперь все готово, можете попробовать потестировать свой компьютер на быстрое выключение.
Вот мы и рассказали о причинах, почему долго выключается компьютер Windows 10. Надеемся, что эту проблему вы решите, и поможет вам в этом наша детализированная инструкция.
Причины длительного завершения работы компьютера . Очень часто люди сталкиваются с тем, что компьютер долго выключается . При выключении он зависает и упорно не желает завершать свою работу. Существует много способов ускорить завершение работы компьютера:
1. Удалить ненужные программы из автозагрузки . При длительном использовании компьютера разные ненужные программы добавляются в автозагрузку. Для их удаления необходимо выполнить команду «пуск - выполнить». В открывшееся окно вписывается команда «msconfig». Во вкладке автозагрузка необходимо снять галочки с ненужных программ. Как это выполнить описано в нашей статье Как отключить автозапуск программ .
2. Наличие вируса является очень серьезной проблемой . Очень долго выключается компьютер , если системные файлы и папки заражены опасным вирусом. С помощью антивирусной программы нужно проверить диск на вирусы. Проверка компьютера на вирусы .
3. Восстановление системы . Очень часто недавно установленные программы могут навредить компьютеру. Восстановление системы позволяет вернуться к той дате, когда программы еще не было. Делается это с помощью точек восстановления, которые в экстренных случаях система создает сама. Как это выполнить описано в нашей статье Восстановление Windows .
4. Очень часто причиной того , что компьютер выключается длительное время, считается неправильно установленный драйвер или программа. В этом случае помочь может обычное нажатие кнопки reset. Если изменений нет, то недавно установленную программу нужно удалить, а драйвер обязательно откатить. Чаще всего проблемы вызывают видеодрайвера. Как установить драйвер? или Как проверить видеокарту .
5. Можно попробовать уменьшить время , в течение которого программа находится в зависании. Обычно по умолчанию стоит значение 20. Команда «regedit» поможет уменьшить время зависания хотя бы на 5 секунд. Ключ реестра можно найти по следующему пути: Hkey_local_machine\ System\CurrentControlSet\Control. У операционных систем Windows XP, а так же Windows 7 этот путь не отличается.
6. Службы терминала тоже могут стать причиной того, что долго выключается комп . Для того чтобы их отключить в командной строке нужно ввести services.msc.
7. Если долго выключается XP, Windows 7 , Vista и компьютер объединен в локальную сеть, то при включении ip - адрес нужно назначить статистический.
9. В том случае, если операционная система , установленная на компьютере, работает уже давно, комп долго выключается , включается и постоянно зависает, то самым действенным способом будет переустановка системы. Как это выполнить описано в нашей статьях Установка Windows 7 или Установка Windows XP.
Смарт-Троникс! Долго выключается компьютер? Надоело ждать? Узнайте простое решение проблемы, не требующее особых навыков обращения с операционной системой. Со временем, реестр Windows «набирает» ненужной информации, которая остается от старых, уже удаленных программ. Выключению компьютера также мешают установленные программы, которые система сначала должна выгрузить из памяти, корректно завершив.
В следствии этого, время выключения компьютера значительно возрастает. Согласитесь, это сильно раздражает, особенно когда нужно заняться другими делами. Но эта проблема разрешима, причем достаточно просто. Статья расскажет, как сократить время завершения работы Windows. Если же ваш , то это совершенно другая проблема, о которой можно прочитать по ссылке. Вот что, можно сделать, чтобы уменьшить время выключения Windows.
Что можно сделать когда компьютер долго выключается
1. Первым делом, давайте уберем все ненужные программы из автозагрузки. После продолжительного использования Windows, в автозагрузке появляется большое количество программ, многим из которых там не место. Тем более, что они не спрашивают разрешения пользователя, включать их в автозагрузку или нет. Убрать ненужные программы и ускорить скорость компьютера, когда он долго выключается, просто. Делается это через команду «msconfig». Если у вас Windows XP, наберите эту команду через «Пуск → Выполнить». Если Windows 7, вводить команду нужно в пункт «Найти программы и файлы», также через пуск. Появится окошко с закладками. Идем в закладку «Автозагрузка» и снимаем галки с ненужных программ. Кстати, данный способ, можно использовать, когда компьютер долго включается, но это тема отдельной статьи.

2. Уменьшим время, после которого служба или программа будет считаться зависшей. По умолчанию это 20 секунд. Уменьшить можно, например, на 5 секунд. Делается это в реестре Windows, который вызывается командой «regedit». Данный ключ реестра и у Windows XP, и у Windows 7, находится по следующему пути:
HKEY_LOCAL_MACHINE\System\CurrentControlSet\Control\

Ключ WaitToKillServiceTimeout. Поставьте 8000 миллисекунд, что сократит время отключения зависшей программы на 12 секунд.
3. Найдем другой ключ — HungAppTimeout, который отвечает за время определения, что программа или служба зависла. По умолчанию стоит 5 секунд. Можете сократить это время по собственному желанию, но лучше поставить 3000 миллисекунд.
HKEY_CURRENT_USER\Control Panel\Desktop

4. Последний ключ, который можно поменять, чтобы избавиться от долгого выключения компьютера — WaitToKillAppTimeout. Отвечает за время перед выключением приложения, которое зависло. По умолчанию равен 20 секундам (20000 миллисекунд). Можно уменьшить до 6 секунд. Находится, там же, где и ключ WaitToKillServiceTimeout.

Все эти простые меры должны помочь, если компьютер долго выключается.!
Свыкнуться с долгой загрузкой операционной системы намного проще, чем принять затяжной процесс завершения работы. Придя на работу или домой, мы можем позволить себе заняться отстраненными делами, пока Винда соизволит запуститься. Но после тяжелого рабочего дня, опаздывая на транспорт или спеша в любимую кровать, нам вовсе не хочется терять минуты на созерцание неспешного процесса выключения системы. В этом материале мы предлагаем вам совет, который позволит компьютеру на Windows 7 быстрее завершать свою работу.
Проблема
Зачастую медленная выгрузка компьютера связана с файлом подкачки операционной системы.
Файл подкачки — скрытый файл или файлы на жестком диске, используемые Windows для хранения частей программ и файлов данных, не помещающихся в оперативной памяти.
При длительной работе компьютера с маленьким объемом оперативной памяти или при работе с большим количеством приложений, файл подкачки может сильно разрастись. Его удаление в процессе завершения сеанса работы компьютера и приводит к увеличению времени выключения компьютера.
Решение проблемы
Удаление файла подкачки по завершении работы отключается в редакторе реестра Windows. Для запуска редактора реестра просто введите в поисковой строке Windows regedit.exe .
Перейдите по древовидной системе папок к каталогу Memory Management .
HKEY_LOCAL_MACHINE\SYSTEM\CurrentControlSet\Control\Session Manager\Memory Management

В правой части окошка найдите файл с названием ClearPageFileAtShutdown . Дважды щелкните по нему и в открывшемся окне введите значение 0 .

Тем самым вы укажете операционной системе об отсутствии необходимости удаления файла подкачки при завершении работы Windows.
Результат
В итоге, выгрузка операционки станет несколько быстрей. Но обратите внимание на следующий нюанс. Файл подкачки представляет некоторую потенциальную брешь в безопасности ваших данных. Если в руки злоумышленников попадет ваш компьютер либо жесткий диск, по файлу подкачки, не удаленному при завершении работы Windows, технически подкованные специалисты смогут восстановить картину вашей работы. Этот момент не имеет значения для большинства людей, но мы не могли не предупредить вас.
А какие способы ускорения завершения работы Windows вы бы посоветовали читателям Лайфхакера? Поделитесь своими знаниями и опытом в комментариях.
Привет друзья, что-то я уже пару дней ничего полезного не писал, сейчас буду исправляться. Будем сейчас решать проблему с долгим выключением компьютера, и попробуем заставить Windows 7 выключаться быстрее. Вы наверное не раз замечали, что компьютер ну уж слишком долго не может завершить работу, дело в том, что он дает время всем запущенным программам завершить свою работу самостоятельно.
Windows 7 на завершение работы, выделяет программе 12 секунд, после чего принудительно закрывает ее. Ну и пока он все программы по закрывает, проходит не мало времени, да еще, если у Вас этих программ целая куча. Кстати советую все ненужные программы . Это поможет ускорить процесс, как включения, так и выключения компьютера.
Ну а сейчас мы попробуем уменьшить отведенное время на добровольное закрытие программы в Windows 7, с 12 секунд, например до 6, в половину. Для этого нам нужно немного отредактировать реестр. Спокойно! Ничего сложного:).
Открываем “Пуск” , и в поле поиска начинаем писать “выполнить”, в результатах поиска, находим программу , и запускаем ее.

В открывшемся окне, пишем regedit и нажимаем “Ок” .
 Откроется редактор реестра. Переходим в ветку реестра:
Откроется редактор реестра. Переходим в ветку реестра:
HKEY_LOCAL_MACHINE\SYSTEM\CurrentControlSet\Control
Открываем эту ветку, и ищем ключ WaitToKillServiceTimeout , значение которого равно 12000 (12 секунд).

Нам нужно изменить значение этого ключа например на 6000 (6 секунд). Для этого, нажимаем правой кнопкой мыши на этот ключ, и выбираем “Изменить” , появится маленько окно, в котором, меняем значение с 12000 на 6000 (можно и меньше или больше) и нажимаем “Ок” .