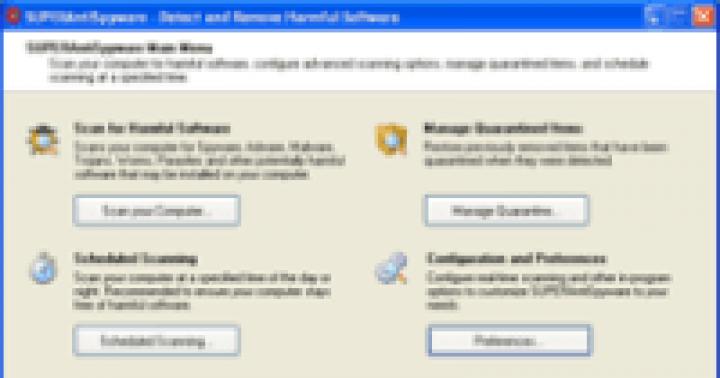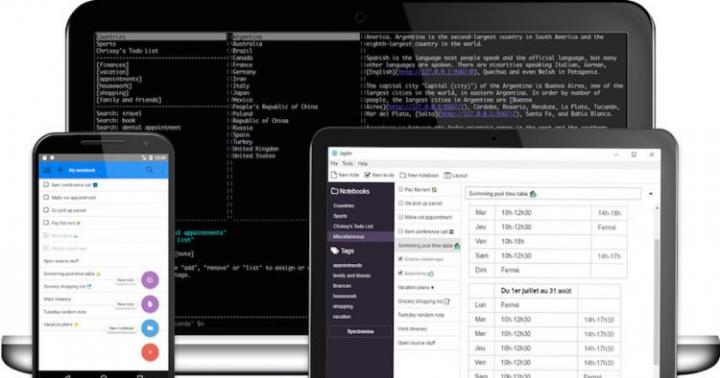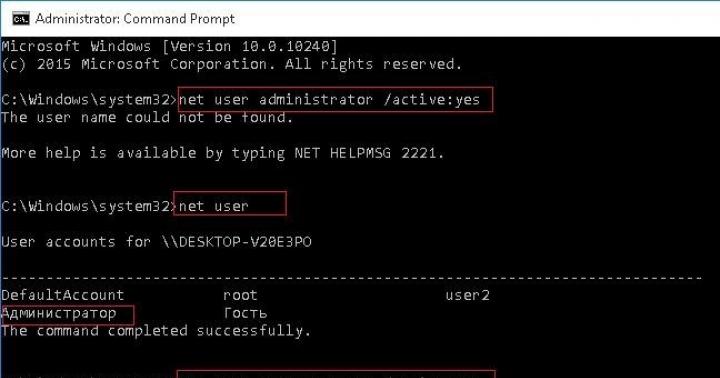Здравствуйте дорогие друзья. В наше время безлимитным интернетом никого не удивишь, так как и большой скоростью его работы. Люди массово покупают планшеты, ноутбуки и смартфоны, которые имеют встроенный модуль Wi-Fi, который позволяет пользоваться беспроводным интернетом по всему дому. А кое кто, просто хочет избавится от проводов по всей квартире. В обоих случаях на помощь пришли Wi-Fi роутеры, которые позволяют легко раздавать интернет по всему дому. Об этом и поговорим дальше.
Я конечно же немного с опозданием решил обзавестись Wi-Fi роутером. Так что снова статья с собственного опыта. Я напишу сегодня о том как подключить и настроить Wi-Fi роутер TP-Link TL-WR841N (именно этот роутер я себе купил) . Так же поставим пароль на Wi-Fi сеть , что бы соседи не воровали интернет:).
Прежде чем перейти к написанию инструкции, обращу внимание на вопрос, который волнует наверное очень многих, кто задумывался об установке Wi-Fi роутера. Это о вредности Wi-Fi, об этот я писал статью, можете почитать . И еще одно, Вы спросите (да что там спрашивать, если Вы читаете эту статью, то уже наверное купили маррутизатор) почему я выбрал роутер TP-Link TL-WR841N? По моим наблюдениям, это самый лучший вариант за такую цену, отдал я за него 300 грн. (1200 рублей) . Это не дорогой роутер, который сможет обеспечить полноценную Wi-Fi сеть для дома.
Что-то я уже очень много лишнего текста написал, а ведь обещал только инструкцию с картинками 🙂
1. Принесли Вы роутер домой, или в офис, это не важно, открываем коробочку и находим там много бумажек, диск на котором инструкция и мастер по настройке роутера. Так же в комплекте идет конечно же сам роутер, если нет, то Вас обманули:), сетевой кабель для подключения его к компьютеру и блок питания, вроде все.
 2.
Подключаем роутер к компьютеру. Здесь все очень просто. Ставим роутер недалеко от компьютера, просто кабель в комплекте идет не очень длинный, если нужно, то можно обжать больше кабеля (это даже можно сделать самому, поподробнее). Сделать этот могут практически в любом компьютерном магазине.
2.
Подключаем роутер к компьютеру. Здесь все очень просто. Ставим роутер недалеко от компьютера, просто кабель в комплекте идет не очень длинный, если нужно, то можно обжать больше кабеля (это даже можно сделать самому, поподробнее). Сделать этот могут практически в любом компьютерном магазине.
Подключаем к роутеру питание и включаем его в розетку. Затем подключаем в синее гнездо WAN интернет кабель. В роутере TP-Link TL-WR841N есть 4 LAN порта, это значит, что можно подключить 4 компьютера по сетевому кабелю. Соединяем компьютер с роутером с помощью кабеля, который идет в комплекте. Вот картинки:
 Давайте быстренько пройдемся по кнопкам и разъемам:
Давайте быстренько пройдемся по кнопкам и разъемам:
- Кнопка включения/выключения.
- Кабель электросети.
- Разъем WAN, для подключения интернета.
- Разъем LAN для подключения роутера к компьютеру по сетевому кабелю.
- Включение функции .
- Кнопка для сброса настроек роутера.

Вот и все, наш роутер подключен. Давайте теперь перейдем к настройке.
Настройка роутера TP-Link TL-WR841N
Перед началом настройки, я советую сделать .
Для настройки роутера открываем любой браузер, и в адресной строке пишем 192.168.0.1 , обычно проходит 192.168.1.1 , но у меня получилось получить доступ к настройкам только через 192.168.0.1. Уже только после настройки о обновления прошивки доступ к настройкам я получаю по 192.168.1.1.
Появится окно, в котором нужно ввести логин и пароль для доступа к настройкам роутера. По умолчанию логин – admin и пароль – admin .
Если роутер не принимает пароль и логин по умолчанию, то возможные решения этой проблемы, смотрим в статье

Попадаем на страницу настройки.
Давайте для начала обновим прошивку на нашем TP-Link TL-WR841N. Для этого ее сначала нужно скачать с сайта tp-linkru.com . Находим для нашей модели и скачиваем последнюю версию. Разархивируем файл прошивки на компьютер и возвращаемся к настройке.
Заходим в меню “System Tools” и выбираем “Firmware Upgrade” . Затем нажимаем “Обзор” , выбираем скачанный нами файл и нажимаем “Upgrade” . Ждем пока роутер обновит прошивку и перегрузится.
Более подробная инструкция по обновлению прошивки на роутере –

Продолжаем настройку. Давайте поменяем логин и пароль для входа в настройки роутера. Заходим на вкладку “System Tools” , а затем “Password” . заполняем все поля и нажимаем “Save” .

Заходим в “Network” и “WAN” . Здесь нужно выбрать тип сети. Если не знаете что поставить, то позвоните и спросите у своего провайдера. Можете еще посмотреть подробную статью по натсройке маршрутизатора на работу с провайдером –


Настройка Wi-Fi сети на TP-Link TL-WR841N
Идем на вкладку “Wireless” и настраиваем следующие параметры. В поле “Wireless Network Name” пропишете название своей Wi-Fi сети. Чуть ниже можно выбрать регион где вы живете.

Не забываем нажать “Save” и переходим на вкладку “Wireless Security” . Это самая главная страница, на ней мы настроим параметры безопасности нашей Wi-Fi сети.
Более подробно об установке пароля на беспроводную сеть –

Выставляем все как у меня на скриншоте выше. В поле PSK Password придумываем и вписываем пароль, который будет использоваться для подключения к вашей Wi-Fi сети.
Сохраняем наши настройки кнопкой “Save” . Настройка закончена, давайте теперь перезагрузим наш роутер. Для этого переходим на вкладку “System Tools” , а затем “Reboot” . Нажимаем на кнопку “Reboot” и подтверждаем перезагрузку.

Вот и все, только что мы с Вами установили и настроили Wi-Fi роутер. Как видите ничего сложного здесь нет и можно обойтись без вызова специалиста. Будут вопросы задавайте их в комментариях. Удачи друзья!
Ещё на сайте:
Как подключить и настроить Wi-Fi роутер TP-Link TL-WR841N? Инструкция с картинками. обновлено: Февраль 7, 2018 автором: admin
Привет! Сейчас будем подключать и настраивать Wi-Fi роутер Tp-link TL-WR841N. Если у вас модель TL-WR841ND, то эта инструкция вам так же подойдет. Рассмотрим полностью весь процесс подключения роутера, настройку интернета, Wi-Fi сети и настройку пароля на Wi-Fi сеть.
Все это с фото, и подробным описанием. Так что проблем с настройкой роутера Tp-link TL-WR841N у вас возникнуть не должно. Просто следуйте инструкции.
Несколько слов о Tp-link TL-WR841N (TL-WR841ND). Очень удачная модель Wi-Fi роутера, которая пользуется большой популярностью. Действительно, удачная модель, с отличным соотношением цена/качество. Мне кажется, что для домашнего пользования, нетребовательному пользователю лучшего маршрутизатора не найти. Я сам, на практике проверил работу Tp-link TL-WR841N. Он уже больше пяти лет отлично работает, раздает Wi-Fi на большое количество устройств. Работает очень стабильно, даже не вспомню, что бы когда-то на нем пропал интернет, или еще что-то. Более подробно о Tp-link TL-WR841N можете почитать на . Там вы найдете небольшой обзор, и мой отзыв.
Если вы уже купили этот роутер, то время переходить к настройке. Сделаем все по такой схеме:
- Подключение роутера Tp-link TL-WR841N.
- Настройка подключения к интернету (WAN).
- Настройка Wi-Fi сети на TL-WR841N.
- Установка пароля для защит Wi-Fi сети.
- Смена пароля admin, который защищает настройки маршрутизатора.
Подключение Tp-link TL-WR841N
Подключите к роутеру адаптер питания, и включите его в розетку. Если индикаторы на роутере не загорелись, то включите питание кнопкой, которая находится на задней панели.
Если вы будете настраивать роутер по кабелю (который идет в комплекте) , подключив его к компьютеру, или ноутбуку, то возьмите сетевой кабель, и соедините им компьютер с роутером. На роутере кабель подключаем в LAN разъем (в один из 4) :

Второй конец сетевого кабеля на компьютере подключаем в разъем сетевой карты:


Подключение и настройка по Wi-Fi сети
Если вы хотите настраивать роутер по Wi-Fi, а не при подключении по кабелю, то достаточно подключится к Wi-Fi сети, которая появится сразу после включения питания на роутере Tp-link TL-WR841N. Сеть будет со стандартным названием (примерно таким: "TP-LINK_084313") , и будет не защищена.
Можно даже подключится к этой сети с планшета, или телефона, и настроить маршрутизатор без компьютера.
В комплекте с TL-WR841N вы наверное нашли диск. Там утилита для настройки маршрутизатора. Так вот, мы будем настраивать без диска, через web-интерфейс роутера. В этой инструкции диск нам не пригодится. Если вы хотите настраивать через утилиту с диска, то можете сделать это по инструкции.
К роутеру должен быть подключен интернет. И ваш компьютер, планшет, ноутбук и т. д. должен быть подключен к Tp-link по кабелю, или по Wi-Fi. Питание роутера должно быть включено. Если все готово, то можно переходить к настройке.
Откроются настройки маршрутизатора.
А если роутер уже подключился к провайдеру и раздает интернет, то можно продолжать настройку.
Настройка Wi-Fi сети и установка пароля на роутере Tp-link TL-WR841N
Для настройки Wi-Fi нужно открыть на странице настроек вкладку Wireless - Wireless Settings . На этой странице нам нужно в поле Wireless Network Name придумать и записать имя для вашей Wi-Fi сети, и в выпадающем меню Region выбрать страну где вы живете. Остальные настройки, оставьте как у меня на скриншоте ниже.

Что бы защитить нашу беспроводную сеть паролем, перейдите на вкладку Wireless - Wireless Security . Там нужно выделить тип безопасности WPA/WPA2 - Personal (Recommended) .
В поле PSK Password придумайте и запишите пароль, который будет защищать вашу Wi-Fi сеть. Подробнее об установке пароля на роутере TL-WR841N можете почитать в статье.

Сохраните настройки нажав кнопку Save .
Смена пароля admin. Защищаем настройки маршрутизатора
Я уже в отдельной статье писал о том, как в настройках роутера. Давайте, пока мы находимся в настройках Tp-link TL-WR841N сразу поменяем пароль, который используется для защиты страницы с настройками. Что бы все, кто будет подключатся к вашей сети, не смогли заходит в настройки роутера и менять их.
Откройте вкладку System Tools - Password . Укажите сначала старые имя пользователя и пароль (по умолчанию - admin) . Затем, ниже укажите новое имя пользователя (можно оставить admin) и новый пароль. Советую где-то записать этот пароль, что бы не забыть. Сохраните настройки кнопкой Save .

Вот и все, настройка маршрутизатора Tp-link TL-WR841N завершена. Осталось только перезагрузить роутер. Это можно сделать отключением/включением питания, или из настроек. На вкладке System Tools - Reboot , нужно нажать на кнопку Reboot.
После настройки, и перезагрузки, появится Wi-Fi сеть, с именем, которое мы установили в процессе настройки. А для подключения к беспроводной сети, используйте пароль, который мы так же установили при настройке роутера.
Уже можно подключать к роутеру свои устройства. Если вы настраивали по кабелю, но хотите подключатся по Wi-Fi, то ноутбук можно отключить от роутера, и подключится по беспроводной сети.
Вы можете оставлять свои отзывы и вопросы в комментариях!
Маршрутизатор беспроводной серии N, со скоростью до 300 Мбит/с
tp link-wr841n / tp link-wr841nd
- Общее устройство.
- Подключение устройства.
- Настройка роутера.
- Значения индикаторов.
ОБЩЕЕ УСТРОЙСТВО
- Кнопка включения устройства.
- Гнездо питания.
- Слоты для подключения компьютеров через кабель.
- Слот подключения кабеля интернета от модема.
- Кнопка сброса настроек на заводские.
ПОДКЛЮЧЕНИЕ РОУТЕРА
Первый шаг. Необходимо отключить модем из сети и вынуть резервный аккумулятор, если он используется.
ПРИМЕЧАНИЕ: Если вы не используете модем, то сразу подключите кабель интернета к роутеру через слот 4 (синего цвета с надписью WAN) и пропустите шаги с 1 по 3.
Второй шаг . Подключите модем к маршрутизатору tp link-wr841n через слот WAN (показано на рисунке ниже), используя интернет кабель.
Третий шаг . Включите модем. Подождите 2 минуты и затем включите маршрутизатор, подключив блок питания к разъему 2 и нажав на кнопку 1 (показано на рисунке).
Четвертый шаг. Проверьте индикаторы на роутере: если они работают, как показано ниже, значит подключение проведено верно.
НАСТРОЙКА РОУТЕРА
Способ 1 - через браузер.
Первое. Подсоедините компьютера к одному из четырех слотов роутера tp link-wr841n (показаны на рисунке ниже), используя кабель интернета.
Либо можно использовать беспроводное соединение сети (SSID). Для входа вводятся имя и пароль, указанные на наклейке на нижней панели устройства.
Второе . Откройте браузер (Chrome, Internet Explorer, Opera, FireFox), введите в строке адреса следующее: http://tplinkwifi.net .
Также могут использоваться следующие адреса: http://192.168.0.1/ или http://192.168.1.1/
Затем в появившемся окошке необходимо ввести в качестве логина (имени пользователя), а также пароля - слово «admin».
Нажмите «Вход» для входа в настройки маршрутизатора.
Дальнейшая инструкция описывает два варианта отладки роутера «Быстрая» и «Ручная».
БЫСТРАЯ РЕГУЛИРОВКА ПАРАМЕТРОВ
Третье . Выберите вашу Страну, Город, Поставщика Интернет-услуг, Тип подключения WAN.
ВНИМАНИЕ: Если вашего провайдера (поставщика) интернета нет в списке,
отметьте поле “Я не нашёл подходящих настроек” и настройте вручную.
Четвертое . Проверьте и при желании измените настройки беспроводной сети.
ПРИМЕЧАНИЕ: Вы можете задать свое имя и пароль беспроводной
сети.
Пятое . В конце кликните «Завершить» (или «Далее»), чтобы сохранить все настройки.
РУЧНАЯ НАСТРОЙКА СЕТИ
- В левой колонке необходимо найти пункт меню «Network»,
- В появившемся внутреннем меню переходим по ссылке «WAN»
- В поле «WAN Connection Type» выбираем необходимый тип соединения.
ПРИМЕЧАНИЕ: Если не знаете, какой тип использует Ваш провайдер, стоит связаться с технической поддержкой и уточнить этот и другие параметры, необходимые для ручной настройки маршрутизатора tp link-wr841n.
По окончании заполнения необходимых полей нажмите кнопку «Save» для сохранения настроек.
РУЧНАЯ УСТАНОВКА БЕСПРОВОДНОЙ СЕТИ (wifi)
Чтобы изменить имя своей беспроводной сети, необходимо:
- В левом меню открыть вкладку «Wireless»
- В открывшемся внутреннем меню выбираем пункт «Wireless Settings»
Это и будут настройки будущей сети wifi.
- Сначала выбираем в поле «Version» тип «WPA-PSK/WPA2-PSK»
- Затем в поле «Encryption» задаем параметр «TKIP»
- В поле «PSK Password» вводим пароль, который будет защищать Вашу сеть.
- В конце обязательно сохраняем данные, нажав на кнопку «Save».
НАСТРОЙКА РОУТЕРА
Способ 2 - используя компакт диск.
1) Вставьте диск с материалами TP-LINK в CD-привод компьютера.
2) Выберите модель вашего роутера (tp link-wr841n или tp link-wr841nd) и нажмите «Мастер быстрой настройки».
ПРИМЕЧАНИЕ: Если компакт-диск не открылся автоматически, откройте вручную папку компакт-диска, найдите файл Autorun.exe и запустите его.
После этого «Мастер быстрой настройки» поможет вам произвести необходимые настройки с помощью подробных инструкций и описаний.
4) Нажмите кнопку «Завершить» для окончания настройки.
Разберёмся как подключить роутер с нуля, пройдем весь процесс по шагам. Также узнаем, как настроить роутер TP-Link TL-WR841N, выполнить настройку интернета, раздачу WiFi. Ответим на вопрос как защитить собственную сеть и установить пароль для соединения.
Индикаторы и разъёмы маршрутизатора
Для начала рассмотрим внешние индикаторы маршрутизатора TP-Link TL-WR841N.Список представлен в порядке расположения слева направо.
- Первый индикатор – питание. Имеет два состояния, если горит, значит, устройство включено. В противном случае проверьте что подключено питание или включите маршрутизатор кнопкой на задней панели.
- Значок шестерёнки обозначает систему. В нормальном состоянии маршрутизатора индикатор мигает, если он горит постоянно или, наоборот, выключен – в системе ошибка.
- Беспроводная передача данных. В нормальных рабочих условиях индикатор мигает, если лампочка не горит, значит, раздача WiFi отключена.
- Следующие пять индикаторов отвечают за подключённые устройства. Отключены если подключений нет, постоянно горят если соединение установлено, но активности от устройства не наблюдается, и мигают, когда используется доступ в интернет.
- Индикатор с замочком оповещает о работе WPS. Медленное мигание сопровождает процесс подключения устройства, постоянно горит, когда гаджет успешно подключён и пользуется доступом в интернет. Быстрое мигание сигнализирует о проблемах с подключением.
На задней панели маршрутизатора расположены разъёмы и кнопки управления.

- Включение и выключение питания.
- Разъем Power для подключения адаптера питания из комплекта.
- LAN 1-4 разъёмы для подключения к компьютерам.
- WAN – порт для интернет-кабеля.
- WiFi управление беспроводным доступом в сеть.
- WPS/RESET подключение по WPS и сброс настроек маршрутизатора. Нажатие в течение 5 секунд активирует функцию подключения, более длительное удержание кнопки сбрасывает текущие настройки.
Беспроводной маршрутизатор не перегружен лишними элементами. Других индикаторов, разъёмов и кнопок на нём нет.
Порядок подключения к ноутбуку или компьютеру
Чтобы настроить роутер ТП Линк TL-WR841N нужно подключить его к ноутбуку или компьютеру. Сделать это можно используя сетевой кабель или через WiFi, разберём каждый способ подключения. Но прежде чем начать следует подключить маршрутизатор к источнику питания и включить кнопкой на задней панели.
Через кабель
Специальный сетевой кабель для подключения имеется в комплекте беспроводного маршрутизатора. Для соединения достаточно один конец кабеля сопоставить с любым разъёмом LAN на роутере, а второй воткнуть в ПК или ноутбук вместо интернет-кабеля.

Сам кабель интернет-провайдера нужно воткнуть в TP-Link, разъем WAN.
Через WiFi
Чтобы соединить маршрутизатор с компьютером по WiFi достаточно просто включить роутер и подключиться к появившейся точке доступа. Она отличается от остальных отсутствием пароля и характерным названием TP-LINK_079876, последние цифры могут меняться.
По WiFi можно настроить роутер даже с планшета или смартфона, необязательно подключаться к ПК.
Пошаговая инструкция настройки интернета на роутере
А теперь непосредственно настройка TP-Link TL-WR841N. Помним, что предварительно роутер включён и подключён к компьютеру, а также соединён с интернетом.
Как сбросить все настройки
Иногда, чтобы выполнить настройку роутера TP-Link TL-WR841N необходимо предварительно сбросить все параметры. Обычно такая необходимость возникает, когда не открывается веб-интерфейс или не подходит стандартная авторизационная пара.
Для сброса текущих параметров используется кнопка на задней панели WPS/RESET. Нажмите на неё и удерживайте более 5 секунд. О том, что происходит нужный процесс будут сигнализировать индикаторы, которые одновременно загорятся.
Вход в веб-интерфейс
Настройка роутера TP Link выполняется через специальный интерфейс.

В результате откроются настройки роутера. Если что-то пошло не так и со входом возникли проблемы сбросьте настройки, перегрузите роутер и попробуйте сначала.
Динамический IP
Если тип соединения, установленный провайдером динамический IP, то никаких конфигураций настраивать не придётся. Выбирайте заданный тип, сохраняйте изменения и тестируйте доступ в сеть.
Статический IP
Если провайдер использует статический IP, то настраиваем TP-Link TL-WR841N исходя из параметров, которые даёт поставщик интернет-услуг. Пользователю придётся заполнить такие поля, как:

Нужные значения уточняйте в договоре обслуживания или обратитесь в отдел технической поддержки компании, предоставляющей доступ в интернет.
PPPoE
Если для роутера TP-Link TL-WR841N используется такой тип соединения, то придётся заполнить несколько полей для задания нужной конфигурации.

При необходимости отметьте галочкой автоматическое подключение WAN.
L2TP
Тип соединения требует внесения следующих данных: имя пользователя, пароль и адрес сервера. Всю информацию пользователь найдёт в договоре обслуживания. При необходимости можно обратиться к поддержке и уточнить параметры.

Затем отметьте чек-бокс для автоматического подключения. Сохраните внесённые изменения. Для статических IP ставим галочку в соответствующем месте и прописываем сервер, адрес, маску подсети, шлюз и DNS.
PPTP
Отвечая на вопрос, как настроить роутер TP-Link TL-WR841N с выбранным типом соединения стоит учесть, что много изменений вносить не придётся. Единственное что требуют конфигурации в данном случае: имя пользователи и пароль, а также имя сервера или его IP.

Все нужные параметры прописаны в договоре обслуживания с провайдером. Если данные не нашлись или вы сомневаетесь в их правильности, то можно позвонить в службу поддержки и уточнить информацию.
Если используется статический IP, то ставим соответствующую галочку и прописываем нужный адрес, маску подсети, шлюз, сервер и DNS. Эти данные также берём у поставщика. Сохраняем изменения.
WiFi сеть
Установка WiFi-соединения устанавливается в разделе «Беспроводной режим». Конфигураций не так много, но вносятся изменения в разных вкладках меню.

После смены пароля сеть на ПК нужно исключить из списка сохраненных и выполнить подключение с нуля.
Проброс портов
Конфигурации переадресации портов в маршрутизаторе выполняются в соответствующей вкладке «Переадресация» или Forwarding. Открываем раздел «Виртуальные серверы» и добавляем новое правило.

Заполняем все поля формы. В поле IP указываем внутренний локальный адрес нужного ПК. Протокол зависит от требований приложения, которым будут использоваться порты. Сохраняем изменения
Прописываем MAC-адрес
Изменить или клонировать MAC-адрес можно во вкладке «Сеть» - «Клонирование MAC-адреса». Никаких трудностей возникнуть не должно, просто, жмите «Клонировать» и сохраняйте изменения.

Смена пароля на вход в веб-интерфейс
Чтобы обезопасить собственную точку доступа пароль для входа в веб-интерфейс с отладкой параметров стоит сменить.
Для этого перейдите в меню «Системные инструменты» или System Tools. Выберите раздел пароль и внесите изменения. Сначала придётся указать старый код, а затем задать и продублировать новый набор символов. Сохраните изменения. Если вдруг новый пароль забылся, то восстановить доступ в сервис можно, сбросив параметры до заводских.
Настройки безопасности
Для роутера TP-Link TL-WR841N настройки безопасности сети указываются в разделе защиты беспроводного режима. Защиту можно отключить либо указать нужный тип. Выбираем рекомендованный, в выпадающем меню задаём версию WPA-PSK, алгоритм шифрования AES. Затем придумайте пароль для точки доступа и укажите период обновления. Последний параметр стоит оставить нулевым и менять пароль по мере необходимости.

Обновление прошивки
Программное обеспечение последней версии может повысить качество работы роутера, поэтому не стоит пренебрегать обновлением прошивки. Процесс не занимает много времени.
- Первое что требуется уточнить модель и узнать аппаратную версию маршрутизатора. Все данные располагаются на дне корпуса. Аппаратная версия указана около штрих-кода, сразу после модели устройства.
- Переходим на официальный сайт производителя http://www.tp-linkru.com/download/TL-WR841N и находим нужный роутер. Все данные устройства должны совпадать, аппаратная версия указывается в выпадающем меню на странице описания модели.
- В конце описания находим ссылку «Встроенное ПО» и загружаем самый первый в списке файл. Посмотрите несколько файлов, возможно, среди них окажется русскоязычная версия последнего ПО.
- Распакуйте скачанный архив.
- Соедините ПК и маршрутизатор сетевым кабелем и войдите в сервис настройки.
- Откройте System Tools - Firmware Upgrade и загрузите файл с ПО последней версии.
- Нажмите кнопку Upgrade и дождитесь завершения процесса.
Пожаловаться на контент
Нарушение авторских прав Спам Некорректный контент Сломанные ссылки
Перед тем, как приступить к настройке роутера, проверим настройки подключения по локальной сети. Для этого:
Windows 7
Нажмем на "Пуск ", "Панель управления ".
Затем нажимаем на "Просмотр состояния сети и задач ".


Подключение по локальной сети Свойство ".

Затем из списка выбираем "Протокол Интернета версии 4 (TCP/IPv4) " и нажимаем "Свойство ".

" и "", затем нажимаем кнопку "Ok ".

Windows 10
Нажмем на "Пуск ", "Параметры ".

Затем нажимаем на "Сеть и Интернет ".


В открывшемся окне мы видим "Ethernet ". Нажимаем по нему правой кнопкой мыши, выбираем "Свойство ".

Затем из списка выбираем "IP версии 4 (TCP/IPv4) " и нажимаем "Свойство ".

В открывшемся окне Вам нужно выставить галочки "Получить IP-адрес автоматически " и "Получить адрес DNS-сервера автоматически ", затем нажимаем кнопку "Ok ".

Подключение роутера TP-Link TL-WR841N к компьютеру
Следующим шагом будет подключение роутера TP-Link TL-WR841N к Вашему Ноутбуку либо Персональному компьютеру (ПК). Для этого Вам необходимо подключить кабель, который Вам провел провайдер, к синему порту роутера (то есть это тот кабель, который идет в Вашу квартиру, дом, офис, и т.д. из вне), а кабель, который шел в комплекте с роутером, один конец в один из четырех портов, которые обозначены желтым цветом на роутере, а другой конец подключите к Вашему ноутбуку либо ПК. И да, не забудьте подключить кабель питания.

Авторизация роутера TP-Link TL-WR841N
Итак, подключили роутер, теперь Вам нужно через любой браузер (будь это Google Chrome, Mozilla Firefox, Internet Explorer, и т.д.) попасть в его web-интерфейс. Для это открываем браузер и в адресной строке вбиваем адрес роутера: 192.168.0.1 и нажимаем кнопку "Enter " на Вашей клавиатуре (в более старых моделях данного роутера этот адрес может быть: 192.168.1.1 ).
- Имя пользователя - admin
- Пароль - admin
Итак, вбиваем данные и нажимаем "Вход "


Настройка роутера Tp-Link TL-WR841N
И вот наконец мы попали на Web-интерфейс роутера и теперь Вам необходимо произвести настройки оборудования. Первым делом обезопасим беспроводную сеть, установив пароль на wi-fi. Затем Вам необходимо будет узнать какой тип подключения используется для входа в интернет, это PPTP, L2TP либо PPPOE. Узнать можно позвонив Вашему провайдеру (это организация, с которым Вы заключили договор для предоставления услуги интернет). Итак, начнем настройку роутера.
Настройка пароля на wi-fi
Предлагаю Вашему вниманию Видео инструкцию по настройке пароля на wi-fi на роутере Tp-Link TL-WR841N
Давайте также письменно и иллюстративно рассмотрим настройку пароля на wi-fi на роутере Tp-Link TL-WR841N
.
Выбираем на Web-интерфейсе в меню вкладку "Беспроводной режим
" и попадаем в "Настройки беспроводного режима
". Здесь необходимо в графе "Имя беспроводной сети:
" придумать и указать имя Вашей беспроводной сети, данное имя в дальнейшем будет светиться, когда Вы будите подключаться к сети. Затем выберем "Регион:
" - Россия
. После этого нажимаем "Сохранить
".

Далее переходим в меню во вкладку "Защита беспроводного режима ". Здесь мы будем настраивать пароль для придуманной выше беспроводной сети, для этого выбираем тип шифрования "WPA/WPA2-Personal(Рекомендуется) ", а затем ниже в поле "Пароль PSK " придумываем и вбиваем пароль. После жмем "Сохранить ".

После того, как мы нажали "Сохранить " над этой кнопкой появится надпись, указывающая на то, что настройки сохранены и теперь нам необходимо перезагрузить роутер. Что мы и делаем, нажав на кнопку "click here " отправив роутер на перезагрузку. После перезагрузки имя Вашей беспроводная сеть появится в настройках сети Вашего компьютера.
Настройка PPTP
PPTP на роутере Tp-Link TL-WR841N на примере роутера Tp-Link TL-WR1043ND.
Давайте также письменно и иллюстративно PPTP
на роутере Tp-Link TL-WR841N
.
Сеть
", затем "WAN
".
В "Тип подключения WAN:
" выбираем "PPTP/PPTP Россия
Имя пользователя:
") и пароль (в строке "Пароль:
IP-адрес/Имя сервера:
Подключить автоматически
НЕ
Подключить по требованию
Сохранить
".

Настройка PPTP со статическим IP-адресом
Рассмотрим настройку подключения PPTP со статическим IP-адресом
на роутере Tp-Link TL-WR841N
.
Итак переходим в меню во вкладку "Сеть
", затем "WAN
".
В "Тип подключения WAN:
" выбираем "PPTP/PPTP Россия
", ниже Вам предложат указать имя пользователя (в строке "Имя пользователя:
") и пароль (в строке "Пароль:
").
Статический IP-адрес
IP-адрес/Имя сервера:
"), ip-адрес (в строке "IP-адрес:
"), маску подсети (в строке "Маска подсети:
"), основной шлюз (в строке "Основной шлюз:
") и DNS (в строке "DNS:
"). Все вышеперечисленные данные Вам предоставляет провайдер (Организация, которая провела Вам интернет).
Все эти данные обычно прописываются в договоре с провайдером. Если по какой-то причине Вы не смогли их найти, Вам необходимо позвонить на горячую линию Вашего провайдера и узнать как их можно получить.
После того, как Вы внесли все необходимые данные ставите галочку напротив "Подключить автоматически
" (Данная настройка будет держать подключение к интернету постоянно, поэтому если у Вас НЕ
безлимитный тариф рекомендую поставить галочку напротив "Подключить по требованию
", то есть интернет подключается только в том случае, когда Вы начинаете им пользоваться).
После всех манипуляций с настройками нажимаем кнопку "Сохранить
".

Настройка L2TP
Рассмотрим настройку подключения L2TP
на роутере Tp-Link TL-WR841N
.
Итак переходим в меню во вкладку "Сеть
", затем "WAN
".
В "Тип подключения WAN:
" выбираем "L2T/L2T Россия
", ниже Вам предложат указать имя пользователя (в строке "Имя пользователя:
") и пароль (в строке "Пароль:
"). Также необходимо будет указать ip-адрес сервера (в строке "IP-адрес/Имя сервера:
"). Все вышеперечисленные данные Вам предоставляет провайдер (Организация, которая провела Вам интернет).
Все эти данные обычно прописываются в договоре с провайдером. Если по какой-то причине Вы не смогли их найти, Вам необходимо позвонить на горячую линию Вашего провайдера и узнать как их можно получить.
После того, как Вы внесли все необходимые данные ставите галочку напротив "Подключить автоматически
" (Данная настройка будет держать подключение к интернету постоянно, поэтому если у Вас НЕ
безлимитный тариф рекомендую поставить галочку напротив "Подключить по требованию
", то есть интернет подключается только в том случае, когда Вы начинаете им пользоваться).
После всех манипуляций с настройками нажимаем кнопку "Сохранить
".

Настройка L2TP со статическим IP-адресом
Рассмотрим настройку подключения L2TP со статическим IP-адресом
на роутере Tp-Link TL-WR841N
.
Обычно статический IP-адрес предоставляется юридическим лицам, либо как дополнительная услуга к основному тарифу физическим лицам.
Итак переходим в меню во вкладку "Сеть
", затем "WAN
".
В "Тип подключения WAN:
" выбираем "L2T/L2T Россия
", ниже Вам предложат указать имя пользователя (в строке "Имя пользователя:
") и пароль (в строке "Пароль:
").
Так как подключение использует статический ip-адрес, Вы ставите галочку напротив "Статический IP-адрес
", далее указываете ip-адрес сервера (в строке "IP-адрес/Имя сервера:
"), ip-адрес (в строке "IP-адрес:
"), маску подсети (в строке "Маска подсети:
"), основной шлюз (в строке "Основной шлюз:
") и DNS (в строке "DNS:
"). Все вышеперечисленные данные Вам предоставляет провайдер (Организация, которая провела Вам интернет).
Все эти данные обычно прописываются в договоре с провайдером. Если по какой-то причине Вы не смогли их найти, Вам необходимо позвонить на горячую линию Вашего провайдера и узнать как их можно получить.
После того, как Вы внесли все необходимые данные ставите галочку напротив "Подключить автоматически
" (Данная настройка будет держать подключение к интернету постоянно, поэтому если у Вас НЕ
безлимитный тариф рекомендую поставить галочку напротив "Подключить по требованию
", то есть интернет подключается только в том случае, когда Вы начинаете им пользоваться).
После всех манипуляций с настройками нажимаем кнопку "Сохранить
".

Настройка PPPOE
Предлагаю Вашему вниманию Видео инструкцию по настройке типа подключения PPPOE на роутере Tp-Link TL-WR841N на примере роутера Tp-Link TL-WR1043ND.
PPPOE
на роутере Tp-Link TL-WR841N
.
Итак переходим в меню во вкладку "Сеть
", затем "WAN
".
В "Тип подключения WAN:
" выбираем "PPPoE/PPPoE Россия
", ниже Вам предложат указать имя пользователя (в строке "Имя пользователя:
"), пароль (в строке "Пароль:
Подтвердите пароль:
"). Все вышеперечисленные данные Вам предоставляет провайдер (Организация, которая провела Вам интернет).
Все эти данные обычно прописываются в договоре с провайдером. Если по какой-то причине Вы не смогли их найти, Вам необходимо позвонить на горячую линию Вашего провайдера и узнать как их можно получить.
После того, как Вы внесли все необходимые данные ставите галочки напротив "Динамический IP-адрес
" и "Подключить автоматически
" (Данная настройка будет держать подключение к интернету постоянно, поэтому если у Вас НЕ
безлимитный тариф рекомендую поставить галочку напротив "Подключить по требованию
Подключить по расписанию
После всех манипуляций с настройками нажимаем кнопку "Сохранить
".

Настройка PPPOE со статическим IP-адресом
Рассмотрим настройку подключения PPPOE со статическим IP-адресом
на роутере Tp-Link TL-WR841N
.
Обычно статический IP-адрес предоставляется юридическим лицам, либо как дополнительная услуга к основному тарифу физическим лицам.
Итак переходим в меню во вкладку "Сеть
", затем "WAN
".
В "Тип подключения WAN:
" выбираем "PPPoE/PPPoE Россия
", ниже Вам предложат указать имя пользователя (в строке "Имя пользователя:
"), пароль (в строке "Пароль:
") и подтверждение пароля (в строке "Подтвердите пароль:
"). Так как подключение использует статический ip-адрес, Вы ставите галочку напротив "Статический IP-адрес
", далее указываете ip-адрес (в строке "IP-адрес:
"), маску подсети (в строке "Маска подсети:
").
Все вышеперечисленные данные Вам предоставляет провайдер (Организация, которая провела Вам интернет).
Все эти данные обычно прописываются в договоре с провайдером. Если по какой-то причине Вы не смогли их найти, Вам необходимо позвонить на горячую линию Вашего провайдера и узнать как их можно получить.
После того, как Вы внесли все необходимые данные ставите галочку напротив "Подключить автоматически
" (Данная настройка будет держать подключение к интернету постоянно, поэтому если у Вас НЕ
безлимитный тариф рекомендую поставить галочку напротив "Подключить по требованию
", то есть интернет подключается только в том случае, когда Вы начинаете им пользоваться, либо "Подключить по расписанию
", то есть интернет работает в определенное, указанное Вами время).
После всех манипуляций с настройками нажимаем кнопку "Сохранить
".

Смена пароля web-интерфейса
Предлагаю Вашему вниманию Видео инструкцию по смене пароля на web-интерфейс роутера Tp-Link TL-WR841N на примере роутера Tp-Link TL-WR1043ND.
Сброс пароля web-интерфейса
В случае, если Вы поставили пароль на web-интерфейс роутера и забыли его, предлагаю Вашему вниманию посмотреть Видео инструкцию по сбросу пароля web-интерфейса на роутере Tp-Link TL-WR841N на примере роутера Tp-Link TL-WR1043ND.
Обновление прошивки
Предлагаю Вашему вниманию Видео инструкцию по обновлению прошивки на роутере Tp-Link TL-WR841N на примере роутера Tp-Link TL-WR1043ND.
Подключение компьютера к wi-fi
После подключения и настройки роутера, необходимо подключить компьютер к беспроводной сети (wi-fi), рассмотрим подключение к wi-fi в двух операционных системах, это Windows 7 и Windows 10:
Windows 7
Видео инструкция

Sultan

Подключаться автоматически
" и нажмите
"Подключение
".



Windows 10
Видео инструкция
В правом нижнем углу рабочего стола находим значок беспроводной сети (wi-fi), щелкаем по нему левой кнопкой мыши.

Выскакивает окно со списком доступных беспроводных сетей. Выбираем беспроводную сеть, в моем случае это сеть "Sultanova " (Вы выбираете ту сеть, название которой давали при ).

После выбора сети поставьте галочку напротив "Подключаться автоматически " и нажмите "Подключиться ".


Ждем, возможно, пару секунд и Вы подключились к Вашей беспроводной сети.