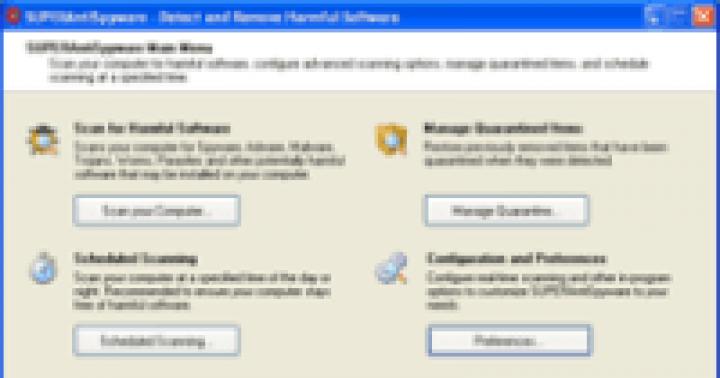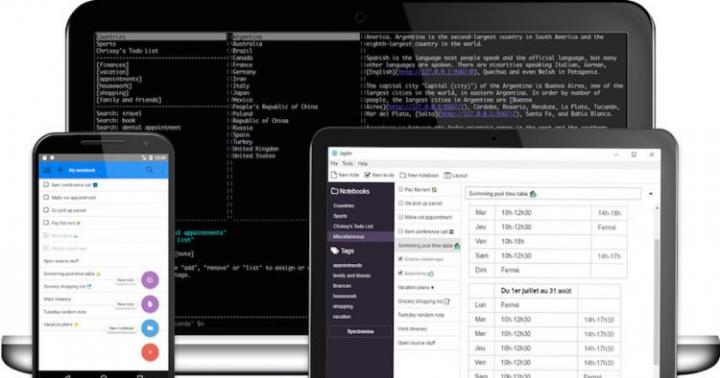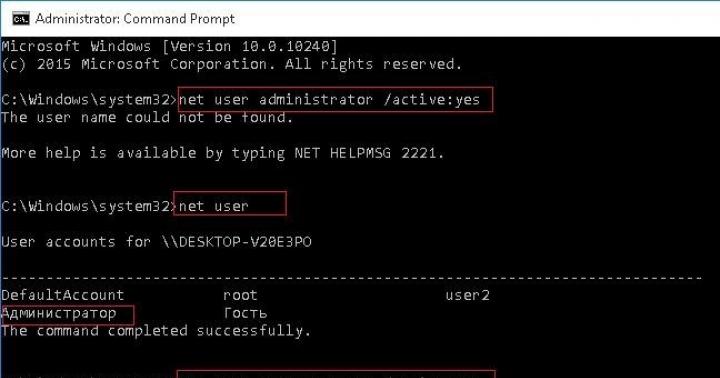Одним из способов отформатировать флешку является использование командной строки. Обычно к нему прибегают в случае, когда стандартными средствами это сделать невозможно, например, из-за возникающей ошибки. Как происходит форматирование посредством командной строки, мы рассмотрим далее.
Мы рассмотрим два подхода:
- через команду «format» ;
- через утилиту «diskpart» .
Их отличие в том, что ко второму варианту обращаются в более сложных случаях, когда флешка ни в какую не хочет форматироваться.
Способ 1: Команда «format»
Формально Вы проделаете все то же, что и в случае стандартного форматирования, но только средствами командной строки.
Инструкция в данном случае выглядит следующим образом:

При возникновении ошибки, можно попытаться проделать то же самое, но в «безопасном режиме» – так никакие лишние процессы не помешают форматированию.
Способ 2: Утилита «diskpart»
Diskpart – специальная утилита для управления дисковым пространством. Ее широкий функционал предусматривает форматирование носителя.
Чтобы воспользоваться данной утилитой, сделайте вот что:


Таким образом можно задать все необходимые настройки форматирования флешки. При этом важно не перепутать букву или номер диска, чтобы не стереть данные с другого носителя. В любом случае выполнить поставленную задачу несложно. Преимущество командной строки в том, что этот инструмент есть у всех пользователей Виндовс без исключения. Если у Вас есть возможность воспользоваться специальными программами для удаления, воспользуйтесь одной из тех, которые указаны в нашем уроке.
Устанавливая операционную систему, а также при изменении файлов, перераспределении места между разделами, необходимо форматировать жёсткий диск. Это довольно частая операция, выполняемая пользователями ПК. Если вы ещё не делали ничего подобного, то давайте разберёмся с теоретической частью вопроса.
Процесс форматирования, что это?
Разметка участков хранения информации, при которой некоторая ее часть удаляется, называется форматированием. Оно создает систему доступа к хранящейся информации.
Как правило, выполняться для:
- изменения одной файловой системы на другую;
- удаления файлов с жёсткого диска.
На данный момент существует большое количество различных файловых систем. Они применяются на различном оборудовании, включая не только компьютеры, но и мобильные устройства. Для работы в последних версиях Windows используется файловая система NTFS.
Видео: Как отформатировать жесткий диск
Зачем форматировать жесткий диск?
Форматирование выполняется для удаления файлов с жёсткого диска, а также для изменения одной файловой системы на другую.
В большинстве случаев к нему прибегают:
- перед установкой новой операционной системы;
- для создания установочного образа Windows, например, на флешке;
- по причине, необходимости отчистки диска от файлов, в случае, если они не нужны.
Форматирование инструментами Windows
Несмотря на большое количество всевозможных программ для работы с жёстким диском операционная система Windows имеет свой собственный набор утилит.
Рассмотрим, процесс форматирования дисков с помощью Windows:
- выбрать диск, который необходимо отформатировать;
- нажать правую клавишу мыши;
- выбрать пункт Форматировать;
- в появившемся окне выбрать файловую систему, размер кластера, а также способ форматирование;
- в качестве файловой системы, рекомендуется выставлять NTFS, а размер кластеров оставлять по умолчанию – 4096;
- после установки необходимых параметров следует нажать Начать.

Windows также включает более полный сервис для работы с жёсткими дисками.
Для того чтобы открыть данное меню следует выполнить следующее:
- нажать правой кнопкой мыши на Мой Компьютер;
- выбрать Управление;
- открыть пункт Управление дисками;
- в данном меню пользователь может выполнить различные операции, с жёстким диском включая форматирование.

Форматирование через командную строку
Выполнить данную операцию можно так же с помощью командной строки:
- нажимаем сочетание клавиш Win+R;
- вводим cmd и нажимаем Enter;
- в командной строке прописываем команду format y:, где y – буква вашего диска, может быть, например, c или d;
- система попросит подтвердить операцию нажатием клавиши Y;
- после подтверждения система начнёт процесс форматирования;
- по окончании появится данное сообщение


Форматирование HDD в Биосе
Если нужно из биоса форматировать раздел жесткого диска, придется, немного повозится. К сожалению, BIOS не имеет инструментов для форматирования жёсткого диска, поэтому, следует использовать сторонние программы для выполнения данных операций.
Одной из самых распространённых, является Acronis Disk Director. Для работы с ней необходимо в операционной системе, создать загрузочный носитель, с файлами данной программы. Но прежде чем приступать к созданию загрузочного носителя стоит рассмотреть ещё один вариант – форматирование с помощью установщика Windows. Данное решение представляет собой более простой вариант, по сравнению, с программой Acronis Disk Director.

Для данного способа потребуется лишь диск или флешка с записанным установочным пакетом операционной системы.
Для форматирования необходимо выполнить следующие действия:

Внимание! Буквы разделов дисков могут не совпадать. Для боле точного определения необходимого диска используйте команду wmic logicaldisk get deviceid, volumename, size, description.
Создание загрузочной флешки Acronis Disk Director
Для создания загрузочного флеш-накопителя потребуется:

Алгоритм действий:
- вставляем флешку;
- устанавливаем и открываем программу;
- в приложении следует открыть раздел Средства и выбрать Мастер создания загрузочных носителей Acronis;
- нажимаем далее;
- выбираем тип загрузочного носителя Windows PE;
- в следующем меню следует отметить необходимые компоненты для записи на флешку;
- после выбора, необходимо выбрать носитель, на который будет производиться запись, и нажать Далее. Флешку следует отформатировать в формат FAT 32 с помощью утилиты Windows;
- вы также можете создать образ для последующей записи на флеш-устройство или диск с помощью программы Ultra ISO.
Работа с загрузочной флешкой Acronis Disk Director
Для загрузки флешки необходимо:

Как отформатировать внешний жесткий диск в NTFS
Наиболее удобным методом форматирования является выполнение всех действий с помощью стандартных утилит операционной системы. Такое решение не предполагает установки дополнительных программ и создания дополнительных загрузочных дисков.
Если же у вас не установлена операционная система, то в таком случае следует использовать специальные программы, как например, Acronis.
Действия, описывающие как отформатировать жесткий диск как ntfs:

Утилиты
Помимо стандартной программы Windows существует разнообразные утилиты, используемые с той же целью.
Из наиболее распространённых вариантов можно отметить следующие:

Какой программой в ntfs лучше всего форматировать накопители?
Каждая программа имеет свои особенности, но основное направление для всех утилит, остаётся одним – работа с дисками, включая, создание разделов, формирование в другие файловые системы и т. д. Поэтому выбор программы – сугубо личный вопрос каждого пользователя, который зависит от его предпочтений.

Проблемы и их решение при форматировании
Как быстро без потери данных форматировать диск?
К сожалению, это невозможно. Вся хранящаяся информация будет удалена. Восстановить можно будет лишь часть данных.
Какой диск лучше: выносной или внешний?
Форматирование внешних дисков выполняется так же, как и для обычного жёсткого диска. При данном процессе будет удалена вся информация, включая windows, после выполнения диск получается, как новый без windows.

Невозможно отформатировать жёсткий диск
Если вы все сделали по инструкции, а результата не добились, не стоит бить тревогу. Это не всегда значит что-то плохое.
- команда format — не может быть задействована для системного диска, если она находится в его среде;
- если операционная система находиться в другом разделе НЖМД, ее нельзя удалить;
- настройками антивирусной программы может быть закрыт доступ к разным разделам винчестера;
- разные приложения и вирусы могут блокировать доступ.
Если вышеописанные факторы вы убрали, но так и не удается отформатировать жесткий диск, придется прибегнуть к специальным программам. Самый популярный инструмент – HDDscan, простой в установке, и, к тому же, бесплатный.

Алгоритм действий:
- скачать утилиту;
- открыть и установить;
- запустить на правах администратора;
- нажать на икону в виде сферы, расположенной в центре интерфейса;
- выбрать Surface tests;
- поставить галочку возле Erase;
- перейти во вкладку Add test;
- кликнуть мышкой по Scan;
- в правом, нижнем углу, записать данные ошибки;
- выставить опцию EraseWAITs в ON и еще раз выбрать Scan;
- повторяйте до тех пор, пока ошибка не уберется.
Также можно воспользоваться программой Acronis Disk Director. Если невозможно отформатировать переносной жесткий диск, с помощью данной программы, скорее всего жёсткий диск частично вышел из строя. А всю процедуру, иногда возможно выполнить, только с загрузочного носителя, то есть, не в операционной системе.
Как принудительно форматировать флешку?
Для форматирования флеш-накопителей можно использовать программу HP USB Disk Storage Format Tool
- предоставляют необходимый набор функций;
- имеют достаточно простой интерфейс, с которым будет легко работать начинающим пользователям.
 Всем привет Сегодня мы поговорим о том, как отформатировать жесткий диск при помощи командной строки. И знаете что я вам тут скажу? Вот эту инфу, ну я имею ввиду форматирование жесткого диска через командную строку, то эту инфу вам знать нужно обязательно! Эта инфа так бы сказать входит в список важнейшей инфы, которую должен знать более-менее продвинутый юзер.
Всем привет Сегодня мы поговорим о том, как отформатировать жесткий диск при помощи командной строки. И знаете что я вам тут скажу? Вот эту инфу, ну я имею ввиду форматирование жесткого диска через командную строку, то эту инфу вам знать нужно обязательно! Эта инфа так бы сказать входит в список важнейшей инфы, которую должен знать более-менее продвинутый юзер.
Мое мнение, что вообще уметь работать с командной строкой должен каждый. Ну не то чтобы каждый, просто если вдруг комп поломается, то вам знания как пользоваться командной строкой, то эти знания вам могут очень и очень пригодиться, это я вам честно говорю!
Я думаю что вам не нужно говорить о том, что форматирование диска полностью удалит все файлы на нем, вообще все, и программы и всякие фотки, музыку, все удалит на диске, который вы отформатируете! Надеюсь что вы это понимаете и так, но написать об этом я все таки должен был..
Ладно ребята, возвращаемся к нашей теме, а именно к тому, как отформатировать жесткий при помощи командной строки. Это можно сделать как из самой винды, так и при ее загрузки, но главное это то, что все действия одинаковы, нужно просто четко понять что к чему и вот именно это я сейчас и покажу. Значит смотрите, если в винде вы все это делать будете (но учтите что при этом сам системный диск отформатировать нельзя, ибо на нем винда), то там нужно зажать кнопки Win + R, появится окошко Выполнить, туда вы пишите команду cmd и нажимаете ОК:

Потом появится у вас черное окно, вот такое:

Ну, я думаю что вы уже понимаете, что именно это черное окно это и есть командная строка. Тут можно вводить всякие команды и что-то делать. Вообще делать можно многое что. Чтобы увидеть список всех команд, то вам нужно набрать в строке такую команду:
И нажать энтер, после чего вы увидите вот такой список команд:

Можно взять любую команду, ну вот самая первая в списке идет это ASSOC, вот ее и возьмем. Ну так вот, можно взять любую команду, потом добавить к ней пробел и такое как /? и потом нажать энтер и уже будет мини-инструкция именно по этой команде. Ну вот смотрите, я написал такую команду:
Нажал энтер и вот что мне показалось:

Ну что ребята, в принципе более-менее понятно, да? То есть вот таким образом можно как-то самому научится пользоваться командной строкой. Но это конечно немного нудновато, ну а что поделать то! Я покажу сегодня как форматировать диск при помощи командной строки, для этого вам нужно использовать такую команду:
Да, вы можете посмотреть справку по ней, я уже показал как, но я думаю, что лучше будет если я вам лично расскажу о ней, так как я сам ней не раз уже пользовался. И не просто так пользовался, есть одна фишка в этой команде, вам это может и неинтересно, но я все равно о ней скажу…
Значит что нужно сделать, чтобы отформатировать диск командой FORMAT? Нужно написать вот такую команду:
FORMAT C: /FS:NTFS /X
Это стандартная команда, она отформатирует диск по обычному так бы сказать. Там где буква C, то там вы указываете букву диска. Такое как /FS:NTFS это нужно для того чтобы диск был отформатирован в файловой системе NTFS, можно и в FAT32, но я советую именно NTFS. Такое как /X это нужно чтобы диск был принудительно отключен перед форматированием, это нужно просто для того чтобы точно все прошло правильно. Внимание, ребята! Эта команда делает обычное форматирование, то есть как бы не такое уж и быстрое, если вам нужно чтобы все прошло быстро, то нужно добавить ключ /Q, то есть чтобы было вот так:
FORMAT C: /FS:NTFS /X /Q
Это уже будет намного быстрее и вам не нужно будет ждать. Ибо без ключа /Q форматирование может затянуться надолго, если жесткий диск не маленький.. ну там от одного терабайта и больше…
Вроде бы все, верно? Но я писал о фишке, что за фишка? Сейчас я все расскажу ребята.. Фишка еще есть в том, что есть еще такой ключ /A:64KB, этот ключ, это чтобы при форматировании кластер был изменен. Стандартный кластер равен 4КB, то есть 4 килобайта. Какой вообще может быть размер кластера, то это можно посмотреть к справке к команде FORMAT. Что такое кластер? Я грузить вас не буду, скажу так, что кластер это минимальная единица, которая может быть занята на диске.
Так, по поводу кластера, смотрите. Вот на жестком диске обычно ставится кластер в 4 килобайта. То есть если у вас файл 100 килобайт, то он будет записан маленькими частями по 4 килобайта. Не всегда винда файл записывает сразу целиком в одну область. Обычно часть файла в одном месте, а другая часть в другом, это называется фрагментация и это нормальное явление как бы. Понимаете? В итоге получаем вот что, если стоит 4 килобайта кластер, то частей у файла может быть много и они могут спокойно быть разбросаны по всему жесткому диску и чтобы файл считать, то нужно как бы больше времени, чем если бы файл был записан одним куском. Если стоит кластер 64 килобайта, то файл из 100 килобайт будет иметь на диске только две части, это 64 кб и 64 кб, ибо в эти части вместится файл полностью. То, что останется, ну я имею ввиду два кластера это 128 кб, а файл это 100 кб, то в остальные 28 кб уже ничего вообще нельзя будет записать, это и есть единственный минус кластера в 64 кб. Вроде бы больше минусов нет, ну по крайней мере я их не вижу. Файл в 100 килобайт будет иметь только 2 части при 64 кб кластере против 25 частей при 4 кб кластере, понимаете? Еще раз, о том минусе, что я написал, другими словами, файл 100 кб на диске с 64 кб кластером будет занимать 128 кб места. Потому что два кластера это 128 кб. Ну надеюсь что более-менее понятно, а если нет, то извините, значит я плохо обьясняю..
В общем я лично всегда ставлю кластер 64 кб, мне так больше нравится, у мамы тоже есть комп и я ей тоже поставил 64 кб и комп работает вроде бы быстрее. Но если подумать, то в теории он таки должен работать быстрее. Кластер в 64 кб это лучшее лекарство от фрагментации, но не исключает ее полностью..
Так какой должна быть команда, чтобы и кластер был 64 кб? Я лично пользуюсь такой:
FORMAT C: /FS:NTFS /X /A:64KB
Кластер в 64 килобайта, это максимальный размер для файловой системы NTFS. Ну и можно еще указать ключ /Q, чтобы форматирование было быстрее.
Есть еще такой прикол. Дело в том, что может быть такой косяк, что винда не захочет ставится на диск с 64 кб кластером, есть такая штука. Тут я делаю так. Сперва я просто тупо ставлю винду, форматирую диск и все как обычно. Потом я делаю перезагрузку и иду в восстановление системы и там запускаю командную строку, системный диск, ну тот маленький, служебный диск типа, он обычно 500 мб, я его НЕ ТРОГАЮ ВООБЩЕ. А тот где винда стоит, то я в командной строке ставлю команду FORMAT и ставлю там 64 кб кластер и форматирую. Потом я снова ставлю винду, уже НИЧЕГО не форматирую в установщике, а просто выбираю диск (который я отформатировал в 64 кб кластере) и ставлю. В итоге винда спокойно ставится на диск с 64 кб кластером
На самом деле вся эта мутка с кластерами, то это мне нужно, но это не есть необходимостью, почти все юзеры сидят с кластером 4 кб и всем довольны.. Так что тут можете не парится, если вам эти кластеры не интересны, то не стоит менять кластер, это так, мои приколы так бы сказать.
Учтите, что в командной строке, ну там где установщик, там еще есть кнопка Восстановить винду или что-то типа такого, то там, в той командной строке, там системный диск спокойно может НЕ ИМЕТЬ БУКВУ C, а другую, учтите это, ибо это важно! Как тут разрулить ситуацию? Сначала нужно узнать вообще к каким разделам какие принадлежат буквы. Для этого вы вводите такую команду:
А потом пишите такую команду:
И вы увидите какие есть разделы и какие буквы им принадлежат, вот смотрите как у меня:

Потом, когда вы посмотрели, вам нужно ввести эту команду:
Это чтобы выйти так бы сказать из подраздела DISKPART:

Еще вам поможет такая инфа как размер диска, по нему также легко понять что это за диск. Еще есть команда, которая покажет вам что есть на диске, это тоже поможет понять где какой диск, ну вот например что бы посмотреть что лежит на диске C, то нужно писать вот такую команду:
И вот какой будет результат:

Что еще хорошо, что тут тоже отображается размер диска.
Вот еще есть такая команда:
Это чтобы перейти в каталог, ну тут выше указан для примера просто диск С. Ну что ребята, вроде бы все более-менее понятно? Очень надеюсь, что таки да!
На этом вроде бы все.. А если что-то не так, то извините. Кстати, сейчас декабрь, 22 число и поэтому я вас поздравляю с наступающим Новым Годом 2017.. Желаю счастья и чтобы все у вас было хорошо.. Кстати год петуха..
23.12.2016Форматирование жесткого диска – программный процесс нанесения меток на элементы области памяти магнитных пластин и создание новой файловой структуры носителя. Без меток и структуры файловой системы жесткий диск является бесполезным устройством, записать информацию на который не получится ввиду физических и программных особенностей процессов записи, хранения и считывания информации.
Физически во время форматирования жесткого диска с ним не происходит ничего, а вот на программном уровне на носителе организовывается его логическая структура – определенный порядок, необходимый для записи, хранения, редактирования и удаления данных. Иначе логическая структура диска называется файловой системой. В зависимости от выбранной файловой системы, скорость доступа к информации, максимальная длина имени файла, количество файлов в одном каталоге, эффективность работы накопителя, методы поиска, записи информации и т. д. будут отличаться.
Форматирование жесткого диска разделяется на два вида. Это низкоуровневое и высокоуровневое форматирование.
Низкоуровневое форматирование – это процесс, в следствие которого на магнитную поверхность отполированных пластин вашего HDD наносятся специальные электронные метки, называемые сервометками. В них содержится служебная информация о позиционировании считывающих головок и положении секторов и треков диска, которые и определяют физический формат накопителя. Выполняется эта процедура на специальном заводском оборудовании, так как до этого на носителе отсутствует какая-либо информация о секторах и дорожках пластин(-ы), ввиду отсутствия которой работа с носителем невозможна. Из-за коэффициента объемного расширения материалов (что известно многим из школьных уроков физики), из которых изготавливались пластины HDD в прошлом и шаговые двигатели, управляющие позиционирование головок, секторы и дорожки смещались относительно считывающих головок. Таким образом, когда, по мнению контроллера, головка находилась в нужном секторе, физически она могла находиться на соседнем треке. Из-за этого происходили сбои в работе винчестера и появлялись битые (неработоспособные) секторы (если контроллер считает, что головка находится в первом секторе, а реально она позиционирует, например, над 5-м, то первые четыре сектора для нее недоступны). Такие винчестеры нуждались в неоднократном низкоуровневом форматировании на протяжении всего срока службы, что требовалополного и неоднократного уничтожения всех находящихся пластине/пластинах жесткого диска данных.
В новых HDD эту проблему решили использованием звуковой катушки в механизме считывающих головок, благодаря чему влияние температурного расширения компенсировалось перекалибровкойэксплуатируемых параметров головок диска (если проще – все решалось на программном уровне простой переадресацией).
Низкоуровневое форматирование необходимо для решения нескольких проблем и выполняется в таких случаях:
- на производительных мощностях завода-изготовителя для создания физической структуры изготовленного жесткого диска перед его тестированием и поставкой конечному пользователю;
- на старых жестких дисках для сброса файловой системы (из-за коэффициента линейного расширения материалов при нагреве во время длительного функционированияHDD головка незначительно сдвигается по отношению к сформировавшейся сетке дорожек и секторов);
- полное, надежное и безвозвратное стирание всей информации, хранившейся на винчестере, например, перед продажей собственного компьютера или самого жесткого диска.
Высокоуровневое форматирование HDD – процесс формирование файловой структуры жесткого диска, который заключается в создании главной загрузочной записи, файловой таблицы, структуры файловой системы и, в зависимости от варианта форматирования, проверке поверхности пластин винчестера на наличие поврежденных секторов с последующей их заменой или деактивацией. В следствие высокоуровневого форматирования жесткий диск подготавливается к использованию операционной системой для хранения на нем данных.
Высокоуровневое форматирование разделяется на два типа: быстрое и полное. В процессе быстрого происходит обновление файловой таблицы, в которой хранятся названия файлов и пути к ним, атрибуты и т. д.После этого формируется ее новая структура, а также создается главная загрузочная запись диска или его логического раздела. По завершении процесса операционная система определит жесткий или логический диск как чистый, хотя физически вся информация на нем останется нетронутой, за исключением файловой таблицы – все данные в ней отметятся как несуществующие и в процессе работы будут перезаписаны новыми битами информации.
Полной форматирование – это процедура очистки файловой таблицы, как и во время быстрого форматирования, но с последующей перезаписью каждого сектора нулевыми битами информации.Также при полномформатировании все сектора винчестера проверятся на работоспособность. В случае обнаружения битого сектора он будет заменен на работоспособный, находящийся в резерве, или просто исключен, в результате чего незначительно уменьшится полезный объем HDD.
Высокоуровневое форматирование жестких дисков и их разделов необходимо выполнять в следующих случаях:
- во время переустановки операционной системы для обнуления всех данных, находящихся на них и формирования новой структуры диска;
- во время разбивки накопителя на логические диски;
- для качественной проверки магнитных пластин на наличие на них повреждённых секторов;
- сразу после низкоуровневого форматирования для формирования файловой структуры диска производителем или пользователем (обязательная процедура);
- удаления всей находящейся на винчестере информации.
2. Форматирование не системного жесткого диска
Любая операционная система семейства Windows располагается на диске или его разделе, который обозначается как системный.На нем находятся главная загрузочная запись и системные файлы Windows, благодаря коим осуществляется взаимодействие программной части с аппаратурой. Таких разделов может быть несколько, но, как правило, у пользователя установлена одна операционная система, что подразумевает наличие единственного системного раздела. Все остальные разделы и подключённые к компьютеру жесткие диски не являются системными. Несистемным является второй и последующие жесткие диски, потому процедура их форматирования ничем не отличается от форматирования съемных usb-накопителей.
Рассмотрим методы формирования файловой структуры не системных жестких дисков посредством встроенных в операционную систему средств и при помощи посторонних программных продуктов, разработанных для работы с винчестерами.
2.1. Форматирование с помощью BIOS
Одним из способов отформатировать жесткий диск является использование загрузочной флешки или компакт-диска с установочным дистрибутивом операционной системы Windows, так называемого LiveCD или загрузочного носителя с одной из программ для форматирования носителей информации. Существуют версии программ, таких как AcronisDiskDirector, способных загрузиться прямо с флешки, что подразумевает их работу без наличия операционной системы. В последних версиях Acronis существуем мастер создания загрузочных носителей. Такая флешка позволит загрузиться программе AcronisDiskDirector с BIOS и произвести форматирование жесткого диска.
Кроме посторонних программ, форматирование жесткого диска с BIOS можно выполнить, загрузившись с установочного диска с дистрибутивом Windows при помощи командной строки или инсталлятора операционной системы. Подробнее обо всех этих вариантах и пойдет речь дальше.
2.2. Форматирование средствами Windows
Операционная система Windowsсодержит все необходимые для форматирования жестких дисков инструменты. В предложенном разделе рассмотрим все методы отформатировать винчестер, используя для этого предоставляемые операционной системой Windows средства.
2.2.1. Через свойства
Простейшим способом подготовить винчестер к работе, очистить его от ненужной информации и сформировать новую систему, является форматирование через контекстное меню.
2.2.2. Через «Создание и форматирование разделов жесткого диска»
Вторым методом отформатировать жесткий диск с помощью инструментария операционной системы Windows является оснастка «Управление дисками», находящаяся в системной консоли «Управление компьютером».
«Управление дисками» - системная служба Windows, разработана для управления флеш-накопителями, винчестерами и их разделами. Эта программа позволяет форматировать подключенные к компьютеру жесткие диски в одной из трех файловых систем и создавать на них новые разделы. Почти все действия выполняются без перезагрузки операционной системы, что не будет отвлекать пользователя от основной работы.
Запустить программу «Управление дисками» можно одним из следующих способов.
Через меню «Пуск»

Через «Мой компьютер»

Через «Панель управления»

Службу «Управление компьютером» мы запустили. Далее необходимо перейти в ее подраздел под названием «Управление дисками», который, в свою очередь, находится в разделе «Запоминающие устройства».

Во время форматирования вы не увидите никаких окон с прогрессом хода операции, кроме надписи» «Форматирование» в строке «Состояние» (см. скриншот).

Наш жесткий диск отформатирован в выбранной файловой системе и готов к дальнейшей эксплуатации. Об этом вы будете уведомлены диалоговым окном и системным сигналом.
2.2.3. Командной строкой
Кроме форматирования жестких дисков через графические интерфейсы, операционная система, еще со времен консольной MS-DOS, позволяет провести формирование новой файловой системы винчестера с удалением всех файлов и, при полном форматировании, проверкой его поверхности на целостность, посредством использования системных команд, введённых в командную консоль, еще называемую командным интерпретатором Windows.
Командная строка позволяет пользователю взаимодействовать с компьютером напрямую, без каких-либо посредников в виде постороннего программного обеспечения. Она представляет собой окошко для ввода понятных операционной системе текстовых команд с множеством параметров для прямого управления операционной системой или оборудованием компьютера.Естественно, с помощью командной строки можно быстро выполнить форматирование жесткого диска. Для этого запускаем системную консоль любым из перечисленных методов или более удобным вам способом.
Через окно «Выполнить»

Через меню«Пуск»

Посредством «Проводника» Windows
Командная строка запускается посредством вызова файла «cmd.exe», расположенного в папке «System32» системного каталога операционной системы Windows. Для запуска командной строки можно перейти по пути c:\Windows\System32\cmd.exe или воспользоваться ярлыком для запуска командного интерпретатора.
Запустив командную строку, на экране увидим черное окошко, куда можно вводить текстовые команды, понятные для операционной системы Windows, начиная с ее первых версий.

Если не вводили метку, операционная система попросит ввести ее перед форматированием или оставить жесткий диск без названия, нажав на «Enter» (см. скриншот).
Процесс форматирования винчестера, в зависимости от заданных параметров и объема накопителя, может длиться от нескольких секунд до нескольких десятков минут. Форматирование сопровождается надписью: «Создание структур файловой системы».

По окончании процесса в окне консоли отобразится надпись: «Форматирование окончено» и появятся результаты операции.

Теперь наш жесткий диск отформатирован посредством системной консоли и готов к дальнейшей эксплуатации.
2.3 Форматирование диска с помощью программы HDD Low Level Format Tool
Утилита HDD Low Level Format Tool или сокращенно HDDLLFT предназначена для проведения низкоуровневого форматирования жестких дисков и носителей цифровой информации на основе микросхем памяти. Отлично справляется с поставленной задачей даже в случаях, когда магнитная поверхность пластины сильно повреждена.
Проведение процедуры форматирования жесткого диска через утилиту не требует никаких особенных знаний пользователя.

Имейте ввиду, что в бесплатной версии HDD Low Level Format Tool скорость форматирования ограничена 50 Mb/s, что при значительных объемах современных винчестеров во время полного форматирования с проверкой накопителя на битые секторы может вылиться в несколько часов работы. Вторым недостатком программы является отсутствие возможности указать размер кластера.
3. Форматирование системного жесткого диска
Системный жесткий диск – это, как правило, высокоскоростной (со скоростью вращения пластин равной 10 000 оборотов в минуту, хотя может быть и со стандартной в 7200 об/минуту) винчестер, на котором установлена операционная система. Исходя из этого, отформатировать его средствами Windows не получится. Форматирование системного жесткого диска проводится иным методом, суть которого не отличается от формирования новой файловой системы обычного винчестера. Единственное отличие заключается в том, что утилиту для формирования новой файловой системы придется запускать с установочного диска или флешки.
3.1. Форматирование с помощью загрузочной флешки или диска
3.1.1. Через инсталлятор операционной системы Windows
Одним из самых распространенных методов отформатироваться жесткий диск, используемый в качестве системного, является использование съемного носителя или компакт-диска и установочным дистрибутивом ОС Windows.
Как создавать загрузочный носитель мы рассматривать не будем, по этому поводу написано много статей на просторах русскоязычного сегмента интернета. Сразу перейдем к делу.
- Вставляем загрузочную флешку в USB-гнездо вашего компьютера или ноутбука (или компакт-диск в его дисковод).
- Перезагружаем или включаем компьютер.
- В качестве устройства, которому передастся управление системой, выбираем наш носитель (в нашем случае это USB-флешка на 4 Гб для загрузки с-под UEFI).

- В зависимости от сборки Windows, выбираем вариант установки операционной системы (при различном интерфейсе загрузчика, используя сторонние сборки, суть процесса будет неизменной).
- Выбираем язык установки. Он, естественно, будет русским, так же, как и раскладка клавиатуры, формат времени и т. д.
- Кликаем «Полная установка…».

- Жмем «Ок» для подтверждения своих намерений.

Сразу после загрузки базовой системы ввода-вывода и проведения ей инициализации и тестирования оборудования начинаем кликать на клавишу быстрого выбора загрузочного носителя.
Этой клавишей может быть «F9» или «F11» (смотрите инструкцию руководства до вашей материнской платы или ноутбука), также эти данные отображаются во время загрузки BIOS.
Во время появления подобного черного экрана с надписью нажимаем любую кнопку на клавиатуре.

Произойдет считывание информации с программы-загрузчика, которой BIOSпередал управление.
В следующем окне просто жмем «Установить ->».

Принимаем условия эксплуатации операционной системы, желательно, ознакомившись с ними.

Останавливаемся на втором варианте, дабы появилась возможность попасть в меню настройки жесткого диска.
С помощью клавиатуры и манипулятора мыша выделяем необходимый жесткий диск, если к компьютеру их подключено несколько, и жмем «Настройка диска».

Панель инструментов немного изменится.
Кликаем на кнопку «Форматировать».

Появится стандартное окно с предупреждением, что все файлы и программы на диске будут уничтожены.
Поcле очистки оглавления жесткий диск будет отформатирован и готов к инсталляции операционной системы.
Этот метод резонно использовать в тех случаях, когда операционная система Windows не может отформатировать жесткий диск, например, ввиду того, что он используется каким-либо приложением или является системным разделом.

3.1.2. Форматирование системного жесткого диска через командную строку, загрузившись с установочного диска/флешки
Еще один несложный вариант отформатировать диск, на котором располагается операционная система – это использование командной строки, загрузившись с диска или флешки с установочными файлами операционной системы Windows.

3.2. Acronis Disk Director
- Для запуска мастера создания загрузочных накопителей переходим во вкладку «Резервное копирование и восстановление» на панели управления программой, которая выполнена в стиле ленты, как у Microsoft Office, начиная с редакции 2007-го года.
- Кликаем по пункту «Создать загрузочный носитель».

- В зависимости от версии программы, может появиться окно с предложением выбрать тип загрузочного носителя. Рекомендуется выбирать вариант загрузчика на базе Windows PE. Кликаем «Далее».

Выбираем тип создаваемого загрузочного носителя Acronis.

- Затем подтверждаем свои намерения записать файлы программы на флешку, уничтожив перед этим все файлы на ней, и дожидаемся окончания процесса записи.
Выполняем загрузку с созданного накопителя.
Для этого перезагружаем компьютер и выбираем нашу флешку в качестве загрузочного носителя. Делается это посредством изменения приоритета в списке устройств загрузки (пункт меню «Boot») в вашем BIOS или горячей клавишей выбора устройств загрузки.

В большинстве случаев во время процедуры инициализации, которая происходит перед загрузкой операционной системы, необходимо нажать на клавишу F11, F9 или другую для вызова меню загрузки. В нем выбираем USB-накопитель и кликаем «Enter».

Дожидаемся загрузки программы.
Обычно, это процедура длится немногим дольше, чем загрузка программы Acronis Disk Director в Windows.
- Выбираем наш жесткий диск и вызываем процедуру его форматирования любым методом:

- В появившемся диалоговом окне выбираем параметры форматирования жесткого диска:
- файловая система – рекомендуется использовать NTFS, ввиду поддержки файлов размером больше 4 Гб, что недоступно для FAT и FAT32;
- размер кластера оставляем «Авто», если не имеете понятия, что собой представляет это значение. Однако, для хранения огромного количества небольших файлов рекомендуется выбрать размер кластера менее 4 кБ;
- метка тома – вводим название жесткого диска или оставляем поле пустым.
- Если уверены в выполняемых вами действиях, проверяем правильность указанных параметров и кликаем на кнопку «Продолжить».
Выбираем необходимые компоненты, на основе которых мастер создаст загрузочную флешку.
Для форматирования жесткого диска вполне достаточно программы AcronisDiskDirector. При желании иметь инструмент для создания резервных копий разделов, также выбирайтеAcronisTrueImage.

Задав все параметры, переводим внимание на панель инструментов, расположенную в верхней части экрана. Кликаем по кнопке с названием «Применить ожидающие операции (1)».

После недлительной загрузки списка операций появится небольшое окно с их подробным описанием и параметрами.

После нескольких секунд фиксации операции запустится процедура форматирования жёсткого диска.

Будьте внимательны, программа не выдаст предупреждающего окна с вопросом о подтверждении выполнения операции и не уведомит об уничтожении всех находящихся на жестком диске данных.
Форматирование произойдет на протяжении нескольких секунд, так как утилита использует алгоритм быстрого форматирования. По окончании процедуры окно закроется автоматически, и жесткий диск с очищенной файловой таблицей и новой файловой системой будет готов к дальнейшей эксплуатации.

3.3. Paragon Partition Manager
Paragon Partition Manager – является мощнейшим из бесплатно распространяемых программных продуктов для работы с жёсткими дисками. Естественно, с его помощью можно отформатировать любой винчестер или его раздел. Кроме этого, утилита умеет работать с резервными копиями, изменять и создавать логические разделы, устанавливать несколько операционных систем на диск и прочее.
- Загружаем LiveCD или установочный дистрибутив операционной системы Windows, в состав которого входит программа Paragon Partition Manager.
- Записываем образ на съемный носитель и загружаемся с него, указав в BIOS самый высокий приоритет загрузки с флешки или выбрав накопитель с дистрибутивом Paragon Partition Manager в качестве устройства загрузки.
- Выбираем нашу программу с помощью курсора мыши или курсорных клавиш и кнопки «Enter», в зависимости от графического меню и загрузчика, используемого для создания LiveCD.
- Появится главное меню утилиты, где выбираем «Partition Manager» в списке слева, а затем в его правом фрейме.

В следующем окне в списке ваших винчестеров выбираем тот, который хотите отформатировать.
Сделать это можно как во вкладке «Панель дисков», так и в нижнем фрейме под названием «Список разделов».

- Вызываем контекстное меню магнитного накопителя и выбираем в нем команду «Форматировать», которая располагается на одном из первых мест.

- Указываем файловую систему и новую метку винчестера.

- Жмем «Дополнительные параметры», если хотите изменить количество секторов в одном кластере. Также здесь можно указать, выполнять форматирование посредством встроенной в Windows команды «format», с которой мы знакомились во время форматирования диска с командной консоли, или использовать собственный алгоритм разработчиков.

Жмем «Форматировать».
Программа не запросит подтверждения выполнения операции, но и не станет запускать выполнение указанной ей команды.
Для этого жмем по кнопке «Применить намеченные изменения», что располагается в панели инструментов под главным меню.

Для просмотра намеченных изменений используйте кнопку в виде лупы.
- В диалоге соглашаемся на внесение изменений, нажав «Да».

- Дожидаемся оповещения о завершении работы программы.

То же самое делается через главное меню программы.

4. Возможные ошибки и пути их решения
Одной из многих проблем, с которыми сталкиваются пользователи во время форматирования жесткого диска,является использование устаревшего программного обеспечения. Случаетсяподобное из-за того, что юзер на протяжении нескольких лет не обновляет программу работы с дисками, которой доверяет. Также использование запросов вроде «скачать взломанныйacronis» зачастую приводит на самые популярные сайты, которые на протяжении многих месяцев находятся на первых местах поисковых систем и содержат неактуальные версии программного обеспечения.
Следите за актуальностью версий ваших программ для жестких дисков, особенно если пользуетесь одной из последних версий Windows.
Вторая проблема – ошибка при попыткеотформатировать используемый диск, особенно это касается системных разделов. Также какое-то приложение может использовать винчестер или его раздел, пускай даже в режиме чтения, в то время, когда пользователь пытается его отформатировать. Выходом из ситуации станет использование загрузочных LiveCD или носителей с дистрибутивом Windows.
Ошибка в процессе форматирования жесткого диска ввиду огромнейшего количества поврежденных секторов возникает при попытке выполнить полное форматирование винчестера, поверхность которого изобилует поврежденными ячейками памяти. Запустите проверку HDD,например, утилитой Victoria, с переназначением поврежденных областей или их исключением из области используемых для хранения информации.
Как известно, команда «format c:», изначально относящаяся к инструментам MS-DOS, для компьютерных систем с Windows на борту применяется достаточно часто. Пусть многих не смущает, что поддержка MS-DOS со стороны корпорации Microsoft была завершена уже очень давно, поскольку встроенный инструмент системы в виде командной консоли работает как раз по ее принципам, а некоторые действия без командной строки выполнить невозможно вообще, равно как и получить доступ к скрытым возможностям Windows. Далее рассмотрим основные аспекты, связанные с форматированием и его практическим применением, не особо вдаваясь в технические составляющие дополнительно применяемых атрибутов.
Что за команда «format c:»?
Как уже понятно, сама команда предназначена именно для произведения форматирования жесткого диска, но в данном конкретном случае речь идет сугубо о системном разделе, в котором установлена операционная система (по умолчанию Windows инсталлируется именно на диск «С», если не задана другая локация, например, при установке второй ОС в виртуальный раздел).
Сразу же хочется обратить внимание всех пользователей на тот момент, что использоваться этот инструментарий можно исключительно в командной строке. Для самой команды «format c:» предусмотрено применение некоторых дополнительных атрибутов, позволяющих активировать те или иные опции, в зависимости от того, какое действие нужно выполнить, когда производится форматирование системного или логического раздела.
Области применения команды
Для начала определимся с тем, когда эта команда может понадобиться, а затем перейдем к ее практическому применению.

Большей частью форматирование диска требуется производить при установке операционной системы или ее повторной инсталляции после критических сбоев или вирусного воздействия, когда восстановление работоспособности средствами Windows или удаление вирусных угроз оказываются невозможными.
Также команда может применяться и при разбиении жесткого диска на дополнительные разделы при помощи средств diskpart (правда, в этом случае выполняется не форматирование диска «С», а созданного логического раздела). Действия с системным разделом производятся только в вышеописанных ситуациях. Иногда такие меры помогают даже восстановить работоспособность винчестера.
Некоторые нюансы, связанные с запуском форматирования
Несколько отвлекаясь от описания команды «format c:», хотелось бы поднять читателям настроение. Есть такой хороший анекдот, когда в службе поддержки раздается телефонный звонок:
У меня Word не работает, что делать?
У Вас Word на диске «С»?
Пишите: «format c:» и жмите Enter.
А поможет?
Еще и как! Самое действенное средство!
Но это, конечно же, шутка. Дело в том, что в загруженной (работающей) системе, как бы вы ни старались, форматирование диска (системного раздела) запустить невозможно. Windows просто не даст этого сделать (ну не будет же система давать разрешение на самоуничтожение?).

Таким образом, вопрос того, как сделать «format c:», сводится только к тому, чтобы изначально загрузиться со съемного носителя, после чего вызвать консоль и использовать команду уже в ее среде. Иногда, правда, можно встретить и нестандартные ситуации.
Например, у пользователя инсталлировано две Windows-системы разных модификаций. Одна находится на диске «С», вторая установлена на диске «D». Форматирование раздела «С» можно произвести, если загрузиться в среде второй системы с вызовом командной консоли именно в ней.

То же самое можно наблюдать и в случае, когда на компьютере установлена какая-то виртуальная машина с тестируемой «операционкой», представляющая собой полное подобие реального компьютера, но в виртуальном виде.
Просмотр всех атрибутов командной строки
Но вернемся к основной команде "format c:". Командная строка позволяет выполнить множество операций с использованием этой функции. Чтобы не описывать абсолютно все применяемые атрибуты, любому пользователю можно посоветовать просмотреть их самостоятельно.

Просто вызовите командную строку и пропишите в ней команду «format /?». После ее выполнения на экране появится полный список дополнительных атрибутов с подробным описанием каждого из них.
Практическое выполнение форматирования
Теперь о практическом применении команды «format c:». Windows-системы выполнить ее не дадут, так что подразумеваем, что загрузка производится со съемного носителя (установочного или восстановительного диска или флешки).
Ввод команды в ее стандартном варианте выполнит полное форматирование указанного раздела. Если же установить дополнительный атрибут «/Q», это приведет к быстрому форматированию (Quick format). Задание размеров кластеров или другие специфичные действия рядовой пользователь выполнять вряд ли будет, поэтому пока можно ограничиться и таким простым примером.
Форматирование при создании новых разделов
Намного интереснее выглядит создание новых разделов и загрузочных носителей. Правда, команда «format c:» в этом случае не применяется, как таковая, но знакомство с общим использованием команды форматирования многим пользователя может пригодиться:

При использовании инструментария "diskpart" иногда требуется создавать первичную разбивку (create partition primary) с последующей активацией загрузочного раздела. На одном из этапов и нужно производить форматирование (можно использовать даже ручное указание предпочитаемой файловой системы), для чего вводится дополнительный оператор «FS», после которого указывается, например, тип системы NTFS. Если такой указатель не использовать, форматирование будет произведено с сохранением текущей системы.
Применение таких инструментов иногда позволяет быстро сменить формат диска с нечитаемого (RAW) на обычный. Это намного быстрее, чем пытаться изменить его теми же средствами операционной системы.
При использовании общей команды, если изначально не был указан атрибут «/U», имеется возможность отмены форматирования путем ввода команды UNFORMAT, поскольку старая таблица распределения файлов вместе с корневой директорией сохраняются. Однако такие действия большей частью относятся к процессам, связанным со съемными носителями и логическими разделами.
В заключение
Вот кратко и все, что касается команды форматирования. Здесь специально не рассматривалось описание каждого применяемого атрибута, поскольку большинству пользователей в практическом применении они оказываются ненужными, а требуются в основном системным администраторам или специалистам, занимающимся ремонтом компьютерной техники (в частности жестких дисков).
Но даже представленные выше общие знания любому юзеру помогут понять, для чего нужна описанная команда, как и где она применяется. Впрочем, ситуации бывают разные, поэтому пренебрегать использованием форматирования через командную строку не стоит, тем более, что общая команда используется даже при ручном создании загрузочных носителей средствами операционной системы, что исключает применение стороннего программного обеспечения.-