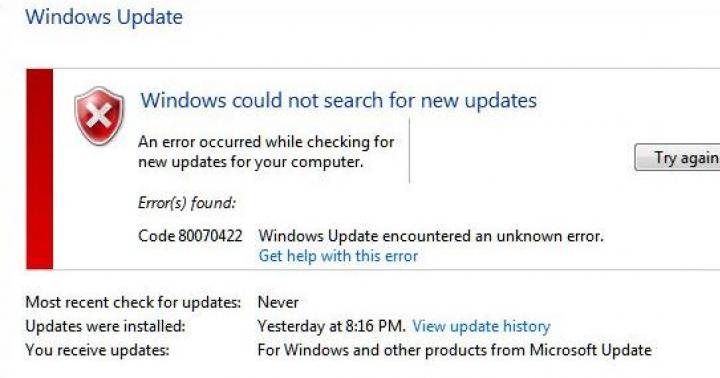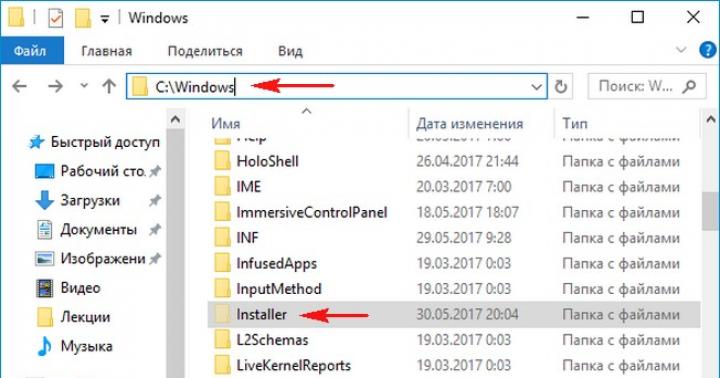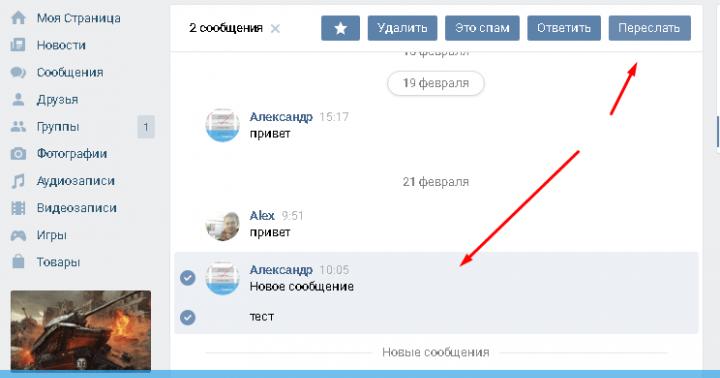В этой статье мы покажем, как восстановить исходное состояние агента и службы Windows Update на компьютере путем сброса их конфигурации. Как правило, это самый эффективный и простой способ решить проблему с работой агента обновлений Windows.
Обычно процесс отладки и дебага ошибок в работе службы обновлений выполняется с помощью анализа данных в логе %windir%\WindowsUpdate.log (в Windows 10 получить файл WindowsUpdate.log можно ). Количество возможных ошибок, с которыми может столкнуться администратор при анализе этого файла исчисляется десятками и процесс их разрешения в основном нетривиальный. Чтобы избежать лишних телодвижений и не терять время, гораздо проще сначала произвести полный сброс настроек агента и службы Windows Update и начать с чистого листа.
 Процесс сброса настроек агента и службы обновления Windows состоит из нескольких этапов. Все описанные операции автоматизируются с помощью средств командной строки и собраны в один скрипт (готовый скрипт можно скачать по ссылке ниже).
Процесс сброса настроек агента и службы обновления Windows состоит из нескольких этапов. Все описанные операции автоматизируются с помощью средств командной строки и собраны в один скрипт (готовый скрипт можно скачать по ссылке ниже).
С помощью данного скрипта можно полностью сбросить конфигурацию службы Центра обновлений Windows, и очистить локальный кэш обновлений. Скрипт является универсальный и будет работать как в Windows 7, так и в Windows 8 и Windows 10. Скрипт помогает устранить большинство типовых ошибок в работе службы Windows Update, когда центр обновлений перестает загружать новые обновления или пишет, что при установке обновления возникли ошибки.
Итак, по порядку о том, что делает скрип:
- Останавливаем службы Windows Update (Центр обновлений Windows), и службы криптографии
net stop bits
net stop wuauserv
net stop appidsvc
net stop cryptsvc - Удаляем служебные файлы qmgr*.dat в каталоге %ALLUSERSPROFILE%\Application Data\Microsoft\Network\Downloader\
- Переименовываем служебные каталоги, в которых хранятся конфигурационные файлы и кэш обновлений (в случае необходимости их можно будет использовать как резервные копии). После перезапуска служб, эти каталоги автоматически пересоздадутся:
- Удаление старого журнала windowsupdate.log
del /f /s /q %windir%\windowsupdate.log - Сброс разрешений на службы BITS и Windows Update (в случае, если )
- Перерегистрация файлов системных динамических библиотек (dll), связанных со службами BITS и Windows Update
cd /d %windir%\system32
regsvr32.exe /U /s mshtml.dll
regsvr32.exe /U /s msjava.dll
regsvr32.exe /U /s msxml.dll
regsvr32.exe /U /s dssenh.dll
regsvr32.exe /U /s rsaenh.dll
regsvr32.exe /U /s gpkcsp.dll
regsvr32.exe /U /s slbcsp.dll
regsvr32.exe /U /s Urlmon.dll
regsvr32.exe /U /s msxml2.dll
regsvr32.exe /U /s atl.dll
regsvr32.exe /U /s msxml3.dll
regsvr32.exe /U /s wuapi.dll
regsvr32.exe /U /s wups.dll
regsvr32.exe /U /s wups2.dll
regsvr32.exe /U /s wuweb.dll
regsvr32.exe /U /s scrrun.dll
regsvr32.exe /U /s msxml6.dll
regsvr32.exe /U /s ole32.dll
regsvr32.exe /U /s qmgr.dll
regsvr32.exe /U /s muweb.dll
regsvr32.exe /U /s wuwebv.dllRegsvr32.exe /s vbscript.dll
regsvr32.exe /s mshtml.dll
regsvr32.exe /s msjava.dll
regsvr32.exe /s msxml.dll
regsvr32.exe /s actxprxy.dll
regsvr32.exe /s shdocvw.dll
regsvr32.exe /s Mssip32.dll
regsvr32.exe /s wintrust.dll
regsvr32.exe /s initpki.dll
regsvr32.exe /s dssenh.dll
regsvr32.exe /s rsaenh.dll
regsvr32.exe /s gpkcsp.dll
regsvr32.exe /s sccbase.dll
regsvr32.exe /s slbcsp.dll
regsvr32.exe /s cryptdlg.dll
regsvr32.exe /s Urlmon.dll
regsvr32.exe /s Oleaut32.dll
regsvr32.exe /s msxml2.dll
regsvr32.exe /s Browseui.dll
regsvr32.exe /s shell32.dll
regsvr32.exe /s Mssip32.dll
regsvr32.exe /s atl.dll
regsvr32.exe /s jscript.dll
regsvr32.exe /s msxml3.dll
regsvr32.exe /s softpub.dll
regsvr32.exe /s wuapi.dll
regsvr32.exe /s wuaueng.dll
regsvr32.exe /s wuaueng1.dll
regsvr32.exe /s wucltui.dll
regsvr32.exe /s wups.dll
regsvr32.exe /s wups2.dll
regsvr32.exe /s wuweb.dll
regsvr32.exe /s scrrun.dll
regsvr32.exe /s msxml6.dll
regsvr32.exe /s ole32.dll
regsvr32.exe /s qmgr.dll
regsvr32.exe /s qmgrprxy.dll
regsvr32.exe /s wucltux.dll
regsvr32.exe /s muweb.dll
regsvr32.exe /s wuwebv.dll - netsh winsock reset
- Сброс параметров netsh winhttp reset proxy
- Опционально
. При использовании , возможно дополнительно сбросить текущую привязку клиента к серверу WSUS путем удаления следующих параметров в ветке HKLM\SOFTWARE\Microsoft\Windows\CurrentVersion\WindowsUpdate
REG DELETE "HKLM\SOFTWARE\Microsoft\Windows\CurrentVersion\WindowsUpdate" /v AccountDomainSid /f
REG DELETE "HKLM\SOFTWARE\Microsoft\Windows\CurrentVersion\WindowsUpdate" /v PingID /f
REG DELETE "HKLM\SOFTWARE\Microsoft\Windows\CurrentVersion\WindowsUpdate" /v SusClientId /f
REG DELETE "HKLM\SOFTWARE\Policies\Microsoft\Windows\WindowsUpdate" /v TargetGroup /f
REG DELETE "HKLM\SOFTWARE\Policies\Microsoft\Windows\WindowsUpdate" /v WUServer /f
REG DELETE "HKLM\SOFTWARE\Policies\Microsoft\Windows\WindowsUpdate" /v WUStatusServer /f - Запуск остановленных служб
net start bits
net start wuauserv
net start appidsvc
net start cryptsvc - Опционально.
В некоторых случая требуется установить/переустановить последнею версию агента Windows Update Agent (WUA). Скачать актуальную версию агента можно со страницы https://support.microsoft.com/en-us/kb/949104 . Нужно скачать файл для вашей версии Windows.
 Актуальная версия агента WUA для Windows 7 SP1 x64 — 7.6. Принудительная переустановка выполняется следующими командами:Для x32 версий Windows 7 WindowsUpdateAgent-7.6-x86.exe /quiet /norestart /wuforce для x64 версий Windows 7 WindowsUpdateAgent-7.6-x64.exe /quiet /norestart /wuforce
Актуальная версия агента WUA для Windows 7 SP1 x64 — 7.6. Принудительная переустановка выполняется следующими командами:Для x32 версий Windows 7 WindowsUpdateAgent-7.6-x86.exe /quiet /norestart /wuforce для x64 версий Windows 7 WindowsUpdateAgent-7.6-x64.exe /quiet /norestart /wuforce Совет . Текущую версию агента Windows Update Agent (WUA) можно узнать в свойствах файла %windir%\system32\Wuaueng.dll . В нашем примере это 7.6.7600.256 (последняя).

Осталось перезагрузить компьютер и запустить синхронизацию с сервером Windows Update /WSUS.
wuauclt /resetauthorization /detectnow
Затем зайдите в Центр обновления и проверьте, пропали ли проблемы при поиске, скачивании и установке обновлений.
Сам скрипт reset_win_update.bat можно скачать по ссылке (пункты 9 и 11 в скрипте не выполняются, т.к. являются опциональными). Скрипт нужно скачать, распаковать и запустить с правами администратора. 
Код скрипта reset_win_update.bat:
@echo off
REM Script to Reset Windows Updates agent
REM Stop Services
net stop bits
net stop wuauserv
net stop appidsvc
net stop cryptsvc
REM Delete the qmgr*.dat files
Del "%ALLUSERSPROFILE%\Application Data\Microsoft\Network\Downloader\qmgr*.dat"
REM Rename folders
Ren %systemroot%\SoftwareDistribution SoftwareDistribution.bak
Ren %systemroot%\system32\catroot2 catroot2.bak
REM Reset services permissions
sc.exe sdset bits D:(A;;CCLCSWRPWPDTLOCRRC;;;SY) (A;;CCDCLCSWRPWPDTLOCRSDRCWDWO;;;BA) (A;;CCLCSWLOCRRC;;;AU) (A;;CCLCSWRPWPDTLOCRRC;;;PU)
sc.exe sdset wuauserv D:(A;;CCLCSWRPWPDTLOCRRC;;;SY) (A;;CCDCLCSWRPWPDTLOCRSDRCWDWO;;;BA) (A;;CCLCSWLOCRRC;;;AU) (A;;CCLCSWRPWPDTLOCRRC;;;PU)
REM ReRegister services
cd /d %windir%\system32
regsvr32.exe /U /s vbscript.dll
regsvr32.exe /U /s mshtml.dll
regsvr32.exe /U /s msjava.dll
regsvr32.exe /U /s msxml.dll
regsvr32.exe /U /s actxprxy.dll
regsvr32.exe /U /s shdocvw.dll
regsvr32.exe /U /s Mssip32.dll
regsvr32.exe /U /s wintrust.dll
regsvr32.exe /U /s initpki.dll
regsvr32.exe /U /s dssenh.dll
regsvr32.exe /U /s rsaenh.dll
regsvr32.exe /U /s gpkcsp.dll
regsvr32.exe /U /s sccbase.dll
regsvr32.exe /U /s slbcsp.dll
regsvr32.exe /U /s cryptdlg.dll
regsvr32.exe /U /s Urlmon.dll
regsvr32.exe /U /s Oleaut32.dll
regsvr32.exe /U /s msxml2.dll
regsvr32.exe /U /s Browseui.dll
regsvr32.exe /U /s shell32.dll
regsvr32.exe /U /s atl.dll
regsvr32.exe /U /s jscript.dll
regsvr32.exe /U /s msxml3.dll
regsvr32.exe /U /s softpub.dll
regsvr32.exe /U /s wuapi.dll
regsvr32.exe /U /s wuaueng.dll
regsvr32.exe /U /s wuaueng1.dll
regsvr32.exe /U /s wucltui.dll
regsvr32.exe /U /s wups.dll
regsvr32.exe /U /s wups2.dll
regsvr32.exe /U /s wuweb.dll
regsvr32.exe /U /s scrrun.dll
regsvr32.exe /U /s msxml6.dll
regsvr32.exe /U /s ole32.dll
regsvr32.exe /U /s qmgr.dll
regsvr32.exe /U /s qmgrprxy.dll
regsvr32.exe /U /s wucltux.dll
regsvr32.exe /U /s muweb.dll
regsvr32.exe /U /s wuwebv.dll
regsvr32.exe /s vbscript.dll
regsvr32.exe /s mshtml.dll
regsvr32.exe /s msjava.dll
regsvr32.exe /s msxml.dll
regsvr32.exe /s actxprxy.dll
regsvr32.exe /s shdocvw.dll
regsvr32.exe /s Mssip32.dll
regsvr32.exe /s wintrust.dll
regsvr32.exe /s initpki.dll
regsvr32.exe /s dssenh.dll
regsvr32.exe /s rsaenh.dll
regsvr32.exe /s gpkcsp.dll
regsvr32.exe /s sccbase.dll
regsvr32.exe /s slbcsp.dll
regsvr32.exe /s cryptdlg.dll
regsvr32.exe /s Urlmon.dll
regsvr32.exe /s Oleaut32.dll
regsvr32.exe /s msxml2.dll
regsvr32.exe /s Browseui.dll
regsvr32.exe /s shell32.dll
regsvr32.exe /s Mssip32.dll
regsvr32.exe /s atl.dll
regsvr32.exe /s jscript.dll
regsvr32.exe /s msxml3.dll
regsvr32.exe /s softpub.dll
regsvr32.exe /s wuapi.dll
regsvr32.exe /s wuaueng.dll
regsvr32.exe /s wuaueng1.dll
regsvr32.exe /s wucltui.dll
regsvr32.exe /s wups.dll
regsvr32.exe /s wups2.dll
regsvr32.exe /s wuweb.dll
regsvr32.exe /s scrrun.dll
regsvr32.exe /s msxml6.dll
regsvr32.exe /s ole32.dll
regsvr32.exe /s qmgr.dll
regsvr32.exe /s qmgrprxy.dll
regsvr32.exe /s wucltux.dll
regsvr32.exe /s muweb.dll
regsvr32.exe /s wuwebv.dll
REM reset winsock
netsh winsock reset
REM reset proxy
netsh winhttp reset proxy
REM restart services
net start bits
net start wuauserv
net start appidsvc
net start cryptsvc
REM Install the latest Windows Update Agent.
start http://support.microsoft.com/kb/949104
Если обновления начали корректно скачиваться и устанавливается, можно удалить папки резервные копии папок:
Ren %systemroot%\SoftwareDistribution SoftwareDistribution.bak
Ren %systemroot%\system32\catroot2 catroot2.bak
Невозможно придумать единую операционную систему, которая смогла бы удовлетворить потребности всех пользователей одновременно. Windows 10 хоть и была заявлена как лучшая ОС на данный момент, идеальной назвать её всё же нельзя. Для поддержания системы в актуальном состоянии необходимо устанавливать обновления, но даже во время этого процесса в «десятке» нередко возникают проблемы.
Где находится «Центр обновления» в Windows 10
В Windows 10 разработчики решили немного поэкспериментировать, добавив «дополнительную панель управления», именуемую как «Параметры». Этим они убили двух зайцев. Во-первых, классическая «Панель управления» разгрузилась от некоторых элементов, в том числе и от «Центра обновления». Во-вторых, в одном месте были собраны основные настройки компьютера, которые чаще всего меняют пользователи.
Открыть «Центра обновления» в Windows 10 можно, пройдя путь: «Параметры Windows» - «Обновление и безопасность» - «Центр обновления Windows».
Найдите «Центр обновления» в разделе «Обновление и безопасность» «Параметров Windows»
Открыть «Параметры Windows» можно несколькими способами:

Проблемы с «Центром обновления»
Как это ни странно, но процесс, который отвечает за безопасность работы операционной системы, нередко даёт сбои. Обновляя ОС и её компоненты, вы можете встретиться с разнообразными ошибками, зависаниями в попытках обновиться, исчезновением «Центра обновления» из панели параметров.
Почему «Центр обновления» зависает или работает с ошибками
Причин возникновения проблем с «Центром обновления» множество, но основные можно пересчитать по пальцам:

Всё вышеперечисленное может привести к фатальным проблемам не только работы операционной системы, но и «железа» компьютера.
Служба «Устранение неполадок центра обновления Windows 10»
Разработчики позаботились о том, чтобы несложные проблемы «Центра обновления» можно было решить стандартными способами. К примеру, человек пользователь службу обновления, со временем одумался и решил включить её обратно, но забыл, как это сделать. В данной ситуации и в схожих по сложности проблемах может помочь служба «Устранение неполадок центра обновления Windows».
Находится эта служба в разделе «Устранения неполадок» в «Панели управления»:
- Щёлкните правой кнопкой мыши по значку Windows в нижнем левом углу экрана и выберите «Панель управления».
Через контекстное меню Windows откройте «Панель управления»
- Поменяйте просмотр на крупные или мелкие значки. Перейдите в «Устранение неполадок».
Перейдите в «Устранение неполадок»
- Щёлкните по одноимённой ссылке в пункте «Система и безопасность», запуская мастера по исправлению ошибок.
- Нажмите кнопку «Далее» в окне мастера. Всю последующую работу сделает сама программа. Ошибки, с которыми мастер сможет справиться, будут исправлены им самостоятельно.
- Просмотрите отчёт по завершению работы.
По окончанию своей работы мастер по устранению неполадок предоставит отчёт
Видео: как исправить ошибки «Центра обновления» средствами Windows
«Центр обновления» в Windows 10 не загружает обновления, скачивание прекращается на процентах
Нередки случаи, когда «Центр обновления» отказывается скачивать обновления или застревает на каких-либо процентах во время загрузки. Эти ошибки возникают, как правило, из-за повреждения кэша обновлений или возникновения некой ошибки в нём. Для решения этой проблемы кэш необходимо очистить:

Видео: как очистить кэш обновлений в Windows 10
Популярные ошибки «Центра обновления» Windows 10 и их исправление
«Центр обновления», как правило, присваивает ошибкам специальный код, по которому и можно найти решение проблемы.
Код ошибки 0x80248007
Код ошибки 0x80248007 означает, что служба Windows Update («Центр обновления») не содержит некоторых незначительно важных в работе файлов или же ОС имеет проблемы с лицензированием, если вы используете пиратскую или неактивированную копию Windows. Во втором случае решением будет, конечно же, активация ОС. В первом же вам поможет служба «Устранение неполадок центра обновления Windows». Не забудьте после окончания работы мастера перезагрузить компьютер.
Ошибка 0x80080005 сообщает о том, что файлы, необходимые для обновления, сейчас недоступны.
Код ошибки 0x80080005 означает, что некоторые файлы службы обновления недоступны
Также эта ошибка может возникнуть из-за недоступности серверов Microsoft. Попробуйте отключить антивирусы и повторите загрузку обновлений.
Если это не помогло, проверьте винчестер на наличие ошибок. Для этого в «Командной строке» введите три команды:
- sfc /scannow;
- exe /Online /Cleanup-image /Scanhealth;
- exe /Online /Cleanup-image /Restorehealth.
Обязательно дождитесь окончания работы команды и только потом запускайте следующую.
Если же оба эти метода не решили проблему, сбросьте настройки «Центра обновления» до заводских, как это показано в инструкции ниже.
Код ошибки 0x800705b4
Код 0x800705b4 обозначает, что во время работы службы обновления произошла ошибка подключения к интернету. Проверьте кабель соединения: возможно, он перегнулся, или его повредили домашние животные. Если физически соединение в норме, проверьте программные настройки интернета:
- Щёлкните правой кнопкой мыши по значку сети в правой нижней панели. В меню выберите «Центр управления сетями и общим доступом».
Через значок на панели задач откройте «Центр управления сетями и общим доступом»
- Выберите соединение, по которому в компьютер поступает интернет, нажмите ссылку Ethernet или «Беспроводное соединение». Это зависит от вашего типа подключения.
Откройте свойства активного подключения к интернету
- Нажмите «Свойства».
Кнопка «Свойства» отображает весь спектр настроек подключения
- Выберите «IP версии 4 (TCP/IPv4)». И снова нажмите «Свойства».
Перейдите в свойства «IP версии 4 (TCP/IPv4)»
- Поменяйте галочку DNS-сервера на вторую позицию и вручную пропишите предпочитаемый DNS-сервер:

- Примите изменения кнопкой «OK». Перезагрузите компьютер.
Если причина возникновения ошибки не в провайдере, инструкция должна помочь.
Код ошибки 0x80070057
Ошибка 0x80070057 является одной из «стандартных» ошибок базы данных. Для её устранения необходимо:
- Проверить компьютер на вирусы.
- Проверить диск на ошибки.
- Удалить кэш обновлений.
Всё делать аналогично методам, что описаны выше.
Код ошибки 0x8024402f
Ошибка 0x8024402f в большинстве случаев говорит о том, что «Служба времени Windows» отключена, и это приводит к ресинхронизации времени. Службу необходимо включить, а компьютер перезагрузить.
- Вызовите контекстное меню значка «Этот компьютер» и щёлкните «Управление».

Код ошибки 0x80070643
Ошибка 0x80070643 выдаётся при попытке обновления компонента.NET Framework.
Путей решения два:
- скачайте средство восстановления.NET Framework и попробуйте восстановить службу;
- удалите.NET Framework и установите новый и чистый дистрибутив без ошибок.
Код ошибки 0x8024401c
Ошибки с кодом 0x8024401c делятся на два типа: простые и сложные. Конечно, получив подобную ошибку сложно понять, к какому типу она относится, но лечение всё равно нужно с чего-то начинать. Первым пунктом будет запуск средства устранения неполадок, если ошибка простая, то мастер починки её исправит и устранит. Если же этот метод не помог, то ошибку можно считать сложной. Чтобы с ней справиться, придётся вернуть заводские настройки «Центру обновления».
Как вернуть заводские настройки компонентам «Центра обновления» в Windows 10
Может возникнуть такая ситуация, что вернуть все настройки назад будет сложно, но попробовать это сделать стоит. Для этого вызовите «Командную строку»:
- Пропишите поочерёдно команды, которые отключат все службы, связанные с «Центром обновления»:
- net stop bits;
- net stop wuauserv;
- net stop appidsvc;
- net stop cryptsvc.
- Введите команду Del «%ALLUSERSPROFILE%\Application Data\Microsoft\Network\Downloader\qmgr*.dat», которая удалит необходимые файлы из указанной директории.
- Введите команду cd /d %windir%\system32, запускающую повторную регистрацию файлов «Центра обновления».
- Введите поочерёдно названия каждого из последующих файлов:
- regsvr32.exe atl.dll;
- regsvr32.exe urlmon.dll;
- regsvr32.exe mshtml.dll;
- regsvr32.exe shdocvw.dll;
- regsvr32.exe rowseui.dll;
- regsvr32.exe jscript.dll;
- regsvr32.exe vbscript.dll;
- regsvr32.exe scrrun.dll;
- regsvr32.exe msxml.dll;
- regsvr32.exe msxml3.dll;
- regsvr32.exe msxml6.dll;
- regsvr32.exe actxprxy.dll;
- regsvr32.exe softpub.dll;
- regsvr32.exe wintrust.dll;
- regsvr32.exe dssenh.dll;
- regsvr32.exe rsaenh.dll;
- regsvr32.exe gpkcsp.dll;
- regsvr32.exe sccbase.dll;
- regsvr32.exe slbcsp.dll;
- regsvr32.exe cryptdlg.dll;
- regsvr32.exe oleaut32.dll;
- regsvr32.exe ole32.dll;
- regsvr32.exe shell32.dll;
- regsvr32.exe initpki.dll;
- regsvr32.exe wuapi.dll;
- regsvr32.exe wuaueng.dll;
- regsvr32.exe wuaueng1.dll;
- regsvr32.exe wucltui.dll;
- regsvr32.exe wups.dll;
- regsvr32.exe wups2.dll;
- regsvr32.exe wuweb.dll;
- regsvr32.exe qmgr.dll;
- regsvr32.exe qmgrprxy.dll;
- regsvr32.exe wucltux.dll;
- regsvr32.exe muweb.dll;
- regsvr32.exe wuwebv.dll.
- Запустите Winsock командой netsh winsock reset.
- Откатите настройки прокси при помощи команды netsh winhttp reset proxy.
- Запустите службы «Центра обновления» и сопутствующие ей:
- net start bits;
- net start wuauserv;
- net start appidsvc;
- net start cryptsvc.
- Перезагрузите компьютер.
Работать с «Центром обновления Windows» просто. Возникающие проблемы можно решить собственноручно, не привлекая к этому профессионалов. А поддержка актуальности системы сохранит ваше время и обеспечит безопасность данных.
ОБНОВЛЕНИЕ: в последних сборках этот трюк больше не работает.
Первое, что я обычно делаю после установки операционной системы – включаю Центр уведомлений в Windows 10, чтобы проверить наличие новых апдейтов. Каково же было мое удивление, когда после установки Windows 10 build 9926 я обнаружил, что «Центр обновления Windows» больше не является частью «Панели управления». Так где именно в операционной системе находится Центр уведомлений в Windows 10?
В версии 10 build 9926 доступ к «Центру обновления» можно получить только через окно апплета Settings, где эта функция находится в разделе «Обновление и восстановление».

Выполнение команды wuapp через командную строку или диалог «Выполнить», которая в предыдущих версиях операционной системы позволяет открыть окно для проверки и установки апдейтов, не приводит к желаемому результату, т.е. запускает все тот же центр обновления в новом меню параметров.
Многие, я уверен, не обрадовались, когда узнали, что эта функция больше не доступна в классической «Панели управления», но, к счастью, пока еще есть простой способ вернуть ее на свое родное место.
Итак, откройте «Блокнот», скопируйте и вставьте в него следующее:
Windows Registry Editor Version 5.00 «IsConvergedUpdateStackEnabled»=dword:00000000 «UxOption»=dword:00000000

Теперь запустите созданный файл.
В открывшемся диалоговом окне нажмите «Да».

В следующем окне нажмите «OK».

Все. Теперь перейдите в «Панель управления», чтобы увидеть «Центр обновления» на своем обычном месте. Теперь вы всегда сможете быстро включить или отключить Центр уведомлений в Windows 10.
Отличного Вам дня!
Какой бы совершенной ни казалась очередная сборка Windows 10 - новые проблемы продолжают выявляться.
К сбросу или откату Windows 10 приводят недоработки последних обновлений или захламленность системы программным мусором, тормозящим ПК и затрудняющим его быструю, чёткую работу.
Зачем сбрасывать Windows 10 до заводских настроек
Причины сброса Windows 10 следующие:
- Установка слишком большого количества программ, удалённых впоследствии за ненадобностью, но Windows стала работать заметно хуже.
- Низкая производительность ПК. Вы неплохо поработали первые полгода - затем Windows 10 стала «тормозить». Это редкий случай.
- Вы не хотите себя утруждать копированием/переносом личных файлов с диска C и намерены оставить всё как было на неопределённый срок.
- Вы неправильно настроили некоторые компоненты и встроенные приложения, службы, работу драйверов и библиотек, уже шедших в комплекте с Windows 10, но не хотите долго разбираться в них, вспоминая, как было раньше.
- Работа из-за «тормозов» Windows существенно замедлилась, а время дорого: вам проще за полчаса сбросить ОС к исходным настройкам, чтобы быстрее вернуться к прерванной работе.
Практические способы отката и сброса Windows 10
Каждая последующая сборка Windows 10 может быть «откачена» до предыдущей. Так, можно откатиться с Windows 10 Update 1703 до Windows 10 Update 1607.
Как откатиться на предыдущую сборку Windows 10 в течение 30 дней
Предпримите такие шаги:
Откат обновления ОС будет выполнен. После перезапуска старая сборка запустится с прежними компонентами.
Как отменить последнее обновление Windows 10
Такой сброс помогает, когда ошибки Windows 10 накопились в количестве, при котором нормальная работа в «десятке» стала невозможной.
Windows 10 приступит к сбросу настроек.
Видео: как сбросить настройки Windows 10 с работающей ОС
Как восстановить заводские настройки Windows 10 с помощью Refresh Tool
Для этого необходимо:
Приложение Windows 10 Refresh Tool напоминает интерфейс Windows 10 Media Creation Tool - для удобства оно сделано в виде мастера с подсказками. Как и Media Creation Tool, Refresh Tool позволяет сохранить личные данные. Оно как бы выполняет обратную Media Creation Tool функцию - не обновление, а именно сброс Windows 10.
В процессе сброса ПК несколько раз перезапустится. После этого вы начнёте работу с Windows 10, как если бы только что её переустановили - без приложений и неверных настроек ОС.
Откат с версии 1703 до 1607/1511 пока не производится - это задача будущих обновлений утилиты Windows 10 Refresh Tool.
Видео: недоработки Refresh Tool
Как сбросить Windows 10 при неполадках запуска
Операция выполняется в два этапа: проверка запуска с флешки в BIOS и выбор вариантов сброса самой ОС.
Проверка загрузки ПК с флешки в BIOS
В качестве примера - BIOS версии AMI, наиболее часто встречающейся в ноутбуках. Вставьте загрузочную флешку и перезапустите (или включите) ПК перед дальнейшими действиями.
Теперь ПК загрузится с флешки.
Версия BIOS, указываемая на экране логотипа производителя, может быть любой (Award, AMI, Phoenix). На некоторых ноутбуках версия BIOS не указывается вообще - описана лишь клавиша для входа в прошивку BIOS Setup.
Запуск сброса Windows 10 с установочного носителя
Дождитесь начала загрузки ПК с флешки Windows 10 и сделайте следующее:
По окончании сброса Windows 10 запустится с параметрами по умолчанию.
Сброс с установочной флешки Windows 10 - это, по сути, восстановление утерянных или повреждённых файлов, из-за которых ОС не смогла запуститься. Варианты восстановления Windows существуют со времён Windows 95 (исправление неполадок при запуске) - выполняемые шаги за 20 лет стали более понятными, без ввода мудрёных команд.
Проблемы со сбросом Windows 10 к прежним установкам
Как бы ни был понятен и каким бы лёгким процесс сброса Windows 10 ни казался, свои трудности есть и тут.
- Откат Windows 10 не запускается в уже работающей системе. Вы превысили отпущенный для восстановления месяц либо не остановили отсчёт этих дней вышеописанным способом. Поможет лишь переустановка ОС.
- Варианты сброса Windows 10 не выводятся при вставленной флешке или DVD. Проверьте порядок загрузки ПК с BIOS. Убедитесь, работает ли DVD-дисковод или USB-порты, читается ли сам диск DVD или флешка. В случае обнаружения аппаратных неисправностей замените установочный DVD или флешку, проведите обслуживание ПК или ноутбука. Если речь идёт о планшете - проверьте, исправен ли OTG-переходник, порт microUSB, USB-концентратор (если используется дисковод USB-DVD), «видит» ли планшет флешку.
- Сброс/восстановление Windows 10 не запускается из-за неправильно записанной (мульти)загрузочной флешки или DVD. Перепишите ваш установочный носитель заново - возможно, вы его записали так, что получилась просто копия Windows 10, а не загрузочный накопитель. Используйте перезаписываемые (DVD-RW) диски - это позволит исправить ошибку, не жертвуя при этом самим диском.
- Сброс Windows на заводские установки не запускается из-за урезанной версии Windows 10. Это весьма редкий случай, когда из сборки Windows исключены варианты восстановления и обновления, - работает лишь переустановка «с нуля». Обычно из такой сборки вырезают многие другие «ненужные» компоненты и приложения, обрезают графическую оболочку Windows и прочие «фишки» с целью уменьшить занимаемое на диске C место после установки такой сборки. Применяйте полные сборки Windows, которые позволят откатиться или «сброситься», не прибегая к новой установке с удалением всех данных.
Откат или сброс Windows 10 на заводские установки - дело нехитрое. В любом случае вы устраните ошибки без потери важных документов, и ваша система вновь будет работать как часы. Удачи!
С момента выпуска первого обновления windows 10, microsoft очень интенсивно начало поддерживать операционную систему. Выпуская каждый месяц два патча для обновления. Один патч для безопасности, второй для обслуживания системы (устранение багов, лагов, улучшения интерфейса, дизайн и т.п.). Тем не менее, многим пользователем приходиться решать каждый месяц проблемы при установке обновлений windows 10. Спустя некоторое время от жалоб пользователей, майкрасофт выпустила инструмент, который устраняет большое количество ошибок при установке обновлений в Windows 10/8. Вы сможете исправить распространенные коды ошибок в центре обновления windows: 0x80073712, 0x800705B4, 0x80004005, 0x8024402F, 0x80070002, 0x80070643, 0x80070003, 0x8024200B, 0x80070422, 0x80070020. Мы разберем больше методов чем одним инструментом от Microsoft и решим многие ошибки при обновлении или установки обновлений Windows 10.
Как исправить ошибки центра обновления windows 10
Разберем для начало встроенный вариант для исправления ошибок при обновлении. Для этого откройте "Параметры " > "Обновления и безопасность " > "Устранение неполадок " > "Центр обновления Windows " и нажмите "Запустить средство устранение неполадок ".

Средство устранения неполадок центра обновления windows 10
Microsoft выпустила инструмент по устранению ошибок при обновлении Windows 10, Windows 8.1, Windows 7. Я собрал все популярные в системе. Просто перейдите по ссылке и скачайте или следуйте ниже пунктам.
- Перейдите на сайт microsoft и скачайте диагностическую программу.
- Выберите версию системы и скачайте средство устранения неполадок в Центре обновлений Windows .
- Для остальных версий Windows 8.1, Windows 7, следуйте пунктам на сайте, отмечайте пункты и тогда вы решите много проблем связанных с сетевым обновлением.


Сброс кеша центра обновления в Windows 10
Иногда бывает, что кеш обновлений в Windows 10 может быть поврежден, что и вызывает кучу ошибок с различными кодами. Особенно этот способ очень помогает, когда .
- Запустите командную строку от имени администратора. (как запустить смотрите ниже).
- Скопируйте приведенные ниже команды, вставьте все сразу в "командную строку" и нажмите Enter.
net stop wuauserv
net stop cryptSvc
net stop bits
net stop msiserver
ren C:\Windows\SoftwareDistribution SoftwareDistribution.old
ren C:\Windows\System32\catroot2 catroot2.old
net start wuauserv
net start cryptSvc
net start bits
net start msiserver pause
Если у вас остановится процесс на строчке net start msiserver pause , нажмите Enter . После успешной операции, закройте командную строку, откройте "Параметры" > "Обновление и безопасность" и нажмите "Проверка наличия обновлений ".


Исправить ошибки обновлений Windows 10 с помощью DISM
Будем исправлять с помощью командной строки и параметра DISM. Откройте командную строку от имени администратора.


В строке введите или скопируйте по порядку следующие команды:
- DISM.exe /Online /Cleanup-image /Restorehealth
- DISM.exe /Online /Cleanup-Image /RestoreHealth /Source:C:\RepairSource\Windows /LimitAccess
- sfc /scannow
Дождитесь после каждой команды 100% результата и не выключайте интернет и компьютер от сети.


Остановка и запуск служб устранит ошибки с обновлением windows 10
По одной из частых причин, что Windows не может обновиться или установить обновления, может быть блокировка служб другими программными процессами. Можно попробовать перезагрузить компьютер и освободить некоторые процессы. Если не помогло, то мы разберем способ с помощью команды BITS , остановим и перезапустим сервисы связанные с центром обновления windows. Откройте командную строку от имени администратора и введите по порядку следующие команды:
Остановка служб:
- net stop bits
- net stop wuauserv
- net stop appidsvc
- net stop cryptsvc
Запуск служб:
- net start bits
- net start wuauserv
- net start appidsvc
- net start cryptsvc


Очистить папку SoftwareDistribution в Windows 10
Проблема иногда заключается в папке SoftwareDistribution , где хранятся сами файлы обновления windows. Когда система скачивает обновления, то они хранятся именно в той папке. После удачной установке обновлений, WUAgent удаляет с этой папки все старое содержимое, но иногда эти процессы сбиваются и папка остается с разными файлами. Мы очистим вручную папку SoftwareDistribution, чтобы не было сбоев и ошибок при установке обновлений windows. Откройте командную строку от имени администратора и введите следующие команды:
- net stop wuauserv
- net stop bits


Теперь перейдем в саму папку и удалим все содержимое в ней. Перейдите на компьютере по пути C:\Windows\SoftwareDistribution и удалите все файлы в этой папке. Если по какой-то причине файлы не удаляются, то попробуйте перезагрузить комп, а лучше и повторить выше действия заново. После удаления файлов, проблемы должны исчезнуть, но как мы помним мы остановили две службы Update и WUAgent теперь мы их запустим обратно. Откройте CMD и введите следующие команды:
- net start wuauserv
- net start bits
Сбросить и восстановить папку catroot2
Catroot и catroot2 являются папками операционной системы Windows, которые необходимы для процесса обновления Windows. При запуске Центра обновления Windows папка catroot2 хранит подписи пакета обновления Windows и помогает в ее установке. Сброс и восстановление папки catroot2 решает многие ошибки при обновлении или установке обновлений Windows 10. Чтобы сбросить папку catroot2, запустите командную строку от имени администратора и введите следующие команды, нажимая enter после каждой:
- net stop cryptsvc
- md %systemroot%\system32\catroot2.old
- xcopy %systemroot%\system32\catroot2 %systemroot%\system32\catroot2.old /s
Удалите теперь все содержимое папки catroot2 по пути C:\Windows\System32\catroot2
После удаления, введите команду net start cryptsvc .
Если вы снова запустите Центр обновления Windows, папка с каталогом будет сброшена.


Не удаляйте и не переименовывайте папку Catroot . Папка Catroot2 автоматически воссоздается Windows, но папка Catroot не воссоздается, если она переименована. Если вы обнаружите, что папка catroot или catroot2 отсутствует или не воссоздается, если вы случайно ее удалили, вы можете создать новую папку с этим именем в папке System32, перезагрузить компьютер и затем запустить Центр обновления Windows.