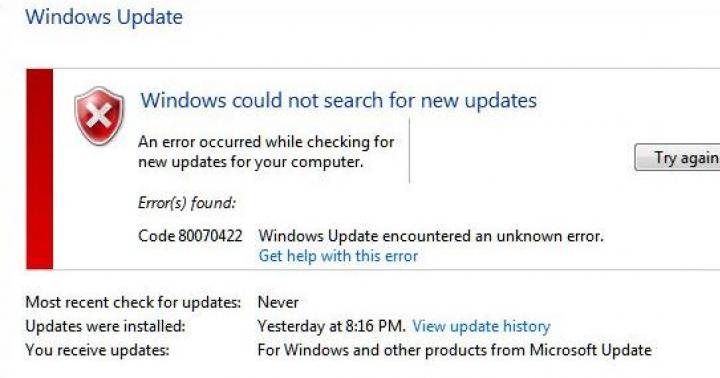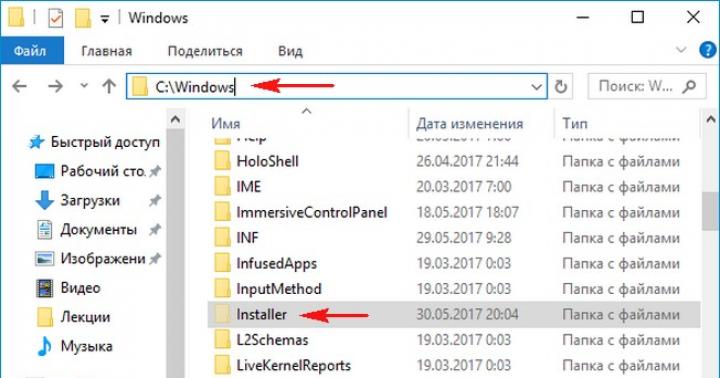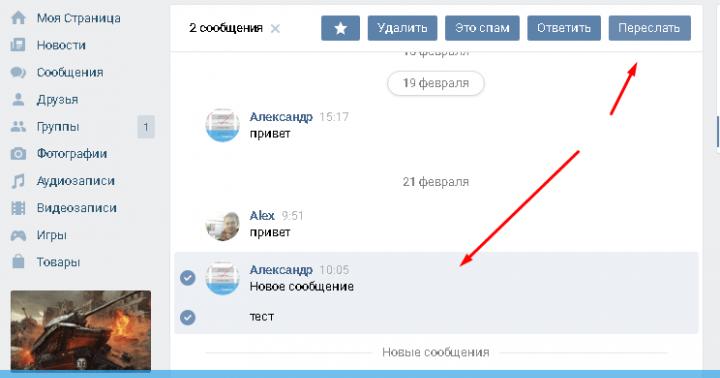Привет всем! Очень часто читатели интересуются, можно ли удалить папку Windows Installer из операционной системы, так как её содержимое занимает на диске (C:) более 5 Гб и находятся в ней файлы с весьма странными названиями. Друзья, удалять данную папку ни в коем случае нельзя, но её можно уменьшить в размере с помощью очистки, а лучше и вовсе переместить с раздела (C:) на другой раздел или физический диск.
Можно ли удалить папку Windows Installer
По моему опыту, обращают внимание на эту папку в основном только тогда, когда на диске (C:) заканчивается свободное пространство, а по каким-либо причинам нельзя. Т огда пользователи пускаются в эксперименты: производят процесс очистки, переносят на другой диск файл подкачки, , уменьшают размер корзины, но это помогает лишь на время и тогда начинается исследование диска (C:) с помощью . Эти приложения быстро показывают самые большие объекты на системном диске, среди которых обычно оказываются папки : и C:\Windows\ Installer , последняя удаляется без проблем, вот только спустя некоторое время с виндой начинает твориться что-то неладное, при попытке удаления какой-нибудь программы выходят различные ошибки.
Дело в том, что в этой папке хранится информация о всех программах, обновлениях, исправлениях, распространяемых пакетах и других компонентах, установленных в вашей Windows. Да, данная папка может занимать более 5 Гб дискового пространства, но если её удалить, система перестанет владеть информацией об установленных приложениях, последствия этого могут быть самые разные, но все они достаточно неприятные. Поэтому удалять каталог Installer ни в коем случае нельзя, но его можно значительно уменьшить, так как в нём кроме необходимых системе компонентов хранятся и отработавшие своё файлы. Определить, что можно удалить в этой папке, а что нет, сможет специальная программа. Также существует более кардинальный вариант, это перенести папку Installer на другой раздел HDD или другой физический диск.
Итак, каталог Windows Installer является не просто скрытой папкой. Всё его содержимое относится к защищённым системным файлам! Чтобы увидеть папку, включите в системе ,
В моём случае размер папки почти 6 Гб. Многовато.


Очистка папки Windows Installer
Происходит моментальный анализ каталога Windows Installer.

Информация 273 files still used , 3.91 Gb, говорит сколько файлов еще необходимы системе и их удалить не получится.
Информация files are orphaned , 2.18 Gb, сколько файлов можно удалить.
Жмем «Delete» и программа начинает работать.



В папке C:\Windows\Installer осталось 273 файла общим размером 3.91 Gb.

Как видим, размер папки после очистки всё равно достаточно большой и если вы захотите перенести её на другой диск, то сделать это можно так.
Диск, на котором располагается операционная система, должен иметь достаточное количество свободного места, чтобы она хорошо функционировала. Тенденцией является отказ от жестких дисков и установка твердотельных накопителей малых объемов, специально под операционную систему. SSD диски стоят немало, и после установки на них Windows и пары программ, место может подойти к концу. В такой ситуации пользователь может наткнуться на папку WinSxS, которая располагается в каталоге Windows. Ее размер может варьироваться от пары до десятков гигабайт. Возникает вопрос, можно ли удалить WinSxS и все ее содержимое с компьютера, и как это сделать? В рамках данной статьи мы попробуем с этим разобраться и приведем подробные инструкции.
WinSxS: что это за папка, и зачем она нужна
 Перед тем как удалять одну из папок, которая находится в каталоге Windows, необходимо разобраться в ее предназначении. Папка WinSxS присутствует в любой версии операционной системы, выше Windows 7. Ее задача – хранение резервных файлов операционной системы. Каждый раз с обновлением Windows, файлы для резервного восстановления сохраняются в папку WinSxS.
Перед тем как удалять одну из папок, которая находится в каталоге Windows, необходимо разобраться в ее предназначении. Папка WinSxS присутствует в любой версии операционной системы, выше Windows 7. Ее задача – хранение резервных файлов операционной системы. Каждый раз с обновлением Windows, файлы для резервного восстановления сохраняются в папку WinSxS.
Если Windows на компьютере не переустанавливать несколько лет, папка WinSxS может серьезно «разрастись» в объемах. Каждое обновление операционной системы добавляет файлов в папку на несколько сот мегабайт. Уже через пару месяцев работы Windows, размер WinSxS начинает превышать гигабайт, а через год он может достигнуть показателя в 5 гигабайт и больше, в зависимости от частоты обновления операционной системы.
Ответ на вопрос «Можно ли удалить WinSxS?» довольно простой. Файлы, хранящиеся внутри данной папки, удалять стоит в том случае, если после установленного обновления операционная система Windows работает стабильно. Эти файлы в Windows 10 могут понадобиться не только для «отката» на версию Windows до обновления, но и для .
 Перед тем как приступить к процессу удаления содержимого папки WinSxS, следует предупредить, что стирать можно лишь некоторые данные, а не всю папку целиком. Именно поэтому для удаления лишней информации из WinSxS необходимо использовать специальные инструменты Windows, которые отличаются, в зависимости от версий операционной системы.
Перед тем как приступить к процессу удаления содержимого папки WinSxS, следует предупредить, что стирать можно лишь некоторые данные, а не всю папку целиком. Именно поэтому для удаления лишней информации из WinSxS необходимо использовать специальные инструменты Windows, которые отличаются, в зависимости от версий операционной системы.
Важно: Ни в коем случае не старайтесь удалять папку WinSxS целиком, предварительно заполучив разрешение на ее изменение от TrustedInstaller. Если при загрузке Windows не обнаружит на компьютере папку WinSxS, операционная система рискует не заработать.
 На операционной системе Windows 10 удаление файлов из папки WinSxS должно происходить максимально осторожно, поскольку, как отмечалось выше, некоторые из них могут понадобиться для сброса системы в исходное состояние. Исходя из этого, следует определить, какие именно файлы можно удалить из WinSxS, а какие лучше не трогать. В Windows 10 для этих задач имеется специальный инструмент, который позволяет удалить лишние резервные копии из папки, но при этом не тронуть файлы восстановления системы до исходного состояния.
На операционной системе Windows 10 удаление файлов из папки WinSxS должно происходить максимально осторожно, поскольку, как отмечалось выше, некоторые из них могут понадобиться для сброса системы в исходное состояние. Исходя из этого, следует определить, какие именно файлы можно удалить из WinSxS, а какие лучше не трогать. В Windows 10 для этих задач имеется специальный инструмент, который позволяет удалить лишние резервные копии из папки, но при этом не тронуть файлы восстановления системы до исходного состояния.
Очистка WinSxS в Windows 10 проводится следующим образом:

Обратите внимание: на операционной системе Windows 10 рекомендует проводить очистку WinSxS, когда размер папки приближается к 10 гигабайтам или превышает данное значение. Если папка занимает 5 гигабайт или меньше, в некоторых случаях выполнение команды по ее очистке может привести, наоборот, к увеличению ее объема.
В плане удаления файлов из папки WinSxS, операционная система Windows 8 наиболее «дружелюбна» к пользователям. В ней можно удалить лишние копии восстановления с помощью способа, описанного выше для Windows 10, но также в ней предусмотрена специальная программа для очистки системного диска.
Чтобы удалить лишние файлы из папки WinSxS в Windows 8 и Windows 8.1, необходимо:

Данный способ удаления лишних резервных файлов из папки WinSxS наиболее удобный, и его можно выполнять при любом объеме лишней информации для восстановления Windows и не беспокоиться, что будут удалены важные элементы.
Как очистить WinSxS в Windows 7
Операционная система Windows 7 «из коробки» не предусматривает возможность удаления лишней информации из папки WinSxS. При этом она позволяет установить на компьютер специальную программу, идентичную той, что используется для очистки временных файлов в Windows 8 по умолчанию. Установка приложения проводится автоматически, но пользователю необходимо для этого дать соответствующую команду.
Не редко пользователи обнаруживают на системном диске своего компьютера новые папки, которых там раньше не было. Одной из таких папок является папка «Windows.old». Внутри этой папки обычно находятся три под папки: Windows, Documents and Settings и Program Files.
Если вы также обнаружили папку Windows.old на своем компьютере, то этот материал должен вам помочь. Здесь вы узнаете, что это за папка, зачем она нужна и можно ли ее удалить.
Столкнувшись с папкой Windows.old пользователи в первую очередь задаются вопросом, что это за папка. На самом деле все очень просто.
Папка Windows.old появляется после обновления операционной системы Windows до более новой версии. Например, такая папка появится если вы обновите Windows 7 до Windows 10. При полной переустановке Windows папка Windows old не появляется.
Дело в том, что при обновлении на системный диск записываются новые системные файлы, те, которые нужны новой версии операционной системы. В то время как старые файлы не удаляются, а перемещаются в папку Windows.old. Это делается для того чтобы в случае необходимости можно было вернуться к старой версии операционной системы без полной переустановки.
Свободное пространство диска С в процессе эксплуатации Windows постоянно сокращается. В независимости от действий пользователя - хочет он того или нет. Временные файлы, архивы, куки и кеш браузеров и прочие программные элементы, выполнив свою единоразовую миссию (обновление, установка, распаковка), оседают в папках раздела С. Плюс к этому - полезные мегабайты и гигабайты поглощают некоторые функциональные модули Windows.
Первое средство от такого «захламления» - комплексная очистка диска С. Выполнять её нужно регулярно и своевременно. В противном случае, раздел переполнится, и вы не сможете полноценно пользоваться ОС и, соответственно, ПК. Windows будет постоянно прерывать вашу работу предупреждающими сообщениями - «недостаточно памяти». Станет невозможен просмотр видео онлайн, так как браузер не сможет сохранять на компьютере закачиваемый с сервера контент. Могут произойти и другие неприятности.
Приступая к очистке диска С: что нужно знать и делать
Удаление с диска С всяких ненужных элементов - процедура весьма деликатная. Требует от пользователя повышенной осторожности, внимания. «Уборка» не должна навредить ОС.
Противопоказано удаление файлов в папках:
- Windows (сердце ОС - здесь хранятся все её составляющие);
- Boot (загрузочные файлы системы);
- ProgramData (целиком нельзя! могут не запускаться установленные приложения);
- ProgramFiles (проинсталлированное ПО);
- Users (пользовательские данные).
Некоторые папки, в которых необходимо «наводить чистоту», по умолчанию скрыты, то есть не отображаются в директориях. Чтобы добраться до них, выполните следующее:
1. Нажмите одновременно комбинацию клавиш - «Win + E».
2. В окне «Компьютер» нажмите клавишу «Alt».
3. Вверху окна появится горизонтальное меню. Наведите курсор на раздел «Сервис». В подменю кликните «Параметры папок... ».
4. В настройках параметров перейдите на вкладку «Вид».
5. Прокрутите до конца список опций в разделе «Дополнительные параметры:».
6. Уберите галочку напротив «Скрывать защищённые системные... ». Включите кликом мыши радиокнопку «Показывать скрытые файлы... ».

7. Нажмите «ОК».
С чего начать уборку диска С?
Первым делом, необходимо освободить корзину:
- наведите курсор на её иконку;
- нажмите правую кнопку мышки;
- в меню выберите «Очистить корзину».
Большие, маленькие файлы, в независимости от того, в каком разделе хранятся (диск D, E или С), после удаления отправляются в C:\RECYCLER, файл «Корзина». Вследствие чего, свободное место системного раздела уменьшается. Удаление большого видеофайла или образа (например, файла iso) при дефиците лишних гигабайт, может запросто привести к переполнению диска С.
Совет! Перед тем, как очистить корзину, просмотрите рабочий стол на предмет ненужных ярлыков. Их размеры не велики, но чем меньше будет бесполезных файлов, тем лучше.
Очистка диска штатной утилитой Windows
1. Кликните иконку «Пуск».
2. В правой колонке нажмите «Компьютер».
3. Кликните правой кнопкой по иконке диска С. В меню выберите «Свойства».
4. В панели свойств, на вкладке «Общие», нажмите кнопку «Очистка диска».

5. Подождите немного, пока система проверит директории на наличие ненужных файлов.
6. Далее, в разделе «Удалить следующие файлы», выберите какие элементы удалить, а какие - оставить (проставьте галочки).

7. Нажмите «Очистить системные файлы», а потом - «OK».
Примечание. Применением данной утилиты можно ограничиться, если в системе не наблюдается сильных «засорений». Когда требуется расчистить 2, 3, 5 и больше Гб, необходимо выполнить ещё несколько процедур, которые включают в себя не только удаление отдельных файлов, но и изменение настроек ОС.
Удаление ненужных файлов из системных папок
Довольно часто, пользователи, сами того не ведая, «складывают» контент и ПО в специальные папки ОС, предназначенные для хранения разнообразной информации: «Загрузки», «Изображения», «Мои видеозаписи» и т.д. Многие программы и браузеры по умолчанию (без изменения первоначальных настроек) отправляют данные именно в эти директории.

Откройте их поочерёдно и удалите всё ненужное. Файлы, представляющие для вас особую ценность, перенесите в логический раздел (например, диск D, E).
Совет! Действуйте смело. Здесь можно удалить любой элемент, и Windows от этого не пострадает.
Папка «Temp»
Одна из главных источников засорения ОС. В ней размещают свои элементы антивирусы, драйвера, приложения, игры. Происходит это во время обновлений и инсталляций. После завершения задач, отработанные файлы так и остаются в «Temp». Конечно же, их оттуда нужно периодически убирать.
1. На диске С зайдите в папку «Пользователи».
2. Кликните папку с именем своей учётной записи (имя пользователя).
3. Затем перейдите в «AppData».
4. В директории «Local», откройте папку «Temp».
5. Полностью очистите её (отправьте все файлы/папки в корзину).

Совет! Если вы пользуетесь файловым менеджером «Total Commander»: создайте новую вкладку (сочетание клавиш «Ctrl» + «стрелочка вверх») и перейдите в папку Temp. Таким образом, у вас будет всегда на виду её содержимое.
Отключение файла подкачки
Pagefile.sys - виртуальная память ОС. Когда заканчиваются ресурсы RAM (оперативной памяти), система сохраняет невместившиеся данные в этот файл. Если на вашем ПК объём RAM превышает 4,6 или 8 Гб, контейнер «Pagefile.sys» можно отключить. На диске он занимает примерно такой же объём, как и оперативная память. Например, если в конфигурации вашего ПК, RAM составляет 16 Гб, то Pagefile.sys будет примерно таким же.
Чтобы отключить файл подкачки:
1. Через «Пуск» (иконка «Win») откройте «Панель управления».
2. В разделе «Система и безопасность» выберите «Система».
3. В окне настроек кликните «Дополнительные параметры... ».
4. В панели «Свойства системы», на вкладке «Дополнительно», нажмите «Параметры».
5. В опции «Параметры быстродействия», на вкладке «Дополнительно», в разделе «Виртуальная память», активируйте «Изменить... ».

6. В окне «Виртуальная память»:
- выберите диск С;
- включите кликом радиокнопку «Без файла подкачки»;
- нажмите кнопку «Задать», а потом - «OK».
7. Перезагрузите ПК.
Отключения гибернации
Гибернация - разновидность спящего режима: когда пользователь в течение определённого промежутка времени бездействует, ОС сохраняет все настройки в специальный файл hiberfil.sys. Windows также, как и для Pagefile.sys, резервирует для него свободное пространство на С, равное объёму RAM.
Поэтому, если вы не пользуетесь режимом гибернации, его лучше отключить.
1. Нажмите «Win + R».
2. Введите «CMD», нажмите «ENTER».
3. В консоли командной строки введите - «powercfg -h off» (без кавычек), далее - «ENTER».
4. Перезапустите ОС.
Применение сторонних утилит
Уборку диска С можно запросто «поручить» специальной программе-уборщику, например, CCleaner. Она умеет автоматически очищать корзину, дампы памяти, буфер обмена, удалять временные файлы (куки и кеш) популярных браузеров, а также выполнять множество других операций по удалению системного «хлама».
Всегда контролируйте объём диска С. Не допускайте его переполнения. Выполняйте удаление ненужных файлов не только в целях освобождения дискового пространства, но и для профилактики.
Успехов! Пусть ваш ПК хранит только полезную информацию.
В операционной системе неизбежно накапливаются временные файлы, которые в целом не влияют на ее стабильность и производительность. Подавляющее их большинство находится в двух папках Temp, которые со временем могут начать весить несколько гигабайт. Поэтому у пользователей, желающих очистить жесткий диск, возникает вопрос, можно ли удалить эти папки?
Различные приложения и сама операционная система создают временные файлы для корректной работы программного обеспечения и внутренних процессов. Большая их часть хранится в папках Temp, которые располагаются по определенным адресам. Самостоятельно такие папки не очищаются, поэтому практически все файлы, которые туда попадают, остаются, несмотря на то, что могут больше никогда не пригодиться.
Со временем их может накопиться довольно много, а размер на жестком диске уменьшится, так как будет занят этими файлами в том числе. В условиях необходимости освобождения места на HDD или SSD пользователи начинают интересоваться, можно ли удалить папку с временными файлами.
Удалять папки Temp, являющиеся системными, нельзя! Это может нарушить работоспособность программ и Windows. Однако в целях освобождения места на жестком диске их можно очистить.
Способ 1: CCleaner
Упростить процесс очистки Windows можно использованием стороннего программного обеспечения. Приложения сами находят и очищают обе временные папки за раз. Известная многим программа позволяет без особых усилий освободить место на жестком диске, в том числе и путем очистки Temp-папок.

Вместо CCleaner вы можете использовать аналогичный софт, установленный на вашем ПК и наделенный функцией удаления временных файлов. Если вы не доверяете стороннему ПО или просто не хотите устанавливать приложения для удаления, можете воспользоваться остальными способами.
Способ 2: «Очистка диска»
В Windows есть встроенная утилита для очистки диска. Среди компонентов и мест, которые она очищает, есть и временные файлы.

Способ 3: Ручное удаление
Всегда можно очистить содержимое временных папок вручную. Для этого достаточно перейти к их месторасположению, выделить все файлы и удалить их как обычно.

В одной из наших статей мы уже рассказывали, где находятся 2 папки Temp в современных версиях Windows. Начиная с 7 и выше путь для них одинаков.
Еще раз хотим обратить ваше внимание - не удаляйте папки целиком! Зайдите в них и очистите содержимое, оставив сами папки пустыми.
Мы рассмотрели основные способы очистки папок Temp в Windows. Для пользователей, выполняющих оптимизацию ПК программным обеспечением, удобнее будет воспользоваться Способами 1 и 2. Всем тем, кто не использует подобные утилиты, а просто желает освободить место на накопителе, подойдет Способ 3. Удалять эти файлы постоянно не имеет смысла, поскольку чаще всего они весят мало и не отнимают ресурсов ПК. Достаточно делать это только в том случае, когда место на системном диске заканчивается из-за Temp.