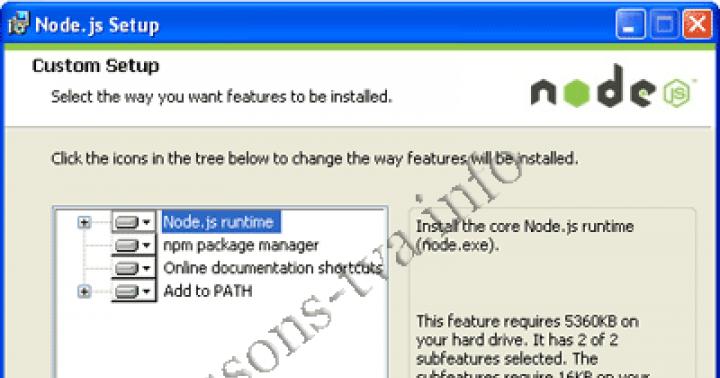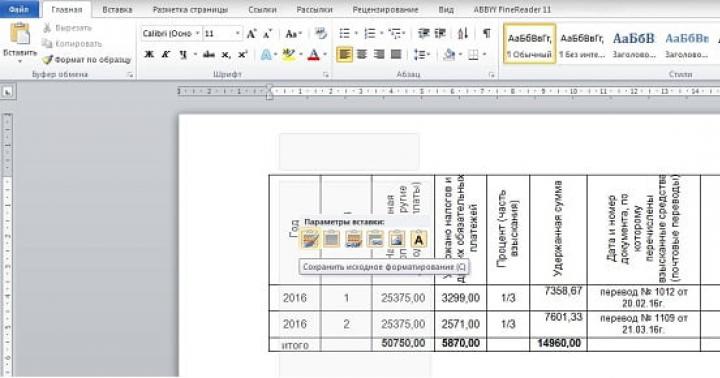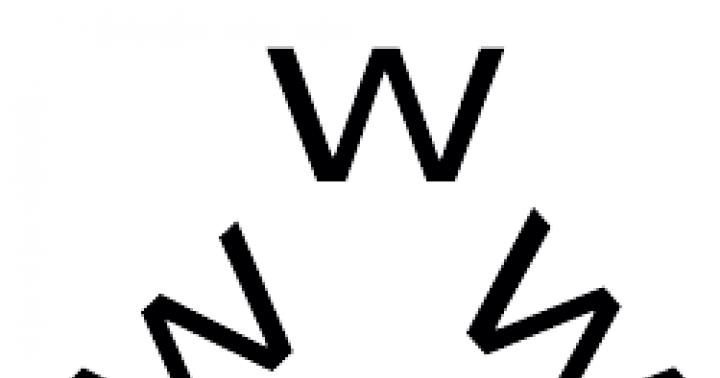Und wenn Sie einen Brief schreiben und digitale Daten berechnen, ohne tastatur geht es nicht- das wichtigste Mittel zur Eingabe von Informationen in einen Computer. In diesem Abschnitt werden die Grundlagen der Verwendung der Tastatur erläutert und Tastaturbefehle vorgestellt.
So werden Tastaturtasten bestellt
Tasten auf der Tastatur Computer können nach Funktion in mehrere Gruppen unterteilt werden:
- Buchstaben (Buchstaben und Zahlen)... Dies sind die Tasten für Buchstaben, Zahlen, Satzzeichen und Symbole, genau wie auf einer normalen Schreibmaschine.
- Serviceschlüssel... Diese Tasten werden allein oder in Kombination mit anderen Tasten verwendet, um bestimmte Aktionen auszuführen. Die am häufigsten verwendeten Servicetasten sind Strg, Alt, Esc und die Taste mit dem Windows-Logo.
- Funktionstasten... Die Funktionstasten werden verwendet, um spezielle Aufgaben auszuführen. Sie werden mit F1, F2, F3 usw. bis F12 bezeichnet. Je nach Programm kann die Funktionalität dieser Tasten variieren.
- Navigationstasten... Diese Tasten werden verwendet, um in Dokumenten, Webseiten zu navigieren und Text zu bearbeiten. Dazu gehören die Pfeiltasten, Pos1, Ende, Bild auf, Bild ab, Löschen und Einfügen.
- Numerische Tastatur... Auf numerische Tastatur Es ist praktisch, Zahlen schnell einzugeben. Die Tasten sind wie bei einem normalen Taschenrechner zu einem Block zusammengefasst.
Die folgende Abbildung zeigt die Anordnung dieser Tasten auf einer typischen Tastatur. Möglicherweise haben Sie ein anderes Tastaturlayout.
Eingabe von Daten über die Tastatur
Wenn Sie etwas in das Programm eingeben müssen, in die Nachricht Email oder in einem Feld blinkt ein senkrechter Strich (|) auf dem Bildschirm. Dies ist der Cursor, auch Eingabeposition genannt. Es zeigt an, wo die Eingabe beginnt. Sie können den Cursor bewegen, indem Sie auf die gewünschte Position klicken oder die Navigationstasten verwenden (siehe Verwenden der Navigationstasten in diesem Abschnitt).
Zu den Eingabetasten gehören neben Buchstaben, Zahlen, Satzzeichen und Symbolen auch die Tabulatortaste, die Umschalttasten, Caps Lock, Eingabetaste, Leertaste und Rücktaste.
Schlüsselname |
Schlüsselverwendung |
|---|---|
Schicht |
Um einen Großbuchstaben einzugeben, drücken Sie diesen Buchstaben in Kombination mit der Umschalttaste. Wenn Sie die Umschalttaste in Kombination mit einer anderen Taste drücken, können Sie das oben auf der Taste angezeigte Zeichen eingeben. |
Caps Lock |
Um nur Großbuchstaben einzugeben, drücken Sie einmal die Feststelltaste. Durch erneutes Drücken der Feststelltaste wird diese Funktion deaktiviert. Die Tastatur verfügt möglicherweise über eine Kontrollleuchte, die anzeigt, ob die Feststelltaste aktiviert ist. |
Wenn Sie die Tabulatortaste drücken, bewegt sich der Cursor mehrere Stellen nach vorne. Sie können auch mit der Tabulatortaste zum nächsten Feld im Formular wechseln. |
|
Eintreten |
Durch Drücken der Eingabetaste wird der Cursor an den Anfang der nächsten Zeile bewegt. Durch Drücken der Eingabetaste c wird die markierte Schaltfläche ausgewählt. |
Platz |
Durch Drücken der Leertaste wird der Cursor um eine Stelle vorwärts bewegt. |
Rücktaste |
Durch Drücken der Backspace-Taste können Sie das Zeichen vor dem Cursor oder den markierten Text löschen. |
Verwenden von Tastenkombinationen in Windows
Handlung |
|
|---|---|
Windows-Logo-Taste |
Startmenü öffnen |
Alt + Tab |
Umschalten zwischen offene Anwendungen oder Fenster |
Alt + F4 |
Schließen Sie das aktive Objekt oder beenden Sie das aktive Programm |
Strg + S |
|
Strg + C |
Ausgewähltes Objekt kopieren |
Strg + X |
Ausgewähltes Objekt ausschneiden |
Strg + V |
Ausgewähltes Objekt einfügen |
Strg + Z |
Aktion rückgängig machen |
Strg + A |
Alle Objekte in einem Dokument oder Fenster auswählen |
Öffnen Sie die Hilfe für ein Programm oder Windows |
|
Windows-Logo-Taste + F1 |
Öffne die Hilfe und Windows-Unterstützung |
Abbrechen des aktuellen Jobs |
|
Kontextschlüssel |
Öffnen Sie das Kontextmenü der Befehle, die mit dem ausgewählten Objekt oder den Objekten im Programm verknüpft sind. Entspricht dem Klicken mit der rechten Maustaste. |
Verwenden der Navigationstasten
Mit den Navigationstasten können Sie den Cursor bewegen, in Dokumenten und Webseiten navigieren und Text bearbeiten. Die folgende Tabelle enthält eine Liste der Hauptfunktionen dieser Tasten.
Um eine solche Aktion auszuführen |
|
|---|---|
Pfeil nach links, Pfeil nach rechts, Pfeil nach oben oder Pfeil nach unten |
Bewegen Sie den Cursor oder die Auswahl um ein Leerzeichen oder eine Zeile in Pfeilrichtung oder scrollen Sie eine Webseite in Pfeilrichtung |
Heim |
Cursor zum Anfang der Zeile oder Webseite bewegen |
Cursor zum Ende der Zeile oder Webseite bewegen |
|
Strg + Home |
Zum Anfang des Dokuments gehen |
Strg + Ende |
Zum Ende des Dokuments wechseln |
Seite nach oben |
Cursor bewegen oder zum Seitenbildschirm oben gehen |
Bild nach unten |
Cursor bewegen oder zum Seitenbildschirm unten gehen |
Löschen |
Löschen Sie das Zeichen vor dem Cursor oder den ausgewählten Text, für Windows - Löschen Sie das ausgewählte Objekt und verschieben Sie es in den "Papierkorb" |
Einfügung |
Aktivieren oder deaktivieren Sie den Einfügemodus. Wenn die Texteinfügung aktiviert ist, wird der eingegebene Text an der Cursorposition angezeigt. Wenn der Einfügemodus deaktiviert ist, ersetzt der von Ihnen eingegebene Text vorhandene Zeichen. |
Verwenden des Ziffernblocks
Der Ziffernblock enthält Zahlen von 0 bis 9, Rechenzeichen + (Addition), - (Subtraktion), * (Multiplikation) und / (Division) sowie einen Dezimalpunkt, wie bei einem Taschenrechner. Diese Zeichen werden auf anderen Tasten dupliziert, aber ihre Position auf dem Ziffernblock ermöglicht Ihnen die schnelle Eingabe von Zahlen oder mathematischen Operationen mit einer Hand.

Um Zahlen über die Zifferntastatur einzugeben, drücken Sie die Num Lock-Taste. Die meisten Tastaturen verfügen über eine Leuchtanzeige, die anzeigt, ob Num Lock ausgeschaltet ist. Wenn Num Lock deaktiviert ist, fungiert der Ziffernblock als zweiter Satz von Sprungtasten (diese Funktionen sind auf den Ziffern- und Zeichentasten abgebildet).
Sie können auch die Zifferntastatur verwenden, um einfache Berechnungen im Taschenrechner-Programm durchzuführen.
Steuern des Taschenrechnerprogramms über die Zifferntastatur
- Öffnen Sie das Rechnerprogramm.
- Schauen Sie auf die Tastaturbeleuchtung, um zu sehen, ob die Num-Taste aktiviert ist. Wenn Num Lock deaktiviert ist, drücken Sie die Taste.
- Geben Sie über das numerische Tastenfeld die erste Zählnummer ein.
- Drücken Sie auf dem Ziffernblock die Taste + zum Addieren, - zum Subtrahieren, * zum Multiplizieren oder / zum Dividieren
- Geben Sie die nächste Zahl in die Liste ein.
- Drücken Sie die Eingabetaste, um die Zählung zu beenden.
Drei zusätzliche Tastaturtasten
Fast alle verwendbaren Tasten haben wir bereits untersucht. Aber für Neugierige werfen wir einen Blick auf drei der mysteriösesten Tasten der Tastatur: PrtScn, Scroll Lock und Pause / Break.
Taste PrtScn (oder Druckbildschirm)
Es war einmal, dass diese Taste tatsächlich die Funktion ausführte, die ihr Name anzeigt (dh "Druckbildschirm") - sie sendete den Text des aktuellen Bildschirms an den Drucker. Drücken Sie nun PrtScn, um das Bild des gesamten Bildschirms aufzunehmen (macht einen "Screenshot") und kopiert es in die Zwischenablage im Speicher des Computers. Von dort kann es (durch Drücken von Strg + V) in Microsoft Paint oder ein anderes Programm eingefügt und optional aus diesem Programm gedruckt werden.
Auf einigen Tastaturen ist der SYS RQ-Befehl auch auf der PrtScn-Taste markiert - es ist noch mysteriöser. SYS RQ stand früher für Systemanfrage, aber dieser Befehl ist unter Windows nicht verfügbar.
Weitere Informationenüber den Schlüssel Bildschirm drucken, siehe Screenshot erstellen (Taste Bildschirm drucken).
Hinweis: Um das Bild nicht des gesamten Bildschirms, sondern nur des aktiven Fensters einzufrieren, drücken Sie Alt + PrtScn.
ScrLk (oder Scroll Lock)-Taste
In den meisten Programmen hat das Drücken der Scroll-Taste keine Wirkung. In einigen Programmen ändert das Drücken der Scroll-Sperre das Verhalten der Pfeiltasten und der Bild-auf- und Bild-ab-Tasten: Durch Drücken dieser Tasten wird das Dokument gescrollt, ohne die Cursorposition oder Auswahl zu ändern. Die Tastatur verfügt möglicherweise über eine Kontrollleuchte, die anzeigt, ob die Scroll-Lock-Funktion aktiviert ist.
Pause / Pause-Taste
Dieser Schlüssel wird selten verwendet. In einigen alten Programmen kann das Drücken von Pause / Break das Programm anhalten, und das Drücken von Strg + Pause / Break kann die Ausführung des Programms stoppen.
Andere Schlüssel
Einige moderne Tastaturen verfügen auch über Hotkeys oder Schaltflächen, die einen schnellen One-Touch-Zugriff auf Programme, Dateien oder Befehle ermöglichen. Andere Modelle verfügen über Lautstärkeregler, Scroll- und Zoomräder und andere Gadgets.
Weitere Informationen zu diesen Funktionen finden Sie in den Anweisungen für Ihre Tastatur oder Ihren Computer oder auf der Website des Herstellers.
Korrekter Umgang mit der Tastatur kann Schmerzen oder Verletzungen an Handgelenk und Arm verhindern, insbesondere bei längerer Verwendung des Computers.
Hier sind einige Tipps, um Probleme zu vermeiden:
- Platzieren Sie die Tastatur auf Ellbogenhöhe... Ihre Unterarme sollten seitlich entspannt sein.
- Zentrieren Sie die Tastatur vor Ihnen... Wenn Ihre Tastatur über eine separate Gruppe numerischer Tasten verfügt, können Sie sich die Leertaste als Mittelpunkt vorstellen.
- Während des Tippens sollten Ihre Hände und Handgelenke über der Tastatur bleiben so dass weit entfernte Tasten mit voller Armbewegung erreicht werden können, anstatt die Finger auszustrecken.
- Legen Sie Ihre Handflächen oder Handgelenke bei der Texteingabe nicht auf eine Oberfläche... Wenn die Tastatur über eine Handballenauflage verfügt, verwenden Sie diese nur während der Schreibpausen.
- Während der Texteingabe Drücken Sie die Tasten leicht, Ihre Handgelenke sollten gerade sein.
- Wenn Sie keinen Text eingeben, entspanne deine Hände.
- Halt dich kurz Pausen von der Arbeit am Computer alle 15-20 Minuten.
Wie der Name schon sagt, ist eine Bildschirmtastatur, oder wie sie auch genannt wird, eine Tastatur, die auf einem Computerbildschirm angezeigt wird. Es wird als Alternative zu einer echten Tastatur verwendet und ermöglicht das Tippen mit einer Maus oder verschiedenen anderen Geräten.
Im Allgemeinen gibt es zwei Hauptgründe, warum Benutzer virtuelle Tastaturen statt echter.
Verfügbarkeit
Tastatur als Ersatz verwenden:
- Der Benutzer kann keine echte Tastatur verwenden. Zum Beispiel haben Menschen Geräte, die keine physische Tastatur beinhalten, wie Kommunikatoren und Touchscreen-Geräte.
- Suche alternativer Weg Text Eingabe. Zum Beispiel, um Text in Ihrer Muttersprache eingeben zu können (z. B. gibt es keine muttersprachlichen Aufkleber auf einer echten Tastatur). Oder zum Beispiel Probleme mit einer vorhandenen Tastatur (der Treiber im System ist defekt, das Gerät ist blockiert usw.).
Sicherheit
Um das Sicherheitsniveau und den Schutz gegen verschiedene Malware zu erhöhen Software(zum Beispiel von Keyloggern):
- Sichere Bildschirmtastaturen sind große Helfer bei der Erhöhung der Sicherheit bei der Nutzung öffentlicher, ungesicherter oder verdächtiger Computer (z. B. Klassenzimmer, Internetcafes etc.).
- Sichere virtuelle Tastaturen können Ihren Computer vor den folgenden Arten von Schadsoftware schützen:
- Keylogger ( Keylogger) - alle Tastenanschläge aufzeichnen
- Bildschirmprotokollierung - Erstellen Sie Screenshots des Bildschirms mit regelmäßigen Zeiträumen oder für bestimmte Benutzeraktionen
- Zwischenablage-Protokollierung - Kontrollieren Sie den Inhalt der Zwischenablage
- Fixieren der Position des Mauszeigers - Speichern Sie alle Koordinaten, an denen die Mausklicks fixiert wurden. Grundsätzlich wird dieser Typ verwendet, um Bildschirmtastaturen von Banken zu hacken.
- Werte in Textfeldern erfassen – alle Werte aus Textfeldern holen, sogar versteckt durch eine Passwortmaske (jeder kennt ****)
Die gute Nachricht ist, dass es eine Reihe von Sonderangeboten gibt gratis Software um Ihnen bei der sicheren Texteingabe zu helfen. Es muss jedoch betont werden, dass es niemanden gibt einzigartiges Programm, die alle möglichen Funktionen beinhalten würde. Zugänglichkeitsbasierte virtuelle Tastaturen bieten keinen wirklichen Schutz vor Malware. Also sind sicher Bildschirmtastaturen enthalten keine speziellen Feature-Sets für die Benutzerfreundlichkeit. Es sollte auch betont werden, dass sichere Bildschirmtastaturen als zusätzliches Heilmittel um die Sicherheit zu gewährleisten, dass spezialisierte Schutzprogramme wie Firewalls, Antiviren usw. niemals ersetzen können.
Diese Übersicht untersucht virtuelle Tastaturen für Barrierefreiheitsprobleme.
Kostenlose Überprüfung der Bildschirm- / virtuellen Tastaturen
Die Bildschirmtastatur Click-N-Type ist ein hervorragendes Analogon zu kommerziellen Angeboten
Microsoft-Bildschirmtastatur
| Unterstützung für drei Eingabemethoden. Ab Windows 7 automatische Sprachumschaltung beim Wechsel des aktiven Fensters. | ||
| Die Tastaturgröße kann nicht geändert werden (seit Windows 7 behoben). | ||
| ------------- | ||
| 211KB 2.0 Uneingeschränkte Freeware Windows | ||
| In Windows enthalten |
Die Tastatur wird verwendet, um Informationen in einen Computer einzugeben und Steuersignale zu senden. Es enthält einen Standardsatz alphanumerischer Tasten und einige zusätzliche Tasten - Steuerung und Funktion, Cursorsteuerungstasten und eine kleine numerische Tastatur.
Allgemeine Konzepte
Informationseingabepunkt (Cursor)- Das blinkende Symbol "|" auf dem Monitorbildschirm zeigt die Position an, an der das nächste über die Tastatur eingegebene Zeichen angezeigt wird.
Die Tastatur hat einen eingebauten Puffer- Zwischenspeicher kleiner Größe, in dem die eingegebenen Zeichen abgelegt werden. Alle über die Tastatur eingegebenen Zeichen werden sofort an der Cursorposition auf dem Monitor angezeigt. Wenn das System jedoch beschäftigt ist, werden die Zeichen möglicherweise nicht sofort auf dem Bildschirm angezeigt, sondern in den Tastaturpuffer gelegt, um die eingegebenen Zeichen nach der Freigabe des Systems auf dem Bildschirm anzuzeigen. Wenn der Tastaturpuffer überläuft, folgt auf den Tastendruck Tonsignal, was bedeutet, dass das Zeichen nicht eingegeben (abgelehnt) wird.
Die gebräuchlichste ist heute 105 (7) - Tastaturen mit Tastenlayouts Qwerty(liest "Quart"), benannt nach den Bezeichnungen der Tasten in der oberen linken Reihe des alphanumerischen Teils der Tastatur.
Alphanumerische Tasten
Die alphanumerischen Tasten auf der Tastatur dienen zur Eingabe von englischen und russischen Buchstaben, Zahlen, Satzzeichen und einigen anderen Symbolen. Um die Eingabesprache zu ändern, müssen Sie in den Anzeigebereich klicken Taskleistenüber das Tastaturanzeigesymbol und wählen Sie die gewünschte Sprache aus.
Die Sprache kann auch über die Tastatur geändert werden. Dies geschieht normalerweise mit einer von zwei Tastenkombinationen: Alt (links) + Umschalt oder Strg + Umschalt.
Alphanumerische Tasten geben auch Symbole anderer nationaler Alphabete ein. Wenn Sie beispielsweise die belarussische Sprache in Ihrem System installiert haben, stimmen die meisten Buchstaben der belarussischen Sprache mit der Anordnung der Buchstaben der russischen Sprache überein. Aber es gibt auch Unterschiede. Sie sind in der folgenden Tabelle dargestellt:
Funktionstasten
Oben auf der Tastatur befinden sich 12 Funktionstasten. F1-F12... Funktionstasten in verschiedene Anwendungen kann haben andere Bedeutung... Hier ist ein Beispiel für die Aktionen, die der Schlüssel ausführt F5.
Beachten Sie, dass viele Programme die Taste verwenden, um Hilfe (Hinweise) zu erhalten. F1.
Steuertasten
Steuertasten haben folgenden Zweck:
Eintreten- Enter-Taste. In Texteditoren wird der Absatz durch Drücken der Eingabetaste abgeschlossen. Beim Arbeiten zum Beispiel in einem Ordnerfenster oder Dirigent Das Drücken der Eingabetaste hat dieselbe Funktion wie ein Doppelklick mit der linken Maustaste (normalerweise ist die Standardaktion geöffnet).
Esc(Escape - Exit) Taste zum Abbrechen einer Aktion, z. B. zum Verlassen eines Dialogfelds, eines Menüs usw.
Taste Alt wird verwendet, um einen Befehl aus dem Menü der aktiven Anwendung auszuwählen, ohne die Maus zu verwenden. Durch Drücken der Alt-Taste erhält der Benutzer Zugriff auf den ersten Menüpunkt der aktiven Anwendung. Die weitere Auswahl des Befehls erfolgt mit den Navigationstasten ↓ ← → und Drücken der Taste Eintreten... Taste Alt häufig in Kombination mit anderen Tasten verwendet. Hier sind einige davon:
Taste Strg hat keine eigenständige Bedeutung, ändert aber bei gleichzeitigem Drücken mit anderen alphabetischen oder Steuertasten deren Wirkung. Hier sind einige Beispiele für die Verwendung solcher Kombinationen:
Schicht(registrieren) - bietet die Groß-/Kleinschreibung von Schlüsseln ändern(von oben nach unten und umgekehrt). Drücken Sie zum Beispiel die Taste Schicht ermöglicht zusammen mit der alphabetischen Taste die Eingabe von Großbuchstaben.
Einfügung(Einfügen) - schaltet zwischen den Modi des Einfügens (neue Zeichen werden zwischen den bereits eingegebenen eingegeben und auseinander geschoben) und des Ersetzens (alte Zeichen werden mit neuen gemischt) um.
Löschen(löschen) - löscht das Zeichen von der Position rechts vom Cursor (Informationseingabepunkt).
Rückraum löscht das Zeichen vor dem Cursor, d. h. links von der Informationseingabeposition. Denken Sie daran, dass der Schlüssel Rückraum befindet sich auf der Tastatur über der Taste Eintreten.
Tab - die Tabulatortaste, in Texteditoren bewegt es den Cursor mehrere Positionen gleichzeitig nach rechts zum nächsten Tabulator, in Dialogfeldern dient es zum Wechseln zwischen verschiedenen Bedienelementen.
Caps Lock- Sperren in Großbuchstaben, Bereitstellung Geben Sie Großbuchstaben statt Kleinbuchstaben ein... Beachten Sie, dass der Schlüssel Caps Lock funktioniert nur mit Buchstabentasten und hat keinen Einfluss auf die Eingabe von Sonderzeichen.
Scroll-Sperre- Wird nur in Tabellenkalkulationen verwendet, um durch Informationen zu scrollen, ohne die aktive Zelle zu ändern.
Bildschirm drucken- bietet Informationen kopieren aktuell auf dem Bildschirm angezeigt in Zwischenablage.
Lange untere Taste ohne Titel - entworfen, um Leerzeichen einzugeben (um Wörter zu trennen).
Die Windows-Logo-Taste wird angezeigt Hauptmenü Fenster. Darüber hinaus wird es verwendet, um einige Befehle auszuführen, deren Liste in der folgenden Tabelle aufgeführt ist:
| Tastaturkürzel | Termin |
|---|---|
| Fenster + Pause | Öffnen eines Dialogfelds Systemeigenschaften |
| Windows + D oder Windows + M | Alle Fenster minimieren |
| Windows + Umschalt + M | Minimierte Fenster wiederherstellen |
| Windows + E | Öffnen des Fensters Arbeitsplatz |
| Windows + F | Nach einer Datei oder einem Ordner suchen |
| Strg + Windows + F | Computer finden |
| Windows + F1 | Anzeigen der Windows-Hilfe |
| Windows + L | Sperren Sie einen Computer, wenn Sie einer Domäne beitreten, oder wechseln Sie den Benutzer, wenn ein Computer keiner Domäne beitritt |
| Windows + R | Öffnen eines Dialogfelds Ausführen |
| Windows + U | Öffnen des Utility-Managers |
Die Taste dient zum Aufrufen des Kontextmenüs des ausgewählten Objekts, d. h. ersetzt einen Klick Rechtsklick Maus auf das ausgewählte Objekt.
Navigationstasten
Navigationstasten haben folgenden Zweck.
Mit den Tasten ↓ ← → wird der Cursor entsprechend bewegt hoch, runter, links und rechts eine Position oder Zeile.
Zuhause und Ende- Bewegen des Cursors zur ersten bzw. letzten Position der Zeile.
Bild hoch und Bild runter- Bewegung durch den Text jeweils eine Bildschirmseite vor und zurück ermöglichen.
Kleiner Ziffernblock
Kleiner Ziffernblock kann in zwei Modi verwendet werden: für Zahlen eingeben und für Cursorsteuerung... Das Umschalten zwischen diesen Modi erfolgt durch Drücken von Num Lock.
Auch wenn Ihre Arbeit nicht direkt mit dem Tippen zu tun hat, müssen Sie wahrscheinlich trotzdem viel mit der Tastatur arbeiten. Schreiben Sie einen Brief, hinterlassen Sie eine Nachricht im Forum, chatten Sie einfach auf ICQ - all dies erfordert eine Tastatur. Computer lassen sich bisher leider nicht wie eine Sekretärin diktieren oder ihre Gedanken aus der Ferne an sie übermitteln, daher bleibt die Tastatur das primäre Eingabemittel. Sie haben sich vielleicht mehr als einmal gefragt, wie Sie schneller tippen können. Neben der naheliegendsten Lösung – die Beherrschung der Touch-Typing-Methode – gibt es noch andere. Sie basieren auf der Automatisierung einiger Vorgänge, die bei der Texteingabe ausgeführt werden müssen. Programme zur Beschleunigung der Tastatureingabe können automatisch oder auf Befehl des Benutzers das Layout des eingegebenen Textes ändern, Tippfehler in Wörtern korrigieren, Wortvervollständigungen vorschlagen, wenn der Benutzer gerade mit der Eingabe begonnen hat, mehrere eingegebene Zeichen durch ganze Phrasen oder sogar Sätze ersetzen. Diese Programme werden im heutigen Rückblick diskutiert.
Punto-Umschalter 3.0
Entwickler: Yandex.Verteilungsgröße: 2 MB
Verbreitung: ist gratis
Schnittstelle: Russian Punto Switcher ist vielleicht das bekannteste und beliebteste Programm zum automatischen Umschalten von Tastaturlayouts. Allerdings weiß nicht jeder, dass Punto Switcher neben dem Wechseln von Layouts noch viel mehr kann. Für diejenigen, die viel mit Text arbeiten, kann das Programm ein guter Helfer sein. Erwähnenswert ist zunächst die Zusammenstellung der Autokorrekturliste. AutoKorrektur in Punto Switcher funktioniert ähnlich wie in MS Word – wenn Sie bestimmte Zeichen eingeben, werden diese durch ein vordefiniertes Wort oder einen ganzen Satz ersetzt. Aber wenn Word AutoCorrect nur innerhalb dieser funktioniert Texteditor, die in Punto Switcher gespeicherte Liste der häufig getippten Wörter und Sätze kann in allen verwendet werden Windows-Anwendungen z.B. in einem Browser oder Mail-Client... Außerdem können Sie diese Liste bei einer Neuinstallation des Systems speichern oder auf einen anderen Computer übertragen. Die Autokorrekturliste wird in der Datei replace.dat gespeichert, die in vorherige Versionen Punto Switcher wurde im Programminstallationsordner abgelegt und befindet sich jetzt unter c: Dokumente und EinstellungenBenutzeranwendungsdatenYandexPunto Switcher3.0 (für Windows XP).
Die Autokorrekturliste hat zwei Hauptzwecke. Erstens können Sie damit Tippfehler in den Wörtern, die Sie am häufigsten vermissen, automatisch korrigieren. Zweitens können Sie in diese Liste einige Wörter oder Sätze aufnehmen, die Sie oft eingeben müssen. Sie können beim Erstellen von Autokorrektur-Elementen sogar Absätze verwenden, um beispielsweise Vorlagen für Antworten auf Briefe in dieser Liste zu speichern. Je nach Wunsch können Sie das Programm auffordern, die eingegebenen Zeichen zu ersetzen, nachdem Sie die Leertaste, die Eingabetaste oder die Tabulatortaste gedrückt haben. Außerdem kann Punto Switcher Zeichen berücksichtigen, die in einem anderen Layout eingegeben wurden. In den meisten Fällen ist diese Funktion sehr praktisch, da Sie nicht darüber nachdenken müssen, in welchem Layout Sie tippen. Wenn Sie beispielsweise eine Antwortvorlage für einen Brief einfügen müssen, für den die Programmeinstellungen die Zeichen "Brief" anzeigen, können Sie "dueyuk" eingeben, wonach Punto Switcher das Layout wechselt und eine Autokorrektur durchführt. Einige Benutzer arbeiten nicht mit der AutoKorrektur-Liste, da sie sich nur schwer merken können, welche Zeichen sie eingeben müssen, damit das Programm sie ersetzt. "Ich verbringe lieber Zeit damit, einen Satz vollständig einzugeben, als mich daran zu erinnern, welche Abkürzung ich für die Autokorrektur gefunden habe", sagen sie. Für solche Benutzer bietet Punto Switcher eine Anzeige der Autokorrekturliste über allen Fenstern. Dieses Fenster kann durchscheinend sein und an einer beliebigen Stelle auf dem Bildschirm positioniert werden. Die Arbeit damit ist ganz einfach: Sie setzen den Cursor an die Stelle, an der Sie den Text einfügen möchten, und klicken auf die gewünschte Phrase in der Autokorrektur-Liste. Es ist jedoch zu beachten, dass diese Art der Arbeit mit der Autokorrekturliste nur dann praktisch ist, wenn sie nicht sehr viele Elemente enthält. Andernfalls müssen Sie viel Zeit mit der Suche nach der gewünschten Phrase verbringen und durch die Liste scrollen.
Die zweite praktische Funktion des Programms, die beim Arbeiten viel Nerven spart, ist ein Tagebuch. Das Programm kann alles, was Sie auf Ihrem Computer eingeben, in ein Tagebuch aufnehmen. Übrigens, aufgrund dieser Funktion sind einige Programme zum Erkennen von Spionagemodule Punto Switcher als bösartiges Dienstprogramm wahrnehmen, da es tatsächlich wie ein Keylogger-Programm funktioniert. Im Gegensatz zu echten Keyloggern sendet es den Inhalt Ihres Tagebuchs jedoch nirgendwo hin. Darüber hinaus können Sie ein Passwort festlegen, um es anzuzeigen. Das Tagebuch kann alle von Ihnen eingegebenen Phrasen speichern, die mindestens eine bestimmte Anzahl von Wörtern enthalten (diese Anzahl muss mindestens zwei sein und wird in den Programmeinstellungen festgelegt). Außerdem kann der Inhalt der Zwischenablage im Tagebuch gespeichert werden.
Was ist praktischer Nutzen diese Funktion? Es sichert Ihre Arbeit bei einem Software- oder Systemausfall garantiert. Das unerwartete Schließen Ihres Texteditors oder Browsers, das Einfrieren Ihres Computers und das Durchführen eines Warmstarts können dazu führen, dass Ihr eingegebener Text in . angezeigt wird Originalprogramm wird nicht bestehen bleiben. In den vielen Jahren der Zusammenarbeit mit Punto Switcher hatten wir keinen einzigen Fall, in dem wir in einer ähnlichen Situation den Verlust nicht aus dem Tagebuch "herausziehen" konnten. Das einzige, was bei der Arbeit mit dem Tagebuch zu beachten ist, ist die Notwendigkeit, es von Zeit zu Zeit zu bereinigen, da diese Datei bei aktiver Arbeit ziemlich groß werden kann. Die Reinigungsfunktion wird jedoch im Punto Switcher bereitgestellt. Obwohl Punto Switcher nicht weiß, wie man die Rechtschreibung "on the fly" überprüft und Tippfehler automatisch korrigiert, kann das Programm Ihnen dennoch helfen, auf Fehler zu achten. Wenn beim Tippen ein Tippfehler gemacht wurde, ändert das Programm die Farbe seines Symbols in der Taskleiste. Wenn der Ton am Computer eingeschaltet ist, werden Sie außerdem mit einem speziellen Signal über einen Fehler informiert. Punto Switcher bietet auch einige Zwischenablageoptionen, die Sie bei Ihrer täglichen Arbeit nützlich finden könnten. Zunächst kann das Programm einen Text, der in die Zwischenablage eingegeben wurde, in ein anderes Layout übersetzen. Zweitens können Sie mit Punto Switcher Text aus der Zwischenablage transliterieren. Nachdem Punto Switcher von Yandex übernommen wurde, wurden dem Programm einige andere Funktionen hinzugefügt. Zum Beispiel können Sie für ein Wort in der Zwischenablage schnell eine Interpretation in Yandex-Online-Wörterbüchern finden, seine Übersetzung in eine andere Sprache abrufen, einen Artikel darüber in der russischen oder englischen Enzyklopädie Wikipedia anzeigen und auch eine Suche in Yandex durchführen. Alle diese Funktionen sind über das Kontextmenü verfügbar, das durch Klicken auf das Punto Switcher-Symbol in der Taskleiste aufgerufen wird.
Schließlich lohnt es sich, ein paar Worte zum Hauptzweck des Programms zu sagen - automatische Umschaltung Layouts vom Russischen ins Englische und umgekehrt. Das Programm bietet viele Einstellungen, die helfen, es an die Bedürfnisse eines bestimmten Benutzers anzupassen. Wenn das Punto Switcher-Wörterbuch beispielsweise kein bestimmtes Wort enthält, das Sie häufig eingeben, können Sie es dort manuell eingeben. Zum Beispiel wechselt das Programm die Wörter "vuser" und "mukeuch" beim Tippen nicht automatisch in das englische Layout, obwohl sie auf Russisch wie Kauderwelsch klingen und auf Englisch - wie "Tiefe" und "Vertex". Es passiert auch umgekehrt - der Wechsel zu einem anderen Layout erfolgt, wenn es nicht benötigt wird. Wenn Sie ein Wort zu einem benutzerdefinierten Wörterbuch hinzufügen, können Sie angeben, ob es in ein anderes Layout übersetzt werden soll und ob die Groß-/Kleinschreibung beachtet werden soll. In einigen Programmen kann Punto Switcher möglicherweise nicht helfen, aber stören. Ein Beispiel ist die Arbeit in AutoCAD, wo Sie oft arbeiten müssen Befehlszeile durch Eingabe von Befehlen, die nicht wie gewöhnliche Wörter aussehen und daher vom Programm falsch interpretiert werden können. Für solche Fälle hat Punto Switcher die Möglichkeit, Anwendungen anzugeben, in denen das Programm automatisch deaktiviert wird. Darüber hinaus kann das Programm manuell deaktiviert werden, indem im Kontextmenü des Tray-Icons das Kontrollkästchen neben dem Befehl "Autoswitch" deaktiviert wird. Wenn außer Russisch und Englische Sprachen Wenn Sie mit anderen arbeiten, achten Sie in den Programmeinstellungen unbedingt auf das Kontrollkästchen "Eingabe nur in russischen und englischen Layouts berücksichtigen". Wenn Sie es installieren, wird Punto Switcher nicht angezeigt, wenn ein anderes Layout aktiv ist. Eine der größten Unannehmlichkeiten, über die sich Benutzer von Punto Switcher beschweren, ist vielleicht, dass das Programm keine Zeichen akzeptiert, die zuvor eingegeben wurden. Das heißt, wenn Sie zuvor einen Teil des Wortes eingegeben und dann die fehlenden Zeichen hinzugefügt haben, verarbeitet Punto Switcher nur die Buchstaben, die Sie gerade eingegeben haben. Dies führt häufig zu Fehlern beim automatischen Wechseln des Layouts, da der Teil eines Wortes, den Sie beispielsweise eingegeben haben, mit "ь" beginnen kann und Punto Switcher das Layout daher sofort auf Englisch ändert. Um die zuvor eingegebenen Wörter zu bearbeiten, verwenden Sie am einfachsten die Pfeiltasten nach links und rechts auf Ihrer Tastatur. Wenn Sie das Programm nicht zum Umschalten des Layouts benötigen, drücken Sie einfach diese Tasten, bevor Sie Zeichen eingeben. Danach können Sie problemlos beliebige Zeichen eingeben. In den Programmeinstellungen können Sie andere Tasten festlegen, nach denen Punto Switcher das Layout nicht umschalten soll - Löschen, BackSpace, manuelle Layoutänderung.
Orfo-Umschalter 1.22
Entwickler: Oleg DubrowVerteilungsgröße: 1 MB
Verbreitung: Shareware
Schnittstelle: Russisch Der Hauptzweck von Orfo Switcher besteht darin, die Rechtschreibung des eingegebenen Textes während der Eingabe zu überprüfen. Das Programm funktioniert in allen Windows-Anwendungen, einschließlich Chat-Fenstern von IM-Clients, Browsern usw. Sobald Sie einen Fehler in einem Wort machen, zeigt Orfo Switcher daneben ein Menü an, das mehrere Möglichkeiten zur Korrektur bietet. Außerdem ist es möglich, dem Wörterbuch sofort ein Wort hinzuzufügen. Sie können die gewünschte Option aus dem Menü mit den Tastaturpfeilen oder mit der Maus auswählen. Wenn Sie weder das eine noch das andere tun möchten, tippen Sie einfach weiter und das Fenster mit Optionen zur Fehlerbehebung verschwindet von selbst vom Bildschirm. Das Programm funktioniert sowohl mit Russisch als auch mit Englisch.
Die zweite Funktion von Orfo Switcher besteht darin, Tastaturlayouts zu wechseln. Wie Punto Switcher kann das Programm den eingegebenen Text überwachen und automatisch zwischen Layouts wechseln. Das Umschalten kann sowohl während der Eingabe eines Wortes als auch nach Drücken der "Leertaste" erfolgen. Das Programm bietet Ausnahmelisten - Wörter, für die Sie das Layout nicht ändern müssen, und Wörter, für die Sie es ändern müssen. Diese Listen werden präsentiert als Textdateien und sind leicht in Notepad bearbeitet.
Es sei darauf hingewiesen, dass im Gegensatz zu Punto Switcher, der sowohl in Windows XP als auch in Windows Vista, bietet dieses Programm die Möglichkeit, die Tastatur nur in Windows XP automatisch umzuschalten. Um in Windows Vista eingegebenen Text in ein anderes Layout umzuschalten, müssen Sie es auswählen und eine vordefinierte Tastenkombination verwenden. Über das Kontextmenü, das angezeigt wird, wenn Sie auf das Programmsymbol in der Taskleiste klicken, können Sie Orfo Switcher deaktivieren oder vorübergehend für 10 Minuten deaktivieren. Diese Befehle können auch über Hotkeys ausgeführt werden. Orfo Switcher kann auch eine Liste von Anwendungen erstellen, in denen das Programm nicht funktioniert. Orfo Switcher implementiert einige der Optionen für die Arbeit mit der Zwischenablage. Das Programm speichert die letzten 40 Elemente, die in den Puffer eingegeben wurden, und ermöglicht ein schnelles Einfügen an der Stelle, an der sich der Cursor befindet. Um ein Fenster mit einer Liste von Textfragmenten zu öffnen, halten Sie die mittlere Maustaste gedrückt. Danach genügt es, das gewünschte Fragment mit dem Cursor oder den Pfeilen auf der Tastatur auszuwählen. Über dieses Menü können Sie auch in die Zwischenablage eingegebene Zeichen transkribieren oder in ein anderes Layout übersetzen.
Das Programm hat auch eine ähnliche Funktion wie die Autokorrekturliste im Punto Switcher. Über die Registerkarte "Voreinstellungen" in den Programmeinstellungen können Sie eine Liste häufig verwendeter Wörter und Sätze erstellen. Solche Leerzeichen können Sie über das gleiche Menü einfügen, das durch Drücken der mittleren Maustaste aufgerufen wird. Interessant ist, dass Sie mit Hilfe dieses Menüs schnell neue Vorlagen erstellen können und standardmäßig der Text, der sich in der Zwischenablage befindet, darin eingefügt wird.
Komfort beim Tippen 3.2
Entwickler: Comfort SoftwaregruppeVerteilungsgröße: 2 MB
Verbreitung: Shareware
Schnittstelle: Russian Comfort Typing ist im Gegensatz zu den anderen in diesem Test besprochenen Dienstprogrammen kein automatischer Tastaturlayout-Umschalter. Laut seinen Entwicklern wurde es für diejenigen entwickelt, die automatischen Umschaltern nicht vertrauen, um die Eingabesprache zu ändern. Das Umschalten des Layouts kann nur durch einen Benutzerbefehl durchgeführt werden. Comfort Typing kann die Eingabesprache des gerade eingegebenen Textes sowie der markierten Zeichen umschalten. Um das Layout zu ändern, verwenden Sie die Tastenkombination Win + Shift. Neben dem Ändern der Eingabesprache hilft Ihnen Comfort Typing dabei, Operationen mit ausgewähltem Text schnell durchzuführen, wie z , oder lassen Sie alle Wörter mit Großbuchstaben beginnen). Um diese Operationen auszuführen, werden Tastaturkürzel verwendet, die in den Programmeinstellungen zugewiesen werden können.
Comfort Typing bietet verschiedene Tools, um das Tippen zu beschleunigen. Zum einen verfügt das Programm über eine automatische Vorschlagsfunktion beim Tippen. Sobald Sie mit der Eingabe eines Wortes beginnen, wird ein kleines Menü angezeigt, das eine oder mehrere Optionen zur Wortvervollständigung bietet. Mit den Pfeiltasten auf der Tastatur wählen Sie das passende aus und gehen zur Eingabe des nächsten Wortes über. Sie können auch Zahlen verwenden, um das gewünschte Wort auszuwählen, was sehr praktisch ist, wenn es mehrere Vervollständigungsoptionen in der Liste gibt. Alle Wörter, die Comfort Typing als Ersatz vorschlägt, sind nummeriert. Es reicht aus, die Nummer einzugeben, die der gewünschten Option entspricht, und das Wort wird automatisch eingegeben. Wenn Sie die entsprechende Option in den Programmeinstellungen aktivieren, erscheint auch dahinter ein Leerzeichen. Comfort Typing erweitert seinen Wortschatz automatisch mit den von Ihnen eingegebenen Wörtern. Je häufiger Sie die automatische Vorschlagsfunktion nutzen, desto wahrscheinlicher ist es, dass das Programm das richtige Wort für die Ersetzung im Wörterbuch findet. Die automatische Vorschlagsfunktion ist besonders für Benutzer geeignet, die sich nicht mit einer hohen Tippgeschwindigkeit rühmen können. Wenn Sie während des Eingabevorgangs keine Eingabeaufforderungen sehen, reduzieren Sie einfach die Verzögerungszeit für deren Anzeige. Standardmäßig ist es groß genug, dass Sie möglicherweise schneller tippen, als es von Comfort Typing angezeigt werden kann. Wenn Sie die Verzögerungszeit auf den Mindestwert reduzieren, werden Eingabeaufforderungen angezeigt.
Das zweite Werkzeug zur Beschleunigung des Tippens sind Textvorlagen, die der Autokorrekturliste in Punto Switcher etwas ähneln. Textvorlagen funktionieren wie folgt: Sie geben die für die Vorlage festgelegte Zeichenfolge ein und drücken die NumLock-Taste, woraufhin das Programm die eingegebenen Zeichen durch den entsprechenden Text ersetzt. Wenn Sie sich nicht an die Zeichenfolge erinnern, können Sie einfach NumLock drücken. In diesem Fall erscheint auf dem Bildschirm ein Fenster mit einer Liste aller Vorlagen. Sie können das gewünschte auswählen und einfügen.
Das Arbeiten mit Vorlagen in Comfort Typing hat gegenüber ähnlichen Programmen mehrere Vorteile. Erstens können Sie Makros in Vorlagen verwenden, z. aktuelles Datum und Zeit. Zweitens können Vorlagen gespeichert werden in RTF-Format, d. h. beim Erstellen können Sie eine Vielzahl von Formatierungswerkzeugen verwenden, die für normalen Text nicht verfügbar sind: Listen, Ausrichtung, hoch- und tiefgestellt, verschiedene Stilarten, Schriftart und Schriftgröße. Alle im Programm erstellten Vorlagen können mit einem Passwort geschützt werden. Es ist auch möglich, gängige Vorlagen innerhalb von . zu verwenden lokales Netzwerk wo mehrere Benutzer mit dem Programm arbeiten.
Abschluss
Für die meisten Leute ist die Standardtastatur, die mit einem neuen Gerät geliefert wird, erträglich. Dies ist normalerweise eine traditionelle Android-Tastatur oder eine modernisierte Version wie Samsung oder LG. Dies sind jedoch nicht alle Ihre Optionen. Es gibt eine Reihe von Tastatur-Apps von Drittanbietern für Android, die erweiterte Funktionen enthalten. Wenn Sie Ihre Eingabe ändern möchten, schauen wir uns jetzt die besten Tastaturen für Android an.
AI-Tastatur Plus
(Downloads: 2278)
AI Type Keyboard Plus ist eine ziemlich alte und zuverlässige Option alternative Tastatur... Die App bietet viel Standardfunktionen, einschließlich Vorhersage, Autovervollständigung, Emoji- und Tastatureinstellungen. Darüber hinaus finden Sie über tausend Designs, um Ihre Tastatur in Ihr Design einzupassen. Die kostenlose Version hat eine Testphase von 18 Tagen, dann müssen Sie 250 Rubel ausgeben oder ein paar Funktionen verlieren, aber Sie können alle Funktionen der Tastatur ausprobieren, bevor Sie die App kaufen. Es ist auch eine der wenigen Tastatur-Apps, die mit einer Zahlenleiste ausgestattet ist.
 Chrome-Tastatur
Chrome-Tastatur
(Downloads: 735)
Die Chrooma-Tastatur ist neu auf dem Tastatur-App-Markt, erfüllt jedoch alle Anforderungen, die Sie an eine Smartphone-Tastatur stellen möchten. Die App enthält ein Wischset, Größenänderung, Nacht-Modus und Sie können auch die Tastaturfarbe nach Ihrem Geschmack ändern. Die App enthält auch numerische Zeichenfolgen, Emojis und Unterstützung für 60 Sprachen. Die Tastatur sieht aus und verhält sich sehr ähnlich wie eine herkömmliche Android-Tastatur, und sie ist es gute Entscheidung... Es ist billig und eine gute möglichkeit wenn Sie nach einer anpassbaren und einfachen Tastatur suchen.
 Fleksy-Tastatur
Fleksy-Tastatur
(Downloads: 864)
Fleksy Keyboard ist eine der Must-Have-Android-Tastatur zum Durchsuchen. Es enthält eine der besten Vorhersage-Engines aller Tastaturen auf dieser Liste und verwendet außerdem eine ziemlich einzigartige Vorhersagemethode zusammen mit einer Wischeingabe, um das Tippen zu beschleunigen. Die Tastatur wird mit 40 Designs und drei anpassbaren Größen geliefert, und Sie können die eigentliche Tastatur an Ihre Bedürfnisse anpassen und sogar erstellen eigenes Thema für Sie. Die Tastatur hat auch GIF-Unterstützung, was nützlich ist. Es kann kostenlos mit In-App-Käufen heruntergeladen werden, die Themenpakete enthalten. Sie taucht oft in jeder Diskussion auf. beste Tastaturen für Android.
 GO-Tastatur
GO-Tastatur
(Downloads: 611)
GO Keyboard trägt das gleiche Stigma wie andere GO-Produkte, manche mögen es, andere finden es übertrieben. So oder so, GO Keyboard ist seit langem eine solide Android-Tastatur. Die Tastatur verfügt über eine Vielzahl von Funktionen, darunter Emoji, Unterstützung für eine Vielzahl von Tastenlayouts wie QWERTY, QWERTZ, AZERTY und mehr. Es unterstützt auch Swipe-Eingabe und Schriftarten, aus denen Sie wählen können. Es ist nicht die minimalistischste Option, aber wenn Ihnen sperrige Apps nichts ausmachen, ist dies eine gute Tastatur.
 Google-Tastatur
Google-Tastatur
(Downloads: 710)
An der traditionellen Android-Tastatur kamen wir natürlich nicht vorbei. Dies ist die grundlegende Option, auf der die Bewertung jeder anderen Tastatur basiert. Dies ist eine Tastatur im minimalistischen Stil, die nicht viele Funktionen hat, aber schnell und zuverlässig bleibt. Hier finden Sie Gesteneingabe, verschiedene Anpassungsoptionen bei der Eingabevorhersage, Korrekturen und natürlich ein benutzerdefiniertes Wörterbuch. Es gibt mehrere Themenoptionen sowie Wischwahl und Einhand-Wählmodus. Sie können Ihr Wörterbuch auch zwischen Geräten synchronisieren für schnelle Einrichtung wenn Sie ein neues Gerät kaufen. Es ist perfekt kostenlose App ohne In-App-Käufe.
 Multiling O-Tastatur
Multiling O-Tastatur
(Downloads: 608)
Multiling O Keyboard ist eine unverzichtbare Lösung, wenn Sie Sprachunterstützung benötigen. Tatsächlich unterstützt diese Tastatur-App zum Zeitpunkt dieses Schreibens über 200 Sprachen, was weit mehr ist, als jede andere Android-Tastatur zu bieten hat. Zusätzlich zur erweiterten Sprachunterstützung erhalten Sie Gesteneingabe, die Möglichkeit, Ihre Tastatur an Ihr PC-Layout anzupassen, die Tastaturgröße anzupassen, Designs, Emojis, verschiedene Layouts und eine wichtige numerische Leiste. Dies ist eine unterschätzte App, insbesondere wenn Sie in verschiedenen Sprachen schreiben, und vor allem ist sie völlig kostenlos.
 Minuum-Tastatur
Minuum-Tastatur
(Downloads: 226)
Von allen Android-Tastaturen auf dieser Liste wird Minuum Keyboard wahrscheinlich den Preis für das Denken über Grenzen hinweg gewinnen. Die App kommt mit Standardtastatur was eine einfache Anpassung unterstützt, aber Hauptmerkmal ist der Mini-Modus, bei dem die Tastatur nicht höher als Ihr Miniaturbild ist. Die Tastatur bietet die Möglichkeit, Text mit Fehlern mit hervorragenden Bearbeitungen einzugeben. Es gibt einiges an Training und es ist auch gewöhnungsbedürftig, aber dies ist definitiv eine einzigartige und lohnende Lösung, wenn Sie den Dreh raus haben. Sie können eine kostenlose 30-Tage-Testversion erhalten, bevor Sie aufgefordert werden, Ihnen 180 Rubel in Rechnung zu stellen.
 Smart Keyboard PRO
Smart Keyboard PRO
(Downloads: 753)
Die Smart Keyboard Pro App ist schon lange in den Regalen der Geschäfte Google Play und es ist eine der wenigen älteren Android-Tastaturen, die noch regelmäßig aktualisiert wird. Das einfache Tastatur die eine grundlegende Recruiting-Erfahrung mit einigen modernen Wendungen bietet. Sie erhalten Emojis, automatische Korrekturen, Textvorhersage und mehr. Die Tastatur unterstützt auch Themen, T9-Modus, Kompaktmodus und Hardwaretastaturen. Es ist nicht die schillerndste App auf der Liste, aber es ist eine gute Option, wenn Sie etwas Einfaches benötigen, das funktioniert. Sie können die Demoversion verwenden, bevor Sie die Tastatur kaufen.
 SwiftKey-Tastatur
SwiftKey-Tastatur
(Downloads: 686)
SwiftKey ist definitiv eine der besten Tastaturen für Android. Es verfügt über eine ungeheuer schlagfertige Textvorhersage und eine fantastische Autokorrektur sowie Gesteneingabe, Cloud-Synchronisierung, damit alle Ihre Geräte den Überblick über Einstellungen, Tastaturthemen und mehr behalten. Die Tastatur bietet auch eine breite Sprachunterstützung, etwa 100. Die Tastatur und alle ihre Funktionen sind kostenlos, aber Sie müssen für die meisten Themen bezahlen. Die App wurde kürzlich von Microsoft gekauft, was dazu führte, dass viele Benutzer SwiftKey den Rücken kehren, aber an dieser Moment die anwendung funktioniert wie immer.
 Swype
Swype
(Downloads: 291)
Swype war die erste wirklich gute Android-Tastatur von Drittanbietern, so gut, dass einige OEMs sie als Basis für ihre Geräte verwendeten. Die Tastatur ist heute nicht mehr so beliebt wie früher, aber die Entwickler haben es geschafft Gute Arbeitüber dem Antrag. Die Tastatur bietet eine bessere Gesteneingabe, Themen, Textvorhersage, automatische Korrektur, Synchronisierung zwischen Geräten und einige einzigartige Gestensteuerungen, mit denen Sie alles auswählen, kopieren, einfügen oder suchen können. du kannst verwenden Freie Version innerhalb von 30 Tagen vor der Zahlung von 65 Rubel, danach können Sie einzigartige Themen separat kaufen.