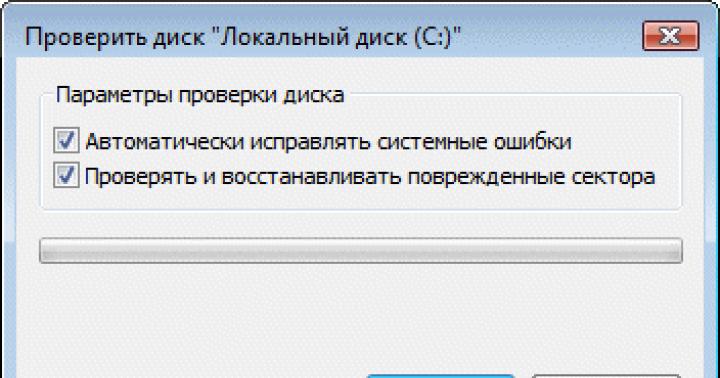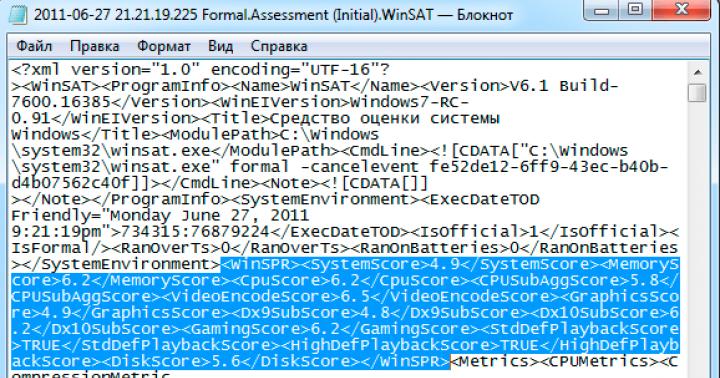چنین شاخص عملکردی در ویندوز 7 وجود دارد. ظاهراً برای نشان دادن اینکه آیا رایانه شما برای استفاده از ویندوز 7 مناسب است یا خیر طراحی شده است.
راه های مختلفی برای افزایش شاخص بهره وری وجود دارد. آنها را در نظر خواهیم گرفت.
روش 1: برنامه تغییر رتبه ویندوز 7
سادهترین راه، البته، استفاده از برنامه تقلب تغییر رتبهبندی ویندوز 7 است که به شما امکان میدهد شاخص عملکرد را به روشی که نیاز دارید «بیرون» کنید.
برنامه را دانلود کنید. قبل از اینکه آن را راه اندازی کنید، راه اندازی مجدد کنید - در غیر این صورت نمی توانید برنامه را نصب کنید. این برنامه به سادگی یک دمپایی است - فقط شاخص های Windows 7 Experience Index را که نیاز دارید مشخص کنید، هیچ چیز پیچیده ای نیست.
مقادیر معتبر از 1 تا 7.9 هستند. می توانید یک یا چند مقدار را تغییر دهید. تنها چیزی که باقی می ماند این است که روی دکمه ذخیره کلیک کنید و پنجره برنامه را ببندید. حالا دوباره Windows 7 Experience Index را بررسی کنید و از اعداد جالب لذت ببرید.
روش 2: تغییر فایل XML
این روش پیچیده تر است، اما نتیجه نیز بسیار خوب خواهد بود. اول از همه باید به این پوشه بروید:
C:\Windows\Performance\WinSAT\DataStore
در این پوشه، فایل Formal.Assessment (Initial).WinSAT را در هر ویرایشگر متنی باز کنید. ممکن است چندین فایل از این دست وجود داشته باشد - در این مورد، جدیدترین را انتخاب کنید (نگاه بر اساس تاریخ).
در فایلی که باز می شود، بلوک را پیدا کنید

می توانید یک مقدار یا همه را به یکباره تغییر دهید:
- عمومی؛ - ارزیابی حافظه؛ - ارزیابی پردازنده؛ - ارزیابی گرافیکی؛ - ارزیابی گرافیک بازی ها - ارزیابی هارد دیسک
در واقع، شما فقط باید SystemScore کلی را تغییر دهید تا حداکثر (یا هر چیزی که نیاز دارید) امتیاز کلی را به دست آورید. هیچ چیز ما را از دادن 7.9 به همه مؤلفه ها به طور کلی باز نمی دارد - با این حال، این چندان قابل قبول نخواهد بود.

فقط با حقوق مدیر سیستم می توانید یک فایل XML را مسخره کنید.
PS. برخی افراد فکر می کنند افزایش شاخص عملکرد کاری عجیب و ناسپاس است. مثلاً اگر بهرهوری واقعاً رشد میکرد، اما همانطور که هست، فقط تعداد رتبهبندی افزایش مییابد. با این حال، چرا که نه؟ در انجمن ها، بسیاری از افراد بزرگ که توسط والدین ثروتمندشان برای کامپیوتر پول داده بودند، با رتبه افتخار 7.9 خود اسپم می کنند - چرا کمی غرور را از حرامزاده ها دور نکنیم؟ این سرگرم کننده است ^_^
شاخص عملکرد معیاری از عملکرد ویندوز بر اساس کارایی اجزای مهم رایانه است. این عدد نشان میدهد که دستگاه چقدر خوب کار میکند و میتواند به شما بگوید برای سرعت بخشیدن به کارها چه کاری باید انجام دهید.
Windows Experience Index برای کمک به کاربران برای ارزیابی واقعی قابلیتهای رایانه شخصی خود وجود دارد.
سرعت چیزی است که اکثر کاربران به آن علاقه دارند. همه می خواهند که سیستم به سرعت به فرآیندها پاسخ دهد، بدون مشکل یا اشکال. بیایید دریابیم که چگونه می توان شاخص عملکرد ویندوز 10 و نسخه های قبلی این سیستم را مشاهده کرد و برای بهبود این شاخص چه اقداماتی می توان انجام داد.
برای شروع، شایان ذکر است که این مفهوم بلافاصله ظاهر نشد، بلکه با ویستا شروع شد، اما در نسخه های مختلف ویندوز به طور متفاوتی اجرا می شود. اگر در نسخه های هفتم و هشتم اطلاعات به راحتی یافت می شد، در نرم افزار بعدی بیشتر پنهان می شد و داده ها به سادگی قابل مشاهده نیستند.
پیشنهاد می کنیم ابتدا مسیر رسیدن به شاخص عملکرد را پیدا کنید و سپس تصمیم بگیرید که با آن چه کار کنید.
با عملکرد ویندوز ویستا، 7، 8 آشنا شوید
در این نسخه های نرم افزار، مسیر ارزیابی آسان است - فقط روی نماد "رایانه من" راست کلیک کنید، "Properties" را انتخاب کنید و خط "Rating" را پیدا کنید.
این عدد به چه معناست و بر اساس چه پارامترهایی تشکیل شده است؟
این ضریب شامل ارزیابی کل اجزای رایانه زیر است:
- CPU.
- داده های گرافیکی
- زیرسیستم دیسک
به هر مورد یک امتیاز داده می شود که بر اساس آن یک شاخص عملکرد کلی استخراج می شود.

حداکثر امتیاز می تواند به شرح زیر باشد:
- 9 - در ویستا.
- 9 - در ویندوز 7.
- 9 - در ویندوز 8 و بالاتر.
هنگامی که امتیاز پایین است و عملکرد در حد یکسان نیست، می توانید دلیل آن را پیدا کنید. روی "شاخص تجربه ویندوز" کلیک کنید و جزئیات کاملی از نحوه امتیازدهی هر قسمت از رایانه خود را مشاهده خواهید کرد.
در مرحله بعد، در همان منو خواهید فهمید که برای سریعتر کارکردن دستگاه باید کدام اجزا را بهبود یا جایگزین کنید. اما، البته، شما می توانید تا حدی بدون این کار کنید - ما بیشتر در مورد این موضوع صحبت خواهیم کرد.
چگونه می توانم شاخص عملکرد سایر نسخه های ویندوز را پیدا کنم؟
برای مشاهده امتیاز رایانه شخصی ویندوز 8.1، موارد زیر را انجام دهید:
- درایو C: پوشه ویندوز را باز کنید.
- Performance و سپس WinSAT/DataStore را انتخاب کنید.
- در آخرین پوشه فایلی را پیدا کنید که نام آن شامل عبارت Formal.Assessment باشد.
- اگر چندین سند از این دست وجود دارد، یکی را انتخاب کنید که اخیراً ایجاد شده است.
- فایل را باز کنید - باید از طریق مرورگر بارگیری شود.
- به دنبال متن بین هدرهای WinSPR بگردید.
خطوط به طور متناوب داده های مربوط به عملکرد کلی، رم، پردازنده، گرافیک، دیسک و سایر داده های کمتر مهم را فهرست می کنند.
روش های جایگزین
ارزیابی عملکرد دیگری در ویندوز 8.1 از طریق خط فرمان مشاهده می شود - روی کلید "شروع" راست کلیک کرده و آن را با حقوق مدیر اجرا کنید. در مرحله بعد، «Get-CimInstance-ClassName Win32_WinSAT» را وارد کنید و یک منو با علامت ها در مقابل شما ظاهر می شود.
اگر رایانه قبلاً سرعت عملکرد را ارزیابی نکرده است، "winsat formal" یا "winsat formal -v" را در فرمانده وارد کنید - فرمان دوم تجزیه و تحلیل دقیق تری را راه اندازی می کند.
خوب، اگر این گزینه را دوست ندارید، می توانید یک برنامه جداگانه دانلود کنید - به عنوان مثال، ChrisPC Win Experience Index یا WSAT. آنها معمولا رایگان هستند و نیازی به نصب برنامه های وابسته اضافی ندارند و شما را با تبلیغات آزار نمی دهند.
نحوه مشاهده شاخص عملکرد در ویندوز 10
اگر آخرین نسخه نرم افزار را دارید، می توانید دوباره از ابزارهای جداگانه برای ارزیابی عملکرد استفاده کنید - به عنوان مثال، ابزار Winaero WEI.

یا به این اطلاعات نگاه کنید:
- روی Start کلیک راست کرده و Command Prompt را با حقوق مدیر اجرا کنید.
- دستور winsat formal/ restart clean را وارد کنید.
- پس از آن، فرآیند ارزیابی اجزا شروع می شود - منتظر تکمیل شدن باشید و پنجره برنامه را ببندید.
- به C:/Windows/Performance بروید.
- بعد، WinSAT، DataStore را باز کنید.
- یک سند با ترکیب Formal.Assessment (Recent).WinSAT.xml پیدا کنید - جدیدترین سند را انتخاب کنید.
- فایل را باز کنید.
- رتبه بندی ها را از متن بین سرفصل های WinSPR یاد خواهید گرفت - آنها به همان ترتیبی هستند که در نسخه 8.1 سیستم مشاهده می شوند.
فرض کنید متوجه شدید که چگونه شاخص تجربه ویندوز 10 را بررسی کنید و متوجه شدید که بسیار بد است.
چه باید کرد؟ اول از همه، خود سیستم نشان می دهد که کدام مؤلفه ها باعث کاهش سرعت سیستم می شوند. اگر احساس میکنید که گرافیک خیلی خوب کار نمیکند و به نظر میرسد که از سایر شاخصها عقب ماندهاید، احتمالاً این شما را متقاعد میکند که زمان تغییر این مؤلفه فرا رسیده است.
اما، ارزش آن را دارد که بدون تعویض قطعات، کمی سرعت کامپیوتر خود را افزایش دهید.
چگونه شاخص عملکرد ویندوز 7 و سایر نسخه های سیستم را افزایش دهیم؟
ما چندین روش اثبات شده را به شما پیشنهاد می کنیم که احتمالاً رایانه شما را خیلی سریعتر نمی کند، اما تا حدی به بهینه سازی عملکرد آن کمک می کند.
روش های زیر را امتحان کنید:
- در حال تمیز کردن کامپیوتر شما گاهی اوقات رایانه شخصی فقط به دلیل اینکه گرد و غبار زیادی روی فن جمع شده است به کندی شروع به کار می کند ، بدتر شروع به چرخش می کند ، پردازنده گرم می شود و در نتیجه یخ می زند و کند می شود. چنین موقعیت هایی اغلب اتفاق می افتد و همه قسمت ها نیاز به تمیز کردن دارند. بنابراین مطمئن شوید که واحد سیستم یا لپ تاپ خود را حداقل چندین بار در سال تمیز کنید.
- تصحیح خطاهای دیسک و یکپارچه سازی. این نیز نوعی راه برای بازگرداندن نظم است، البته از درون. بررسی درایو C به شناسایی مشکلات کمک می کند و پس از آن سیستم آنها را برطرف می کند. علاوه بر این، روش دوم قرار دادن اطلاعات در قفسه ها است که به لطف آن رایانه در درخواست های شما بهتر جهت گیری می کند و در جستجوی داده ها پراکنده نمی شود. توجه داشته باشید که این دو روش نیز باید چندین بار در سال اجرا شوند.
- نصب برنامه های ویژه. برنامه هایی مانند Auslogics BootSpeed و CCleaner یک راه عالی برای نظارت بر سلامت رایانه شخصی شما هستند. بله، اغلب آنها پول می گیرند، اما قطعا ارزش پول را دارند. چنین ابزارهای کمکی خود همه چیز را پاک می کنند؛ آنها می توانند از کل سیستم یا یک دیسک یا پوشه جداگانه عبور کنند. آنها به دنبال گزینه هایی برای افزایش سرعت کار، بررسی دیسک ها برای وجود خطا، و همچنین قادر به یکپارچه سازی و افزایش سرعت اینترنت هستند. آنها می توانند در مورد چگونگی افزایش بهره وری مشاوره دهند. اما مراقب باشید و پیشنهادات آنها را تجزیه و تحلیل کنید - اجرای همه تغییرات آسان نیست و برخی از آنها اصلا ارزش امتحان کردن را ندارند.
- پاک کردن منوی راه اندازی تقریباً هر برنامه ای تمایل دارد از لحظه ای که ویندوز بوت می شود شروع به کار کند و هرچه اجزای بیشتری در راه اندازی وجود داشته باشد، پردازنده و رم بدتر می شوند. حتماً این بخش از سیستم را بررسی کرده و تمامی فرآیندهای غیر ضروری را از آن حذف کنید یا این کار را به یکی از برنامه های ذکر شده در بالا بسپارید.
- همیشه درایورها را به روز کنید و کامپیوتر خود را برای ویروس بررسی کنید.

اکنون می دانید که چگونه شاخص عملکرد ویندوز 7، 8 و 10 را افزایش دهید. مفهوم ایندکس یک ابزار واقعا مفید است که هر کاربر باید درباره آن بداند. می توانیم نتیجه بگیریم که با استفاده از آن می توانید به موقع متوجه شوید که آیا باید پردازنده را تغییر دهید یا مقدار RAM را افزایش دهید. و همچنین، همیشه سعی کنید سرعت رایانه خود را با استفاده از وسایل بداهه شرح داده شده در بالا افزایش دهید تا تا حد امکان دوام داشته باشد.
میخوای بدونی کدام جزء کامپیوتری؟بر سرعت کار بیشتر از دیگران تاثیر می گذارد و شاید حتی او را کند می کند?
انجام این کار در ویندوز 7 بسیار آسان است!
روی نماد کلیک کنید کامپیوتر کلیک راست کرده و انتخاب کنید خواص . در پنجره ای که باز می شود (در بخش سیستم ) بلافاصله ارزیابی عملکرد رایانه خود را مشاهده می کنیم:
این امتیاز به سرعت به شما کمک می کند تا سطح عملکرد رایانه خود را (در مقیاس 1 تا 7.9) درک کنید. و برای درک اینکه کدام مؤلفه و چگونه بر عملکرد تأثیر گذاشته است، روی مورد کلیک کنید شاخص عملکردپنجره ها (با رنگ آبی مشخص شده است).
در پنجره ای که باز می شود، جدولی با گزارش دقیق تری مشاهده می کنیم و به راحتی می توانیم بفهمیم که کدام جزء این رتبه بندی را کاهش داده است.

برای کسب اطلاعات بیشتر در مورد این ارزیابی می توانید کلیک کنید این اعداد یعنی چه؟ یا توصیه هایی برای افزایش بهره وری ...
شاخص تجربه ویندوز چیست؟
شاخص بهره وری ویندوز 7آنها تعداد نقاط را از 1 تا 7.9 می نامند که پس از اندازه گیری قابلیت های تنظیمات سخت افزاری و نرم افزاری رایانه تعیین می شود. عملکرد سیستم با استفاده از پارامترهای زیر ارزیابی می شود:
1) پردازنده (تعداد محاسبات در ثانیه تعیین می شود)؛
2) RAM (تعداد عملیات دسترسی به حافظه ممکن در هر ثانیه)؛
3) گرافیک (عملکرد گرافیک دو بعدی برای ویندوز)؛
4) گرافیک برای بازی ها (عملکرد گرافیک سه بعدی)؛
5) هارد اصلی (سرعت انتقال اطلاعات از هارد).
شاخص عملکرد پایهبا کوچکترین مقدار تعیین می شود. به عنوان مثال، اگر RAM امتیاز 3.0 و گرافیک سه بعدی امتیاز 1.7 را کسب کند، شاخص پایه 1.7 امتیاز خواهد بود. هرچه شاخص عملکرد پایه بالاتر باشد، کامپیوتر بهتر و سریعتر عمل میکند.
هر جزء سخت افزاری یک امتیاز جداگانه دریافت می کند.نمره پایه PC Performance Index با کمترین امتیاز در یک امتیاز فرعی مشخص می شود. به عنوان مثال، اگر یک جزء فردی کمترین امتیاز 2.6 را دریافت کند، شاخص عملکرد پایه نیز 2.6 است. شاخص عملکرد پایه میانگین نمرات نیست، بلکه برابر با کوچکترین
رتبهبندیهای فردی میتواند بینشی در مورد عملکرد اجزایی که برای شما مهمتر هستند را ارائه دهد و به شما کمک کند بفهمید کدام مؤلفهها باید ارتقاء یابند.
چرا به شاخص عملکرد نیاز داریم؟
اول از همه، به منظور حفظ عملکرد رایانه در سطح مناسب، به روز رسانی اجزایی که امتیاز بسیار پایینی دریافت می کنند. یک شاخص عملکرد پایه می تواند به عنوان یک ابزار تشخیصی برای رایانه شما باشد و به شما کمک کند تا اجزای سخت افزاری را که نیاز به بهبود دارند شناسایی کنید. با این حال، نباید به طور کامل به آن تکیه کنید، زیرا توانایی رایانه را برای کار در شرایط شدید، مانند زمانی که سیستم بیش از حد بارگیری می کند یا از کار می افتد، نشان نمی دهد.
هنگام خرید برنامهها و سایر نرمافزارهایی که با شاخص پایه رایانه مطابقت دارند، باید شاخص عملکرد پایه در نظر گرفته شود (یعنی برای اینکه بفهمیم رایانه منابع کافی برای کار صحیح با هر برنامهای را دارد یا خیر). به عنوان مثال، اگر رایانه شما دارای شاخص پایه 3.3 است، می توانید با اطمینان هر نرم افزار طراحی شده برای آن نسخه از ویندوز را که به رایانه ای با شاخص پایه 3 یا کمتر نیاز دارد، خریداری کنید.
همچنین باید در نظر داشت که هنگام ارزیابی عملکرد قطعات سخت افزاری رایانه، عملکرد آنها به طور جداگانه و بدون در نظر گرفتن کار مشترک آنها در نظر گرفته می شود. بنابراین باید به سازگاری اجزای سیستم توجه ویژه ای داشت.
نمایه پایه رایانه خود را مشاهده کنید
1. بخش را باز کنید «. برای انجام این کار، روی دکمه Start کلیک کرده و جزء را انتخاب کنید صفحه کنترل . در قسمت جستجو، را وارد کرده و سپس از لیست نتایج انتخاب کنید شمارنده ها و ابزارهای بهره وری.
یا Start-Control Panel-System- لینک را دنبال کنید " شمارنده ها و ابزارهای بهره وری"

یا میانبر صفحه کلید را فشار دهید "برد + مکث / شکست" در پنجره ای که ظاهر می شود، پیوند " شمارنده ها و ابزارهای بهره وری"، که در گوشه پایین سمت چپ قرار دارد
یا کنترل پنل - سیستم و امنیت - فهرست تجربه ویندوز را بررسی کنید.
2. امتیازات فردی و کلی Windows Experience Index را مشاهده کنید. اگر هنوز ارزیابی عملکرد را اجرا نکردهاید، پیوندی در گوشه پایین سمت راست وجود خواهد داشت "به کامپیوتر خود امتیاز دهید"، روی آن کلیک کنید (اگر این عملیات قبلا انجام شده باشد، پیوند فراخوانی می شود "تکرار ارزیابی".
این فرآیند مدتی طول می کشد (بسته به رایانه) و صفحه چند بار چشمک می زند - این طبیعی است، به این معنی که سیستم گرافیکی در حال تجزیه و تحلیل است. در حالی که فرآیند ارزیابی در حال انجام است، بهتر است هیچ کدام راه اندازی نشود. برنامه ها در این زمان پس از اتمام، پنجره ای شبیه به این خواهید دید.

3. اگر می خواهید بدانید که آیا شاخص پس از ارتقاء سخت افزار اخیر تغییر کرده است، کلیک کنید ارزیابی مجدد (
یا با رفتن به خط فرمان، دستور را وارد کنید winsat رسمی).
اگر از شما خواسته شد که رمز عبور سرپرست را وارد یا تأیید کنید، رمز عبور را وارد کنید یا تأیید را ارائه کنید.

بیایید ببینیم که چگونه Windows Experience Baseline Index محدوده و قابلیت های کامپیوتری مورد انتظار:
- 1.0 -2.0
- اگر امتیاز در این محدوده باشد، می توانید بدون مشکل روی اینترنت و برنامه های اداری کار کنید:. مناسب برای اکثر کارهای محاسباتی عمومی و کار در ویرایشگرهای متن. با این حال، عملکرد آن برای استفاده از ویژگیهای چندرسانهای مدرن موجود در ویندوز 7 کافی نخواهد بود (برای مثال، رایانه قادر به
از WindowsAero پشتیبانی کنید، بنابراین پس از نصب ویندوز به طور خودکار غیرفعال می شود) - 3.0 - به شما امکان می دهد از آن برای انجام بیشتر کارهای مدرن استفاده کنید: کار در ویرایشگرهای عکس و ویدیو، استفاده از سبک Aero در ویندوز 7 با وضوح صفحه نمایش 1280 × 1024 پیکسل. لکنت ممکن است تحت بار گرافیکی رخ دهد. به عنوان مثال، هنگامی که یک ویدیو را تماشا می کنید یا در یک ویرایشگر گرافیکی کار می کنید.
- 4.0 -5.0 - امتیاز بهینه برای کار با تمام ویژگی های ویندوز 7 و قوی ترین برنامه ها. امکان راه اندازی چند برنامه به طور همزمان و پخش یک سیگنال تلویزیونی با کیفیت بالا وجود دارد. /
- اگر کامپیوتر شما رتبه بندی شده است 6.0 امتیاز یا بالاتر، هارد دیسک پر سرعت آن را برای گرافیک های سه بعدی بسیار واقعی و با وضوح بالا ایده آل می کند.
برای بهره وری ترین عملکرد سیستم، بهتر است اجازه ندهید بین رتبه بندی اجزای سخت افزاری سیستم بیش از یک امتیاز تفاوت وجود داشته باشد.در غیر این صورت، با توجه به اینکه کمبازدهترین قطعات، با کارآمدترینها همگام نمیشوند، عملکرد احتمالی رایانه کاهش مییابد.
اگر میخواهید بدانید کدام دستگاه با ویندوز 7 یا برنامهای که نصب میکنید سازگار است، تجزیه و تحلیل رتبهبندیهای عملکرد مفید است تا این دستگاه را با دستگاهی پربازده جایگزین کنید.
پیوندی در پنجره ارزیابی عملکرد اجزا وجود دارد نمایش و چاپ اطلاعات دقیق در مورد عملکرد کامپیوتر و سیستم شما. با کلیک بر روی آن، پنجره ای با اطلاعات دقیق در مورد مدل های دستگاه رایانه شما باز می شود. میتوانید این دادهها را چاپ کنید و هنگام خرید یک برنامه، قابلیتهای رایانه خود را با الزامات برنامه خریداریشده بررسی کنید.
در ویندوز ویستا، چنین ابزار جالبی مانند شاخص عملکرد. با کمک آن می توانید ارزیابی سیستم ویندوز را بر اساس معیارهای مختلف مشاهده کنید. پس از آن، این تابع به ویندوز 7 و ویندوز 8 منتقل شد، اما پس از آن توسعه دهندگان تصمیم گرفتند که به آن نیازی ندارد و بنابراین در ویندوز 8.1 نمی توانید آن را به این راحتی پیدا کنید. با این حال، بسیاری از کاربران این ویژگی را دوست داشتند، تا حدی به این دلیل که گربه های خود را با هم مقایسه کنند تا ببینند چه کسی باحال تر است. در این مقاله کمی بیشتر در مورد شاخص عملکرد ویندوز (نمره) یاد خواهید گرفت، و همچنین به نحوه یافتن آن در نسخه جدید ویندوز 8.1 خواهیم پرداخت.
شاخص تجربه ویندوز (WEI)ارزیابی خود سیستم ویندوز از ویژگی های اصلی رایانه ای است که سیستم عامل روی آن نصب شده است.
مشخصات اصلی عبارتند از:
CPU
رم
هنرهای گرافیک
گرافیک برای بازی ها
زیر سیستم دیسک
همانطور که می بینید، تمام ویژگی های مهم مورد نیاز برای بهره وری را در نظر می گیرد.
به هر یک از این ویژگی ها شاخص (عدد) مخصوص به خود داده می شود که با استفاده از فرمول خاصی محاسبه می شود. حداقل ارزش 1 ، و حداکثر به نسخه سیستم عامل بستگی دارد: در ویندوز ویستا این است 5.9 ، در ویندوز 7 7.9 و در ویندوز 8 9.9
از بین تمام این برآوردها، حداقل مقدار انتخاب شده و به عنوان برآورد اصلی گزارش می شود. من نمی دانم چرا آنها این کار را کردند، شاید به این دلیل که کاربران سعی کردند آن را افزایش دهند و به حداقل مقدار توجه کنند.
چگونه می توان از رتبه بندی عملکرد (شاخص) در ویندوز 7 و 8 مطلع شد
روی RMB کلیک کنید به کامپیوتر منو انتخاب کنید خواص.
در این پنجره به آن توجه می کنیم ارزیابیدر دسته بندی سیستم:
روی لینک کلیک کنید نمایه تجربه ویندوزبرای جزئیات بیشتر
ما این تصویر را دریافت می کنیم که در آن همه چیز قبلاً شرح داده شده است:

این اتفاق می افتد که ارزیابی هنوز انجام نشده است، پس باید انجام شود. همچنین می توانید دوباره بررسی کنید که آیا چیزی در سیستم تغییر کرده است.
چگونه رتبه عملکرد (شاخص) را در ویندوز 8.1 بفهمیم
همانطور که در بالا نوشتم، نمی توانید عملکردی را در این نسخه از سیستم پیدا کنید، اما هنوز وجود دارد.
در طول راه برویم (Window_drive_letter):\Windows\Performance\WinSAT\DataStoreو در این پوشه به دنبال فایلی می گردیم که حاوی حروف Formal.Assessment باشد.
توضیح:
(Window_drive_letter)- این معمولا سی. شما می توانید در میان پوشه ها در طول مسیر حرکت کنید، یا می توانید آنها را به سادگی کپی و در نوار آدرس اکسپلورر قرار دهید.
فایل مورد نیاز ما با اعداد شروع می شود. منظور آنها تاریخ و زمان خلقت و همچنین دیگر "مزخرفات" است. تقریبا اسمش 2014-03-21 12.02.02.533 رسمی. ارزیابی (اخیرا). WinSAT.xml
از طریق (معمولاً اینترنت اکسپلورر) باز می شود.
اگر چندین فایل از این دست وجود دارد، بهتر است آخرین مورد را بر اساس تاریخ ایجاد باز کنید.
فایل باز شده به شکل زیر است:

ما باید به ویژگی هایی که بین تگ های WinSPR قرار دارند توجه کنیم.
من کمی رمزگشایی خواهم کرد که چیست و چگونه نشان داده شده است.
SystemScore- عملکرد کلی
MemoryScore- ارزیابی رم
CpuScore- عملکرد پردازنده
GraphicsScore- ارزیابی عملکرد گرافیکی
DiskScore- امتیاز دیسک
چند مورد دیگر نیز وجود دارد، اما به آنها نیاز خاصی نیست. در صورت تمایل می توانید آن را خودتان ترجمه کنید.
اگر این گزینه برای شما خیلی سخت به نظر می رسد، می توانید از آن استفاده کرده و وارد آن شوید
Get-CimInstance -ClassName Win32_WinSAT
که منجر به امتیاز عملکرد در ویندوز 8.1 می شود:

این اتفاق می افتد که شما نمی توانید این فایل را پیدا کنید یا ایندکس نمایش داده نمی شود. این ممکن است به این معنی باشد که هنوز اجرا نشده است. اگر در ویندوز 7 و 8 این به راحتی حل شد، در ویندوز 8.1 باید برخی از دستورات را از طرف مدیر وارد خط فرمان کنید. برای مثال:
وینسات رسمی- ارزیابی عملکرد کلی سیستم؛
winsat formal -v- ارزیابی عملکرد کلی سیستم، خروجی دقیق.
winsat formal -xml file.xml- خروجی نتیجه بررسی به فایل xml مشخص شده.
winsat formal - راه اندازی مجدد هرگز- در طول بازرسی مجدد، فقط اجزای جدید را ارزیابی کنید.
winsat formal - restart clean- هنگام بررسی مجدد، تاریخچه چک را بازنشانی کنید و دوباره اسکن کامل انجام دهید.
بهتر است از اولی استفاده کنید.
در پایان پنجره چیزی شبیه به این خواهد بود:

نیز وجود دارد برنامه هایی که به شما کمک می کنند شاخص عملکرد خود را بررسی کنید.
شاخص تجربه Win ChrisPC

WSAT

من مورد دوم را بیشتر دوست داشتم، زیرا نیازی به نصب ندارد، به زبان روسی است و همچنین سایر اطلاعات ضروری اضافی را در مورد سیستم و سخت افزار نشان می دهد.
نحوه افزایش یا بهبود شاخص عملکرد ویندوز (امتیاز).
پاسخ این سوال را هم خود سیستم و هم با منطق معمولی به شما خواهد داد.
به عنوان یک قاعده، همه چیز شامل جایگزینی "قطعات یدکی" کامپیوتر است. اگر شاخص پردازنده کوچک باشد، آن را به یک قدرتمندتر تغییر می دهیم، اگر رم کافی نباشد، آن را افزایش می دهیم.
زمانی که همه چیز عادی به نظر می رسد، اما شاخص کوچک است، کمتر اتفاق می افتد. سپس باید تولید کنید.
اگر امتیاز دیسک کم باشد، مازاد آن را حذف می کنیم، تولید می کنیم و غیره.
باشه الان تموم شد از یک طرف، ارزیابی عملکرد یک چیز ضروری است، به شما کمک می کند تا متوجه شوید که بر اساس یک شاخص کم باید به چه مواردی توجه کنید، اما از طرف دیگر، اگر از قبل می دانید که رایانه شما ضعیف است یا وجود دارد، نیازی به آن نیست. فضای دیسک کافی نیست =)
Windows 7 Performance Index ابزار بسیار مفیدی برای این سیستم عامل است که به هر کاربر معمولی با دانش کمی از سخت افزار رایانه اجازه می دهد تا قدرت رایانه شخصی خود را کم و بیش دقیق تعیین کند و همچنین کارایی دستگاه های اصلی را ردیابی کند. پس از بررسی ویژه، رایانه یک مقدار رتبه بندی مشخص را دریافت می کند که می تواند پارامترهای عملکرد کلی هارد دیسک، پردازنده مرکزی، رم و کارت گرافیک را نشان دهد.
از آنجایی که این شاخص نشانگر عملکرد اجزا و سیستم های مختلف رایانه شخصی است، هر چه این شاخص بالاتر باشد، رایانه شما قدرتمندتر است. شایان ذکر است که رتبه بندی همیشه با توجه به بدترین پارامتر داده می شود. به طور طبیعی، اگر کار شامل بارهای سنگین بر روی منابع سیستم نباشد، هر پیکربندی رایانه شخصی با هر شاخصی، اما نه کمتر از 3.0، مناسب شما خواهد بود.
مهم!این شاخص ارزیابی عملکرد سیستم به عنوان یک کل نیست، بلکه تنها نشان دهنده رتبه بندی سیستم در محیط سخت افزاری است. بنابراین حتی اگر یک شاخص بسیار بالا وجود داشته باشد (به عنوان مثال، 6.0)، کامپیوتر ممکن است شروع به "کاهش" یا حتی "یخ زدن" کند. دلیل این امر ممکن است پر بودن هارد دیسک (برنامه ها به سادگی فضای خالی کافی برای عملکرد پایدار ندارند)، عملکرد برنامه های مخرب (ویروس ها) یا راه اندازی همزمان تعداد بیش از حد برنامه های مختلف باشد.
همانطور که می بینید، در قسمت "سیستم" خط "شاخص تجربه ویندوز" وجود دارد. این دقیقاً همان چیزی است که به ما علاقه دارد. برای اینکه بدانید کدام سیستم چه امتیازی را دریافت کرده است، باید روی این خط آبی کلیک کنید و صفحهای مانند این (اما با نشانگرهای خود) خواهید دید.

رتبه بندی عملکرد
همانطور که متوجه شدید، کوچکترین پارامتری که من دارم "عملکرد دسکتاپ" است و برای این بود که شاخص عملکرد کلی تنظیم شد، زیرا این ابزار از میانگین حسابی استفاده نمی کند.
دادههای بهدستآمده را میتوان در هنگام انتخاب برنامههای کاری یا بازیهای مدرن، که الزامات رتبهبندیها قبلاً ظاهر میشود، و نه فقط فهرستی از حداقل پارامترها، از جمله نوع و قدرت کارت گرافیک، مقدار RAM، با خیال راحت استفاده کرد. فرکانس و تولید پردازنده و غیره. این فهرست به کاربران غیر پیشرفته اجازه می دهد تا به سرعت چیزی را پیدا کنند که برای رایانه آنها به خوبی کار می کند.
من می خواهم توجه داشته باشم که اگر از آن راضی نیستید این رتبه را می توان با مراحل نسبتاً ساده افزایش داد. ساده ترین کار این است که به سادگی درایورها را به روز کنید. و اگر واقعا سریعتر کار کنند، پس از بررسی مجدد، شاخص افزایش می یابد. همین امر در مورد قطعات نیز صدق می کند - اگر آنها قدرتمندتر و سریعتر باشند، این در رتبه بندی منعکس می شود.
درست است ، لازم است یک چیز را به خاطر بسپارید - اگر علاقه مند به افزایش رتبه کلی هستید ، منطقی است که فقط با دستگاه یا راننده ای کار کنید که ضعیف ترین است و در واقع شاخص عملکرد را "کاهش" می دهد.
اگر تصمیم به ارتقای قطعات سخت افزاری خود دارید، در اینجا چند نکته وجود دارد، زیرا باید عملکرد فردی آنها را در نظر بگیرید.
CPU . جایگزینی آن افزایش شاخص را ممکن می کند، اما تنها در صورت رعایت چندین شرط: پردازنده جدید باید برای مادربرد مورد استفاده مناسب باشد و سریعتر از قبلی باشد. همچنین لازم است که مادربرد بتواند از سرعت پردازنده پشتیبانی کند.
حافظه با دسترسی تصادفی (RAM) . تغییر آن فقط در صورتی منطقی است که مادربرد از آن بردهایی پشتیبانی کند که فرکانس کاری آنها بالاتر از آنهایی است که قبلاً استفاده می شود. افزایش ساده ظرفیت حافظه (از 2 به 4 گیگابایت) به هیچ وجه بر شاخص عملکرد تأثیر نمی گذارد. و DIMM های جدید باید رتبه های یکسانی داشته باشند، زیرا رتبه بندی آنها نیز توسط ضعیف ترین جزء از نظر عملکرد تعیین می شود.
زیر سیستم گرافیکی استفاده شده . همه چیز در اینجا تا حدودی ساده تر است - می توانید به سادگی یک کارت گرافیک مدرن و قدرتمندتر از کارتی که قبلاً استفاده می کنید نصب کنید. همچنین، در عین حال، باید به فکر خرید منبع تغذیه قوی تری باشید (به احتمال زیاد کارت جدید انرژی بیشتری مصرف می کند و این واقعیت ندارد که منبع تغذیه قدیمی بتواند نیروی لازم را تولید کند).
کارت گرافیک های بازی . اگر درایور را بهروزرسانی کنید (یا نسخه مدرنتری از آن را نصب کنید)، میتوانید رتبه عملکرد را افزایش دهید یا آن را کاهش دهید. بنابراین، بهترین گزینه خرید و نصب یک کارت گرافیک و منبع تغذیه قدرتمندتر است.
هارد استفاده شده . در این مورد، تنها یک چیز می تواند کمک کند - خرید یک هارد دیسک سریعتر (نشانگر - سرعت چرخش یا تعداد دور در دقیقه). و اگر مادربرد مدرن شما یک هارد دیسک IDE نصب کرده است و از رابط SATA نیز پشتیبانی می کند، بهترین گزینه خرید هارد دیسک با رابط SATA است، زیرا سریعتر است.
خوب، پس از به روز رسانی درایورها یا جایگزینی یک جزء سخت افزاری، باید دوباره ارزیابی کنید. برای انجام این کار، پنجره «ارزیابی و افزایش عملکرد رایانه» را باز کنید (مانند مشاهده ساده شاخص عملکرد). تعجب نکنید که همه چیز در آنجا بدون تغییر باقی می ماند، فقط عملکرد بررسی مجدد را فعال کنید

مهم!اگر رایانه شخصی را از فروشگاه تخصصی خریداری نمی کنید و دستگاه قبلاً ویندوز 7 را نصب کرده است و ارزیابی اولیه انجام شده است، همیشه ارزش ارزیابی مجدد شاخص عملکرد رایانه را دارد. واقعیت این است که می توانید با نوشتن حداکثر مقادیر ممکن (7.9) در یک فایل خاص، این شاخص ها را به صورت دستی "تصحیح" کنید. با این حال، آزمایش مکرر همیشه فقط نتایج واقعی را نشان می دهد.