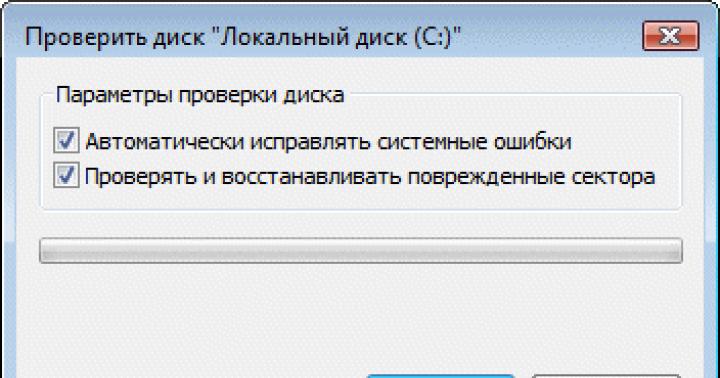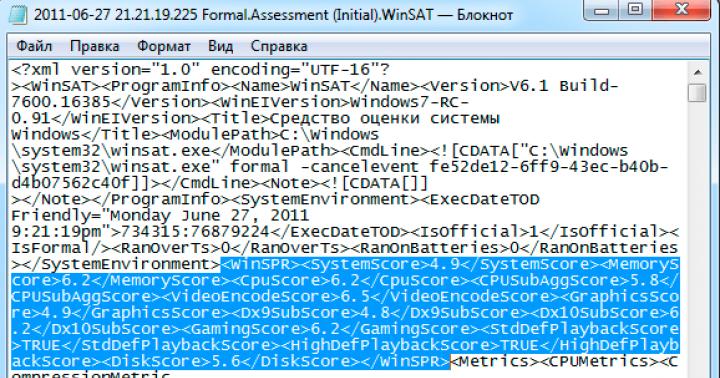در این مقاله راهنمای استفاده از chkdsk، پیوندهایی به برنامه هایی که به شما امکان می دهد هارد دیسک خود را به طور جامع تست کنید، و همچنین دستورالعمل هایی برای آنها خواهید یافت. علاوه بر این، مقاله نحوه اسکن پارتیشن های هارد دیسک خود را با استفاده از ابزارهای داخلی ویندوز توضیح می دهد.
در این صفحه
Windows Check Disk Utility (chkdsk)
سیستم عامل ویندوز ابزار بررسی دیسک مخصوص به خود را دارد. می توان آن را از رابط کاربری گرافیکی یا از خط فرمان راه اندازی کرد.
در حال اجرای بررسی دیسک از رابط کاربری گرافیکی
پنجره را باز کن کامپیوتر من، روی دیسک یا پارتیشنی که می خواهید اسکن کنید کلیک راست کرده و از منوی زمینه انتخاب کنید خواص. در پنجره خصوصیات دیسک، به تب بروید سرویسو دکمه را فشار دهید بررسی را اجرا کنید.
در پنجره بعدی روی دکمه کلیک کنید راه اندازی.

اسکن پارتیشن غیر سیستمی بلافاصله شروع می شود. اگر در حال بررسی هستید پارتیشن سیستمدر ویندوز 7، ممکن است پیامی مبنی بر عدم تکمیل آن در این زمان مشاهده کنید.

این طبیعی است زیرا پارتیشن سیستم توسط سیستم عامل استفاده می شود. روی دکمه کلیک کنید برنامه بررسی دیسک. برای اجرای اسکن، باید کامپیوتر خود را مجددا راه اندازی کنید. پس از راه اندازی مجدد رایانه، بررسی دیسک قبل از شروع سیستم عامل انجام می شود.
بررسی دیسک را از خط فرمان اجرا کنید
در زیر نمونه ای از اجرای بررسی پارتیشن آورده شده است سیاز خط فرمان
Chkdsk c: /f /r
توجه داشته باشید. خط فرمان باید با حقوق مدیر اجرا شود.
در ویندوز 7 مانند بررسی پارتیشن سیستم از رابط کاربری گرافیکی، پس از اجرای این دستور پیامی مبنی بر عدم تکمیل اسکن مشاهده خواهید کرد.

وارد Yو کامپیوتر خود را مجددا راه اندازی کنید تا شروع به بررسی کنید.
اطلاعات اضافی در مورد پارامترهای خط فرمان ابزار chkdskبا اجرای آن با کلید می توانید آن را دریافت کنید /? ، یا در این صفحه
اگر سیستم بوت نمی شود، دیسک را بررسی کنید
اگر سیستم عامل به دلیل خطاهای روی دیسک بوت نشد، می توانید با استفاده از دیسک نصب ویندوز دیسک را بررسی کنید.
ویندوز 7، 8.1، 10
- در محیط بازیابی بوت کنید و یک خط فرمان را باز کنید (دستورالعمل های ویندوز 8 و نسخه های جدیدتر، ویندوز 7)
- در خط فرمان، chkdsk c: /r را وارد کنید
ویندوز XP
اگر مشکل در ویندوز XP رخ داد، از کنسول بازیابی استفاده کنید. پس از بوت شدن از دیسک نصب به کنسول، دستور را اجرا کنید
Chkdsk c: /r
برای اطلاعات بیشتر در مورد کنسول بازیابی، مقالات زیر را در پایگاه دانش مایکروسافت ببینید:
- نصب و استفاده از Recovery Console در ویندوز XP
- هنگام استفاده از Recovery Console، ورود خودکار مدیر را فعال کنید
تشخیص هارد دیسک با استفاده از برنامه های شخص ثالث
اگر پس از بررسی هارد دیسک با ابزار chkdskاگر همچنان خطاهای مهم مربوط به تجهیزات خود را تجربه می کنید، ارزش آن را دارد که با استفاده از برنامه های تخصصی آزمایشات دقیق تری انجام دهید. به عنوان یک قاعده، ابزارهای سازنده هارد دیسک یا برنامه هایی مانند ویکتوریایا MHDD.
توجه!قبل از آزمایش هارد دیسک خود با استفاده از برنامه های شخص ثالث، باید از تمام اطلاعات خود نسخه پشتیبان تهیه کنید.
ابزارهای سازنده هارد دیسک
ابزارهای تشخیصی ممکن است روی سی دی همراه هارد دیسک شما وجود داشته باشد. در هر صورت می توان آنها را از سایت سازنده هارد دانلود کرد. پیوندهایی به صفحات دانلود برخی از سازندگان در زیر ارائه شده است.
- وسترن دیجیتال: Data Lifeguard Tools (باید مدل دیسک را انتخاب کنید).
- سیگیت: SeaTools.
- هیتاچی: تست تناسب اندام رانندگی.
- سامسونگ: شدیاگ.
ابزارهای تشخیصی سایر سازندگان را می توان در وب سایت آنها یافت.
ویکتوریا
برنامه ویکتوریا، طراحی شده برای آزمایش عمیق سلامت هارد دیسک را می توانید در این لینک در وب سایت hdd-911.com پیدا کنید.

- گزیده ای از مستندات رسمی تست هارد ویکتوریا
MHDD
برنامه MHDD همچنین قادر به تست جامع هارد دیسک و رفع خطاهای روی آن است. می توانید آن را از این لینک از وب سایت MHDD.ru دانلود کنید.

اطلاعات بیشتر را در لینک های زیر خواهید یافت:
دیسک در نظم کامل است - بعد چه؟
اگر هیچ خطایی روی هارد دیسک شناسایی نشود، به احتمال زیاد باعث ایجاد خطاهای مهمی نمی شود. ممکن است مشکل در رم معیوب باشد یا منبع تغذیه توان کافی برای اطمینان از عملکرد همه دستگاه ها را نداشته باشد. می توانید رم و درایورهای خود را همانطور که در مقالات لینک زیر توضیح داده شده است بررسی کنید.
می توانید تکه هایی از متن مورد علاقه خود را علامت گذاری کنید که از طریق یک پیوند منحصر به فرد در نوار آدرس مرورگر شما در دسترس خواهد بود.
درباره نویسنده
نظر شما را در مورد این برنامه ها جالب می دانم:
PC-3000 DiskAnalyzer، نسخه 1.02 ابزار تشخیصی برای انواع درایوها (ATA-8، SATA، USB، SCSI، Flash، SSD)، Windows NT/2000/XP/Vista/7 S.M.A.R.T. برنامه Vision، نسخه 4.1 S.M.A.R.T. تشخیص HDD IDE (ATA-8، SATA، USB، SCSI، Flash، SSD)، Windows NT/2000/XP/Vista/7 http://www.acelab.ru/dep.pc/resource.php
الاغ، استفاده نکرد اما توجه دارم که ویکتوریا و MHDD ابزارهای اثبات شده ای برای تشخیص جدی هستند.
و ویندوز 7 می تواند اطلاعات SMART را ردیابی کند و اگر اتفاقی بیفتد به شما هشدار می دهد.
الاغ
وادیم استرکین، ممنون از پاسخ و موضوع!
من با ارزیابی برنامه های ویکتوریا و MHDD موافق هستم، من خودم از ویکتوریا برای تشخیص جدی استفاده می کنم، اما سعی می کنم برنامه های دیگر را آزمایش کنم، همه چیز با مقایسه یاد می گیرد.)
دیمیتری
موقع چک کردن هارد با یک برنامه استاندارد روی ویندوز 7 میگه خوشه های بد در null.sys شناسایی شد... این چه نوع درایوری است؟
دیمیتری
وادیم استرکین,
متشکرم...آیا سیستم می تواند به خاطر آن کند شود؟
سانیوک
سلام.
من (به طور فرضی) درایو C: را از رابط گرافیکی با پارامترهای مشابه اسکرین شات شما بررسی کردم. روی دکمه "بررسی زمانبندی دیسک" کلیک کنید. نظرم را عوض کردم. چگونه می توانم این بررسی یکباره دیسک سیستم را قبل از راه اندازی مجدد سیستم لغو کنم؟
من خودم فرض می کنم که ممکن است در Task Scheduler وارد شود." اما من می خواهم با اطمینان بدانم. من هیچ فایده ای برای آزمایش نمی بینم. از آنجایی که پس از یک بار انجام موفقیت آمیز چنین چکی (در واقعیت عملی)، حتی به عنوان یک چک یکباره وارد "زمانبندی" می شود و در تئوری باید ذخیره شود. از این گذشته ، وظایف "زمانبندی" توانایی حذف خود را ندارند (من فکر می کنم اینطور است). اما من هیچ اثری در "برنامه ریز" پیدا نکردم. همانطور که احتمالا می دانید، من در اینترنت یا در انجمن پاسخی دریافت نکردم.
به عبارت ساده، میخواهم بدانم این «برنامه بررسی» افسانهای در کجا قرار دارد و ویندوز 7 چه روشها و روشهایی را برای تنظیم آن ارائه میدهد. و بعد اینجوری می شود - کلیک کنید و ala-olu ...
سانیوک
آره…
گرافیک وجود داشت، اما همه آنها بیرون آمدند. این نوعی گرافیتی سیاه و سفید با رجیستر است. درست مثل جنگنده پوتمکین.
(بله، من در گوگل جستجو کردم، اما واقعاً برای یک درخواست کمی متفاوت). متشکرم.
میتوانید با علامت زدن دو کادر در نمودار، و با رفتن به ثبت نام، این کار را لغو کنید. اینجا باهوش شدند خوب، خوب، کاری برای انجام دادن وجود ندارد - من در انجمن پست خواهم کرد.
بله، به هر حال، اگر سیستم بر روی SSD است، چک باکس دوم (پایین) منطقی است؟ از این گذشته، تا آنجا که دانش من کافی است، خود کنترلر SSD به صورت دوره ای (در حالت بیکاری) حافظه را برای سلول های معیوب اسکن می کند.
و این چک باکس دوم، طبق تعریف، برای بررسی سلول های شکسته روی سطح HDD در نظر گرفته شده است.
سانیوک
سانیوک,
تلویزیون خود را با کنترل از راه دور روشن می کنید و تایمر بیدار شدن را تنظیم می کنید. صبح روز بعد با موسیقی کانال موسیقی مورد علاقه خود از خواب بیدار می شوید. و زندگی به آرامی و سنجیده جریان دارد. اما در یک لحظه خوب برای شما طلوع می کند - بالاخره فردا یکشنبه است. اشکالی نداره خودت بگو با یک حرکت جزئی دست و پیچ گوشتی، بدون اینکه تلویزیون را از برق جدا کنید، قاب پشتی را بردارید، به سرعت چند مقاومت روی برد را تعویض کنید و کارتان تمام است. فردا می توانید تا وقت ناهار آرام بخوابید.
منظورم رو حس میکنی؟
وادیم استرکین: سانیا عاقل منظورت چیه؟ شما مجبور نیستید با فشار دادن انواع دکمه های عجیب و غریب موهای خود را از هم جدا کنید و همه چیز خوب خواهد بود :)
این واقعا خنده دار است، اما البته، البته حقیقت.
بله، اما کاملاً نابجا نیست. من هیچ چیز غیرقابل پیش بینی یا کاملاً نامفهومی در بررسی دیسک نمی بینم. و گفتگو در مورد این واقعیت بود که اگر قبلاً یک فرصت گرافیکی برای برنامه ریزی چنین کاری فراهم کرده اید، پس آنقدر مهربان باشید که همان فرصت را برای غیرفعال کردن آن فراهم کنید و نه از طریق یک مکان (رجیستری). یا هنگام برنامه ریزی گرافیک ها را حذف کنید (برنامه ریزی را فقط از طریق CMD انجام دهید)، یا امکان غیرفعال کردن این کار را با استفاده از رابط گرافیکی فراهم کنید. به عنوان یک مهندس، در تمرین فنی خود و در تمرین رابط های برنامه های مختلف صنعتی و فناوری اطلاعات، این اولین بار است که با چنین چیزی مواجه می شوم. بله، و در سیستم عامل ویندوز نیز.
این همان چیزی است که میخواستم بیان کنم وقتی گفتم: "ما باهوش بودیم."
وقتی با یک سوال مواجه شدم، متوجه شدم که این عملکرد باعث شکایت کاربر از نظر راه اندازی های مستقل مکرر می شود. اما بیایید در مورد آن صحبت نکنیم. به عنوان بی ربط به موضوع.
و البته ممنون از نظرات اینجا همه چیز برای من روشن است.
در مورد دم پایین:
برای انجام یک اسکن کامل دیسک، گزینه Scan and repair bad sektors را انتخاب کنید. در این حالت، برنامه اسکن سعی می کند خطاهای فیزیکی روی خود هارد دیسک را پیدا و تصحیح کند، که ممکن است بسیار بیشتر طول بکشد.
در مورد فایل سیستم چیزی نمی گوید. بیشتر در مورد ناتوانی های جسمی بعضی از ما اشتباه می کنیم. یا چیزی نفهمیدم
و در ادامه متن:
برای بررسی خطاهای فایل و فیزیکی، هر دو گزینه را انتخاب کنید: رفع خودکار خطاهای سیستم و اسکن و تعمیر بخش های بد.
لطفا نظر دهید. من می خواهم در مورد موضوع شفافیت داشته باشد.
برای اینکه "انواع دکمه های عجیب و غریب" را فشار ندهید و همه چیز خوب بود. :-)
ویاچسلاو
من از قابلیت های بررسی و بازیابی دیسک تحت ویندوز 8 بسیار شگفت زده شدم. تغییر اندازه پارتیشن به سمت بالا با استفاده از Acronis Disk Director 11 با خطا به پایان رسید. من می خواستم اندازه دیسک سیستم را با استفاده از فضای خالی پارتیشن مجاور 200 گیگابایت افزایش دهم. در نتیجه، این برنامه گزارش می دهد که همه چیز درست است و اندازه دیسک در Explorer تغییر نکرده است. من دیسک را با استفاده از سیستم عامل بررسی کردم - گفت که خطاهایی وجود دارد و باید راه اندازی مجدد شود. پس از راه اندازی مجدد، چیزی تغییر نکرد و درخواستی برای راه اندازی مجدد برای رفع آن ظاهر شد. همانطور که قبلاً می توانید حدس بزنید، این نیز کمکی نکرد. در نتیجه، با وجود اینکه Acronis می گوید همه چیز اوکی است، 200 گیگابایت از دست داده ایم، اما سیستم قادر به تصحیح خطاهای یافت شده نیست. غمگینی. آیا باید آن را فرمت کنم؟
ویاچسلاو
وادیم استرکین,
در واقع، در ویندوز 7، یک عملیات مشابه همیشه بدون مشکل انجام می شد. من همیشه کار بزرگ کردن/تقاطع پارتیشن را در 2 مرحله انجام میدهم: ابتدا یک قسمت از پارتیشن در حال فشردهسازی را قطع میکنیم و آن را از انتهای مورد نیاز پارتیشن به وضعیت «فضای اختصاص نیافته» منتقل میکنیم و سپس پارتیشن دیگری را با استفاده از این فضا گسترش دهید (من همه کارها را به صورت دستی در 2 راه اندازی مجدد در صورت "jambs" انجام می دهم، زیرا Acronis یک گروه از عملیات را بسیار عجیب انجام می دهد. یک تجربه غم انگیز در ویندوز XP وجود دارد). بنابراین، اگر در ویندوز 7، پس از بررسی دیسک، همه چیز به حالت عادی بازگشت و فضای آزاد به این راحتی ناپدید نشد، در ویندوز 8 Acronis مرحله اول را با موفقیت به پایان رساند و هنگام اجرای دوم با خطا خراب شد، اگرچه پس از آن گزارش می دهد که "همه چیز خوب است." مشکل در نهایت با بوت شدن از یک سی دی زنده از Acronis حل شد. حیف که این کار در ویندوز 8 قابل انجام نیست. و من خیلی روی "بررسی بهبود یافته و اصلاح خطاهای سیستم فایل" که در رسانه ها تبلیغ می شود حساب می کردم. البته، اعتماد به اینکه بررسی و تشخیص پس زمینه مشکلات FS به درستی کار می کند بسیار دشوار است. این بسیار گیج کننده است که زمان اسکن یک پارتیشن در ویندوز 7 و ویندوز 8 بر اساس ترتیبات بزرگی متفاوت است و برای دومی بهتر است. آیا واقعاً همه مشکلات به این راحتی و به سرعت برطرف می شوند؟ شاید ویندوز 8 به سادگی متوجه بسیاری از آنها نمی شود، یا حتی بدتر از آن، آنها را نادیده می گیرد؟
ویاچسلاو
وادیم استرکین,
خوب، در ویندوز 8 چه گزینه ای برای افزایش اندازه پارتیشن وجود دارد؟ من برنامه مدیریت دیسک را دیدم. خوب، من ندیدم که چگونه می توان اندازه یک حجم منطقی را با استفاده از "وسایل استاندارد" از انتهای مورد نظر کاهش داد. همچنین هیچ راهی برای جابجایی پارتیشن در فضای تخصیص نشده وجود ندارد. اگر آنالوگی وجود دارد که من از دست دادم، به من بگویید. در طول مسیر، منظور من را از عبارت «تجربه بدی در ویندوز XP داشتم» به درستی متوجه نشدید. و اینگونه بود: پس از راه اندازی مجدد، این عمل انجام شد و در آن لحظه برق قطع شد. بنابراین، من 2 پارتیشن را از دست دادم، اگرچه، از نظر تئوری، می توانست 3 گزینه وجود داشته باشد: پارتیشن دوم از بین می رفت، که به دلیل ناقص بودن عملیات جابجایی مناطق خدمات NTFS یا فقط پارتیشن سیستم، فضا از بین می رفت. از بین می رفت (اگرچه بعید است)، یا هر دو پارتیشن خوب بودند، و بین آنها مقداری فضای بدون علامت وجود داشت. اما من بسیار "خوش شانس" بودم. بیایید از مبحث منابع تغذیه اضطراری بگذریم و معلوم شود که Acronis یک شرکت معتبر است و استفاده از محصولات آنها گاهی اوقات در غیاب جایگزینی از سیستم عامل خطرناک است. و سپس "غافلگیری" دیگری ظاهر شد. و حتی در اینجا همه چیز با منبع تغذیه خوب است. اما همانطور که قبلاً اشاره کردم ، آخرین مشکل با بوت شدن از یک سی دی زنده از Acronis و یک بررسی دیسک کلاسیک حل شد و نه مشکل بیش از حد بهینه شده از ویندوز 8 که هنوز مزایای آن را احساس نکرده ام. به نظر می رسد وجود دارد، اما به نظر می رسد هیچ فایده ای ندارد. یا شاید من از ابزار بررسی دیسک اشتباه استفاده می کردم. متأسفانه، این «بهینهسازی» همچنان بیشتر از پاسخها، سؤالات و بیاعتمادی را در من ایجاد میکند.
ویاچسلاو
وادیم استرکین,
ایرینا
تشخیص هارد دیسک ویندوز (chkdsk) انجام شد. هیچ پیامی وجود نداشت، اما بعداً معلوم شد که فضای خالی وجود ندارد. اگرچه قبل از بررسی، کمتر از 50 درصد دیسک پر بود. و اکنون 931 گیگابایت را اشغال کرده است. آیا تمام فضای خالی هدر رفت؟ دیسک شش ماهه است.
فراموش کردم بگویم، پس از آن با ویکتوریا چک کردم و گزارش دادم که حتی هیچ خطایی وجود ندارد.
ایرینا
برای من اینطور نیست. ما در مورد دیسک سیستم صحبت نمی کنیم. و در مورد درایو اکسترنال. من قبلاً متوجه شده ام که سیستم تمام فضای آزاد را به عنوان بلوک های بد علامت گذاری کرده است. اکنون سعی می کنم بفهمم که آیا این یک خرابی است یا اینکه پیچ از بین رفته است.
سرگئی
Vadim، من مشکل زیر را دارم: بعد از اجرای ابزار چک دیسک chkdsk، اگر هر دو "daws" تیک خورده باشند، می خواهد راه اندازی مجدد شود و بررسی انجام می شود، نمی دانم آن را چه نامی بگذارم، اما به نظر می رسد MS- DOS - خطوط به سرعت در پس زمینه سیاه اجرا می شوند. پس از راه اندازی مجدد بعدی، من به اطلاعات موجود در گزارش های ویندوز - برنامه، متن انگلیسی، "حروف زیادی وجود دارد" نگاه می کنم، اما معنی را می توان از یک جمله فهمید: "ویندوز سیستم فایل را بررسی کرده و هیچ مشکلی پیدا نکرده است. " در همان زمان، چند خط بالاتر با مهربانی به من اطلاع دادند که می گویند: "پاک کردن 31 توصیف کننده امنیتی استفاده نشده." گاهی اوقات "31 توصیف کننده امنیتی استفاده نشده" نیست که پاک می شود، بلکه بیشتر یا برعکس، کمتر پاک می شود. یعنی هنوز چیزی درست نیست و برنامه کمی آن را اصلاح می کند. مثلاً، در کل همه چیز خوب است، اما اشکال مرد. بنابراین، مهم نیست که چند بار این chkdsk را اجرا می کنم، برای اصلاح این خطاها نیاز به راه اندازی مجدد دارد، هیچ چیز دیگری شناسایی نمی شود. قبلاً در دستگاه دیگری در ویندوز XP این اتفاق به ندرت رخ می داد، اما اکنون هر چند وقت یکبار اتفاق می افتد.
درایو SSD حدود یک چهارم اشغال است. سیستم قانونی Windows 7 x64 Professional است و به طور خودکار به روز می شود. اگر بررسی دیسک را اجرا نکنید، دلیلی برای نگرانی وجود ندارد، همه چیز خوب کار می کند، اشکالی ندارد یا خراب نمی شود. بنابراین، در رابطه با این، سوال این است - شاید نیازی به خراب کردن روحیه شما نباشد. من راه حلی برای مشکل این خطاهای سیستم فایل در وب سایت مایکروسافت پیدا نکردم و آیا واقعاً خطا هستند؟
 far_town2 کولیاسوف
far_town2 کولیاسوف
آیا روشی برای بررسی کافی بودن منبع تغذیه وجود دارد؟ و به دلیل قدرت ناکافی آن آیا فریز/خطا در بازی ها رخ می دهد؟
MobaLiveCD یک برنامه رایگان برای بررسی درایوهای فلش قابل بوت و دیسک های CD/DVD قابل بوت است. برنامه MobaLiveCD به شما این امکان را می دهد که بوت پذیری یک دیسک قابل بوت (درایو فلش، تصویر دیسک) را با یک سیستم عامل، یک دیسک LiveCD، LiveDVD یا LiveUSB قابل بوت یا یک تصویر قابل بوت با فرمت ISO تست کنید.
بسیاری از کاربران بی تجربه در بررسی رسانه های قابل بوت مشکل دارند، زیرا برای انجام این کار باید وارد BIOS شده و سپس اولویت بوت کامپیوتر را به درستی تنظیم کنند.
چگونه یک درایو فلش USB قابل بوت را بدون راه اندازی مجدد کامپیوتر بررسی کنیم؟ روش هایی برای بررسی عملکرد یک درایو فلش (عملکرد بوت لودر، منوی بوت) بدون ورود به BIOS و بدون استفاده از ماشین مجازی وجود دارد. علاوه بر این، عملاً هیچ شانسی برای بررسی درایو فلش USB قابل بوت در یک ماشین مجازی وجود ندارد.
برنامه رایگان MobaLiveCD یک ابزار ساده برای بررسی رسانه قابل بوت است، برنامه بوت شدن را شبیه سازی می کند (بر اساس شبیه ساز QEMU کار می کند) که به لطف آن کاربر می تواند بوت پذیری یک درایو فلش یا تصویر دیسک را بررسی کند.
بسیاری از کاربران تصاویر را از اینترنت، مجموعه های مختلف از منابع ناشناخته دانلود می کنند. MobaLiveCD به بررسی عملکرد بوت لودر کمک می کند تا کاربر مطمئن باشد که در صورت اضطراری، دیسک بوت کار خود را انجام می دهد: برای انجام اقدامات لازم، روی رایانه راه اندازی شود.
می توانید برنامه MobaLiveCD را از وب سایت رسمی توسعه دهنده - Mobatek دانلود کنید.
MobaLiveCD را دانلود کنید
برنامه MobaLiveCD نیازی به نصب بر روی رایانه شما ندارد؛ برای راه اندازی برنامه، روی فایل اجرایی کلیک کنید.
نحوه استفاده از MobaLiveCD
پس از راه اندازی، پنجره اصلی برنامه MobaLiveCD باز می شود. برنامه MobaLiveCD به زبان انگلیسی کار می کند، اما همه چیز در آنجا کاملاً واضح است.
ویژگی های اصلی برنامه MobaLiveCD:
- "Install MobaLiveCD's Association right-clic" - "Install MobaLiveCD's in the context menu"
این گزینه به شما امکان می دهد MobaLiveCD را از منوی زمینه فایل های ISO راه اندازی کنید. استفاده از این گزینه ضروری نیست.
- "شروع مستقیم فایل تصویری CD-ROM ISO" - "شروع تصویر ISO"
این گزینه به شما این امکان را می دهد که هر فایل ISO را روی هارد دیسک خود انتخاب کرده و آن را مانند یک درایو CD-ROM اجرا کنید.
- "شروع مستقیم از یک درایو USB قابل بوت" - "شروع یک درایو USB قابل بوت"
این گزینه به شما امکان می دهد یک درایو USB قابل بوت (مثلاً با بوت لودر Grub4dos یا Syslinux) را انتخاب کرده و آن را اجرا کنید.
استفاده از MobaLiveCD بسیار ساده است: یک درایو فلش USB قابل بوت را به رایانه خود متصل کنید و سپس برنامه MobaLiveCD را به عنوان مدیر اجرا کنید. برای انجام این کار، روی فایل MobaLiveCD.exe کلیک راست کرده و در منوی زمینه، Run as administrator را انتخاب کنید.
کلیدهای میانبر در MobaLiveCD
هنگام کار در MobaLiveCD، از کلیدهای میانبر زیر استفاده کنید:
- Ctrl + Alt - بازگشت به محیط (سیستم عامل)
- Ctrl + Alt + F - به حالت تمام صفحه بروید
- Ctrl + Alt + F - از حالت تمام صفحه خارج شوید
بارگذاری یک تصویر ISO در MobaLiveCD
در رایانه من یک دیسک بوت از برنامه Acronis True Image با Windows PE در یک تصویر فایل ISO وجود دارد. باید توانایی دانلود این تصویر را بررسی کنم. ببینید چگونه می توانید این را در MobaLiveCD بررسی کنید.
در پنجره برنامه MobaLiveCD، روی دکمه “Run the LiveCD” کلیک کنید. در مرحله بعد، مکان تصویر را در رایانه خود انتخاب کنید، آن را انتخاب کنید و سپس بر روی دکمه "Open" کلیک کنید.

در پنجره ای که از شما می خواهد یک هارد دیسک مجازی برای ماشین مجازی خود بسازید، روی دکمه "خیر" کلیک کنید. فایل هارد دیسک MobaLiveCD تولید شده مورد نیاز نیست.
هیچ فایده ای برای ایجاد و نصب چیزی وجود ندارد، زیرا این برنامه تنها 256 مگابایت حافظه را به خود اختصاص می دهد. به دلیل کمبود حافظه با سیستم عامل های مدرن کنار نمی آید.



ما مطمئن شده ایم که تصویر دیسک بارگذاری شده است، اکنون می توانید پنجره "QEMU" را ببندید.
بررسی یک درایو فلش USB قابل بوت در MobaLiveCD
بیایید درایو فلش USB قابل بوت را بررسی کنیم تا ببینیم آیا می توان آن را روی رایانه راه اندازی کرد یا خیر. برای آزمایش، یک درایو فلش PE قابل بوت ویندوز 7 را از Ratiborus انتخاب کردم.
در پنجره MobaLiveCD، روی دکمه "شروع مستقیم از درایو USB قابل بوت" کلیک کنید.
در پنجره بعدی باید حرف درایو فلش مموری را انتخاب کنید. حرف درایو فلش را انتخاب کنید، روی دکمه "OK" کلیک کنید.

سپس هارد دیسک مجازی را ایجاد نکنید.

پس از انتخاب Windows 7 PE، سیستم برای مدتی بوت می شود و سپس پنجره Windows 7 PE باز می شود.

تمام، ما مطمئن شدیم که فلش درایو قابل بوت کار می کند.
کاربرانی که با زبان انگلیسی مشکل دارند می توانند برنامه را به زبان روسی از لینک mobalivecd 2.1 rus دانلود کنند.
نتیجه گیری مقاله
برنامه رایگان MobaLiveCD یک ابزار ساده برای بررسی درایوهای فلش قابل بوت و تصاویر قابل بوت با فرمت ISO برای عملکرد هنگام بوت شدن در رایانه است. برنامه بدون وارد شدن به BIOS یا راه اندازی مجدد رایانه چک می کند.
این مثال مشکل ساز است ( نمونه بازیابی ) وضعیت نشان دهنده اقدامات مرحله به مرحله هنگام کار با TestDisk است که به شما امکان می دهد پارتیشن/های آسیب دیده را بازیابی و تعمیر کنید.
یکی از شرایط کار در برنامه این است:
- برنامه باید با امتیازات/حقوق "مدیر" راه اندازی شود.
نکات مهم برای استفاده از TestDisk:
- برای رفتن به TestDisk از کلیدهای جهت دار استفاده کنید بالا پایین و PageUp/PageDown .
- برای ادامه، انتخاب خود را با فشار دادن کلید تأیید کنید وارد .
- برای بازگشت به صفحه نمایش قبلی یا خروج از TestDisk، از کلید استفاده کنید س (خروج ).
- برای ذخیره تغییرات ایجاد شده در حین اجرای TestDisk، باید آنها را با کلید تأیید کنید Y (بله) و/یا وارد
- برای نوشتن داده ها در پارتیشن MBR، باید با انتخاب از صفحه کلید، "Write" را انتخاب کنید و کلید را فشار دهید. وارد .
نشانه ها
1. اگر پارتیشن اصلی روی هارد دیسک حاوی یک سیستم عامل باشد، به احتمال زیاد دیگر بوت نخواهد شد. به دلیل پارتیشن اصلی بوت سکتور.
2. اگر هارد دیسک حاوی پارتیشن های ثانویه است که دسترسی به آنها امکان پذیر نیست یا درایو خود را به یک کانال دوم در رایانه دیگری متصل می کنید (معمولاً یک درایو CD/DVD در آنجا متصل است) و علائم زیر مشاهده می شود، علائم زیر مشاهده می شود. اشاره شد:
- Windows Explorer یا Disk Manager اولین پارتیشن اصلی را به صورت نمایش می دهد خامفرمت نشده و ویندوز نشان می دهد:
درایو فرمت نشده است، می خواهید اکنون آن را فرمت کنید؟ [ دیسک شما فرمت نشده است. الان فرمتش کنم؟] - هیچ پارتیشن منطقی وجود ندارد. درایو منطقی در Windows Explorer قابل دسترسی نیست. در Snap-in Disk Management، فقط "فضای تخصیص نیافته" را در محلی که این پارتیشن منطقی قرار داشت نمایش می دهد.
در حال اجرا TestDisk
اگر TestDisk قبلاً نصب نشده باشد، می توان آن را از TestDisk Download دانلود کرد. همه فایلها را از بایگانی از جمله پوشههای فرعی باز کنید.
برای بازیابی پارتیشن گم شده یا بازیابی سیستم فایل هارد، درایو USB، کارت هوشمند ... باید حقوق لازم برای دسترسی به دستگاه را داشته باشید.
برای بازیابی پارتیشن از تصویر دستگاه یا بازیابی سیستم فایل تصویر، اجرا کنید
- testdisk image.dd برای تقسیم تصویر
- testdisk image.E01 برای بازیابی فایل ها از تصویر Encase EWF
- تست دیسک "تصویر.؟؟؟" اگر تصویر Encase به چندین فایل تقسیم شود.
برای بازیابی فایل سیستمی که در TestDisk قابل مشاهده نیست، برای مثال دستگاه testdisk را اجرا کنید
- testdisk /dev/mapper/truecrypt0 یا testdisk /dev/loop0 برای بازیابی فایلهای بخش بوت NTFS یا FAT32 از پارتیشن TrueCrypt. همین روش با سیستم های فایل رمزگذاری شده با استفاده از cryptsetup/dm-crypt/LUKS کار می کند.
- testdisk /dev/md0 برای بازیابی سیستم فایل در دستگاه لینوکس Raid.
ایجاد یک گزارش
- از دکمه های جهت دار پایین/بالا برای انتخاب هارد دیسک مشکل دار استفاده کنید.
در صورت امکان، دستگاههای خام /dev/rdisk* را به جای دستگاههای /dev/disk* منطقی انتخاب کنید تا نرخ انتقال داده بهبود یابد.
انتخاب نوع جدول پارتیشن
TestDisk انواع جدول پارتیشن را نمایش می دهد.
- برای بررسی ساختار پارتیشن دیسک فعلی و جستجوی پارتیشن های "از دست رفته"، آیتم منوی "Analyse" را انتخاب کنید.
- برای ادامه Enter را فشار دهید.
- به سوال پاسخ دهید آیا TestDisk باید پارتیشن ایجاد شده تحت ویستا را جستجو کند؟ (پارتیشن های ایجاد شده تحت سیستم عامل Vista را جستجو کنید؟).
- این بخش را انتخاب کرده و کلیک کنید پ برای نمایش لیست فایل (برای خروج از حالت نمایش لیست فایل، را فشار دهید q ).
همه پوشه ها و فایل ها به صورت عادی نمایش داده می شوند. (این ابزار زبان روسی را نمی فهمد، بنابراین فایل هایی با نام روسی به درستی نمایش داده نمی شوند)
- برای ادامه Enter را فشار دهید.
آیا باید جدول پارتیشن را ذخیره کنم یا به جستجو ادامه دهم؟
 |
- زمانی که تمام پارتیشن های مورد نیاز وجود دارد و داده های آنها به درستی نمایش داده شود، باید انتخاب کنید نوشتندر منو برای ذخیره ساختار پارتیشن. آیتم Extd Part به شما این فرصت را می دهد که تصمیم بگیرید آیا پارتیشن توسعه یافته از تمام فضای موجود دیسک استفاده می کند یا فقط از فضای مورد نیاز (حداقل) استفاده می کند.
- از آنجایی که بخش اول هنوز وجود ندارد ، مورد منو را انتخاب کنید جستجوی عمیق تر (اگر به طور خودکار انتخاب نشده بود) و برای ادامه (Enter) را فشار دهید.
بخش هنوز وجود ندارد: جستجوی عمیق تر
جستجوی عمیق تر همچنین برای یافتن پارتیشنهای بیشتر به دنبال پشتیبانگیری بخش بوت FAT32، پشتیبانگیری superblock بخش بوت NTFS، نسخه پشتیبان superblock ext2/ext3 میگردد.
پس از جستجوی عمیق، نتایج مانند تصویر زیر نمایش داده می شود:
بخش اول "پارتیشن 1"
با استفاده از یک پشتیبان بخش بوت پیدا شد. می توانید پیامی را در خط پایین پنجره مشاهده کنید "NTFS با استفاده از بخش پشتیبان پیدا شد!"
و اندازه پارتیشن بخش دوم "پارتیشن 2"
دو بار با اندازه های مختلف نمایش داده می شود.
هر دو بخش با وضعیت مشخص شده اند D
حذف شوند زیرا همپوشانی دارند.
 |
- اولین پارتیشن پارتیشن 2 را هایلایت کرده و فشار دهید پ برای فهرست کردن داده های آن
| سیستم فایل پارتیشن منطقی بالایی (لیبل پارتیشن 2) آسیب دیده است | (روی انگشت شست کلیک کنید). |
- اجازه دهید این پارتیشن پارتیشن 2 با یک سیستم فایل آسیب دیده با علامت D(حذف شده) باشد.
- پارتیشن دوم قسمت 2 را در زیر هایلایت کنید
- برای لیست کردن فایل های آن، p را فشار دهید.
 |
کار می کند، شما پارتیشن صحیح را پیدا کرده اید!
- از پیکان چپ/راست برای پیمایش به پوشه های خود و تماشای فایل های خود برای تأیید بیشتر استفاده کنید
توجه داشته باشید:
فهرست دایرکتوری FAT به 10 خوشه محدود شده است، ممکن است برخی از فایل ها ظاهر نشوند اما بر بازیابی تأثیری ندارد.
- برای بازگشت به صفحه نمایش قبلی، q را برای خروج فشار دهید.
- وضعیت موجود عبارتند از Primary، * Bootable، Logical و Deleted.
با استفاده از کلیدهای جهت دار چپ/راست، وضعیت پارتیشن انتخابی را به تغییر دهید L (منطقی)
- تایید در نوشتن با Enter، y و و Ok.
اکنون تمام پارتیشن ها در جدول پارتیشن ثبت می شوند.
بازیابی بخش بوت NTFS
بخش بوت اولین پارتیشن با نام پارتیشن 1 هنوز آسیب دیده است. زمان رفع آن فرا رسیده است. وضعیت بخش بوت NTFS بد است و بخش بوت پشتیبان معتبر است. بخش های بوت یکسان نیستند.
 |
- برای کپی پشتیبان بخش بوت بر روی بخش بوت، را انتخاب کنید ، با Enter اعتبار سنجی کنید، برای تایید از y و Ok بعدی استفاده کنید.
اطلاعات بیشتر در مورد تعمیر بخش بوت خود در زیر آیتم های منوی TestDisk. پیام زیر نمایش داده می شود:
 |
بخش راهاندازی و پشتیبانگیری آن اکنون هر دو خوب و یکسان هستند: بخش بوت NTFS با موفقیت بازیابی شده است.
- برای خروج Enter را فشار دهید.
 |
- TestDisk نمایش داده می شود برای دسترسی به اطلاعات خود باید رایانه خود را مجدداً راه اندازی کنید بنابراین آخرین بار Enter را فشار دهید و کامپیوتر خود را مجددا راه اندازی کنید.
بازیابی فایل های پاک شده
TestDisk می تواند بازیابی شود
- فایل ها از پارتیشن های NTFS از نسخه 6.11 شروع می شوند.
اگر کار نمی کند یا برای سیستم فایل دیگر، PhotoRec را امتحان کنید، یک ابزار بازیابی فایل مبتنی بر امضا.
سلام به خوانندگان عزیز وبلاگ - بازیابی هارد دیسک، این موضوع مقاله امروز ما است. آخرین شماره اختصاص داشت.
برای درمان پارتیشن های کامپیوتر ویندوزی و هارد دیسک برنامه خاصی به نام CHKDSK وجود دارد که هرکسی می تواند از آن استفاده کند.
نحوه وارد کردن آن و مراحلی که برای بازگردانی ویندوز و پارتیشن ها روی هارد دیسک خود باید انجام دهید را در این مقاله خواهید آموخت.
بازیابی دیسک
رایانه شما به طور عادی کار نمی کند، ویندوز هر چند وقت یکبار بوت می شود یا اصلاً بوت نمی شود، صداها و نویزهای تکراری عجیب و غریب از واحد سیستم می شنوید. از من می پرسی چه می تواند باشد؟
به احتمال زیاد یکی از فن های موجود در داخل واحد سیستم نویز دارد. همچنین ممکن است هارد دیسک چنین سر و صدایی ایجاد کند - قدرت کافی ندارد، خطاهایی دارد یا به زودی از کار می افتد، این اتفاق می افتد. باید به فکر خرید یک هارد جدید و ذخیره اطلاعات روی هارد دیسک قدیمی باشید.
همانطور که در بالا گفتم، سیستم عامل ویندوز دارای یک ابزار داخلی chkdsk است که با آن می توانید هارد دیسک خود را از نظر خطا بررسی کنید و در صورت بوت نشدن سیستم عامل را بازیابی کنید.
این روش همیشه کار نمی کند، اما در بیشتر موارد در تمرین من، با استفاده از برنامه chkdsk، امکان بازیابی عملکرد قبلی سیستم عامل ویندوز وجود داشت. آنها همچنین می توانند به شما کمک کنند.
سه راه برای اجرای chkdsk در رایانه شما وجود دارد:
- اجرای chkdsk از ویندوز
اجرای chkdsk در ویندوز
اگر سیستم ویندوز شما به طور معمول کار می کند و می خواهید هارد دیسک خود را از نظر خطا بررسی کنید، می توان از این روش استفاده کرد.
به My Computer بروید.

روی درایو منطقی مورد نظر (C، D، E و غیره) کلیک راست کنید.
در منوی پاپ آپ، به پایین بروید و "Properties" را انتخاب کنید.

در پنجره ای که بین برگه های بالا "عمومی" و "تجهیزات" ظاهر می شود - به "سرویس" بروید.

"Check disk for errors" را انتخاب کنید و به "Run check" بروید.

گزینه های اسکن دیسک - دو گزینه پیشنهادی را بررسی کنید: "به طور خودکار خطاهای سیستم را تصحیح کنید" و "اسکن و تعمیر بخش های بد"، روی دکمه Start کلیک کنید.

اگر دیسک در حال حاضر در حال استفاده است، از شما خواسته می شود که این صدا را قطع کنید.

پس از قطع این ولوم، اسکن دیسک شروع می شود که ممکن است کمی طول بکشد و به میزان اطلاعات موجود در این دیسک منطقی بستگی دارد.

اگر این یک درایو سیستمی است که سیستم عامل روی آن نصب شده است، پس از راه اندازی مجدد رایانه از شما خواسته می شود که این اسکن را اجرا کنید. باید روی Schedule scan کلیک کنید و کامپیوتر خود را مجددا راه اندازی کنید.

پس از راه اندازی مجدد کامپیوتر، هنگام استفاده از ویندوز ویستا و ویندوز 7، یک پنجره سیاه با حروف سفید ظاهر می شود.

اگر از ویندوز XP استفاده می کنید، پنجره آبی خواهد بود. ما چیزی را فشار نمی دهیم و 10 ثانیه صبر می کنیم، پس از آن 3 تا 5 تست اجرا می شود، به طور متوسط از نیم ساعت تا چند ساعت طول می کشد.

در پایان بررسی، کامپیوتر خود راه اندازی مجدد می شود و در حالت عادی کار می کند.
مهم دانستن است! اگر منتظر تکمیل این بررسی نیستید، خودتان رایانه خود را مجدداً راه اندازی کنید. دفعه بعد که آن را روشن می کنید، تا زمانی که آن را کامل نکنید، پیامی در مورد بررسی دیسک دریافت خواهید کرد.
اجرای ابزار chkdsk از خط فرمان
اگر دوستدار Dos و خط فرمان هستید یا فقط می خواهید ببینید که ابزار chkdsk چگونه در خط فرمان کار می کند، می توانید از این روش استفاده کنید.
اول از همه، باید کلید ترکیبی Win + R (انگلیسی) K (روسی) را روی صفحه کلید خود فشار دهید، در نتیجه ما را به اجرای برنامه یا Run ببرید. اگر متوجه نمیشوید در مورد چه چیزی صحبت میکنیم، در اینجا یک اسکرین شات برای وضوح وجود دارد:

یک پنجره کوچک Run ظاهر می شود، جایی که باید دستور را تایپ کنید، مثلاً [حجم:] (هارد دیسک منطقی) مورد نظر را بنویسید و دستور را برای عملیات های بعدی یا مشخص کنید. در اینجا یک مثال است.
کمی جزئیات بیشتر:
- - نام گروه.
- [Volume:] یک هارد دیسک منطقی است.
- - برای تصحیح خطاهای یک دیسک منطقی تنظیم شده است.
- - تنظیم شده است تا بخش های بد (آسیب دیده) را شناسایی کند و بخشی را که قابل خواندن است بازیابی کند.

باید کمی صبر کنید و برنامه chkdsk در حال اجرا در DOS در مقابل شما ظاهر می شود. جلدی که انتخاب کردید باید پنج تست را پشت سر بگذارد. این روش می تواند زمان زیادی طول بکشد، به خصوص آخرین آزمایش پنجم.

پس از تمام بررسی ها، دفعه بعد که کامپیوتر را مجددا راه اندازی می کنید، ممکن است پنجره ای با یک دیسک چک ظاهر شود که در آخرین پاراگراف های روش اول راه اندازی برنامه shkdsk توضیح داده شد. پس برای این کار آماده باشید.
اجرای chkdsk با استفاده از دیسک بوت ویندوز
فرض کنید هنگامی که کامپیوتر خود را بوت می کنید، ویندوز به طور مداوم در مرحله بوت اولیه راه اندازی مجدد می شود یا فقط یک صفحه سیاه ظاهر می شود. راه دومی برای استفاده یا نحوه اجرای CHKDSK وجود دارد، اما برای این کار باید یک دیسک بوت ویندوز در دسترس داشته باشید.
از اینکه مرا در ادامه خواندید متشکرم
خرابی ویندوز، خاموش شدن اضطراری رایانه، آزمایش با نرم افزار مدیریت فضای دیسک، عواقب ویروس ها - این و سایر مشکلات می تواند منجر به راه اندازی خودکار ابزار استاندارد Windows Chkdsk شود که برای تصحیح خطاها در سیستم فایل هارد دیسک ها طراحی شده است. عملکرد نادرست سیستم عامل با فایل ها منجر به خطاهای سیستم فایل و گاهی اوقات حتی آسیب به سیستم فایل می شود. در مواقع اضطراری، ابزار Chkdsk قبل از شروع ویندوز خود را روشن می کند، پارتیشن های دیسک را اسکن می کند و خطاها را تصحیح می کند. با این حال، این واقعیت که مشکلاتی در سیستم فایل وجود دارد ممکن است در طول استفاده معمولی از رایانه احساس نشود و فقط هنگام تلاش برای مدیریت فضای دیسک آشکار شود. بنابراین، برای مثال، هنگام تلاش برای کوچک کردن یک پارتیشن دیسک با استفاده از ابزارهای استاندارد ویندوز، ممکن است اعلان زیر را دریافت کنیم: "ممکن است حجم انتخاب شده برای فشرده سازی آسیب دیده باشد. از Chkdsk برای عیب یابی مشکل استفاده کنید و سپس دوباره حجم را کاهش دهید."
در این حالت، بررسی دیسک به طور خودکار شروع نمی شود. چگونه Chkdsk را به صورت دستی در ویندوز 7، 8.1 و 10 اجرا کنیم؟ چگونه می توانم از Chkdsk برای رفع خطاهای دیسک استفاده کنم اگر این مشکل دلیل عدم بوت شدن سیستم عامل باشد؟
در داخل ویندوز، ابزار Chkdsk را می توان به روش های مختلفی راه اندازی کرد.
1. Chkdsk را با استفاده از رابط کاربری گرافیکی ویندوز اجرا کنید
برای اجرای Chkdsk، در کاوشگر سیستم در درایو C، راست کلیک کرده و "Properties" را باز کنید.

در پنجره خصوصیات پارتیشن دیسک که باز می شود، به برگه "سرویس ها" بروید و در آن دکمه "Check" (یا "Run check" را برای ویندوز 7 کلیک کنید.

در نسخههای ویندوز 8.1 و 10، اگر همه چیز با سیستم فایل دیسک درست باشد، در پنجرهای که بعد ظاهر میشود، اعلانی خواهیم دید که بررسی لازم نیست. اما در صورت تمایل، می توانید با کلیک بر روی "Check disk"، دیسک را با ابزار Chkdsk بررسی کنید.

اگر سیستم به خطاهای سیستم فایل مشکوک شود، این پنجره حاوی دکمه ای برای شروع اسکن و تعمیر دیسک است.

برای اینکه Chkdsk نسبت به درایو C کار کند، باید کامپیوتر را ریستارت کنید. می توانید بلافاصله این کار را انجام دهید یا اجرای اسکن را تا راه اندازی مجدد بعدی به تاخیر بیندازید.

پس از راه اندازی مجدد کامپیوتر، می توانیم عملکرد Chkdsk را مشاهده کنیم.

در ویندوز 7، راه اندازی Chkdsk کمی متفاوت است: به گزینه از پیش نصب شده تصحیح خودکار خطا، می توانید گزینه احتمالی دیگری را اضافه کنید - بررسی و تعمیر بخش های خراب هارد دیسک. هنگام فعال کردن این گزینه، شایان ذکر است که در این مورد Chkdsk ممکن است مدت بیشتری طول بکشد تا اجرا شود.

همانند ویندوز 8.1 و 10، در نسخه 7 درایو سیستم C را نمی توان در یک سیستم عامل در حال اجرا اسکن کرد. برای شروع اسکن، کامپیوتر باید راه اندازی مجدد شود. روی «زمانبندی بررسی دیسک» کلیک کنید.


هنگام بررسی یک پارتیشن غیر سیستمی یک دیسک، اگر توسط برخی برنامه ها استفاده شود، وضعیت ساده تر از پارتیشن سیستم است. در پنجره با اعلان مبنی بر اینکه دیسک در حال حاضر در حال استفاده است، فقط باید روی دکمه «قطع اتصال» کلیک کنید تا بر این اساس، این پارتیشن را برای مدت زمان اسکن غیرفعال کنید.
2. Chkdsk را با استفاده از خط فرمان اجرا کنید
برای اجرای Chkdsk با استفاده از خط فرمان، ابتدا، بر این اساس، دومی را اجرا کنید.
در خط فرمان دستوری مانند این را وارد کنید:
در این دستور به جای درایو C، هر بار حرف پارتیشن مورد نظر را که اسکن روی آن لازم است جایگزین می کنیم. اگر Chkdsk نیاز به بررسی پارتیشن C سیستم دارد، مانند رابط کاربری گرافیکی، باید کامپیوتر را مجددا راه اندازی کنید. هنگامی که پیامی در مورد عدم امکان قفل کردن درایو مشخص شده در خط فرمان ظاهر می شود، باید "Y" را وارد کنید، سپس کامپیوتر را مجددا راه اندازی کنید.

علاوه بر پارامتر /f که مسئول تصحیح خطاهای دیسک است، Chkdsk را می توان با پارامتر /r اجرا کرد که برای جستجوی بخش های بد و بازیابی داده ها طراحی شده است. در نتیجه اجرای Chkdsk با این پارامتر، خوشههای دیسک سخت با بخشهای غیرقابل خواندن بهعنوان آسیبدیده (بلوکهای بد) فهرست میشوند و عملکرد آنها به یک خوشه جدید منتقل میشود. بنابراین، توصیه می شود Chkdsk را با پارامتر /r فقط زمانی اجرا کنید که تصحیح خطای معمول - اجرای ابزار با پارامتر /f - نتایج لازم را به همراه نداشته باشد. با استفاده از همان درایو C به عنوان مثال، دستور به شکل زیر خواهد بود:
3. اجرای Chkdsk در ویندوز غیر بوت
اگر ویندوز در نقطه خاصی از فرآیند بوت فریز شود، یکی از دلایل احتمالی این مشکل، خطاهای سیستم فایل است. در این مورد، باید Chkdsk را با بوت شدن از رسانه نجات اجرا کنید. به این ترتیب، می توانید از رسانه نصب معمولی با نسخه های ویندوز 7، 8.1 یا 10 استفاده کنید. با کمک آن، ما ابزار Chkdsk را در داخل خط فرمان راه اندازی می کنیم. در اولین مرحله از شروع فرآیند نصب سیستم، کلیدهای راه اندازی خط فرمان - Shift+F10 را فشار دهید.

در خط فرمانی که باز می شود، قبل از اجرای دستور Chkdsk، باید مشخص کنید که کدام حروف پارتیشن های دیسک را تعریف می کنند. این کار با استفاده از دفترچه یادداشت آسان است. من آن را با دستور اجرا می کنم:
روی منوی دفترچه یادداشت "File" و سپس "Open" کلیک کنید.

در اکسپلورری که باز می شود، نامگذاری درایوهای جدید را به خاطر بسپارید. به عنوان یک قاعده، در ویندوز 8.1 و 10، پارتیشن درایو C (همانطور که در داخل سیستم عامل در حال اجرا وجود دارد) به عنوان D ذکر می شود، زیرا حرف C به اولین پارتیشن فنی سیستم اختصاص داده می شود. و تمام بخش های دیگر با یک حرف از الفبا جابه جا می شوند.

پس از تصمیم گیری در مورد حروف پارتیشن های دیسک، Notepad را ببندید، سپس، با بازگشت به خط فرمان، دستوری مانند این را وارد کنید:


همانند Chkdsk در داخل ویندوز، ابتدا باید سعی کنید خطاهای دیسک را با اجرای برنامه با پارامتر /f برطرف کنید. و فقط در صورت حل نشدن مشکل، فقط پس از آن دستور را با پارامتر /r اجرا کنید، همانطور که در پاراگراف قبلی مقاله نشان داده شده است.
در مواردی که ویندوز نمی تواند بوت شود، می توانید یک دیسک Live اضطراری را با مجموعه ای از ابزارهای مختلف برای بازیابی سیستم عامل از قبل رایت کنید. در این میان، برای مثال، AdminPE مبتنی بر WinPE است. تصویر آن برای ضبط روی دیسک یا درایو فلش را می توان از وب سایت رسمی پروژه Adminpe.Ru بارگیری کرد. با استفاده از AdminPE، میتوانید یک خط فرمان راهاندازی کنید و دستورات راهاندازی Chkdsk که در بالا توضیح داده شد را وارد کنید. اما در این دیسک زنده، ابزار Chkdsk اینترفیس مخصوص به خود را دارد و با استفاده از یک اسکریپت راه اندازی می شود. میانبر برای راه اندازی ابزار مستقیماً روی دسکتاپ قرار می گیرد.

در لیست کشویی برای بررسی دیسک، پارتیشن دیسک مورد نظر را انتخاب کنید. در مرحله بعد، چک باکس ها را برای بازیابی بخش های آسیب دیده و غیرفعال کردن اجباری یک پارتیشن (حجم) فعال کنید. بیایید پرتاب ها را بررسی کنیم.


ابزارهای AdminPE شامل تعدادی ابزار دیگر برای کار با هارد دیسک و همچنین برنامه های معروف Hard Disk Sentinel و Victoria می باشد.
روز خوبی داشته باشی!