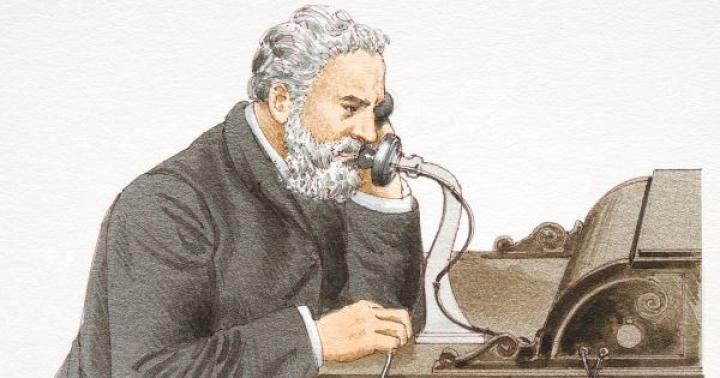اگر نشانگر ماوس باگ است چه باید کرد؟ در زیر 10 نکته برای حل این مشکل وجود دارد، چیزی آزاردهنده، اما کشنده نیست.
1. سطح مناسب برای ماوس
اگر خود ماوس نوری باشد و سطح آن بیش از حد شفاف / آینه ای باشد، نشانگر ماوس می تواند باگ باشد. از فرش استفاده کنید، در موارد شدید - یک روزنامه یا یک کتاب.
2. باتری کم
این توصیه در مورد موس های بی سیم صدق می کند. اطمینان حاصل کنید که باتری تمام نشده است.
3. دکمه های ویژه
دکمه های خاصی روی صفحه کلید برای تغییر سرعت مکان نما وجود دارد، بررسی کنید که آیا آنها گیر کرده اند.
4. به پورت USB دیگری وارد کنید
این را در نظر بگیرید: به این ترتیب می توانید تقریباً هر دستگاهی را که از طریق USB کار می کند بررسی کنید. ناگهان مشکل در او نیست، بلکه در رایانه است؟ آن را روی کامپیوتر دیگری امتحان کنید
5. کامپیوتر خود را با موس دیگری تست کنید
مشابه توصیه قبلی، تنها تفاوت این است که اینجا محمد در حال رفتن به کوه است. ماوس باگ را با ماوس دیگری جایگزین کنید که 100% کار می کند. نشانگر از کند شدن متوقف شد، ها؟
6. از قرار گرفتن در معرض ویروس ها خودداری کنید.
برخی از برنامه های مخرب می توانند به مکان های به ظاهر غیر واضح مانند مکان نما ضربه بزنند. کامپیوتر خود را بررسی کنید
7. درجه حرارت بالا و غیره
میدونی مثل یه انسانه اگر دست درد می کند، ممکن است مشکلات قلبی وجود داشته باشد. به طور مشخص؟ اصلا! بنابراین اینجا: مشکل با نشانگر ماوس؟ اصلاً باگ نیست، فقط دمای کارت گرافیک / دستگاه های دیگر خیلی زیاد است. آن را با اورست یا آیدا بررسی کنید.
8. اضافه کردن سرعت، تغییر تنظیمات
گاهی اوقات به افزایش سرعت حرکت مکان نما کمک می کند به کنترل پنل - ماوس، در تب "گزینه های اشاره گر" بروید و با تنظیمات بازی کنید.
 9. درایورها را به روز کنید
9. درایورها را به روز کنید
شما باید درایورهای کارت گرافیک و خود ماوس را به روز کنید / دوباره نصب کنید، به احتمال زیاد مشکلات مکان نما ناپدید می شوند. توجه کنید اوه ویندوز را دوباره نصب کنیدمن اشاره نمی کنم - این ناشیانه است.
10. از شر گرد و غبار خلاص شوید
هم روی خود دستگاه و هم در داخل آن. اگر امکان جدا کردن ماوس وجود ندارد، خود را به تمیز کردن کامل سوراخی که LED قرمز در آن روشن است محدود کنید. از این گذشته، حتی یک موی کوچک نیز می تواند باعث ایجاد اشکال در مکان نما شود.
aswin.ru
چرا نشانگر ماوس کند می شود؟ علل اصلی و گزینه های حذف آنها
سلام به خوانندگان عزیز.
اغلب در اینترنت می توانید با کاربرانی روبرو شوید که از کند شدن مکان نما ماوس شکایت دارند. در عین حال، مشکلات هم هنگام کار با برنامه های ساده و هم با برنامه های حجیم خود را نشان می دهند. بلافاصله باید گفت که دلایل زیادی برای چنین علائمی وجود دارد. من سعی می کنم تمام گزینه های ممکن را در مقاله بیان کنم و البته راه حل های مختلفی را نیز بیان خواهم کرد.
مشکلات ماوس (بازگشت به محتوا)
همانطور که در بالا ذکر شد، دلایل زیادی وجود دارد که نشانگر را در صفحه نمایش کاهش می دهد. اولین کاری که باید انجام دهید این است که خود دستگاه متصل را بررسی کنید. یا بهتر است دستگاه دیگری را برای اتصال آن به سیستم پیدا کنید. اگر مشکلات برطرف شوند، در خود دستکاری کننده هستند. اگر نه، در تجهیزات اصلی یا سیستم عامل.
در مواردی که ماوس سیمی است، باید مطمئن شوید که کابل پیچ خورده نیست. علاوه بر این، توصیه می شود ناحیه اتصال آن به تخته را بررسی کنید - گاهی اوقات در این مکان است که می توانید شکاف کوچکی را مشاهده کنید. این منجر به اختلال در عملکرد می شود.

برای موسهای بیسیم، پیگیری میزان شارژ بسیار مهم است. اغلب مشکلات دقیقاً به دلیل باتری های مرده ایجاد می شوند.

همچنین، اغلب شرایطی وجود دارد که کثیفی یا موهای حیوانات خانگی به سادگی در عنصر نوری پر می شود. سعی کنید همه چیز را با دقت تمیز کنید. البته در این مورد مطلوب است که خود دستگاه را باز کرده و داخل آن را تمیز کنید. اگر کمکی نکرد، ادامه دهید.

درایور (به محتوا)
ماوس نیز مانند هر دستگاه دیگری که به رایانه متصل است به درایور نیاز دارد. در بیشتر موارد برنامه لازمدر خود سیستم عامل قرار دارد. اما در برخی شرایط ممکن است از دست رفته باشد. به دلیل عدم وجود درایور لازم، مکان نما به صورت تند حرکت می کند.

راه حل ساده است - به وب سایت رسمی سازنده مانیپولاتور بروید، فایل لازم را دانلود و نصب کنید. فقط باید سیستم عامل مناسب را انتخاب کنید، خواه ویندوز 7 باشد یا XP. در نسخه های جدید این مورد به ندرت دیده می شود.
سیستم عامل (به محتوا)
وقتی شروع به یخ زدن کردید و مکان نما را گم کردید، با فشار دادن "Ctrl + Alt + Del" به "Task Manager" بروید و به تب "Performance" نگاه کنید که قطعا در ویندوز 8 و ویندوز 10 وجود دارد. زبانه ها: "CPU"، حافظه، دیسک. اگر ناگهان یکی از آنها تقریباً 100٪ را نشان می دهد - این ممکن است دلیل مشکل باشد.

راه حل این است که سیستم عامل را تخلیه کنید. برای انجام این کار، "Startup" را علامت بزنید. اطلاعات دقیق را می توان در این مقاله یافت.
همچنین برنامه هایی را که استفاده می کنید مرور کنید. شاید برخی از آنها برای کار مورد نیاز نباشند - آنها را خاموش کنید.
علاوه بر این، بخش شتاب و بهینه سازی را ببینید. در آن اطلاعات مفید زیادی خواهید یافت که بر تمیز کردن سیستم به طور کلی تأثیر می گذارد.
اگر همه چیز شکست خورد، ممکن است زمان آن رسیده باشد که سیستم عامل را دوباره نصب کنید.
درایور کارت گرافیک (به محتوا)
عنصر مربوطه مسئول تصویر روی رایانه است، که همچنین با استفاده از سیستم با سیستم ارتباط برقرار می کند برنامه خود. و اگر درایورهای لازم وجود نداشته باشد، با حرکت تند ماوس، مکث های قابل توجه مکان نما ظاهر می شود.
این به نصب نرم افزار مناسب کمک می کند که می توانید آن را در وب سایت رسمی استفاده کنید. اگر سازنده یا مدل را نمی شناسید، از برنامه ای استفاده کنید که به شما امکان می دهد به طور مستقل همه درایورها را پیدا و به روز کنید.
گاهی اوقات دلیل کند شدن مکان نما اتلاف حرارت ضعیف در نتیجه آلودگی است. بلوک سیستمیا لپ تاپ این امر به ویژه در بازی ها، به عنوان مثال، در تانک ها و پروژه های آنلاین مشابه قابل توجه است. درست است، اغلب چنین مشکلاتی با ترمز گرافیکی همراه است. همین امر اغلب در مرورگر مشاهده می شود.

عناصر فعال را تمیز و روغن کاری کنید.
ماژول Wi-Fi (به محتوا)
گاهی اوقات ممکن است مشکل از ماژول Wi-Fi نصب شده بر روی رایانه باشد. با ایجاد تداخل کمی روی ماوس بی سیم تأثیر می گذارد. سعی کنید آن را خاموش کنید. یا ماوس را عوض کنید.
امیدوارم در اینجا دلیل و راه حل آن را پیدا کنید که به همین دلیل با دستکاری کننده مشکل دارید. مشترک شوید و ما را به دوستان خود معرفی کنید.
windwix.ru
چرا سرعت ماوس بی سیم من کم می شود؟
موش های بی سیم از یک کانال رادیویی برای اتصال به کامپیوتر استفاده می کنند. برای این کار، ماوس مجهز به فرستنده و باتری است و در پورت USBیک دستگاه گیرنده کوچک به کامپیوتر متصل است. بیشتر مشکلات ماوس های بی سیم به کیفیت کانال مربوط می شود. ارتباطات بی سیم.

یک کانال ارتباطی با کیفیت پایین منجر به خرابیهای غیرمنتظره میشود (مکاننما یخ میزند و هیچ واکنشی به فشار دادن دکمههای ماوس نشان نمیدهد)، مکاننمای ماوس ممکن است تکان بخورد یا به طور غیرمنتظرهای روی صفحه بپرد، و همچنین محو شدن موقت مکاننما نیز ممکن است.
منابع خارجی تشعشع می توانند بر کیفیت کانال ارتباطی تأثیر بگذارند. اینها ممکن است دستگاه هایی باشند. تابش الکترومغناطیسی: مایکروویوها, دستگاه های وای فای(روترها) تعبیه شده در وای فای کامپیوترماژول ها و سایر دستگاه های بی سیم، مانیتور CRTیا تلویزیون
بیشترین تأثیر را منابع تابش الکترومغناطیسی بر روی موش های بی سیم ارزان دارند، آنها فقط از یک کانال ارتباطی استفاده می کنند. در مدلهای گرانتر، از چندین کانال استفاده میشود، یعنی وقتی تداخل ایجاد میشود، دستگاه به طور خودکار به کانال ارتباطی دیگری سوئیچ میکند، جایی که تداخل بر کیفیت ارتباط تأثیر نمیگذارد.
لازم به ذکر است که تأثیر سایر منابع تشعشعی در تا اندازه زیادیبستگی به موقعیت آنها در رایانه دارد. برای مثال، هر چه به محل کار نزدیکتر باشد، روتر وای فای، تأثیر بیشتری می تواند بر کیفیت ارتباطات داشته باشد. در این صورت باید مراقب بود که منابع تابش احتمالی تا حد امکان دور باشند.
یکی دیگر از ویژگی های مهم ماوس های بی سیم وجود باتری قابل شارژ برای اطمینان از عملکرد دستگاه است. بسیاری از کاربران اغلب این موضوع را فراموش می کنند، بنابراین زمانی که باتری کم است، می توانید نشانگر ماوس را در صفحه نمایش مانیتور کاهش دهید. همین امر در مورد استفاده از ماوس در فواصل طولانی نیز صدق می کند. دستگاه های بی سیمبا اطمینان در فواصل تا 15 متر کار کنید، اما در این حالت احتمالاً مصرف برق افزایش می یابد و باتری سریعتر تمام می شود.
ما نباید فراموش کنیم که باتری های قلیایی معمولی یک منبع تغذیه 1.5 ولت هستند، در حالی که باطری های قابل شارژآنها تنها با ولتاژ 1.2 ولت تغذیه می شوند. در این صورت ماوس بی سیم اگرچه مدت زمان بیشتری کار می کند، اما برد آن کاهش می یابد. تنها یک راه حل برای مشکلات برق وجود دارد - تعویض باتری. در برخی مدل ها، باتری ممکن است در ماوس تعبیه شود و برای تعویض آن نیاز به جداسازی قطعات دارد.

هنگام استفاده از کابل داخلی USB برای اتصال گیرنده بی سیم، می توان با مشکلات کم مصرف مواجه شد. هر چه کابل بیشتر استفاده شود، توان کمتری از طریق آن منتقل می شود. در نتیجه، این بر کار دستکاری کننده تأثیر منفی می گذارد. بنابراین، اگر مشخص شد که ماوس بی سیم شروع به کند شدن کرده است، باید گیرنده را مستقیماً در پورت نصب کنید USB کامپیوتر. در مورد انواع کامپیوتر بخوانید.
اگر رایانه روی یک سطح رسانا قرار دارد، ممکن است با مشکل "محافظت کردن" گیرنده و ماوس رایانه روبرو شوید. در این حالت، سیگنال از ماوس به سادگی توسط گیرنده درک نمی شود. راه برون رفت از این وضعیت استفاده از واشرهای عایق ساخته شده از لاستیک، چوب و سایر مواد دی الکتریک است، حتی ممکن است زمان آن رسیده باشد که به خرید پد ماوس فکر کنید. همچنین، مشکلات ماوس ممکن است به دلیل درایورهای نادرست رخ دهد. هنگام اتصال ماوس به رایانه، سیستم ممکن است درایور مناسبی برای این مدل ماوس پیدا نکند و به طور خودکار درایور ماوس رایانه سازگار را نصب کند. در این حالت ممکن است عملکرد و کیفیت دستکاری کاهش یابد.
شما باید درایور مناسب را از وب سایت رسمی دانلود کنید مدل خاصماوس را برای نسخه سیستم عامل نصب شده بر روی رایانه قرار دهید و خودتان آن را نصب کنید تا حذف شود مشکلات احتمالیبا نرم افزار همچنین سی دی به همراه درایورها و نرم افزار به همراه دستگاه قابل ارائه است که حتما باید از آن استفاده کنید.
این مواد دلایل اصلی ترمز یک ماوس بی سیم را نشان می دهد، اما تمیز کردن منظم آن را فراموش نکنید. مانند سیمی می تواند به سادگی کثیف شود که دلیل عملکرد نادرست آن نیز می باشد.
ProComputer.su
5 دلیل ثابت شده که چرا ماوس روی کامپیوتر یا لپ تاپ یخ می زند

ماوس جزء لاینفک هر کدام است سیستم کامپیوتریو از سال 1981 به ابزار اصلی برای تعامل با سیستم عامل تبدیل شد.
بنابراین، تعجب آور نیست که وقتی یک ماوس در رایانه یا لپ تاپ یخ می زند و به هیچ چیز پاسخ نمی دهد، مهم نیست چقدر طولانی است: برای یک ثانیه، برای چند ثانیه، دوره ای یا دائمی یخ می زند، خشمگین می شود.
متأسفانه چنین مشکلی وجود دارد و عملاً به سیستم عامل بستگی ندارد، چه ویندوز xp باشد، چه ویندوز 7 یا ویندوز 10، به خصوص اگر ماوس بی سیم باشد.
بیشتر اوقات، نشانگر ماوس به دلیل خطای خود کند می شود و منجمد می شود. چرا؟ زیرا مصرف کنندگان، به عنوان یک قاعده، با دو معیار هدایت می شوند - قیمت و سیمی یا بی سیم.
درست نیست. انتخاب ماوس حتی مهمتر از انتخاب کیبورد است و انتخاب یکی از آنها کار آسانی نیست، زیرا تعداد زیادی از انواع، شکل ها و مدل های مختلف بازار را پر کرده است.
در این ورودی، من تا حدی به انتخاب می پردازم، زیرا پس از خواندن این راهنما ممکن است نیاز به خرید یک مورد جدید داشته باشید.
بخش اصلی به موضوع مقاله مربوط می شود - چرا یک ماوس بی سیم اغلب یا گاهی اوقات در رایانه یا لپ تاپ یخ می زند.
تفاوت ماوس های کامپیوتری چیست؟

دو نوع اصلی وجود دارد - نوری و لیزری. هر دو فناوری بسیار مشابه هستند. هر دو از یک پرتو نور استفاده می کنند که از سطح می پرد و موقعیت ماوس را به کامپیوتر اطلاع می دهد.
فناوری لیزر امکان تعامل بسیار دقیق تری را فراهم می کند، به همین دلیل است که این انتخاب گیمرها و سایر کاربران است که به کنترل دقیق مکان نما نیاز دارند.
لیزر همچنین به شما این امکان را می دهد که DPI بالاتری داشته باشید، که به ویژه برای گیمرها مهم است.
برای یک کاربر معمولی، dpi بالای 1000 بیش از حد کافی است و عملا فقط چنین مدل هایی در بازار وجود دارد.
مزیت فناوری نوری این است که به سادگی ارزان تر است. حتی در مورد مدل های بازی، مدل ها بسیار شبیه به یکدیگر هستند و تنها در سنسور و قیمت بسیار متفاوت هستند.
اگر می خواهید تقریباً روی هر سطحی با ماوس کار کنید، باید با یک حسگر لیزری به آن نگاه کنید.
این تنها بر روی یک ورق شیشه ای یا سایر سطوح شفاف کار نمی کند، اگرچه استثنائاتی وجود دارد، به عنوان مثال، ماوس Logitech Performance MX مجهز به فناوری ردیابی لیزری است که امکان استفاده از آن را بر روی شیشه (با ضخامت 4 میلی متر) فراهم می کند. در بالا)، از آنجایی که لیزر بسیار دقیق است، که می تواند پرتو عیوب شیشه میکروسکوپی را منعکس کند.
جایگزینی برای حسگرهای نوری و لیزری توسط مایکروسافت با فناوری BlueTrack و با استفاده از پرتو گسترده ای از نور آبی ارائه شده است.
این می تواند روی هر سطحی (به جز سطوح شیشه ای و آینه ای) با حفظ دقت کار کند. اگرچه او این کار را نمی کند بهترین راه حلبرای گیمرهای هاردکور، اما کاربران اداری تفاوت تکنولوژی را احساس خواهند کرد.
چگونه مشکل انجماد مداوم ماوس بی سیم را برطرف کردم
از این واقعیت که ماوس من دائماً برای چندین ثانیه شروع به یخ زدن کرد - در مرکز مانیتور، در سمت چپ، تا حد دیوانگی عصبانی شدم. گوشه بالایی، در یک کلام، این همه جا اتفاق افتاد - آویزان شد و حرکت نکرد.
بازم میگم شروع به یخ زدن کرد قبلا خوب کار میکرد فقط من تو لپ تاپ استفاده کردم.
من وضعیت را تجزیه و تحلیل کردم، تنها چیزی که متوجه تفاوت شدم این بود که وقتی به لپ تاپ وصل شدم در کنار آن بودم و در کامپیوتر فاصله به حداقل 1 متر افزایش یافت و 2 مانع در فرم وجود داشت. از یک دیوار میز کنار تخت و یک میز کامپیوتر.
بعد خریدم کابل فرمت USBمانند تصویر زیر دانگل را به آن وصل کردم و در فاصله کمی از ماوس قرار دادم.

معجزه اتفاق افتاد، یخ زدگی ها متوقف شد، اعصاب آرام شد، کار به حالت عادی برگشت، در یک کلام، موش به دلیل جفت شدن ضعیف آویزان شد.
اولین دلیل یخ زدن ماوس کامپیوتر یک حسگر ضعیف است

اگر با یخ زدن ماوس کامپیوتر مشکل دارید - همیشه به فشار کلید یا تغییر موقعیت پاسخ نمی دهد، اولین چیزی که باید بررسی کنید سنسور است.
حسگر نوری به اجسامی که پرتوی نور می فرستند واکنش نشان می دهد - به همین دلیل حرکت و واکنش نشانگر وجود دارد که موقعیت را روی صفحه تغییر می دهد.
به خاطر داشته باشید که نباید مستقیماً روی سطوح شیشه ای یا لغزنده قرار گیرد.
علاوه بر این، ارزش تمیز کردن سنسور، چرخ ها و کلیدها را دارد (شما باید جداسازی کنید) - یک قوطی هوای فشرده و یک خلال دندان برای این کار ایده آل هستند.
دلیل دوم یخ زدن ماوس کامپیوتر درایورها هستند

مشکلات مربوط به عملکرد ماوس رایانه نیز می تواند ناشی از درایور نصب شده بر روی رایانه یا لپ تاپ شما باشد.
برای حذف و نصب مجدد درایور دستگاه اشاره گر، Device Manager را باز کنید و بخش ماوس و سایر دستگاه های اشاره گر را جستجو کنید.
سپس ماوس سازگار با HID و RMB گزینه «حذف نصب» را انتخاب کنید. پس از این روش، رایانه خود را مجدداً راه اندازی کنید - سیستم به طور خودکار درایور پیش فرض را نصب می کند.
سومین دلیل یخ زدن ماوس کامپیوتر درگاه های USB است
مشکل همچنین می تواند منجر شود پورت های USBمرتبط با مادربرد. اگر تاکنون نتوانسته اید مشکل یخ زدگی ماوس کامپیوتر را حل کنید، باید بررسی کنید که آیا دستگاه آسیب دیده است یا خیر.
ساده ترین راه این است که ماوس را به کامپیوتر دیگری وصل کنید. بنابراین می توانید مطمئن باشید که مشکل از دستگاه نیست، بلکه باید علت را در کامپیوتر جستجو کرد.
علاوه بر این، می توانید موس کامپیوتر را در آن چک کنید حالت امن- برای انجام این کار، در هنگام بوت، کلید F8 را فشار داده و آیتم منو Safe Mode را انتخاب کنید.
اگر معلوم شد که ماوس در حالت ایمن به درستی کار می کند، احتمالاً دلیل آن در تنظیمات سیستم است.
اگر ماوس به درگاه USB در جلوی رایانه متصل است، سعی کنید آن را به عقب وصل کنید پورت USB. همین. موفق باشید.
vsesam.org
چرا نشانگر ماوس منجمد می شود؟
هنگام کار با رایانه، ممکن است با مشکلی مانند یخ زدن، تکان دادن یا ناپدید شدن نشانگر ماوس مواجه شوید. این را می توان با این واقعیت توضیح داد که خود دستگاه معیوب است یا خرابی های نرم افزاری وجود داشته است.
 اگر نشانگر ماوس یخ بزند، اولین چیزی که به ذهن می رسد این است که بررسی کنید آیا سیم دستگاه به خوبی در کانکتور کامپیوتر قرار گرفته است یا خیر. این امکان وجود دارد که پورت USB که ماوس به آن وصل شده است معیوب باشد، بنابراین باید سعی کنید دوشاخه را در یک کانکتور دیگر قرار دهید. برای اطمینان از اینکه خود دستگاه کار نمی کند، باید ماوس دیگری را بردارید و نحوه حرکت مکان نما هنگام کار با آن را بررسی کنید.
اگر نشانگر ماوس یخ بزند، اولین چیزی که به ذهن می رسد این است که بررسی کنید آیا سیم دستگاه به خوبی در کانکتور کامپیوتر قرار گرفته است یا خیر. این امکان وجود دارد که پورت USB که ماوس به آن وصل شده است معیوب باشد، بنابراین باید سعی کنید دوشاخه را در یک کانکتور دیگر قرار دهید. برای اطمینان از اینکه خود دستگاه کار نمی کند، باید ماوس دیگری را بردارید و نحوه حرکت مکان نما هنگام کار با آن را بررسی کنید.
اغلب اتفاق می افتد که وقتی اشیاء خارجی، موهای حیوانات خانگی، گرد و غبار وارد کانکتور نوری می شوند، مکان نما ماوس ناپدید می شود. اگر نمی توان آنها را به طور کامل جدا کرد، ماوس باید جدا شود و تمیز شود. برای انجام این کار، فقط یک پیچ را باز کنید و پوشش بالایی را بردارید. تمام کثیفی های داخل باید حذف شوند، به خصوص در محلی که تیر می افتد.
اگر ماوس بی سیم است، باید مطمئن شوید که باتری های آن تمام نشده و قدرت سیگنال را بررسی کنید. اشاره گر ممکن است با سیگنال های سایر دستگاه های متصل شده از طریق پورت های USB تداخل پیدا کند. در این حالت، مکان نما ماوس یا یخ می زند، به هیچ وجه به حرکات واکنشی نشان نمی دهد، یا به صورت دوره ای ناپدید می شود، سپس ظاهر می شود. در این حالت، دستگاه هایی مانند مودم USB و ماوس را با آن وصل کنید احزاب مختلفکامپیوتر. توصیه می شود نگه دارید تلفن های همراهدور از کامپیوتر در حال اجرا
 اگر نشانگر ماوس کند شود، این بدان معنا نیست که خود دستگاه معیوب است. شاید فقط باید سرعت اشاره گر را افزایش دهید. برای انجام این کار، از طریق "شروع" وارد "کنترل پنل" شوید و تب تنظیمات را در تنظیمات ماوس باز کنید. در اینجا می توانید سرعت مکان نما را به دلخواه تغییر دهید، حتما تنظیمات را ذخیره کنید.
اگر نشانگر ماوس کند شود، این بدان معنا نیست که خود دستگاه معیوب است. شاید فقط باید سرعت اشاره گر را افزایش دهید. برای انجام این کار، از طریق "شروع" وارد "کنترل پنل" شوید و تب تنظیمات را در تنظیمات ماوس باز کنید. در اینجا می توانید سرعت مکان نما را به دلخواه تغییر دهید، حتما تنظیمات را ذخیره کنید.
یخ زدن نشانگر ماوس می تواند به دلیل آسیب ویروس به فایل های سیستم رخ دهد. در این مورد، شما باید حذف کنید درایور USBاز طریق "کنترل پنل" در بخش "افزودن یا حذف برنامه ها" و دوباره آن را نصب کنید. میتوانید درایور USB را در اینترنت پیدا کنید یا آن را از دیسکی که به همراه ماوس ارائه میشود دانلود کنید. پس از نصب مجدد، باید رایانه خود را مجدداً راه اندازی کنید و عملکرد دستگاه را بررسی کنید.
نشانگر ماوس ممکن است هنگام کار در مرورگر ناپدید شود یا به حرکات پاسخ ندهد. اگر این فقط در مرورگر اتفاق می افتد، ابتدا باید آن را دوباره نصب کنید.  اگر چیزی تغییر نکرده است، به احتمال زیاد مشکل در آن است پلاگین Adobe فلش پلیر، بنابراین پیشنهاد می شود جایگزین شود نسخه قدیمیبه جدیدتر علاوه بر این، میتوانید افزونهها را در تنظیمات مرورگر خود غیرفعال کنید، اما پس از آن نمیتوانید تصاویر فلش را در وبسایتها ببینید.
اگر چیزی تغییر نکرده است، به احتمال زیاد مشکل در آن است پلاگین Adobe فلش پلیر، بنابراین پیشنهاد می شود جایگزین شود نسخه قدیمیبه جدیدتر علاوه بر این، میتوانید افزونهها را در تنظیمات مرورگر خود غیرفعال کنید، اما پس از آن نمیتوانید تصاویر فلش را در وبسایتها ببینید.
این اتفاق می افتد که مکان نما ماوس هنگامی که فرآیندهای زیادی در رایانه در حال اجرا هستند، یخ می زند که به شدت حافظه و پردازنده را بارگیری می کند. در این مورد، توصیه می شود فرآیندهای غیر ضروری را غیرفعال کنید و آنها را از راه اندازی خودکار حذف کنید.
گاهی اوقات مشکل ترسیم مکان نما را می توان با نصب مجدد درایورهای کارت گرافیک و جایگزینی آنها با نسخه های جدیدتر حل کرد.
در برخی موارد، معلق ماندن مکان نما ممکن است به دلیل استفاده از نشانگرهای متحرک باشد. برای خلاص شدن از شر مشکل، باید انتخاب کنید نمای استانداردمکان نما
مشکلات انجماد دستکاری کننده می تواند بیشترین باشد نوع مختلف. برای رفع یک مشکل، باید علت آن را تا حد امکان دقیق شناسایی کرد. گاهی اوقات انجام این کار بسیار دشوار است. به همین دلیل است که در صورت امکان، باید تمام تفاوت های ظریف را در نظر گرفت. این به ویژه برای لپ تاپ ها صادق است - با رایانه های قابل حمل جمع و جور، مشکلات از این نوعاغلب رخ می دهد.
علل یخ زدگی
تمام دلایل انجماد دستکاری کننده در رایانه را می توان به دو نوع اصلی تقسیم کرد:
- سخت افزار؛
- نرم افزار.
اختلالات نرم افزاری اغلب با درایورها و همچنین برخی از خطاها در سیستم، تضاد بین تجهیزات نصب شده مرتبط است. با خطاهای سخت افزاری، همه چیز معمولاً بسیار پیچیده تر است، تعداد آنها نیز به طور قابل توجهی بیشتر است.
دلایل سخت افزاری برای فریز کردن رایانه شخصی عبارتند از:

لیست خطاهای نرم افزار تا حدودی کوتاه تر است:
- درایورهای نامناسب نصب شده (نسخه قدیمی)؛
- درگیری بین دستگاه های مختلف وجود داشت.
- تنظیم ماوس اشتباه است
ویدئو: راه اندازی ماوس - شروع
خطاهای سخت افزاری: عیب یابی
ماوس روی رایانه یخ می زند - چه باید کرد؟اول از همه، باید بررسی کنید که آیا سالم است یا خیر. اگر ماوس آسیب مکانیکی داشته باشد، احتمالاً تماس روی برد داخل در نتیجه یک ضربه قوی جدا شده است. در صورت عدم وجود ایستگاه لحیم کاری خاص و همچنین مهارت، بعید است که این نوع مشکل برطرف شود.

اغلب اتفاق می افتد که علت خرابی کابل اتصال ماوس و پورت USB / PS2 است. در این مورد، خرید یک دستکاری جدید ساده تر است، زیرا تعمیر چنین خرابی تقریباً به اندازه خرید یک دستگاه جدید هزینه دارد.

اغلب اتفاق می افتد که خود رایانه (به خصوص اغلب با لپ تاپ اتفاق می افتد) قدرت روت را خاموش می کند. هاب USB. این باعث می شود ماوس از کار بیفتد.
برای بررسی این موضوع باید موارد زیر را انجام دهید:

اگر علامت چک وجود دارد، باید آن را حذف کنید. شاید کامپیوتر فقط برای صرفه جویی در هزینه ماوس را غیرفعال کند انرژی الکتریکی. علاوه بر این، باید خود کانکتور USB را تا حد امکان به دقت بررسی کنید. اغلب زمانی اتفاق میافتد که روی تختههای با کیفیت پایین لحیم کاری ضعیفی داشته باشد. و با برخورد بی دقت، پایه های کنتاکت ها به سادگی می شکند.
خطاهای نرم افزاری: راه هایی برای حذف
مشکلات سخت افزاری بسیار کمتر رایج است. بیشتر اوقات تقصیر است نرم افزار. اکثر موشهای USB مدرن معمولاً توسط عامل خود تعریف میشوند سیستم ویندوزو نصب می شوند. اما این همیشه خوب نیست، زیرا برخی از ابزارها ویژگی های خاص خود را دارند. و استاندارد درایور جهانیمناسب آنها نیست
اگر دستکاری هنگ کرد، باید از نرم افزار ارائه شده توسط سازنده با ماوس استفاده کنید. یا درایورهای رسمی را از یک منبع معتبر دانلود کنید. در بسیاری از موارد، این به حل مشکلات از این نوع کمک می کند.

اگر پس از نصب درایورهای جدید، فریزها ناپدید نشدند، باید "مدیر دستگاه" را بررسی کنید. اگر نمادهایی وجود دارد که در کنار آنها علامت سوال / تعجب وجود دارد، باید آنها را دوباره نصب کنید.
ماوس به صورت زیر پیکربندی و کالیبره شده است:

سرعت سفر ممکن است خیلی کم تنظیم شده باشد. بررسی پارامتر داده شدهمی توانید به "گزینه های اشاره گر" بروید.
مشکلاتی که ممکن است باعث ناتوانی شود عملکرد عادیدستکاری، تعداد بسیار زیادی. بررسی همه آنها الزامی است - فقط از این طریق می توان از شر یخ زدگی خلاص شد. اول از همه، شما باید به درایورها توجه کنید.
سلام به همه! موس روی کامپیوتر یخ می زند، چه کار کنم؟ در زیر به این سوال می پردازم. ماوس یکی از اجزای اصلی کامپیوتر است. بدون این دستگاه، کار بر روی آن کاملاً مشکل خواهد بود. اغلب اتفاق می افتد که یک ماوس کامپیوتر به درستی کار نمی کند.
رایج ترین "اشکال" ماوس انجماد آن است. اگر این اتفاق افتاد، نیازی به عصبی شدن و هیستریک نیست. ابتدا باید علت خرابی دستکاری کننده را پیدا کنید. این یک عملیات نسبتاً دشوار است، اما در این مقاله من در مورد همه چیزهایی که باید در هنگام تعمیر ماوس رایانه مورد علاقه خود در نظر بگیرید، به شما خواهم گفت.
قبل از شروع تعمیر ماوس، باید دلیل خرابی آن را بیابید. دو نوع اصلی فریز وجود دارد:
- سخت افزار؛
- نرم افزار.
بنابراین، اگر علت خطاهای نرم افزاری باشد، در اینجا باید به دنبال مشکلات در درایورها یا داخل خود سیستم عامل باشید. علاوه بر این، تجهیزات نصب شده روی رایانه را فراموش نکنید. برخی از دستگاه ها ممکن است به سادگی با یکدیگر تضاد داشته باشند.
در مورد خطاهای سخت افزاری، تعداد آنها بسیار بیشتر است. بر این اساس، رفع آنها کمی سخت تر از "تاخیر" نرم افزار خواهد بود.
حال بیایید ببینیم چه نوع خطاهای سخت افزاری می تواند منجر به کندی و انجماد کار رایانه شما شود:
- اول از همه، این یک کابل USB آسیب دیده یا غیرفعال است.
- اگر پورت اتصال متصل نیست؛
- موس کامپیوتر معیوب؛

- در مرحله بعد، باید عملکرد کامل ورودی USB را به خاطر بسپارید. فقط ممکن است برخی از مخاطبین دور شوند و بر این اساس ماوس هر بار کار می کند. تا زمانی که کابل یا جک USB را جابجا کنید.
اینها دلایل سخت افزاری اصلی انجماد دستکاری هستند. اگر پس از بررسی گام به گام، ماوس همچنان به اشتباه به کار خود ادامه می دهد، به احتمال زیاد وضعیت در خطاهای نرم افزاری است. ممکن است چندین مورد از آنها وجود داشته باشد:
- ابتدا باید وجود درایورهای لازم را بررسی کنید. اغلب اتفاق می افتد که نسخه اشتباه یا حتی نسخه قدیمی نصب شده است.
- بعد، تنظیمات ماوس خود را بررسی کنید. ممکن است به درستی پیکربندی نشده باشد.
- به دلیل وجود برخی از دستگاه های متصل، عملکرد دستکاری ممکن است مختل شود.
ویدئو: راه اندازی ماوس - شروع
خطاهای سخت افزاری: راه حل ها
ما به اساسی ترین - عیب یابی رسیدیم. قبل از شروع به بالا رفتن از سیستم، مطمئن شوید که ماوس کامپیوتر سالم است. در صورت افتادن یا برخورد، ممکن است یک کنتاکت روی برد مخصوص در داخل دستگاه جدا شود. در صورت عدم وجود لحیم کاری خاص و قابلیت لحیم کاری، بهتر است این ماوس را رها کنید یا به کسی بدهید که بتواند این مشکل را برطرف کند.

یکی از شایع ترین دلایل خرابی خود کابلی است که ماوس را به کامپیوتر متصل می کند. تعمیر چنین سیمی تقریباً به قیمت یک دستکاری جدید هزینه دارد. بنابراین، این به شما بستگی دارد که یک ماوس جدید را تعمیر کنید یا بخرید.

همچنین معمول است که کامپیوتر به طور خودکار از هاب USB اصلی جدا شود. این همان چیزی است که می تواند باعث از کار افتادن دستگاه شود. با دنبال کردن این راهنما می توانید این موضوع را بررسی کنید:
- باید کنترل پنل را باز کنید. برای کسانی که نمی دانند، در منوی شروع است.
- در میانبر به نام "سیستم" باید تب "سخت افزار" را پیدا کنید. وارد این تب می شویم.
- در اینجا روی "Device Manager" کلیک کنید.
- بصری به دنبال آیتمی به نام "کنترل کننده لاستیک جهانییو اس بی"؛

- در این تب، روی "USB hub" کلیک کنید.
- "مدیریت نیرو" را پیدا کنید. روی این مورد کلیک کنید؛
- در این برگه می توانید آیتم “Allow the device to off to off to save money” را در مقابل خود مشاهده کنید. اگر علامت تیکی در کنار این مورد وجود دارد، آن را حذف کنید. واقعیت این است که سیستم کامپیوتری اغلب می تواند به حالت صرفه جویی در انرژی تغییر کند و بر این اساس برخی از دستگاه ها را خاموش کند.

خطاهای نرم افزار: SOFTWARE
علیرغم این واقعیت که خطاهای سخت افزاری رخ می دهد، نرم افزار به احتمال زیاد مقصر کندی ماوس کامپیوتر است. امروزه تعداد زیادی ماوس در حال ایجاد هستند و تقریباً همه آنها به طور خودکار توسط سیستم ویندوز شناسایی می شوند. با این حال، همه ابزارهای مدرن مجهز به درایور لازم نیستند و آماده پذیرش شرایط ماوس متصل هستند. این را هم نباید فراموش کرد.
لازم به ذکر است که هنگام خرید دستکاری های گران قیمت، یک دیسک مخصوص با درایورهای لازم. علاوه بر این، آنها را می توان از وب سایت رسمی سازنده ماوس بارگیری کرد. معمولاً چنین برنامه هایی به صورت رایگان توزیع می شوند. پس از نصب این ابزارها، ماوس ممکن است به درستی کار کند.

اگر نتایج مثبتی برای شما به ارمغان نیاورد، باید به منوی "Device Manager" بروید. در صورت وجود خطا، برخی از نمادها ممکن است یک علامت سوال یا تعجب در کنار خود داشته باشند. درایورهایی که چنین علائمی در کنار خود دارند، باید دوباره نصب کنید.
حالا بیایید در مورد تنظیمات ماوس صحبت کنیم. بسیاری از کاربران قبلا هرگز این عملیات را تجربه نکرده اند. اکنون به طور کامل و گام به گام به شما خواهم گفت که چگونه این کار انجام می شود.
روز بخیر، خوانندگان.
برخی از کاربران با وضعیتی مواجه می شوند که نشانگر ماوس روی رایانه شخصی یا لپ تاپ می چسبد. برای رفع مشکل، باید دلایل این اتفاق را بیابید. و تعداد کمی از آنها وجود دارد. در این مورد، لازم است تمام تفاوت های ظریف، از جمله دستگاهی که دستکاری کننده به آن متصل است، در نظر گرفته شود.
اولی معمولاً با نرم افزارهای مرتبط - درایورها مرتبط است. علاوه بر این، خطاهای سیستم داخلی و درگیری های نادر بین دستگاه های متصل بر عملکرد صحیح تأثیر می گذارد. یا فقط یک پیکربندی اشتباه است.
اگر بتوان همه موارد فوق را نسبتاً ساده تصحیح کرد، «درمان» خطاهای سخت افزاری دشوارتر خواهد بود. این موارد شامل چنین بیماری هایی است:
آسیب سیم؛
برق ضعیف یا بدون برق در درگاه اتصال؛
مشکلات داخل دستکاری کننده
خطاهای سخت افزاری - عیب یابی()
صرف نظر از نسخه سیستم عامل نصب شده روی رایانه، خواه ویندوز 7 باشد یا ویندوز 10، اولین چیزی که باید به آن توجه کرد یکپارچگی خود دستگاه است. اگر به طور ناگهانی آسیب خارجی به وضوح روی قطعه متصل دیده شود، احتمال زیادی وجود دارد که یک تراشه یا نقض تماس دیگر در داخل برد رخ دهد. متأسفانه در صورت نبود دانش مناسب و تجهیزات لازم، رفع مشکل تا حد امکان دشوار خواهد بود.
گاهی اوقات در نتیجه خرابی کابل متصل، دستکاری خاموش می شود. اگر دقیقاً بدانید که صخره کجاست، این شانس وجود دارد که مشکل را به تنهایی حل کنید، اگرچه زیبایی شناختی ترین نخواهد بود. بنابراین، شما باید جزء را غیرفعال کنید، بخش مشکل دار سیم را قطع کنید. سپس کنتاکت های دو قسمت سیم را در معرض دید قرار دهید و هسته های مربوطه را به یکدیگر متصل کنید. پس از این، ضروری است که هر "پیچ" فردی با مواد عایق پوشانده شود - معمولاً از نوار چسب استفاده می شود. و پس از آن، همه چیز زیر یک فیلم کوچک پنهان می شود. اگرچه مطمئناً استفاده از همان نوار الکتریکی راحت تر خواهد بود.

من شخصا چندین بار موش های سازنده های مختلف را به این روش ترمیم کرده ام. البته، این نمی تواند "عمر" طولانی قطعه را در آینده تضمین کند. بنابراین پس از چنین عملیاتی بهتر است به دنبال عنصر جدیدی باشید. خوب، تا آن زمان، شما می توانید از پس و " زنده شد» دستکاری.
در برخی موارد، رایانه خود، برق پورت USB را که ماوس به آن متصل است، قطع می کند. و در لپ تاپ ها، این وضعیت بیشتر از ماشین های ثابت است. در نتیجه، عنصری که ما نیاز داریم، تمام عملکردهای تجویز شده را انجام نمی دهد. برای بررسی وضعیت ویندوز 8 و سایر سیستم عامل های نسخه های بعدی، باید یک سری اقدامات را انجام دهید:

شایان ذکر است که همین روش برای ویندوز XP نیز مناسب است.
خطاهای نرم افزاری - حذف()
بلافاصله باید گفت که مشکلات از این نوع بیشتر ظاهر می شوند. واقعیت این است که اکثر دستکاری های مدرن به طور خودکار توسط سیستم عامل تعیین می شوند، که همیشه گزینه خوبی نیست، زیرا برخی از ابزارها ویژگی های خاص خود را دارند. و بنابراین درایورهای استانداردارائه شده در سیستم به سادگی مناسب نیست.

در این صورت چه باید کرد؟ شما باید از راه حلی که با عنصر ارائه شده است استفاده کنید. یا نرم افزار لازم را در وب سایت رسمی جستجو کنید. این معمولا مشکل را حل می کند.
اگر متوجه شدید که مکان نما بر روی صفحه به رفتار عجیب خود ادامه می دهد، سیستم را از نظر ویروس بررسی کنید. در برخی شرایط، این بدافزار است که مشکل دارد. پس از برداشتن آن، همه چیز باید به طور معمول کار کند.
خوب، همانطور که می بینید، دلایل زیادی وجود دارد که نشانگر ممکن است مانند گذشته رفتار نکند. برای بازیابی عملکرد کامل، ابتدا باید علت را پیدا کنید.
امیدوارم بتوانید مشکلات را با ماوس خود حل کنید.
ماوس تقریباً بخشی جدایی ناپذیر از هر سیستم رایانه ای مدرن است. بدون آن، انجام بسیاری از اقدامات غیرممکن است. و حتی بدتر می شود اگر نشانگر ماوس حرکت نمی کند، اما ماوس کار می کند. یعنی نشانگر پاور روشن است، دستگاه به رایانه متصل است، اما هیچ پاسخی به اقدامات کاربر مشاهده نمی شود.
و دلایل متعددی برای این امر و همچنین روش هایی برای حل آن وجود دارد. همه آنها را می توان به موارد زیر تقسیم کرد:
- مشکلات نرم افزاری؛
- مشکلات سخت افزاری
مشکلات نرم افزاری
ابتدا در پاسخ به سوال اگر ماوس کار نمی کند چه باید کرد، می توانید توصیه کنید کمی صبر کنید. کاملاً ممکن است که رایانه به سادگی "یخ زده" شود و از پاسخگویی به دستورات نه تنها از ماوس، بلکه از سایر دستگاه ها نیز جلوگیری کند.
اگر این مشکل نیست، می توانید راه حل های زیر را دنبال کنید:
- فقط کامپیوتر خود را ریستارت کنید ممکن است تعجب کنید که چگونه بسیاری از مشکلات را می توان با راه اندازی مجدد رایانه حل کرد.
- این امکان وجود دارد که درایورهای ماوس "پرواز کرده باشند". راه حل طبیعی نصب مجدد آنهاست.
- شما همچنین باید ببینید که آیا ماوس توسط خود سیستم شناسایی شده است یا خیر. برای انجام این کار، با تماس منوی زمینهنماد "رایانه من"، مورد "Properties" را انتخاب کنید. سپس به تب "Device Manager" رفته و در پنجره باز شده "Mice and other pointing devices" را بیابید. ماوس کاربر باید در اینجا قابل مشاهده باشد. اگر آنجا نیست، می توانید سعی کنید دوباره آن را وصل کنید و در صورت لزوم، درایور را دوباره نصب کنید.
- اگر مشکل در یک برنامه خاص مشاهده شود، منطقی است که ببینید ماوس در تنظیمات این برنامه تنظیم شده است یا خیر.
مشکلات سخت افزاری
اگر تمام این مشکلات با حذف امتحان شدند، اما نتیجه ای به همراه نداشتند، این سوال: اگر ماوس روی رایانه یخ زد، چه کاری باید انجام شود باز می ماند.

و در این مورد، شما باید به سراغ مشکلات به اصطلاح "آهن" یا سخت افزار بروید:
- کابل اتصال آسیب دیده است می توانید سعی کنید شکاف را پیدا کرده و برطرف کنید.
- هیچ تماسی در پورت کامپیوتر وجود ندارد. این امکان وجود دارد که سوکت اتصال مربوطه شل شده باشد. می توانید سعی کنید ماوس را به دیگری متصل کنید.
- اگر ماوس بی سیم است، ممکن است دلیل آن نیز در تداخل الکترومغناطیسی همراه باشد. به عنوان مثال، اگر ماوس بیسیم دیگری در این نزدیکی وجود داشته باشد، یا اگر منبع قدرتمندی از تشعشعات الکترومغناطیسی در این نزدیکی کار میکند. همچنین منطقی است که بررسی کنید که آیا باتری ها مرده هستند یا خیر.
- دلیل عدم کارکرد توپ و ماوس نوری ممکن است آلودگی سطح کار خود دستگاه یا تشک (یا سطح کاری دیگر) باشد. بر این اساس، باید ماوس، پد و غیره را تمیز کنید.
نکته: اگر هیچ کمکی نکرد، علت خرابی بسیار جدی تر است، باید دستگاه را به مرکز خدمات حمل کنید.
با این حال، خرید آن بسیار ساده تر است موس جدیدنسبت به تعمیر قدیمی
در حال حاضر تقریبا همه یک کامپیوتر یا لپ تاپ دارند. موافقم، تصور زندگی خود بدون این دستگاه بسیار دشوار است. و اگر در خانه در درجه اول وسیله ای برای سرگرمی است، در محل کار ابزار بسیار مهمی است. برای راحتی بیشتر استفاده از رایانه رومیزی و لپ تاپ، صفحه کلید و ماوس اختراع شد. دومی، به دلایلی، گاهی اوقات خراب می شود یا، به زبان ساده، یخ می زند. بیایید سعی کنیم بفهمیم علت این نقص چیست و چگونه آن را برطرف کنیم.
- شکستن.
اولین و واضح ترین چیزی که به ذهن می رسد یک خرابی است. خوب، این کاملا ممکن است. ممکن است خود ماوس بشکند، کابل (آداپتور بیسیم) ممکن است آسیب ببیند، و شما باید بفهمید که آیا واقعاً چنین است. دستکاری کننده و سیم را به دقت بررسی کنید تا یکپارچگی داشته باشند. اگر ماوس دیگری در خانه دارید، آن را وصل کنید.

- پورت برای اتصال.
ممکن است علت نقص در ماوس نباشد، بلکه در کانکتوری باشد که آن را به آن وصل می کنید. اگر این یک پورت استاندارد (PS / 2) است، یعنی تنها در نوع خود در پشت رایانه شخصی شما، تنها راه حل مشکل خرید یک ماوس USB یا بی سیم است که منبع سیگنال آن، دوباره ، به پورت USB متصل می شود. اگر ماوس شما قبلاً به این کانکتور متصل است، آن را از یک پورت خارج کرده و در پورت دیگری قرار دهید. شاید مشکل در آن باشد.

- آلودگی
اگر ماوس شما دارای یک درایو توپ (چرخ) است، آن را برگردانید، این توپ را بردارید و همه چیز را کاملاً تمیز کنید. برای استفاده طولانی مدت از دستکاری کننده مقدار زیادی خاک، گرد و غبار، مو و سایر زباله ها جمع می شود. البته همه اینها بر عملکرد ماوس تا عدم پاسخگویی به اقدامات کاربر تأثیر منفی می گذارد.
اگر ماوس نوری دارید، میتوانید و باید هر از چند گاهی آن را تمیز کنید. درست است، تنها کاری که می توانید در این مورد انجام دهید، تمیز کردن فرورفتگی کوچکی است که اپتیک در آن قرار دارد. اگر کافی به نظر نمی رسد، سعی کنید ماوس را از هم جدا کنید، اما فقط در صورتی این کار را انجام دهید که مطمئن هستید می توانید آن را دوباره کنار هم قرار دهید. در غیر این صورت، ابتدا برای خرید یک دستکاری جدید پول کنار بگذارید.

- ویروس کامپیوتری.
شاید شما به تازگی ویروسی را در اینترنت انتخاب کرده باشید که اکنون سیستم عامل شما را به طور جدی بارگیری می کند و در نتیجه باعث یخ زدن ماوس و همراه با آن هر اتفاق دیگری در رایانه می شود. تنها کاری که می توانید در این مورد انجام دهید این است که رایانه شخصی خود را از نظر ویروس بررسی کنید و در صورت وجود با استفاده از آن، آنها را حذف کنید .

اگر یخ زدن ماوس فقط هنگام راه اندازی سیستم اتفاق می افتد و سپس ناپدید می شود، شاید دلیل این امر تعداد زیادی برنامه در منوی راه اندازی باشد که با شروع سیستم عامل شروع می شود. در واقع، حداقل بلافاصله پس از روشن کردن، به اکثر آنها نیازی ندارید. پیشنهاد می کنیم چیزی که نیاز فوری به آن ندارید را خاموش کنید. آنتی ویروس البته باید فعال بماند.
برای انجام این کار، باز کنید Task Manager» ( ctrl+ تغییر مکان+ خروج) و به بخش "" بروید.

- سیستم ضعیف، برنامه های خواستار
شاید به این دلیل که رایانه شما نمی تواند با وظایف محول شده به آن مقابله کند، ماوس یخ می زند. این اغلب با ماشینهای قدیمیتر هنگام تلاش برای اجرای برنامههای سخت اتفاق میافتد. در حالی که فرآیند راه اندازی در حال انجام است، ماوس ممکن است به اقدامات کاربر پاسخ ندهد. راه حل مشکل در این مورد شخصی ترین راه حل نیست - یا باید رایانه را با ارتقاء آن بهبود بخشید یا به سادگی آن را با چیزی که توان پرداخت آن را ندارد بارگیری نکنید.

این همه است، حالا می دانید اگر ماوس روی کامپیوتر یخ زد چه باید کردو همچنین تمام دلایلی که ممکن است این اتفاق بیفتد.
هنگام کار با رایانه، ممکن است با مشکلی مانند یخ زدن، تکان دادن یا ناپدید شدن نشانگر ماوس مواجه شوید. این را می توان با این واقعیت توضیح داد که خود دستگاه معیوب است یا خرابی های نرم افزاری وجود داشته است.
اگر یخ زد، اولین چیزی که به ذهن می رسد این است که بررسی کنید سیم دستگاه به خوبی در کانکتور کامپیوتر قرار گرفته است یا خیر. این امکان وجود دارد که پورت USB که ماوس به آن وصل شده است معیوب باشد، بنابراین باید سعی کنید دوشاخه را در یک کانکتور دیگر قرار دهید. برای اطمینان از اینکه خود دستگاه کار نمی کند، باید ماوس دیگری را بردارید و نحوه حرکت مکان نما هنگام کار با آن را بررسی کنید.
اغلب اتفاق می افتد که وقتی اشیاء خارجی، موهای حیوانات خانگی، گرد و غبار وارد کانکتور نوری می شوند، مکان نما ماوس ناپدید می شود. اگر نمی توان آنها را به طور کامل جدا کرد، ماوس باید جدا شود و تمیز شود. برای انجام این کار، فقط یک پیچ را باز کنید و پوشش بالایی را بردارید. تمام کثیفی های داخل باید حذف شوند، به خصوص در محلی که تیر می افتد.
اگر ماوس بی سیم است، باید مطمئن شوید که باتری های آن تمام نشده و قدرت سیگنال را بررسی کنید. اشاره گر ممکن است با سیگنال های سایر دستگاه های متصل شده از طریق پورت های USB تداخل پیدا کند. در این حالت، مکان نما ماوس یا یخ می زند، به هیچ وجه به حرکات واکنشی نشان نمی دهد، یا به صورت دوره ای ناپدید می شود، سپس ظاهر می شود. در این حالت باید دستگاه هایی مانند مودم USB و ماوس را از طرف های مختلف کامپیوتر وصل کنید. توصیه می شود تلفن های همراه را از رایانه در حال کار دور نگه دارید.

اگر نشانگر ماوس کند شود، این بدان معنا نیست که خود دستگاه معیوب است. شاید فقط باید سرعت اشاره گر را افزایش دهید. برای انجام این کار، از طریق "شروع" وارد "کنترل پنل" شوید و تب تنظیمات را در تنظیمات ماوس باز کنید. در اینجا می توانید سرعت مکان نما را به دلخواه تغییر دهید، حتما تنظیمات را ذخیره کنید.
یخ زدن نشانگر ماوس می تواند به دلیل آسیب ویروس به فایل های سیستم رخ دهد. در این حالت، USB از طریق "کنترل پنل" در قسمت "افزودن یا حذف برنامه ها" مورد نیاز است و دوباره آن را نصب کنید. میتوانید درایور USB را در اینترنت پیدا کنید یا آن را از دیسکی که به همراه ماوس ارائه میشود دانلود کنید. پس از نصب مجدد، باید عملکرد دستگاه را بررسی کنید.
نشانگر ماوس ممکن است هنگام کار در مرورگر ناپدید شود یا به حرکات پاسخ ندهد. اگر این فقط در مرورگر اتفاق می افتد، ابتدا باید آن را دوباره نصب کنید.

اگر چیزی تغییر نکرده است، به احتمال زیاد مشکل در افزونه است. Adobe Flash Player، بنابراین پیشنهاد می شود نسخه قدیمی را با نسخه جدیدتر جایگزین کنید. علاوه بر این، میتوانید افزونهها را در تنظیمات مرورگر خود غیرفعال کنید، اما پس از آن نمیتوانید تصاویر فلش را در وبسایتها ببینید.
این اتفاق می افتد که مکان نما ماوس هنگامی که فرآیندهای زیادی در رایانه در حال اجرا هستند، یخ می زند که به شدت حافظه و پردازنده را بارگیری می کند. در این مورد، توصیه می شود فرآیندهای غیر ضروری را غیرفعال کنید و آنها را از راه اندازی خودکار حذف کنید.
گاهی اوقات مشکل ترسیم مکان نما را می توان با نصب مجدد درایورهای کارت گرافیک و جایگزینی آنها با نسخه های جدیدتر حل کرد.
در برخی موارد، معلق ماندن مکان نما ممکن است به دلیل استفاده از نشانگرهای متحرک باشد. برای خلاص شدن از شر مشکل، باید نمای استاندارد مکان نما را انتخاب کنید.
درود به همه!
چندی پیش یک عکس بسیار سرگرم کننده (حتی خنده دار) دیدم: در محل کار، یکی از پسرها، وقتی ماوسش از کار افتاد، ایستاد و نمی دانست چه کاری باید انجام دهد - حتی نمی دانست چگونه رایانه شخصی را خاموش کند. در همین حال، من به شما می گویم، بسیاری از اقداماتی که کاربران با ماوس انجام می دهند - می توانند به راحتی و به سرعت با استفاده از صفحه کلید انجام شوند. حتی بیشتر می گویم - سرعت کار گاهی افزایش می یابد!
به هر حال، من خیلی سریع ماوس را برای او تعمیر کردم - بنابراین، در واقع، موضوع این مقاله متولد شد. در اینجا می خواهم نکاتی را در مورد کارهایی که می توانید برای بازیابی ماوس انجام دهید ارائه دهم ...
به هر حال، من فرض می کنم که ماوس اصلا برای شما کار نمی کند - i.e. اشاره گر حتی حرکت نمی کند. بنابراین، من در هر مرحله دکمه هایی را می دهم که برای انجام این یا آن عمل باید روی صفحه کلید فشار دهید.
مشکل شماره 1 - نشانگر ماوس اصلا حرکت نمی کند
این احتمالاً بدترین چیزی است که می تواند اتفاق بیفتد. از آنجایی که برخی از کاربران به سادگی برای این کار آماده نشده بودند :). بسیاری حتی نمی دانند که چگونه در این مورد وارد کنترل پنل شوند، یا فیلم، موسیقی را شروع کنند. به ترتیب متوجه خواهیم شد.
1. سیم ها و کانکتورها را بررسی کنید
اولین کاری که توصیه می کنم انجام دهید این است که سیم ها و کانکتورها را بررسی کنید. سیم ها اغلب توسط حیوانات خانگی (به عنوان مثال، گربه ها عاشق این کار هستند)، به طور تصادفی خم می شوند و غیره می جوند. بسیاری از ماوس ها، هنگامی که آنها را به رایانه متصل می کنید، شروع به درخشش می کنند (ال ای دی داخل آن روشن است). به این توجه کنید.
پورت USB را نیز بررسی کنید. بعد از اینکه سیم ها را درست کردید، کامپیوتر خود را مجددا راه اندازی کنید. به هر حال، برخی از رایانه های شخصی نیز دارای پورت هایی در قسمت جلویی واحد سیستم و در پشت هستند - سعی کنید ماوس را به پورت های USB دیگر وصل کنید.
به طور کلی، حقایق اساسی که بسیاری از آنها غفلت می کنند ...
2. بررسی باتری
این برای موس های بی سیم صدق می کند. باتری را عوض کنید یا آن را شارژ کنید، سپس دوباره بررسی کنید.
3. عیب یابی ماوس از طریق جادوگر تعبیه شده در ویندوز
ویندوز دارای یک جادوگر ویژه است که فقط برای جستجو و حذف خودکارمشکلات مختلف ماوس اگر LED روی ماوس پس از اتصال آن به رایانه شخصی روشن است، اما هنوز کار نمی کند، باید از این ابزار در ویندوز استفاده کنید (قبل از خرید ماوس جدید :)).
1) ابتدا خط اجرا را باز کنید: دکمه ها را همزمان فشار دهید Win+R(یا دکمه پیروزیاگر ویندوز 7 دارید).
2) در خط execute دستور را بنویسید کنترلو Enter را فشار دهید.
3) سپس دکمه را چندین بار فشار دهید TAB (در سمت چپ صفحه کلید، در کنار درپوش قفل ). میتونی به خودت کمک کنی فلش ها . کار در اینجا ساده است: شما باید بخش را برجسته کنید " تجهیزات و صدا ". تصویر زیر نشان می دهد که بخش انتخاب شده چگونه به نظر می رسد. پس از انتخاب - فقط کلید را فشار دهید وارد(با این کار این بخش باز می شود).
کنترل پنل - سخت افزار و صدا.
5) سپس با استفاده از دکمه ها TAB و فلش ماوس را برجسته کرده و سپس میانبر صفحه کلید را فشار دهید Shift+F10 . سپس باید یک پنجره ویژگی داشته باشید که در آن یک برگه آرزو وجود دارد " عیب یابی » (نگاه کنید به تصویر زیر). در واقع بازش کن!
برای باز کردن همان منو: ماوس را انتخاب کنید (دکمه TAB)، سپس دکمه های Shift+F10 را فشار دهید.
ضمناً ممکن است پس از بررسی، دستورالعملی برای شما وجود نداشته باشد و مشکل شما برطرف شود. بنابراین، در پایان بررسی، روی دکمه Finish کلیک کنید و کامپیوتر را مجددا راه اندازی کنید. شاید بعد از راه اندازی مجدد همه چیز کار کند ...
4. بررسی و به روز رسانی درایور
این اتفاق می افتد که ویندوز به اشتباه ماوس را شناسایی کرده و "درایور اشتباه" را نصب می کند. (یا فقط یک تضاد درایور وجود داشت. اتفاقاً قبل از اینکه ماوس کار نکند، آیا سخت افزاری نصب کردید؟ شاید از قبل جواب را بدانید؟!) .
برای تعیین اینکه آیا همه چیز با درایور درست است، باید باز کنید مدیریت دستگاه .
1) دکمه ها را فشار دهید Win+R ، سپس دستور را وارد کنید devmgmt.msc(عکس زیر) و Enter را فشار دهید.
2) باید باز شود "مدیریت دستگاه" . توجه داشته باشید که آیا در جلوی انواع تجهیزات (مخصوصاً جلوی ماوس) علامت تعجب زرد وجود دارد یا خیر.
3) برای آپدیت درایور: فقط با استفاده از فلش ها و دکمه های TAB دستگاه خود را برجسته کنید، سپس دکمه ها را فشار دهید Shift+F10- و انتخاب کنید "به روز رسانی درایورها"(صفحه زیر).
4) بعد انتخاب کنید به روز رسانی خودکارو منتظر بمانید تا ویندوز درایورها را بررسی و نصب کند. به هر حال، اگر به روز رسانی کمکی نکرد، سعی کنید دستگاه (و درایور همراه با آن) را حذف کرده و سپس آن را دوباره نصب کنید.
ممکن است مقاله من برای شما مفید باشد بهترین برنامه هابرای به روز رسانی خودکار:
5. بررسی ماوس در رایانه شخصی دیگر، لپ تاپ
آخرین چیزی که با مشکل مشابه توصیه می کنم این است که ماوس را روی رایانه شخصی دیگر، لپ تاپ بررسی کنید. اگر او در آنجا هم کار نکند، به احتمال زیاد تمام شده است. نه، می توانید سعی کنید با آهن لحیم وارد آن شوید، اما چیزی که به آن می گویند " پوست گوسفند - ارزش شمع را ندارد«.
مشکل شماره 2 - نشانگر ماوس یخ می زند، به سرعت یا به آرامی حرکت می کند
این اتفاق می افتد که برای مدتی نشانگر ماوس به نظر می رسد یخ می زند و سپس به حرکت خود ادامه می دهد (گاهی اوقات فقط به صورت تکان دهنده حرکت می کند). این ممکن است به چند دلیل اتفاق بیفتد:
- : در این حالت، به طور معمول، کامپیوتر به طور کلی کند می شود، بسیاری از برنامه ها باز نمی شوند و غیره. نحوه برخورد با استفاده از CPU که در این مقاله توضیح دادم:;
- سیستم قطع می شود"کار"، نقض ثبات رایانه شخصی (اطلاعات بیشتر در مورد این نیز در پیوند بالا).
- مشکلات هارد، درایو CD/DVD- رایانه به هیچ وجه نمی تواند داده ها را بخواند (من فکر می کنم بسیاری از آنها متوجه این موضوع شده اند، به خصوص زمانی که یک رسانه مشکل ساز را بیرون می آورید - و به نظر می رسد رایانه از کار افتاده است). من فکر می کنم بسیاری از آنها پیوندی را در مورد ارزیابی وضعیت خود پیدا کنند هارد دیسک: ;
- برخی از انواع موشتنظیمات ویژه "نیازمند" است: به عنوان مثال، ماوس رایانه بازی http://price.ua/logitech/logitech_mx_master/catc288m1132289.html - اگر کادر انتخاب پاک نشود ممکن است ناپایدار عمل کند. افزایش دقت اشاره گر. علاوه بر این، ممکن است نیاز باشد که ابزارهای کمکی همراه ماوس را روی دیسک نصب کنید. (در صورت مشاهده ایراد بهتر است همه آنها را نصب کنید) . همچنین توصیه می کنم وارد تنظیمات ماوس شوید و تمام چک باکس ها را علامت بزنید.
چگونه تنظیمات ماوس را بررسی کنیم؟
باز کن صفحه کنترل، سپس به بخش " تجهیزات و صدا". سپس بخش "موس" (صفحه زیر) را باز کنید.
- سرعت اشاره گر: سعی کنید آن را تغییر دهید، اغلب حرکت دادن سریع ماوس بر دقت آن تأثیر می گذارد.
- افزایش دقت اشاره گر: این مورد را علامت بزنید یا علامت آن را بردارید و ماوس را علامت بزنید. گاهی اوقات، این کنه یک مانع است.
- نمایش دنباله اشاره گر ماوس: اگر این کادر را فعال کنید، مشاهده خواهید کرد که چگونه رد حرکت ماوس روی صفحه باقی می ماند. از یک طرف، برخی از کاربران حتی راحت خواهند بود (برای مثال، نشانگر را میتوان سریعتر پیدا کرد، یا اگر از روی صفحه برای شخصی فیلم میگیرید، نشان دهید که نشانگر چگونه حرکت میکند) از سوی دیگر، بسیاری این تنظیم را «ترمز» ماوس می دانند. به طور کلی، سعی کنید سوئیچ روشن خاموش.
آداپتور ماوس: usb->ps/2
مشکل شماره 3 - کلیک دوبار (سه گانه) کار می کند (یا 1 دکمه کار نمی کند)
این مشکل، اغلب، در یک ماوس قدیمی ظاهر می شود که قبلاً به سختی کار کرده است. و اغلب، باید بگویم، با دکمه سمت چپ ماوس اتفاق می افتد - زیرا تمام بار اصلی روی آن می افتد (حتی در بازی ها، حتی هنگام کار در ویندوز).
به هر حال، من قبلاً یادداشتی در مورد این موضوع در وبلاگ خود داشتم که در آن توصیه کردم که خلاص شدن از شر این بیماری چقدر آسان است. در مورد بود راه اسان: چپ و دکمه سمت راستروی ماوس این کار به سرعت انجام می شود، به خصوص اگر قبلاً آهن لحیم کاری را در دستان خود نگه داشته اید.

تغییر دکمه راست به چپ ماوس.
اگر آن را نگه نداشتند، دو گزینه وجود دارد: از همسایه یا دوستی که چنین کاری انجام می دهد بپرسید. یا برای خرید جدید به فروشگاه بروید ...
به هر حال، فقط به عنوان یک گزینه، می توانید دکمه ماوس را جدا کنید، سپس صفحه مسی را بیرون بیاورید، آن را تمیز کنید و خم کنید. این در اینجا با جزئیات توضیح داده شده است (اگرچه مقاله به زبان انگلیسی است، اما همه چیز از تصاویر مشخص است): http://www.overclockers.com/mouse-clicking-troubles-diy-repair/
PS
به هر حال، اگر ماوس شما به طور دوره ای روشن و خاموش می شود (که اتفاقاً غیر معمول نیز نیست) - 99٪ مشکل در سیم است که به طور دوره ای جدا می شود و اتصال قطع می شود. سعی کنید آن را با نوار چسب ثابت کنید (مثلا) - به این ترتیب ماوس بیش از یک سال به شما خدمت می کند.
شما همچنین می توانید پس از قطع کردن 5-10 سانتی متر از سیم در محل "درست" (جایی که خم شد) با آهن لحیم کاری بالا بروید، اما من این را توصیه نمی کنم، زیرا برای بسیاری از کاربران این روش دشوارتر از رفتن به فروشگاه برای یک ماوس جدید ...
با مشاوره در مورد یک ماوس جدید. Eاگر از علاقه مندان به بازی های تیراندازی جدید، استراتژی ها، و بازی های اکشن هستید - به بازی های مدرن می خواهید بازی موش . دکمه های اضافی روی بدنه ماوس به افزایش میکروکنترل در بازی کمک می کند و به طور موثرتر دستورات و کنترل شخصیت های شما را صادر می کند. علاوه بر این، اگر یک دکمه "پرواز کند" - همیشه می توانید عملکرد یک دکمه را به دیگری تغییر دهید (یعنی دکمه را مجدداً اختصاص دهید (من در این مورد در بالا در مقاله نوشتم)).