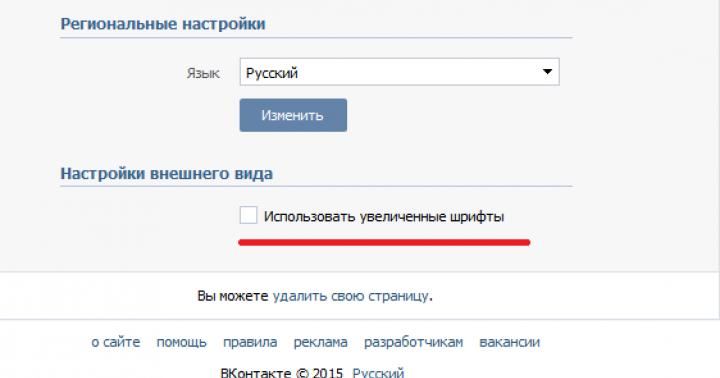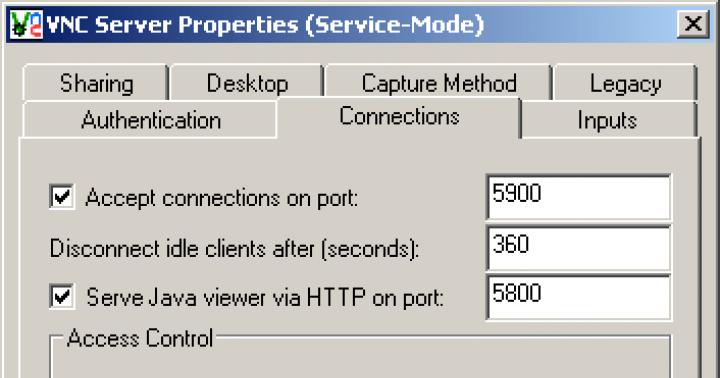ابزارهای شبکه رایگان از Nirsoft
توضیحات مختصر و لینک دانلود مجموعه ای از ابزارهای کاربردی از سایت nirsoft.net. همه برنامه ها به صورت رایگان توزیع می شوند. تقریباً برای همه ابزارها، امکان دانلود فایل نصب یا نسخه قابل حمل برنامه، بسته بندی شده در یک آرشیو فشرده وجود دارد. در انتهای هر صفحه که برنامه را در وب سایت nirsoft.net توضیح می دهد پیوندی برای دانلود بسته های پشتیبانی برای زبان های مختلف از جمله روسی وجود دارد. فرآیند Russification بسیار ساده است - آرشیو پشتیبانی زبان را از حالت فشرده خارج کنید و فایل ini حاصل را با برنامه در دایرکتوری کپی کنید.
| CurrPorts |
CurrPorts(cports.exe) یک برنامه نظارت بر اتصال شبکه است. به شما امکان می دهد لیستی از اتصالات فعال را مشاهده کنید و درگاه های TCP/IP و UDP را در این رایانه باز کنید. برای هر پورت، اطلاعات مربوط به فرآیندی که پورت را باز کرده است، از جمله نام، مسیر فایل اجرایی، نسخه و اطلاعات اضافی، زمان ایجاد فرآیند و حساب کاربری که فرآیند را ایجاد کرده است، نمایش داده می شود. علاوه بر این، CurrPorts به شما این امکان را میدهد که یک اتصال ناخواسته را ببندید و فرآیندی که آن را ایجاد کرده است را به زور از بین ببرید. همچنین امکان ذخیره داده های مانیتورینگ در فرمت های HTML، XML، TXT وجود دارد. |
| SmartSniff | SmartSniffبه شما امکان می دهد بسته های TCP/IP را که از طریق آداپتور شبکه انتخاب شده حرکت می کنند، رهگیری کنید و داده های رهگیری شده را به عنوان دنباله ای از جلسات تبادل داده بین مشتری و سرور مشاهده کنید. داده ها را می توان به صورت متن ASCII یا به صورت هگزادسیمال نشان داد. |
| NetworkTrafficView | NetworkTrafficView ابزاری برای جمع آوری داده های آماری در مورد ترافیک شبکه برای آداپتور انتخاب شده است. آمار بر روی آدرس های مبدا و مقصد، پورت ها، پروتکل ها، حداکثر نرخ انتقال داده، مدت زمان اتصال، شناسه ها و نام برنامه هایی که داده ها را از طریق پروتکل TCP مبادله می کنند، نمایش داده می شود. |
| HTTPNetworkSniffer نسخه 1.00 |
HTTPNetworkSnifferیک بسته اسنیفر که تمام داده های مبادله شده بین مرورگر و وب سرور را از طریق پروتکل HTTP رهگیری می کند. برای هر درخواست HTTP، اطلاعاتی در مورد نام میزبان (نام میزبان)، روش HTTP (GET، POST، HEAD)، مسیر URL، قسمت عامل کاربر، کد پاسخ، رشته پاسخ، نوع محتوا، فیلدهای ارجاع، رمزگذاری محتوا، انتقال نمایش داده می شود. رمزگذاری، نام سرور، طول محتوا، رشته کوکی و غیره امکان صادر کردن جلسات به کلیپ بورد یا فایل text/html/xml/csv وجود دارد. |
| AdapterWatch | AdapterWatchاطلاعات کلی در مورد آداپتور شبکه - آدرس IP، آدرس MAC (آدرس سخت افزار)، سرور WINS، سرور DNS، مقدار MTU، تعداد بایت های دریافتی/انتقال شده، سرعت انتقال فعلی، آمار TCP/IP/UDP/ICMP را نمایش می دهد. |
| DownTester | DownTester- به شما امکان می دهد سرعت دانلود را برای سرورهای وب که لیست آنها به صورت URL به صورت دستی یا در محتوای یک فایل متنی مشخص شده است تعیین کنید. نتایج را می توان در قالب html/xml/csv/text ذخیره کرد |
| ناظر شبکه بی سیم | ناظر شبکه بی سیم- یک ابزار کوچک برای اسکن یک شبکه بی سیم و ایجاد لیستی از رایانه ها و دستگاه های متصل به آن، نمایش آدرس های IP و MAC، اطلاعات آداپتور شبکه و نام رایانه. لیست را می توان به یک فایل html/xml/csv/text صادر کرد، یا برای چسباندن بیشتر در صفحات اکسل یا برنامه های دیگر، در کلیپ بورد کپی کرد. |
| NetResView | NetResView- یک برنامه کوچک برای نمایش لیستی از منابع شبکه در یک شبکه محلی، از جمله نام رایانه، نسخه های سیستم عامل، اطلاعات مربوط به چاپگرهای شبکه و فهرست ها. |
| PingInfoView | PingInfoViewیک ابزار کوچک برای نظرسنجی هاست بر اساس نام یا آدرس IP با قابلیت تنظیم تعداد و فواصل پینگ. آنالوگ برنامه کنسول استاندارد ping.exe. نتایج را می توان در فایل html/xml/csv/text ذخیره کرد. |
| FastResolver | FastResolverیک ابزار کوچک برای تعیین سریع نام میزبان با آدرس IP. برای یک شبکه محلی، به شما امکان می دهد تا به سرعت لیستی از آدرس های IP و MAC رایانه ها را به دست آورید. |
| بلوتوث ویو |
بلوتوث ویویک برنامه کوچک است که در پس زمینه برای نظارت بر فعالیت دستگاه های بلوتوث اجرا می شود. برای هر دستگاه شناسایی شده، نام دستگاه، آدرس بلوتوث، نوع دستگاه، اولین و آخرین زمان تشخیص نمایش داده می شود. بلوتوث ویو می تواند در صورت شناسایی یک دستگاه بلوتوث جدید با یک بوق کوتاه و یک پنجره بازشو به کاربر هشدار دهد. |
| WirelessNetView | WirelessNetView- یک برنامه کوچک که در پس زمینه اجرا می شود تا شبکه های بی سیم Wi-Fi را در دسترس یک رایانه مشخص تشخیص دهد. برای هر گره، نام، آدرس MAC، قدرت سیگنال، الگوریتم احراز هویت، تعداد کانال ها و غیره نمایش داده می شود. |
| IPNetInfo | IPNetInfo- برنامه ای که به شما امکان می دهد به سرعت اطلاعات دقیقی در مورد یک آدرس IP خاص به دست آورید. اطلاعات مربوط به مالک، کشور، محدوده آدرس زیرشبکه و اطلاعات تماس نمایش داده می شود. |
| WhoisThisDomain | WhoisThisDomainبه شما اجازه می دهد تا به سرعت اطلاعاتی در مورد یک دامنه ثبت شده به دست آورید. به طور خودکار به سرور WHOIS دامنه مربوطه متصل می شود و رکورد WHOIS را نمایش می دهد. |
| DNSDataView | DNSDataView- جایگزینی برای ابزار استاندارد کنسول nslookup.exe. به شما امکان می دهد رکوردهای DNS را برای یک نام دامنه معین بازیابی کنید. نتایج را می توان در یک فایل text/xml/html/csv ذخیره کرد |
| NetRouteView | NetRouteView- آنالوگ رابط کاربری گرافیکی برنامه کنسول استاندارد route.exe از خانواده سیستم عامل ویندوز. جدول مسیریابی فعلی را نمایش می دهد و به شما امکان می دهد به راحتی مسیرهای جدید اضافه کنید و همچنین مسیرهای موجود را تغییر دهید و حذف کنید. |
برنامه های شبکه رایگان محاسبات شبکه مجازی (VNC).
محاسبات شبکه مجازی (VNC)- سیستمی برای دسترسی از راه دور به دسکتاپ کامپیوتر با استفاده از پروتکل لایه برنامه RFB (Remote FrameBuffer). کنترل یک کامپیوتر از راه دور با انتقال ضربه های کلید روی صفحه کلید و حرکت اشاره گر ماوس از یک کامپیوتر به کامپیوتر دیگر از طریق شبکه انجام می شود. کامپیوتر مدیریت شده از بخش سرور VNC (سرور VNC) و مدیر از قسمت مشتری (نمایشگر VNC) استفاده می کند. VNC مستقل از سیستمهایی است که در آن کار میکند و برای مثال، یک کلاینت لینوکس میتواند به یک سرور VNC در حال اجرا در یک محیط ویندوز متصل شود. همچنین پیاده سازی های VNC برای جاوا، از جمله برای تلفن های همراه، وجود دارد.
پروتکل RFB نسبتاً مدتها پیش توسعه یافت و در ابتدا از یک روش رمزگذاری ساده برای انتقال بافر صفحه استفاده کرد. رمزگذاری خام- هنگامی که صفحه نمایش ارسال شده توسط سرور به ترتیب از چپ به راست و بالا به پایین به مشتری اشاره می کند. پس از انتقال اولین بافر، به منظور به حداقل رساندن ترافیک، تنها پیکسل های تغییر یافته منتقل شدند. با این روش رمزگذاری و میزان کمی تغییر تصویر، ترافیک حداقل است، با این حال، به عنوان مثال، هنگام تماشای یک ویدیو، بار کانال انتقال به شدت افزایش می یابد، زیرا تقریباً تمام پیکسل های بافر صفحه نمایش تغییر می کند. برای به حداقل رساندن ترافیک تبادل، سیستم های VNC شروع به استفاده از روش های مختلف رمزگذاری و فشرده سازی داده های ارسالی کردند. همه روش ها برای هر پیاده سازی VNC استاندارد نیستند. در حالی که روش رمزگذاری RAW را می توان در هر سیستم VNC استفاده کرد، روش های خاص (CopyRect، Zlib، CoRRE و غیره) به نرم افزار مورد استفاده بستگی دارد و ممکن است برای نسخه های مختلف VNC متفاوت باشد. کلاینت و سرور در مورد امکان رمزگذاری داده های ارسال شده هنگام برقراری اتصال توافق می کنند.
به طور پیش فرض، محدوده پورت های TCP از 5900 تا 5906 برای تبادل داده ها از طریق پروتکل RFB استفاده می شود. نمایش شماره 0 و پورت TCP 5900). در برخی از پیاده سازی های VNC، امکان اتصال مجدد از سرور به مشتری از طریق پورت TCP 5500 وجود دارد.
بسیاری از پیاده سازی های رایگان VNC دارای نسخه تجاری هستند که ویژگی های اضافی را برای سهولت استفاده، افزایش امنیت و عملکرد ارائه می دهد.
یکی از ساده ترین و راحت ترین نمایندگان خانواده VNC است RealVNC. این محصول در 3 نسخه موجود است:
- نسخه رایگان- نسخه رایگان با پشتیبانی از قابلیت های اصلی سرور و کلاینت.
- نسخه شخصی- نسخه پولی برای استفاده در خانه و مشاغل کوچک. اضافه شدن قابلیت های رمزگذاری داده ها، چت، چاپ از راه دور.
- نسخه تجاری- نسخه تجاری با بهبود احراز هویت، رمزگذاری داده ها، چاپ از راه دور، چت، انتقال فایل.
نصب کننده شامل هر دو بخش سرور و سرویس گیرنده است. سرور را می توان برای اجرا در حالت کاربر (User-Mode) یا به عنوان یک سرویس سیستم (Service-Mode) پیکربندی کرد. در حالت سرویس سیستم، سرور به طور خودکار با بوت شدن ویندوز شروع می شود. در این حالت سرور VNC آماده پذیرش اتصالات ورودی بدون ورود کاربر یا انجام هیچ اقدامی است. در حالت کاربر، سرور به صورت دستی یا از طریق راه اندازی خودکار مانند یک برنامه کاربردی معمولی راه اندازی می شود.
سرور VNC یا با فراخوانی منوی زمینه با کلیک راست بر روی نماد در نوار وظیفه ویندوز (مورد منو "گزینه ها")، یا با راه اندازی با استفاده از میانبرها در منوی "برنامه ها" - "RealVNC" - "VNC-Server" پیکربندی می شود. : " - "پیکربندی سرور VNC" . در طول فرآیند پیکربندی سرور، حداقل تنظیمات انجام می شود - روش احراز هویت و رمز عبور برای اتصال (برگه احراز هویت):
بدون احراز هویت- درخواست رمز عبور هنگام اتصال مشتری به سرور انجام نمی شود.
احراز هویت رمز عبور VNC- اتصال به سرور با تأیید رمز عبور مشخص شده در تنظیمات سرور. رمز عبور با فشار دادن دکمه تنظیم می شود پیکربندی کنید. بسیاری از نسخه های رایگان VNC از رمز عبور 8 کاراکتری استفاده می کنند. اگر رمز عبور طولانیتری تعیین کنید، 8 کاراکتر اول همچنان برای تأیید استفاده میشوند، که چنین سروری را در برابر هک با استفاده از حدس زدن رمز عبور بسیار آسیبپذیر میکند. علاوه بر این، تعداد تلاشهای وارد کردن رمز عبور بررسی نمیشود. در نسخه های پولی، امنیت به طور قابل توجهی بهبود یافته است، زیرا می توانید از رمزهای عبور طولانی، رمزگذاری داده ها و تأیید دسترسی با استفاده از ابزارهای ویندوز استفاده کنید ( حالت احراز هویت ورود به سیستم NT)
تنظیمات اتصال در برگه انجام می شود اتصالات:

اتصال در پورت را بپذیرید- اتصالات روی پورت TCP 5900 را بپذیرید. در صورت لزوم می توان شماره پورت را تغییر داد.
کلاینت بیکار را پس از (ثانیه) قطع کنید - زمان عدم فعالیت مشتری بر حسب ثانیه، پس از آن اتصال مجدداً تنظیم می شود.
سرویس بیننده جاوا از طریق HTTP در پورت- اتصالات را از یک سرویس گیرنده جاوا که از طریق HTTP به پورت 5800 متصل می شود، ارائه می دهد. هنگام استفاده از این آیتم پیکربندی، اتصال به سرور VNC در پنجره مرورگر با پشتیبانی جاوا امکان پذیر است.
در زمینه کنترل دسترسیمی توانید قوانین پردازش اتصال را برای آدرس های IP یا زیرشبکه های جداگانه تنظیم کنید. برای هر ورودی، 3 گزینه برای یک اقدام از پیش تعریف شده وجود دارد:
اجازه- اجازه اتصال. در پنجره با لیست آدرس ها، با علامت نمایش داده می شود +
قبل از آدرس
انکار- ارتباط را انکار کنید. در پنجره با لیست آدرس ها، با علامت نمایش داده می شود -
قبل از آدرس
پرس و جو- درخواست مجوز اتصال را صادر کنید.. در پنجره با لیست آدرس ها با علامت نمایش داده می شود. ?
قبل از آدرس
حالت های خدمات اتصال مشتری در برگه پیکربندی شده است اشتراک گذاری:

همیشه اتصال جدید را به صورت اشتراکی در نظر بگیرید- همیشه یک اتصال جدید را به صورت اشتراکی در نظر بگیرید.
هرگز اتصال جدید را به عنوان مشترک تلقی نکنید- هرگز یک اتصال جدید را به عنوان مشترک تلقی نکنید.
از تنظیمات اشتراک گذاری ترجیحی مشتری استفاده کنید- از تنظیمات مشتری برای تعریف یک اتصال مشترک استفاده کنید.
اتصال غیر مشترک جایگزین اتصالات موجود می شود- یک اتصال غیر مشترک جایگزین یک اتصال موجود می شود. هنگامی که این حالت نصب می شود، یک کلاینت جدید با علامت اتصال غیر اشتراکی متصل می شود، سرور همه اتصالات دیگر را بازنشانی می کند. برای اتصال چند کلاینت به یک سرور، چک باکس را باید بردارید.
Tab دسکتاپپارامترهای پردازش بافر دسکتاپ را هنگام اتصال کلاینت های VNC و اقداماتی که پس از قطع ارتباط آخرین مورد از سرور انجام می شود، تعریف می کند. .

در حالی که متصل است- اقدامات هنگام اتصال مشتری به سرور VNC
علامت زدن چک باکس ها برای هر یک از فیلدها ترافیک را هنگام اشتراک گذاری بافر دسکتاپ کاهش می دهد، اما ظاهر آن را کمی ساده می کند. توصیه می شود زمانی که سرعت کانال انتقال داده کم است، آن را فعال کنید.
وقتی آخرین مشتری قطع می شود- زمانی که آخرین مشتری قطع می شود.
- هیچ کاری نکن - هیچ کاری نکن.
- قفل کردن ایستگاه کاری - قفل کردن دسکتاپ. جلسه کاربر به پایان نمی رسد، اما برای ادامه استفاده از دسکتاپ باید یک نام کاربری و رمز عبور وارد کنید.
- Logoff user - خروج کاربر از سیستم.
حالت های تب ورودی هاتعامل بین مشتری و سرور را هنگام پردازش رویدادهای صفحه کلید و ماوس تعریف کنید. حالت «غیرفعال کردن ورودیهای محلی در حین استفاده از سرور»، صفحه کلید و ماوس رایانه راه دور را هنگام اتصال به سرور VNC غیرفعال میکند.
Tab روش گرفتنحالت پردازش تصویر دسکتاپ را هنگام انتقال داده ها از سرور به مشتری و پردازش پنجره های شفاف (آلفا - پنجره های ترکیبی) تنظیم می کند. تغییر حالت ها بر میزان ترافیک بین مشتری و سرور و همچنین میزان استفاده از منابع CPU هنگام پردازش بافر دسکتاپ تأثیر می گذارد.
تنظیمات سرور RealVNC در کلید رجیستری ذخیره می شود HKLM\SOFTWARE\RealVNC\WinVNC4
مشتری نمایشگر واقعی VNCپس از راه اندازی، پنجره ای برای اتصال به سرور نمایش داده می شود. فیلد ورودی از نام یا آدرس IP رایانه راه دور و در صورت لزوم از شماره پورت، به عنوان مثال 5909 استفاده می کند:

دکمه گزینه هابه شما امکان می دهد حالت ها را برای بخش مشتری RealVNC پیکربندی کنید. در پنجره تنظیمات یک تب وجود دارد بارگذاری/ذخیرهکه با آن می توانید تنظیمات فعلی را در یک فایل با پسوند ذخیره کنید vncیا تنظیمات ذخیره شده قبلی را از یک فایل بارگیری کنید. این به شما اجازه می دهد تا پروفایل های تنظیمات متعددی برای اتصال به سرورهای مختلف VNC داشته باشید. تنظیمات پیش فرض برای عملکرد متوسط و متوسط کیفیت نمایش دسکتاپ طراحی شده اند.
Tab رنگ و رمزگذاریبه شما امکان می دهد هنگام انتقال بافر دسکتاپ و عمق رنگ آن حالت رمزگذاری داده را انتخاب کنید. امکان انتخاب یکی از 3 نوع رمزگذاری ترجیحی یا تنظیم حالت وجود دارد انتخاب خودکار- هنگامی که انتخاب به طور خودکار در هنگام برقراری اتصال به سرور VNC انجام می شود.

عمق رنگ سطح رنگکیفیت نمایشگر دسکتاپ از راه دور و میزان داده های منتقل شده از سرور به مشتری را تعیین می کند. حداقل ترافیک و بدترین تصویر با حالت مطابقت دارد بسیار کم (8 رنگ
تنظیمات برگه ورودی هااز بسیاری جهات شبیه تنظیمات سرور هستند و به پارامترهای دستگاه های ورودی - صفحه کلید و ماوس مربوط می شوند.

رشته کلید منو- یک کلید ویژه برای فراخوانی منو برای تعامل مشتری با دسکتاپ راه دور تعریف می کند. برای ارسال کدهای کلید ویژه (CTRL، ALT، CTRL-ALT-DEL:) استفاده می شود. F8. علاوه بر انتقال کدهای کلیدی خاص، فشار دادن F8به شما امکان می دهد منوی تنظیمات مشتری را فراخوانی کنید، به حالت تمام صفحه بروید، یک اتصال جدید ایجاد کنید و اطلاعات مربوط به اتصال فعلی را مشاهده کنید (اطلاعات اتصال:). اطلاعات مربوط به اتصال فعلی شامل آدرس IP و نام سرور راه دور، وضوح صفحه، فرمت پیکسل، روش رمزگذاری، پروتکل استفاده شده و سرعت تقریبی انتقال داده است.

برای نصب قسمت سرور بر روی یک کامپیوتر راه دور، می توانید از یک ابزار رایگان استفاده کنید pushVNC. این برنامه به مدیران سیستم اجازه می دهد تا یک سرور VNC را بر روی یک کامپیوتر راه دور از طریق یک شبکه محلی بدون دخالت کاربر نهایی نصب کنند.

یک حساب کاربری با حقوق سرپرست برای اتصال به رایانه راه دور مورد نیاز است. علاوه بر این، منابع شبکه پنهان ADMIN$ و IPC$ باید در رایانه راه دور قابل دسترسی باشند و سرویس مدیریت رجیستری از راه دور باید در حال اجرا باشد. این برنامه چندین فایل خود را برای ایجاد یک سرور VNC در یک کامپیوتر راه دور کپی می کند، یک سرویس PushVNC جدید را در رجیستری ثبت می کند و آن را راه اندازی می کند. سپس یک اتصال مشتری معمولی به سرور ایجاد شده از راه دور ایجاد می شود. اگر حالت تنظیم نشده باشد سرویس را ترک کنید، سپس پس از پایان جلسه، سرور ایجاد شده و فایل های کپی شده از طریق شبکه حذف می شوند.
RealVNC یکی از پیاده سازی های ساده و راحت VNC رایگان است. علاوه بر آن، ده ها مورد دیگر نیز وجود دارد که به میزان ناچیزی متفاوت است. به عنوان مثال، بسته محبوب UltraVNC تقریباً تنظیمات مشابه RealVNC دارد، اما به شما امکان می دهد از تعداد بیشتری از روش های رمزگذاری داده ها استفاده کنید، رمزگذاری حتی در نسخه رایگان، می توانید از یک درایور اختصاصی ویژه برای پردازش بافر دسکتاپ استفاده کنید. و درست مانند RealVNC، سرور UltraVNC در نسخه رایگان رمز عبور را به 8 کاراکتر کوتاه می کند. در زیر پیوندها و شرح مختصری از پیاده سازی رایگان VNC در پروژه SourceForge آمده است.
برنامه های خانواده VNC پروژه SourceForge.net
SourceForge.netیکی از بزرگترین وب سایت های جهان برای توسعه دهندگان نرم افزار منبع باز است که توسط SourceForge, Inc اداره می شود. و از سیستم اختصاصی SourceForge استفاده می کند. در این سایت، توسعه دهندگان می توانند پروژه های نرم افزاری خود را پست کنند و در آن همکاری کنند. SourceForge.net میزبان بیش از 230 هزار پروژه است و تعداد کاربران ثبت نام شده حدود 2 میلیون نفر است.
بسیاری از پروژه های منتشر شده در sourceforge.net وب سایت خود را دارند که لینک آن در صفحه با توضیح مختصری از محصول نرم افزاری قرار دارد.
| TightVNC- محبوب ترین محصول خانواده VNC، پیاده سازی بهبود یافته با رمزگذاری "Tight" که باعث کاهش ترافیک بین مشتری و سرور و امکان انتقال فایل ها می شود. | |
| TigerVNC- پیاده سازی VNC بر اساس اصلاح پروژه های TightVNC و TurboVNC. ویژگی های فشرده سازی JPEG بهبود یافته است. | |
| EchoVNC- اجرای یک کلاینت VNC با امنیت بهبود یافته. پشتیبانی از اتصال به سرورهای VNC، Remote Desktop و RAdmin وجود دارد. یک نوار ابزار توسعه یافته به شما امکان می دهد کار خود را با سرور انتخاب شده بهینه کنید. | |
| چراغ قوه-VNC- مشتری (VNC Viewer)، نوشته شده در Flash. | |
| چراغ قوه ضبط VNC- علاوه بر پروژه چراغ قوه VNCبا قابلیت ضبط جلسه | |
| سرور VNC دلفیسرور VNC نوشته شده در دلفی. | |
| MultiVNCکلاینت VNC با پشتیبانی از تعداد زیادی روش رمزگذاری داده | |
| LightVNCاجرای یک سرور VNC فقط از اتصالات از طریق پروتکل های HTTP و HTTP(S) پشتیبانی می کند. یک مرورگر وب به عنوان نرم افزار مشتری استفاده می شود. به شما امکان می دهد برای دستگاه هایی که کلاینت VNC ندارند - گوشی های هوشمند، کنسول های بازی، رایانه های لوحی به یک دسکتاپ راه دور متصل شوید. | |
| ThinVNC یک پیاده سازی VNC با استفاده از فناوری HTML5 و AJAX است. یک مرورگر با پشتیبانی HTML5 باید به عنوان مشتری استفاده شود - Mozilla FireFox، Chrome، Opera. | |
| pushVNC7- نصب از راه دور روی یک شبکه محلی و راه اندازی سرور VNC در ایستگاه های کاری ویندوز 7 پیاده سازی پروژه pushVNC برای ویندوز 7. | |
| مجموعه ای ساده از ابزارها برای نصب UltraVNC بر روی کامپیوتر از راه دور بدون هیچ گونه اقدام کاربر و بدون توجه کاربر. |
برنامههای ما برای مدیران سیستم به شما کمک میکند تا از همه چیزهایی که در پارک کامپیوتر و شبکه سازمانی اتفاق میافتد مطلع باشید، به موقع به خرابی تجهیزات و مشکلات نرمافزاری پاسخ دهید و هزینهها و خرابیها را به حداقل برسانید. این صفحه ابزارهایی برای نظارت بر شبکه، سرورها و هاست ها، برای موجودی رایانه شخصی، حسابداری برای برنامه ها و مجوزهای نصب شده، ایجاد گزارش در مورد سخت افزار رایانه، برای حسابداری ترافیک، برای مطالعه توپولوژی LAN و ایجاد نمودارهای گرافیکی ارائه می دهد.

مدیر سیستم همچنین ممکن است ابزارهای مفیدی برای جستجوی فایل ها در شبکه های محلی و ممیزی دسترسی کاربر به منابع فایل در سرورها پیدا کند. همه این ابزارها به مدیر سیستم کمک می کند تا عملکرد دستگاه ها و سرورهای شبکه را بهبود بخشد و از سطح مناسب امنیت در شبکه سازمانی اطمینان حاصل کند.
نرم افزار 10-Strike در رجیستر یکپارچه برنامه های کامپیوتری روسیه وزارت ارتباطات گنجانده شده است و می تواند در تدارکات دولتی شرکت کند.
برنامه هایی برای مدیران، ابزارهای شبکه
برنامه ای برای موجودی و حسابداری نرم افزار و سخت افزار نصب شده بر روی رایانه شخصی سازمانی. «موجودی رایانه» به مدیران سیستم اجازه میدهد رایانهها را پیگیری کنند، پیکربندی رایانههای راه دور و فهرستهای نرمافزارهای نصبشده را مشاهده کنند و تغییرات پیکربندی (سختافزار و نرمافزار) را پیگیری کنند. این برنامه حاوی یک گزارش ساز قدرتمند است. به عنوان مثال، شما می توانید ایجاد کنید گزارش هایی در مورد وجود نرم افزارهای خاص بر روی رایانه و کمیت آن. در برنامه ریزی ارتقاءمی توان ایجاد کرد گزارش حاوی رایانه هایی با حافظه رم یا دیسک کافی نیست. ویندوز XP/2003/Vista/2008/7/8.1/2012/10/2016 پشتیبانی می شود.
- برنامه ای برای مدیریت و نظارت بصری سرورها و رایانه های موجود در شبکه، که به شما امکان می دهد در هر زمان وضعیت فعلی دستگاه ها را به صورت گرافیکی مشاهده کنید. LANState دستگاه ها را نظارت می کند و رویدادهای مختلف را سیگنال می دهد. LANState شامل بسیاری از توابع مفید برای مدیران سیستم است: ارسال پیام، خاموش کردن رایانه های راه دور، اسکن میزبان ها و پورت ها، به دست آوردن اطلاعات مختلف از رایانه های راه دور (دسترسی به رجیستری، گزارش رویداد و غیره). ویندوز XP/2003/Vista/2008/7/8.1/2012/10/2016 پشتیبانی می شود.
- برنامه ای برای نظارت بر سرورها و سایر دستگاه های شبکه، عملکرد هاست/سرورها را نظارت می کند و مشکلات را به مدیر اطلاع می دهد. به موقع از خرابی رخ داده (از دست رفتن اتصال، اتمام فضای دیسک سرور، توقف سرویس و غیره) مطلع شوید و با کمترین اتلاف زمان مشکل را برطرف کنید. این نرمافزار مشکلات را با استفاده از صدا، پیامهای روی صفحه، از طریق ایمیل نشان میدهد و میتواند برنامهها، اسکریپتها و سرویسهای خارجی را راهاندازی کند و همچنین رایانهها و سرویسها را راهاندازی مجدد کند. ویندوز XP/2003/Vista/2008/7/8.1/2012/10/2016 پشتیبانی می شود.
- برنامه ای برای جستجوی فایل ها و اسناد در رایانه های شبکه محلی(از طریق پروتکل های NetBios و FTP). عبارت یا ماسک فایل را وارد کنید و اطلاعات مورد نیاز خود را بیابید. هنگام مشاهده نتایج جستجو، فایل های یافت شده را می توان بلافاصله باز کرد، در دیسک ذخیره کرد، یا گزارشی تولید کرد. جستجو از فناوری چند رشته ای استفاده می کند که به طور قابل توجهی سرعت کار را افزایش می دهد. می توانید فیلترها را بر اساس اندازه فایل و تاریخ اصلاح تنظیم کنید. ویندوز XP/2003/Vista/2008/7/8.1/2012/10/2016 پشتیبانی می شود.
- برنامه ای برای نظارت بر دسترسی کاربر به یک پوشه و فایل های مشترک، به شما امکان می دهد به موقع از اتصالات کاربران LAN به رایانه مطلع شوید. این برنامه بوق میزند، هشدارها را روی صفحه نمایش میدهد، و یک گزارش دقیق از اتصالات را نگه میدارد، که اطلاعاتی در مورد اینکه چه کسی و چه زمانی به پوشههای شبکه رایانه متصل شدهاند، چه فایلهایی باز شدهاند و غیره را ثبت میکند. ویندوز XP/2003/Vista/2008/7/8.1/2012/10/2016 پشتیبانی می شود.
3.0 رایگان!
- اسکنر برای شبکه های محلی، آدرس های IP و میزبان. این برنامه رایگانبه شما امکان می دهد شبکه محلی خود را اسکن کنید و میزبان ها، رایانه ها و سرورهای فعال را شناسایی کنید و همچنین پورت های TCP باز را پیدا کنید. پشتیبانی از اسکن محدوده آدرس IP و بسیاری از پروتکل ها برای کشف دستگاه های شبکه (پینگ ICMP، جستجوی پورت، NetBios، SNMP، UPnP، ...). اگر حقوق مدیر دارید، می توانید اطلاعات مفید زیادی را از رایانه های ویندوز بخوانید. ویندوز XP/2003/Vista/2008/7/8.1/2012/10/2016 پشتیبانی می شود.
مجموعه ای از برنامه های شبکه برای مدیران سیستم
 مجموعه های نرم افزاری برای مدیران سیستمبه شما این امکان را می دهد که هنگام خرید چندین محصول ما یا همه به طور همزمان در پول خود صرفه جویی کنید. سه محصول را به قیمت دو عدد دریافت کنیدو غیره مثلا هنگام خرید مجموعه کامل برنامه های مدیریتدر گزینه " برای سازمان"(بدون محدودیت در تعداد مشاغل)، متشکل از هفت برنامه ما برای مدیران سیستم، می توانید تا 85000 روبل یا 30٪ صرفه جویی کنید!
مجموعه های نرم افزاری برای مدیران سیستمبه شما این امکان را می دهد که هنگام خرید چندین محصول ما یا همه به طور همزمان در پول خود صرفه جویی کنید. سه محصول را به قیمت دو عدد دریافت کنیدو غیره مثلا هنگام خرید مجموعه کامل برنامه های مدیریتدر گزینه " برای سازمان"(بدون محدودیت در تعداد مشاغل)، متشکل از هفت برنامه ما برای مدیران سیستم، می توانید تا 85000 روبل یا 30٪ صرفه جویی کنید!
سایر امکانات
- فهرست نویس سی دی (سی دی، دی وی دی). با کمک آن، به سرعت فایل های مورد نیاز خود را در سی دی و دی وی دی مجموعه خود پیدا خواهید کرد. SearchMyDiscs به شما کمک می کند مجموعه های CD و DVD خود را سازماندهی کنید و به شما امکان می دهد دیسک مورد نیاز خود را در چند ثانیه پیدا کنید. اگر هر بار از جستجوی طولانی دیسک مناسب خسته شده اید، این ابزار برای شما مناسب است! ویندوز XP/2003/Vista/2008/7/8.1/2012/10/2016 پشتیبانی می شود.
- برنامه ای برای تجزیه و تحلیل فایل های لاگ خام سرور وب آپاچی. گزارش ها و هیستوگرام های مختلفی از آمار دسترسی کاربران به وب سایت ایجاد می کند و سفارشات مستقیم فایل را می شمارد. آنالایزر دارای تنظیمات و فیلترهای زیادی است که به شما امکان می دهد اطلاعات دقیقی در مورد سایت خود، فایل های دانلود شده و اینکه چه کسی و از کجا به شما مراجعه می کند، به دست آورید. ویندوز XP/2003/Vista/2008/7/8.1/2012/10/2016 پشتیبانی می شود.
پرداخت و تحویل
هنگام سفارش نرم افزار توسط اشخاص حقوقی، پرداخت از طریق حواله بانکی پذیرفته می شود. فاکتورها به صورت الکترونیکی صادر می شود و توافق نامه منعقد می شود. تحویل الکترونیکی: کیت توزیع از وب سایت ما دانلود می شود، کلیدهای ثبت نام پس از پرداخت از طریق ایمیل ارسال می شوند. پس از پرداخت، اصل قرارداد و مدارک حسابداری از طریق پست برای خریدار ارسال می شود.
یک فاکتور صادر کنید (نام برنامه ها و انواع مجوزها، مشخصات خود و نام مدیر برای توافق را ذکر کنید)
تمامی محصولات و مجوزهای ما نیز در فروشگاه های آنلاین Softkey و AllSoft ارائه می شوند (پیوندهای «خرید» را از وب سایت ما دنبال کنید).
مشتریان ما: مشاغل کوچک و متوسط، موسسات دولتی و بودجه، بیمارستان ها، مدارس، دانشکده ها و موسسات، بانک ها، صنعت نفت، مخابرات.
حجم: 56.57 مگابایت، مهندسی، کرک شده
DameWare NT Utilities - مدیریت از راه دور سیستم های شرکتی بر روی پلت فرم Windows NT/2000/XP/2003/Vista که به مدیران اجازه می دهد محدودیت های کنسول مدیریت مایکروسافت (MMC) را دور بزنند. DNTU شامل تعداد زیادی ابزار مدیریت مایکروسافت ویندوز NT است که تحت یک رابط متمرکز مشترک ترکیب شده اند و به شما امکان می دهد سرورها و ایستگاه های کاری ویندوز را از راه دور مدیریت کنید. تقریباً تمام ابزارهای استاندارد موجود با DNTU از طریق یک رابط به سبک اکسپلورر قابل دسترسی هستند و اکثر آنها برای ارائه عملکرد برتر، عملکردهای افزوده و سهولت استفاده بهبود یافته اند.
TeamViewer 7.0.14563 Final RePack توسط elchupakabra |
حجم: 5.55 مگابایت، روسیه، رایگان
TeamViewer (teamviewer) یک بسته نرم افزاری برای کنترل از راه دور کامپیوترها، تبادل فایل بین ماشین های کنترلی و مدیریت شده، ارتباطات ویدئویی و کنفرانس تحت وب است. TeamViewer بر روی سیستم عامل های Windows، Mac OS X، Linux، iOS و Android اجرا می شود. علاوه بر اتصال مستقیم، دسترسی از طریق فایروال و پراکسی NAT امکان پذیر است و با استفاده از مرورگر وب، امکان دسترسی به دستگاه از راه دور وجود دارد. TeamViewer GmbH در سال 2005 در آلمان تاسیس شد. طبق بیانیه های مطبوعاتی شرکت، TeamViewer بر روی بیش از 15 میلیون رایانه که در 50 کشور جهان کار می کنند استفاده می شود.
نسخه به روز شده از 1391/10/13!
Hamachi 2.1.0.215 |
حجم: 3.7 مگابایت، روسیه، رایگان
Hamachi نرم افزاری است که برای ساخت VPN طراحی شده است. Hamachi به شما این امکان را می دهد که شبکه ایمن خود را از رایانه های متصل از طریق اینترنت ایجاد کنید، گویی که آنها توسط یک شبکه محلی فیزیکی متصل شده اند. Hamachi به شما امکان می دهد یک شبکه محلی (LAN) در بالای اینترنت ایجاد کنید. اغلب، شبکه های Hamachi برای اتصال سرورهایی با IP خاکستری و رایانه های مشتری استفاده می شود. به هر حال، این روش به طور قابل توجهی رمزگشایی ترافیک مشتری را پیچیده می کند. هر برنامهای که روی یک شبکه محلی اجرا میشود، میتواند روی شبکههای Hamachi اجرا شود، در حالی که دادههای ارسالی محافظت میشوند و تبادل بین آنها به سبک همتا به همتا انجام میشود.
10-Strike LANState Pro 6.11 |
حجم: 13.34 مگابایت، Rus، کرک شده
LANState Pro برنامه ای برای مدیریت و نظارت بر سرورها، رایانه ها و سایر دستگاه های شبکه است. این برنامه می تواند برای مدیران و کاربران عادی شبکه های مایکروسافت ویندوز مفید باشد. با استفاده از LANState، میتوانید وضعیت فعلی شبکه را به صورت گرافیکی، تغییر در زمان واقعی، مدیریت سرورها و ایستگاههای کاری، و نظارت بر دستگاههای راه دور با نظرسنجی دورهای رایانهها، نظارت کنید. مکانیسم نظارت با آلارم به شما امکان می دهد تا هشدارهای به موقع در مورد رویدادهای مختلف - مشکلات شبکه، کمبود فضا در سرورها، خرابی خدمات و غیره را دریافت کنید.
MyLanViewer 4.9.3 + Rus |
حجم: 4.68 مگابایت، Rus/Eng، کرک شده
MyLanViewer 4.9.3 - برنامه ای برای اسکن و نظارت بر رایانه ها در یک شبکه، با قابلیت جستجو برای فایل های در دسترس عموم در منابع مشترک آنها. این رایانه ها را در یک نمای آسان نشان می دهد که شامل نام رایانه، آدرس IP، آدرس MAC، اشتراک ها و سایر جزئیات برای هر رایانه است. با استفاده از آن، می توانید رایانه های موجود در شبکه را زیر نظر داشته باشید و در صورت تغییر وضعیت یکی از آنها هشدار دریافت کنید، همچنین می توانید منابع مشترک خود را ببینید و مدیریت کنید، آنها را رد کنید و جلسات را به آنها ببندید. این برنامه به راحتی نصب و استفاده می شود، رابط کاربری دوستانه و زیبایی دارد. پس از جایگزینی فایل، داده های ثبت نام را وارد کنید.
NetSetMan 3.0.2 |
حجم: 2.82 مگابایت، روسیه، رایگان
NetSetMan 3.0.2 - نسخه جدیدی از NetSetMan منتشر شده است، یک برنامه رایگان که به شما امکان می دهد به سرعت بین شش پیکربندی مختلف شبکه جابجا شوید. این برنامه به ویژه برای کسانی که اغلب از یک شبکه به شبکه دیگر سوئیچ می کنند مفید خواهد بود، زیرا هر بار که نیاز به اتصال به یک شبکه خاص دارید، باید تنظیمات مورد نیاز آن را تنظیم کنید. NetSetMan به شما امکان می دهد پارامترهایی مانند آدرس IP، ماسک زیر شبکه، دروازه، سرور DNS، نام کامپیوتر، گروه کاری، اسکریپت های در حال اجرا (BAT، VS، JS، ...)، چاپگر پیش فرض و غیره را در هر پیکربندی تنظیم کنید.، و سپس با یک کلیک بین آنها سوئیچ کنید.
Radmin 3.4 RePack |
حجم: 15.23 مگابایت، روسیه، رایگان
Raadmin 3.4 (Remote Administrator 3.4) - برنامه ای برای مدیریت کامپیوتر از راه دور، به شما امکان می دهد بر روی یک کامپیوتر از راه دور به گونه ای کار کنید که انگار مال خودتان است: دسکتاپ آن بر روی صفحه نمایشگر شما (در یک پنجره یا تمام صفحه) و ماوس شما ظاهر می شود. و صفحه کلید جایگزین کامپیوتر کنترل شده با ماوس و صفحه کلید خواهد شد. برنامه Radmin به قدری سریع کار می کند که به شما امکان می دهد یک رایانه از راه دور را حتی از طریق یک مودم کنترل کنید - سرعت به روز رسانی حتی در این مورد می تواند به 5-10 فریم در ثانیه برسد. اگر کار از طریق یک شبکه محلی انجام شود، می توان به زمان واقعی به روز رسانی (حدود 100 تا 500 فریم در ثانیه) دست یافت. نسخه های روسی و انگلیسی Radmin Server 3.4 که نیازی به آن ندارند
Radmin 3.4 RePack + Network Utilities |
حجم: 23.94 مگابایت، روسیه، رایگان
Radmin 3.4 (Remote Administrator 3.4) - این یک سیستم دسترسی از راه دور است که به شما امکان می دهد روی یک رایانه از راه دور کار کنید. شما صفحه کامپیوتر راه دور را در پنجره خود یا در تمام صفحه آن می بینید. حرکات ماوس یا صفحه کلید شما به کامپیوتر از راه دور منتقل می شود. برنامه Radmin به قدری سریع کار می کند که به شما امکان می دهد یک رایانه از راه دور را حتی از طریق یک مودم کنترل کنید - سرعت به روز رسانی حتی در این مورد می تواند به 5-10 فریم در ثانیه برسد. اگر کار از طریق یک شبکه محلی انجام شود، می توان به زمان واقعی به روز رسانی (حدود 100 تا 500 فریم در ثانیه) دست یافت. نسخه ثبت شده روسی!
Lizard Systems Network Scanner 3.0.1 Build 135 |
حجم: 2.06 مگابایت، روسیه، رایگان
Network Scanner 3.0.1 - به شما امکان می دهد شبکه خود را اسکن کرده و لیستی از تمام ماشین هایی که در حال حاضر به شبکه متصل هستند را با آدرس های IP و نام میزبان ایجاد کنید. این برنامه می تواند هر دستگاه را برای منابع NetBios و/یا سرویس های سرور HTTP و FTP اسکن کند و به شما امکان می دهد به منابع منوی زمینه متصل شوید. ویژگی های دیگر شامل اسکن چند جریانی برای نمایش سریع نتایج و صادرات به فرمت های html، txt و xml است. قبلاً این برنامه با نام LanScope منتشر شده بود. این برنامه برای کاربران خانگی رایگان است، اگرچه اکنون ثبت نام رایگان لازم است.
حجم: 14.8 مگابایت، Rus/Eng، کرک شده
MyLanViewer 4.7.2 - برنامه ای برای اسکن و نظارت بر رایانه ها در یک شبکه، با قابلیت جستجو برای فایل های در دسترس عموم در منابع مشترک آنها. این رایانه ها را در یک نمای آسان نشان می دهد که شامل نام رایانه، آدرس IP، آدرس MAC، اشتراک ها و سایر جزئیات برای هر رایانه است. با استفاده از آن، می توانید رایانه های موجود در شبکه خود را زیر نظر بگیرید و در صورت تغییر وضعیت یکی از آنها هشدار دریافت کنید. همچنین می توانید منابع مشترک خود را مشاهده و مدیریت کنید، آنها را رد کنید و جلسات را به آنها ببندید. این برنامه به راحتی نصب و استفاده می شود، رابط کاربری دوستانه و زیبایی دارد.
حجم: 3.94 مگابایت، Rus/Eng، کرک شده
MyLanViewer 4.5.8 - برنامه ای برای اسکن و نظارت بر رایانه ها در شبکه، با قابلیت جستجوی فایل های در دسترس عموم در منابع مشترک آنها. این رایانه ها را در یک نمای آسان نشان می دهد که شامل نام رایانه، آدرس IP، آدرس MAC، اشتراک ها و سایر جزئیات برای هر رایانه است. با استفاده از آن می توانید رایانه های موجود در شبکه خود را زیر نظر بگیرید و در صورت تغییر وضعیت یکی از آنها هشدار دریافت کنید. همچنین می توانید منابع مشترک خود را مشاهده و مدیریت کنید، آنها را رد کنید و جلسات را به آنها ببندید. این برنامه به راحتی نصب و استفاده می شود، رابط کاربری دوستانه و زیبایی دارد.
MyLanViewer 4.5.2 + Rus |
حجم: 3.72 مگابایت، روسیه، رایگان
MyLanViewer 4.5.2 - برنامه ای برای اسکن و نظارت بر رایانه ها در یک شبکه، با قابلیت جستجو برای فایل های در دسترس عموم در منابع مشترک آنها. این رایانه ها را در یک نمای آسان نشان می دهد که شامل نام رایانه، آدرس IP، آدرس MAC، اشتراک ها و سایر جزئیات برای هر رایانه است. با استفاده از آن، می توانید رایانه های موجود در شبکه خود را زیر نظر بگیرید و در صورت تغییر وضعیت یکی از آنها هشدار دریافت کنید. همچنین می توانید منابع مشترک خود را مشاهده و مدیریت کنید، آنها را رد کنید و جلسات را به آنها ببندید. این برنامه نصب و استفاده آسان است، رابط کاربری دوستانه و زیبایی دارد.
MyLanViewer 4.5.0 + Rus |
حجم: 3.92 مگابایت، Rus، کرک شده
MyLanViewer 4.5.0 - برنامه ای برای اسکن و نظارت بر رایانه ها در یک شبکه، با قابلیت جستجوی فایل های در دسترس عموم در منابع مشترک آنها. این رایانه ها را در یک نمای آسان نشان می دهد که شامل نام رایانه، آدرس IP، آدرس MAC، اشتراک ها و سایر جزئیات برای هر رایانه است. با استفاده از آن می توانید رایانه های موجود در شبکه خود را زیر نظر بگیرید و در صورت تغییر وضعیت یکی از آنها هشدار دریافت کنید. همچنین می توانید منابع مشترک خود را ببینید و مدیریت کنید، آنها را رد کنید و جلسات را به آنها ببندید. این برنامه نصب و استفاده آسان است، رابط کاربری دوستانه و زیبایی دارد.
اندازه: 4.09 مگابایت، روسیه، رایگان
MyLanViewer 4.3.0 - برنامه ای برای اسکن و نظارت بر رایانه ها در شبکه، با قابلیت جستجوی فایل های در دسترس عموم در منابع مشترک آنها. این رایانه ها را در یک نمای آسان نشان می دهد که شامل نام رایانه، آدرس IP، آدرس MAC، اشتراک ها و سایر جزئیات برای هر رایانه است. با استفاده از آن می توانید رایانه های موجود در شبکه خود را زیر نظر بگیرید و در صورت تغییر وضعیت یکی از آنها هشدار دریافت کنید. همچنین می توانید منابع مشترک خود را ببینید و مدیریت کنید، آنها را رد کنید و جلسات را به آنها ببندید. این برنامه به راحتی نصب و استفاده می شود، رابط کاربری دوستانه و زیبایی دارد.
Radmin 3.4 + Network Utilities
حجم: 6.82 مگابایت، Rus، کرک شده
Radmin 3.4 (Remote Administrator 3.4) - برنامه های مدیریت از راه دور برای پلت فرم ویندوز، که به شما امکان می دهد با استفاده از یک رابط گرافیکی معمولی به طور کامل روی چندین رایانه از راه دور به طور همزمان کار کنید. همراه با پشتیبانی از مدل امنیتی NT و بومی سازی به هر زبانی، امکان کار در حالت های تبادل فایل و Telnet وجود دارد که به Radmin اجازه می دهد تا به عنوان یک راه حل یکپارچه برای مدیریت از راه دور یک سازمان با هر اندازه در نظر گرفته شود.
UserGate Proxy & Firewall 5.2.711 |
حجم: 18.09 مگابایت، Rus، کرک شده
UserGate - برنامه ای برای اتصال کاربران محلی به اینترنت از طریق یک آدرس IP خارجی. سرور پروکسی سوابق دقیق ترافیک (NAT) را نگه می دارد، دارای فایروال داخلی، نقشه برداری پورت، سیستم آمار اینترنت و آنتی ویروس کسپرسکی است. فایروال داخلی از دسترسی غیرمجاز به داده های سرور و شبکه محلی با ممنوع کردن اتصالات در پورت های خاص جلوگیری می کند. عملکرد فایروال دسترسی به پورت های لازم را کنترل می کند، به عنوان مثال، برای انتشار وب سرور یک شرکت در اینترنت.
برنامه های لازم برای کار در اینترنت، از جمله برای مرور وب سایت ها، دریافت و ارسال نامه یا پیام های متنی، و همچنین برای انتقال فایل ها از طریق اینترنت.
مرورگرها
مرورگرها برنامه های ویژه ای برای مشاهده صفحات اینترنتی هستند.
پیام رسان ها
برنامه هایی برای ارتباط و ارتباط از طریق اینترنت یا شبکه های محلی.
مشتریان ایمیل
برنامه های ارسال و دریافت ایمیل.
مدیران دانلود
برنامه هایی برای مدیریت دانلود فایل ها که به شما امکان می دهد در صورت قطع اتصال، آنها را از سر بگیرید.
مشتریان p2p
برنامه های دریافت فایل از شبکه ها با استفاده از فناوری p2p.
مشتریان FTP
برنامه هایی برای انتقال فایل از طریق FTP.
افزونه های مرورگر
برنامه های مختلفی که در مرورگرها تعبیه شده و عملکرد آنها را گسترش می دهند.
10. طبقه بندی و ویژگی های ویروس های کامپیوتری. روش های محافظت در برابر ویروس های کامپیوتری
ویروس کامپیوترییک برنامه ویژه نوشته شده با اندازه کوچک (یعنی مجموعه معینی از کدهای اجرایی) است که می تواند خود را به برنامه های دیگر «نسبت دهد» (آنها را «آلوده» کند، کپی هایی از خود ایجاد کند و آنها را به فایل ها، مناطق سیستمی کامپیوتر تزریق کند. و غیره .d.، و همچنین اعمال ناخواسته مختلفی را در رایانه انجام می دهند. روش های مختلفی برای طبقه بندی ویروس های کامپیوتری وجود دارد. یکی از راههای طبقهبندی ویروسهای کامپیوتری، تقسیم آنها بر اساس ویژگیهای اصلی زیر است:
زیستگاه
ویژگی های الگوریتم
روش های عفونت
درجه ضربه (بی ضرر، خطرناک، بسیار خطرناک)
بسته به محیط، انواع اصلی ویروس های کامپیوتری عبارتند از:
ویروسهای نرمافزاری (بر فایلهای با پسوند COM و EXE تأثیر میگذارند)
ویروس ها را بوت کنید
ماکرو ویروس ها
ویروس های شبکه
ویروس های نرم افزارییک کد برنامه مخرب است که در داخل فایل های اجرایی (برنامه ها) تعبیه شده است. کدهای ویروسی می توانند خود را در بدنه برنامه های دیگر بازتولید کنند - این فرآیند تکرار نامیده می شود. پس از مدت زمان معینی، با ایجاد تعداد کافی کپی، یک ویروس نرم افزاری می تواند اقدامات مخربی را انجام دهد - اختلال در عملکرد برنامه ها و سیستم عامل، حذف اطلاعات ذخیره شده در هارد دیسک. این فرآیند حمله ویروسی نامیده می شود. بوت کردن ویروس ها- این فایل های برنامه نیستند که تحت تأثیر قرار می گیرند، بلکه بخش بوت رسانه های مغناطیسی (فلاپی و هارد دیسک) هستند. ماکرو ویروس ها- بر اسنادی که در برنامه های کاربردی ایجاد شده اند که دارای ابزارهایی برای اجرای دستورات ماکرو هستند تأثیر می گذارد. چنین اسنادی شامل اسنادی از واژه پرداز WORD و پردازشگر صفحه گسترده Excel است. عفونت زمانی رخ می دهد که یک فایل سند در پنجره برنامه باز شود، مگر اینکه قابلیت اجرای دستورات ماکرو در برنامه غیرفعال باشد. ویروس های شبکهاز رایانه ای به رایانه دیگر با استفاده از شبکه های رایانه ای، ایمیل و سایر کانال ها برای توزیع ارسال می شود.
ویروسهای رایانهای بر اساس الگوریتمهای عملیاتی آنها طبقهبندی میشوند:
کرمها (از طریق شبکههای کامپیوتری، ایمیل و کانالهای دیگر از کامپیوتری به کامپیوتر دیگر ارسال میشوند)
ویروس های نامرئی (ویروس های مخفی)
اسب های تروا
برنامه ها جهش یافته هستند
بمب های منطقی
در حال حاضر رایج ترین انواع بدافزارها عبارتند از: کرم ها، ویروس ها و اسب های تروجان.
توصیه می شود از ظاهر شدن ویروس ها در رایانه شخصی خود جلوگیری کنید، اما اگر رایانه شما به ویروس آلوده شده است، شناسایی آن بسیار مهم است. علائم اصلی ظاهر شدن ویروس در رایانه شخصی:
کند شدن عملکرد کامپیوتر
در کامپیوتر منجمد می شود و از کار می افتد
تغییر اندازه فایل
کاهش اندازه رم آزاد
افزایش قابل توجه در تعداد فایل های روی دیسک
ناپدید شدن فایل ها و دایرکتوری ها یا خراب شدن محتوای آنها
تغییر تاریخ و زمان اصلاح فایل
و نشانه های دیگر
روش های محافظت در برابر ویروس های کامپیوترییکی از راه های اصلی مبارزه با ویروس ها پیشگیری به موقع است. برای جلوگیری از عفونت های ویروسی و حملات اسب تروا، باید چند توصیه را دنبال کنید:
برنامه های دریافت شده از اینترنت یا به عنوان پیوست به یک پیام ایمیل را بدون بررسی ویروس ها اجرا نکنید.
قبل از اینکه فایل های موجود در آنها را کپی یا باز کنید یا رایانه خود را از چنین درایوهایی بوت کنید، باید همه درایوهای خارجی را از نظر ویروس بررسی کنید.
نصب یک برنامه آنتی ویروس و استفاده منظم از آن برای اسکن کامپیوترها ضروری است. به محض ظاهر شدن امضاهای جدید، پایگاه داده برنامه آنتی ویروس خود را با مجموعه ای از فایل های امضای ویروس به سرعت به روز کنید
لازم است به طور مرتب هارد دیسک های خود را از نظر ویروس اسکن کنید. اسکن معمولاً هر بار که رایانه شخصی خود را روشن می کنید و درایو خارجی را در خواننده قرار می دهید به طور خودکار انجام می شود. هنگام اسکن، یک برنامه آنتی ویروس با مقایسه کد برنامه با کدهای ویروس های شناخته شده در پایگاه داده، به دنبال ویروس می گردد.
رمزهای عبور قوی ایجاد کنید تا ویروس ها نتوانند به راحتی رمز عبور را حدس بزنند و مجوزهای مدیر را به دست آورند. بایگانی منظم فایل ها آسیب ناشی از حمله ویروس را به حداقل می رساند
ابزار اصلی حفاظت از اطلاعات، پشتیبان گیری از اطلاعات ارزشمند ذخیره شده در هارد دیسک است
نرم افزارهای حفاظتی آنتی ویروس بسیار زیادی وجود دارد. برنامه های آنتی ویروس مدرن از ماژول های زیر تشکیل شده اند:
ماژول اکتشافی - برای شناسایی ویروس های ناشناخته
مانیتور - برنامه ای که دائماً در رم رایانه شخصی قرار دارد
دستگاه کنترلی که برنامه های ضد ویروس را اجرا می کند و پایگاه داده و اجزای ویروس را به روز می کند
برنامه ایمیل (ایمیل را چک می کند)
برنامه اسکنر - مجموعه ثابتی از ویروس های شناخته شده را در حافظه، فایل ها و مناطق سیستم دیسک ها بررسی، شناسایی و حذف می کند.
فایروال – محافظت در برابر حملات هکرها
موثرترین و محبوب ترین برنامه های ضد ویروس عبارتند از: Kaspersky Anti-Virus 7.0، AVAST، Norton AntiVirus و بسیاری دیگر.
فهرست منابع مورد استفاده:
- آدرس های IP؛
- سرورهای DNS، WINS و SMTP؛
- نام کامپیوتر و گروه کاری؛
- تنظیمات وای فای؛
- چاپگرهای شبکه؛
- ورودی های فایل Hosts؛
- برخی از ویژگی های سیستم (حالت عملکرد مانیتور، دستگاه های صوتی و پیکربندی برق).
- حق استفاده از NetSetMan در رایانه شخصی.
- فعال کردن تعداد نامحدودی از پروفایل های تنظیمات.
- عملکردهای تغییر سرور پروکسی، دامنه شبکه و صفحه شروع مرورگر.
- نصب استاندارد روشی است که NetSetMan روی سیستم نصب می شود، مانند همه برنامه های معمولی. یعنی در پوشه Program Files (به طور پیش فرض) یک دایرکتوری با برنامه ایجاد می شود که حاوی تمام فایل های لازم برای کار است. در این حالت، تنظیمات ابزار در رجیستری سیستم ذخیره می شود.
- به روز رسانی - به شما امکان می دهد یک نسخه جدیدتر از برنامه را در بالای نسخه ای که قبلاً نصب کرده اید نصب کنید. این روش تنها در صورتی در دسترس خواهد بود که قبلاً از NetSetMan استفاده کرده باشید.
- فایل ها را استخراج کنید. این روش به شما این امکان را می دهد که به سادگی تمام فایل های برنامه را در پوشه ای که مشخص کرده اید باز کنید. در این حالت چیزی در رجیستری نوشته نمی شود و می توانید از NetSetMan به عنوان یک برنامه قابل حمل استفاده کنید.
- پروفایل ها این دکمه پنجره مدیریت پروفایل را باز می کند. متأسفانه، در نسخه رایگان ما نمی توانیم هیچ یک از شش پروفایل را حذف کنیم، اما می توانیم نام آنها را تغییر دهیم.
- یادداشت. این دکمه به شما اجازه می دهد تا ورودی های کوتاه (حداکثر 256 کاراکتر) را همراه با نظرات در نمایه فعال بگذارید. در اینجا میتوانید، برای مثال، متن اسکریپت را وارد کنید تا در صورت گم شدن فایل، بتوانید آن را بازیابی کنید (نگاه کنید به تصویر بالا).
- سوئیچ خودکار. این دکمه پنجرهای را باز میکند که در آن هنگام شناسایی سیگنال از یک شبکه باز، میتوانیم تغییر خودکار به نمایه Wi-Fi را پیکربندی کنیم.
- وارد كردن؛
- صادرات پروفایل;
- و خود "تنظیمات".
- سادگی رابط؛
- سیستم مناسب برای تغییر پروفیل؛
- گسترش عملکرد برنامه با اجرای اسکریپت ها؛
- توانایی به دست آوردن سریع به طور خودکار تنظیمات فعلی؛
- به محبوب ترین ویژگی های داخلی ویندوز دسترسی داشته باشید.
- هیچ عملکرد داخلی برای تغییر آدرس MAC کارت شبکه وجود ندارد.
- هیچ برنامه زمانبندی کار داخلی وجود ندارد.
Solomenchuk V. اینترنت: یک دوره کوتاه. – سن پترزبورگ: پیتر، 2002.
سخت افزار PC Guk M. IBM. / سن پترزبورگ، سن پترزبورگ، 1999م
Kaspersky E. ویروس های کامپیوتری در MS-DOS. / M.، "EDEL" - "رنسانس"، 1992.
فرهنگ لغت توضیحی فناوری رایانه. / سنت پترزبورگ، LLP "Channel Trading LTD"، 2000.
کارگاه انفورماتیک اقتصادی: کتاب درسی در 3 قسمت - م.: چشم انداز، 1381.
مبانی کار بر روی رایانه شخصی: کتاب درسی / ویرایش. پروفسور A.V. یورکووا – سنت پترزبورگ: NIIMM، 2004.
Khoroshilov A.V., Seletkov S.N. منابع اطلاعاتی جهان: کتاب درسی. – سن پترزبورگ: پیتر، 2004.
Potapkin A. مبانی ویژوال بیسیک برای بسته Microsoft Office. م.، 1996.
Dubnov P.Yu. Access 2000. طراحی پایگاه داده. اکو 2000.
Reitinger M., Much G. Visual Basic 6.0. کتابخانه دانشجویی BHV 2000.
کوپیلوف V.A. قانون اطلاعات م.، "یوریست"، 1997.
Kolesnichenko O.V.، Shishkin I.V. سخت افزار کامپیوتر. سن پترزبورگ: BHV-Petersburg, 2004. – 1152 p.
Stang D., Moon S. اسرار امنیت شبکه. / ک.، «دیالکتیک»، «شرکت کامپیوتر اطلاعات»، 1375.
Platonov Yu.M.، Utkin Yu.G.، Ivanov M.I. علوم کامپیوتر (با سی دی). مجموعه "کتابخانه دانش آموز". - M.: SOLON-Press، 2004.
برنامه رایگان برای تغییر تنظیمات شبکه. این برنامه برای استفاده غیرتجاری در نظر گرفته شده است و در نسخه رایگان به شما امکان می دهد تا حداکثر شش پروفایل حاوی پیکربندی های مختلف شبکه ایجاد کنید.
تغییر پروفایل های ایجاد شده در NetSetMan (مخفف Network Settings Manager) بسیار آسان است - فقط کافی است برگه را با تنظیمات دلخواه انتخاب کنید و روی دکمه "Apply" کلیک کنید.
تنظیمات لازم را از قبل در پروفایل های جداگانه انجام می دهید و سپس با تغییر روش اتصال به سادگی به مورد دلخواه تغییر می دهید!
ویژگی های کلیدی
NetSetMan به شما اجازه می دهد تا تغییر دهید:
IP- آدرس کامپیوتر در اینترنتDNS- سیستمی که دامنه ها را با آدرس های IP مرتبط می کند.
میزبان ها- یک فایل متنی با دستورالعمل برای تغییر مسیر.
علاوه بر این، NetSetMan میتواند هر اسکریپت BAT، JS یا VB را اجرا کند و به شما امکان میدهد تقریباً هر تنظیماتی را که از خط فرمان و/یا از طریق برنامههای شخص ثالث در دسترس است تغییر دهید!
مقایسه با آنالوگ
NetSetMan یک نسخه PRO پولی دارد، اما تفاوت بین آنها حداقل است. در واقع با پرداخت 18 یورو دریافت خواهید کرد:
پروکسی- یک سرور میانی بین کامپیوتر و اینترنت.بنابراین، به نظر من مقایسه NetSetMan با یک برنامه شخص ثالث به نام WinAgents HyperConf موفق تر خواهد بود:
در واقع، برنامه WinAgents HyperConf نوعی آنالوگ NetSetMan برای مدیران سیستم است، زیرا نه تنها برای تغییر خودکار تنظیمات شبکه، بلکه برای حفظ این تنظیمات در حالت کار طراحی شده است.
و مجوز آن برای حداقل 10 خودرو فروخته می شود. بنابراین، برای یک کاربر معمولی، کار با NetSetMan ارجحیت خواهد داشت.
نصب برنامه
NetSetMan مانند همه برنامه ها نصب شده است: شما بایگانی را دانلود می کنید، آن را باز می کنید و نصب کننده را اجرا می کنید و سپس دستورات جادوگر را دنبال می کنید.
در اولین مراحل نصب، باید زبان برنامه را انتخاب کنید و شرایط توافق نامه مجوز را بپذیرید، پس از آن با انتخاب زیر روبرو خواهید شد:
سه گزینه نصب احتمالی در اینجا وجود دارد:
احتمالاً نصب برنامه را به روش استاندارد به پایان می رسانیم، اگرچه اگر از طرفداران نرم افزارهای قابل حمل هستید، می توانید نصب را به روش سوم تکمیل کنید :).
ایجاد اولین نمایه شما
پس از اتمام نصب برنامه، پنجره کار آن در مقابل ما ظاهر می شود:
![]()
این شامل یک نوار منو (در بالا)، یک ردیف دکمه (در سمت راست نام برنامه) و شش زبانه است که در واقع شامل تمام تنظیمات ممکن است.
برای ایجاد اولین نمایه تنظیمات، باید منوی زمینه برگه مورد نیاز را فراخوانی کنید (به عنوان مثال، مجموعه 1):

اول از همه، اجازه دهید نام برگه خود را به چیزی راحت و قابل درک تغییر دهیم. برای انجام این کار، روی "Rename" کلیک کنید و در پنجره باز شده، نام مناسبی را وارد کنید، به عنوان مثال، تب "Home" را صدا بزنید :).
پس از این، باید دوباره به منوی زمینه تب برویم و مورد "دریافت همه تنظیمات فعلی" را در آنجا فعال کنیم.
این عمل به طور خودکار تمام فیلدها را با تنظیماتی که در حال حاضر برای اتصال به اینترنت استفاده می کنید پر می کند:

علاوه بر این، می توانید با کلیک بر روی دکمه پیکانی که در سمت راست فیلد مورد نیاز قرار دارد، فیلدهای مورد نیاز را به طور خودکار پر کنید (به تصویر بالا مراجعه کنید).
کار با برنامه
بنابراین، ما اولین نمایه خود را آماده کرده ایم - زمان آن رسیده است که نمایه دیگری ایجاد کنیم تا بتوانید بین آنها جابجا شوید.
من یک اتصال در خانه از یک شبکه محلی شهری دارم، بنابراین به عنوان مثال تنظیماتی را که اگر بخواهم به والدینم به اینترنت وصل شوم باید از آنها استفاده کنم، میآورم:

همانطور که می بینید، برای اینکه اینترنت کار کند، معمولا فقط باید آدرس IP خود و IP سرور DNS خود (که در این مورد مودم است) را بدانیم. با این حال، موارد پیچیده تری نیز وجود دارد که NetSetMan به ما کمک می کند تا با آنها مقابله کنیم.
آدرس مک(انگلیسی) کنترل دسترسی به رسانه) - شماره دستگاه منحصر به فرد در شبکه.اولین مورد از این قبیل مشکل تغییر مک آدرس کارت شبکه است.
معمولاً این نیاز ایجاد نمی شود، با این حال، اگر مجبور باشید در چندین شبکه محلی کار کنید، جایی که ترافیک به آدرس های فیزیکی دستگاه های شبکه توزیع می شود، بدون این عملکرد نمی توانید کاری انجام دهید.
به طور رسمی، NetSetMan هنوز چنین قابلیتی را ندارد (اگرچه نویسنده اجرای آن را در نسخه بتا بعدی اعلام کرده است)، اما امکان اجرای تقریباً هر اسکریپتی وجود دارد که عملکرد برنامه را به میزان قابل توجهی افزایش می دهد!
اسکریپت را می توان از قبل ایجاد کرد (و سپس به سادگی باز کرد)، یا می توانید آن را مستقیماً در پنجره یک ویرایشگر داخلی خاص بنویسید، برای دسترسی به آن باید مورد "اسکریپت" را در برگه برنامه مورد نظر فعال کنید و کلیک کنید. روی دکمه سمت راست نام مورد:

بیایید با استفاده از یک مثال خاص به کار با اسکریپت ها نگاه کنیم. به طور پیش فرض، Command Line تابعی برای تغییر آدرس MAC ندارد، اما می توان آن را با استفاده از یک برنامه کنسول شخص ثالث - macshift پیاده سازی کرد.
این ابزار را در بایگانی با برنامه NetSetMan خواهید یافت. تنها کاری که باید انجام دهید این است که فایل ها را از بسته بندی خارج کنید "validmacs.h"و "macshift.exe"(فایل سوم اختیاری است) به ریشه دیسک ج:\یا به یک پوشه ج:\ویندوز.
کنسول(انگلیسی) کنسول) - پنجره ای برای وارد کردن دستورات متنی.بنابراین، شما این فرصت را دارید که آدرس MAC کارت شبکه را از طریق کنسول تغییر دهید. اکنون موضوع کوچک کوچک است - شما باید اسکریپت بنویسید.
نحو دستورات macshift بسیار ساده است: macshift -i "نام اتصال" 2889-82-002B (آدرس مورد نیاز).
ما خط (تغییر به آدرس MAC مورد نیاز شما) را در هر ویرایشگر مانند Notepad وارد می کنیم و آن را به عنوان یک فایل BAT ذخیره می کنیم.
اکنون تنها چیزی که باقی می ماند این است که فایل ایجاد شده را در ویرایشگر اسکریپت NetSetMan باز کنید (نگاه کنید به تصویر بالا). علاوه بر این، زمان اجرای اسکریپت را می توان هم "قبل از" تغییر تنظیمات و هم "پس از" تنظیم کرد.
مدیریت فایل هاست
در کنار آیتم "اسکریپت" مورد "میزبان" وجود دارد. فعال سازی آن به ما اجازه می دهد تا تغییراتی در فایل سیستمی به همین نام ایجاد کنیم که وظیفه حل و تغییر آدرس های مشخص شده در آن را بر عهده دارد.
یک گزینه برای استفاده از عملکرد ویرایش این فایل ممکن است محدود کردن دسترسی به سایت های خاص از رایانه شخصی شما باشد.
به عنوان مثال، من پیشنهاد میکنم سایت را «بنیاد» کنید vk.com :).
این را می توان با اختصاص آدرس میزبان محلی به سایت (به طور پیش فرض 127.0.0.1 ). مورد "Host" را در NetSetMan فعال می کنیم و با استفاده از دکمه سمت راست (با بیضی) پنجره ویرایش فایل میزبان سیستم را باز می کنیم:

اکنون، به دنبال نحو، در هر خط جدید ابتدا آدرس میزبان محلی را می نویسیم و سپس با فاصله، آدرس سایتی را که می خواهیم دسترسی به آن را مسدود کنیم، می نویسیم.
پس از ایجاد لیست، روی دکمه "پایان" کلیک کنید.
مهمترین چیز این است که NetSetMan ورودی های استاندارد فایل میزبان را لمس نمی کند، اما می تواند آدرس های سایت اضافه شده از طریق برنامه را هم اضافه و هم حذف کند.
بنابراین، شما می توانید یک نمایه، به عنوان مثال، برای فرزندان خود ایجاد کنید، که در آن می توانید توانایی آنها را برای دسترسی به سایت های خاص محدود کنید!
مدیریت ویژگی های سیستم
آخرین عملکردی که می خواهم توجه شما را به آن جلب کنم "خواص سیستم" است. با فعال کردن این مورد در پنجره NetSetMan، میتوانید با استفاده از یک نمایه، نه تنها تنظیمات شبکه، بلکه برخی از تنظیمات مانیتور، صدا و برق را نیز تغییر دهید:

ما قابلیتهای NetSetMan را کشف کردهایم، بنابراین وقت آن است که از پروفایلهایی که ایجاد کردیم استفاده کنیم. برای انجام این کار، کافی است به تب (پروفایل) مورد نظر بروید و روی دکمه «اعمال» کلیک کنید. در قسمت سمت راست بالای پنجره برنامه:

با این کار پنجره ای باز می شود که در آن تمام اقدامات انجام شده توسط برنامه نمایش داده می شود.
در بالای لیست اقدامات یک نوار پیشرفت برای اعمال تنظیمات جدید وجود دارد و در بالای آن دکمه "لغو" وجود دارد که پس از تکمیل پیکربندی شبکه به دکمه "پایان" تغییر می کند.
آخرین مورد را کلیک کنید و یک اتصال اینترنتی کاملاً تنظیم شده در اختیار خواهید داشت!
ابزارهای اضافی و تنظیمات برنامه
بنابراین، در بالا ما قبلاً اصل عملکرد برنامه NetSetMan را درک کرده ایم و برخی از قابلیت های آن را با جزئیات بررسی کرده ایم. اکنون زمان آن است که با برخی از عملکردهای غیر ضروری، اما گاهی ضروری آشنا شوید. ما در مورد دکمه های نوار ابزار صحبت خواهیم کرد. فقط سه مورد از آنها وجود دارد:

بدون توجه مناسب، تنها با نوار منو باقی میمانیم.
اولین مورد - "نمایه" - منویی شبیه به منوی زمینه توضیح داده شده در ابتدای بخش درباره ایجاد اولین نمایه را فعال می کند. بنابراین، توضیح جداگانه آن فایده ای ندارد و ما به نقطه دوم - "گزینه ها" می رویم:

در اینجا ما سه مورد فرعی داریم:
به عنوان مثال، اگر فراموش کرده اید که زبان رابط را روی روسی تنظیم کنید یا می خواهید شروع خودکار NetSetMan را غیرفعال کنید، می توانید این کار را در اینجا انجام دهید.
همچنین به تب "Administration" توجه کنید. با کمک آن می توانید رمزگذاری تمام داده های ذخیره شده در برنامه را فعال کنید!
سومین مورد منو - "ابزارها" - حاوی برخی پیوندهای استاندارد به ابزارهای مدیریت اتصال شبکه داخلی سیستم و موارد دیگر است:

آخرین چیزی که می خواهم در مورد آن صحبت کنم، توانایی کار با NetSetMan در "حالت فشرده" است:

برای جابجایی به این حالت، کافی است روی کتیبه مربوطه در گوشه سمت راست بالا کلیک کنید. شایان ذکر است که نمی توانید تنظیمات نمایه را در این حالت ویرایش کنید، اما تعویض پیکربندی شبکه بسیار راحت تر است (حداقل به نظر من) :).
مزایا و معایب برنامه
ایرادات:
نتیجه گیری
اگر صاحب لپتاپ مدرن هستید و اغلب هنگام سفر از آن برای دسترسی به اینترنت استفاده میکنید، NetSetMan ابزاری ضروری برای شماست که به شما این امکان را میدهد تا برای همیشه ناراحتیهای مرتبط با تغییر تنظیمات شبکه را فراموش کنید.
اگر خودتان در پیکربندی تنظیمات شبکه خیلی خوب نیستید، همیشه می توانید از دوستان یا همکاران خود (مثلاً یک مدیر سیستم اداری :)) بخواهید که این کار را فقط یک بار انجام دهند و سپس همیشه از دسترسی بدون وقفه به اینترنت لذت ببرید!
پس گفتار
در دنیای مدرن، احتمالاً عملاً هیچ فردی باقی نمانده است که به هر طریقی از فناوری رایانه استفاده نکند. اکثر مردم امروزه بیش از یک کامپیوتر در خانه دارند... علاوه بر این، کامپیوتر دوم اغلب یک لپ تاپ است.
البته، با قابلیتهای مدرن برای دسترسی تقریباً جهانی به اینترنت، لپتاپها هنوز موفقترین راهحلها برای جایگزینی رایانههای شخصی اداری (و حتی چند رسانهای) کامل هستند.
با این حال، همه گزینه های مختلف برای اتصال به اینترنت دارای یک نقطه ضعف (و گاهی اوقات بسیار قابل توجه) هستند - نیاز به تغییر تنظیمات اتصال هر بار.
فرض کنید از لپتاپ بهعنوان دستگاه کار در خانه، اداره و با دوستانتان استفاده میکنید. در همان زمان، در خانه روی یک اتصال ADSL، در محل کار روی یک اتصال «محلی» و با دوستانتان روی یک اتصال «اختصاصی» مینشینید. لپ تاپ شما همچنین دارای Wi-Fi است که می توان از آن برای گشت و گذار در شبکه های باز استفاده کرد...
و برای هر موردی باید هر بار وارد Network Connections بشید و تنظیمات رو سرهم کنید! ترسناک؟ البته :) اما امروز یاد گرفتیم که چگونه یک بار برای همیشه از شر این کابوس خلاص شویم، به کمک یک ابزار ساده، اما عملا غیرقابل جایگزین، NetSetMan.
P.S. اجازه کپی و نقل قول آزادانه این مقاله داده شده است، مشروط بر اینکه یک پیوند فعال باز به منبع ذکر شده باشد و نویسندگی روسلان ترتیشنی حفظ شود.