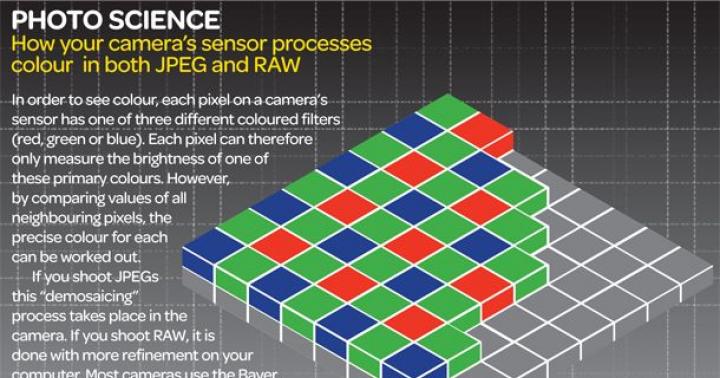دلایل ایجاد توزیع سیستم عامل خود سیستم های ویندوز 10، شاید زیاد، و آنها موضوع این مقاله نیستند. نکته مهم این است که نیاز به نسخه خود شما از توزیع وجود دارد و ما به شما خواهیم گفت که چگونه آن را تنها با استفاده از Windows ADK (Windows Deployment Kit) و خط فرمان ایجاد کنید، به عبارت دیگر، ما بدون استفاده از آن این کار را انجام خواهیم داد. نرم افزار شخص ثالثفقط از ابزارهای تعبیه شده در سیستم عامل استفاده کنید.
بنابراین، به عنوان مثال، اگر قصد دارید تعداد رایانه ها را افزایش دهید، ممکن است به یک کیت توزیع سفارشی نیاز باشد. شما تصمیم گرفتید یک دستگاه دیگر بگیرید، علاوه بر لپ تاپ، تصمیم گرفتید مونتاژ یک رایانه پربازده تر را سفارش دهید، اما مجموعه نرم افزارهای روی آن تقریباً مانند لپ تاپ خواهد بود.
البته می توانید سیستم عامل را روی یک دستگاه جدید نصب کنید و سپس نرم افزار باقی مانده را نصب و پیکربندی کنید. شما می توانید آن را متفاوت انجام دهید: آن پیکربندی ویندوز 10، با تمام برنامه های نصب شده، که روی یکی از کامپیوترها اجرا می شود، به کیت توزیع تبدیل می شوند. تنها چیزی که باقی می ماند این است که سیستم را روی یک دستگاه جدید نصب کنید و تمام نرم افزارهای لازم به طور خودکار نصب می شوند. تنها چیزی که باقی می ماند نصب درایورهای سخت افزاری است که در رایانه جدید وجود دارد.
برای کار، به دو کامپیوتر، به عنوان آخرین راه حل، برای آزمایش هایی که می توانید با یکی انجام دهید، اما نصب کنید، نیاز دارید. ماشین مجازی... بیایید فرض کنیم که یکی از آنها دارای ویندوز 10 و تمام نرم افزارهای لازم نصب شده است.
آموزش
شما به یک توزیع سیستم عامل نیاز دارید که بتوان آن را از وب سایت مایکروسافت دانلود کرد.

با استفاده از این توزیع یک درایو فلش USB قابل بوت ایجاد کنید و ابزار داخلی sysprep را اجرا کنید. وظیفه این ابزار تهیه یک تصویر سیستم است که شامل تمام تنظیمات و برنامه های نصب شده، به رایانه دیگری منتقل شود.
خط فرمان باید اجرا شود و دستور وارد شود:

ج: \ Windows \ System32 \ Sysprep \ Sysprep.exe
در پنجره ای که باز می شود، تمام پارامترها مطابق تصویر تنظیم می شوند:

بیایید کمی توضیح دهیم که چند نکته به چه معناست:
- قرار دادن سیستم در حالت OOBE - دفعه بعد که سیستم را راه اندازی می کنید، سیستم به حالت انتقال سیستم عامل می رود.
- آماده سازی برای استفاده - اطلاعات غیر ضروری که برای کپی در نظر گرفته نشده اند حذف می شوند، به عنوان مثال، داده های فعال سازی و غیره، در حالی که تمام برنامه های نصب شده، ابزارهای کمکی باید در کپی گنجانده شوند.
ابزار sysprep بسته به مقدار داده ای که به رایانه جدید منتقل می شود، برای چند دقیقه اجرا می شود.

پس از اتمام، کامپیوتر خاموش می شود.
ایجاد تصویر ESD
اکنون باید وصل شوید درایو خارجی، درایو فلش USB قابل بوت را که قبلاً آماده کرده اید را وارد کرده و از آن بوت کنید. وقتی پنجره ظاهر می شود نصب ویندوز 10، باید کلید ترکیبی "Shift + 10" را فشار دهید.

- "Diskpart" (ابزاری که به شما امکان می دهد با پارتیشن های هارد دیسک کار کنید)
- "Lisvol" (مشاهده پارتیشن های دیسک، به عنوان مثال، ویندوز 10 در پارتیشن C نصب شده است، و درایو USB متصل حرف I را دریافت کرد :)،
- "Exit" (خروج از ابزار. ما اطلاعات مربوط به پارتیشن ها را یاد گرفته ایم).
اکنون باید فرآیند ذخیره درایو C: را که سیستم عامل ویندوز 10 نصب شده در آن قرار دارد، در یک فایل تصویری با فرمت ESD در درایو USB متصل آغاز کنید. دستور به شکل زیر است:
Dism / Capture-Image /ImageFile:I:\install.esd / CaptureDir: C: \ / نام: Windows
بیایید دستور را توضیح دهیم:
- Install.esd - نام فایل تولید شدهبا تصویر سیستم،
- I: - دیسکی که این فایل روی آن ایجاد می شود، در مورد ما، این یک دیسک قابل حمل من است :)،
- C: \ درایوی است که ویندوز 10 اصلی در آن نصب شده است.
همچنین می توانید میزان فشرده سازی فایل حاصل را مشخص کنید. این پارامتر در این خط مشخص نشده است و از مقدار پیش فرض fast استفاده خواهد شد. اگر به حالت کار متفاوتی نیاز باشد، می توان از مقدار متفاوتی استفاده کرد. لازم به یادآوری است که هرچه فشرده سازی قوی تر باشد، زمان بیشتری برای کار کردن نیاز دارد.
پس از اتمام کار بر روی دیسک قابل جابجایییک فایل تصویری تمام شده ظاهر می شود.

اکنون می توانید رایانه ای را که ویندوز 10 روی آن نصب شده و برای ایجاد تصویر از آن استفاده شده است، خاموش کنید. بقیه کارها روی کامپیوتر دوم انجام خواهد شد.
فشرده سازی اضافی فایل تصویری
این بخش اختیاری است. فایل "Install.esd" به دست آمده در مرحله قبل را می توان با کاهش حجم آن، حتی بیشتر فشرده کرد. ما وجود فایل را روی دیسک قابل جابجایی بررسی می کنیم.

دستور را وارد می کنیم:
DISM / Export-Image /SourceImageFile:I:\install.esd / SourceIndex: 1 /DestinationImageFile:I:\install2.esd / فشرده سازی: بازیابی

با این دستور فایل دومی با نام "Install2.esd" ایجاد می کنیم که فقط از نظر اندازه باید با فایل اصلی تفاوت داشته باشد. در این مورد، ما از نوع جدیدی از فشرده سازی استفاده می کنیم - فشرده سازی: بازیابی.
پس از اتمام عملیات، 2 فایل روی دیسک وجود خواهد داشت که اندازه آنها متفاوت است. اکنون می توانید فایل تصویر اصلی ("Install.esd") را حذف کنید و نام جدید را از "Install2.esd" به "Install.esd" تغییر دهید.

در نتیجه، دوباره تنها یک فایل با همان نام "Install.esd" وجود دارد، اما اندازه آن کاهش یافته است.

ویرایش ISO ویندوز 10
اکنون زمان آن رسیده است که نسخه ای از تصویر سیستم عامل مورد نیاز خود را ایجاد کنیم. برای انجام این کار، کیت توزیعی را که قبلاً از وبسایت مایکروسافت دانلود شده بود، میگیریم و محتویات آن را در پوشهای کپی میکنیم که روی یک دیسک قابل حمل ایجاد میکنیم، جایی که فایل ما قبلاً در آن قرار دارد. اجازه دهید نام پوشه را "10" بگذاریم.


پس از اتمام کپی، در زیر پوشه "sources" می توانید فایلی را با همان نام فایل رایانه مبدا که هنگام ایجاد تصویر سیستم عامل ایجاد کرده ایم مشاهده کنید. وظیفه ما این است که این فایل را با فایل خود جایگزین کنیم. برای انجام این کار، فایل ما "Install.esd" را کپی کنید.

سپس آن را در پوشه "sources" توزیع ویندوز 10 قرار می دهیم.

لازم است فایل اصلی را با فایل ما جایگزین کنید.

یک تصویر ISO ایجاد کنید
کار کمی باقی مانده است. از پوشه ای که محتویات توزیع اصلی ویندوز 10 را در آن کپی کرده اید، و جایی که یک فایل را با فایل خود جایگزین کرده اید، دوباره یک تصویر ISO ایجاد کنید. برای این کار از Windows ADK (Windows Deployment Kit) استفاده می کنیم. معمولاً همراه با سیستم عامل نصب می شود. اگر نه، می توانید از وب سایت مایکروسافت دانلود و نصب کنید.

محیط استقرار و تصویربرداری را راه اندازی کنید.

در پنجره باز شده دستور زیر را وارد کنید:
Oscdimg / u2 / m /bootdata:2#p0,e,bI:\10\boot\Etfsboot.com#pef,e,bI:\10\efi\microsoft\boot\Efisys.bin I: \ 10 I: \ Windows.iso
بیایید دستور را توضیح دهیم:
- u2 - سیستم فایل UDF،
- m - تصویر هیچ محدودیتی در اندازه ندارد،
- ب — نوشتن بخش بوت etfsboot.com، مسیر فایل etfsboot.com هنگام تعیین b (boot) بدون فاصله نوشته می شود: bI: \ 10 \ boot \ etfsboot.com,
- I: \ 10 - پوشه ای را که فایل های ایجاد تصویر در آن قرار دارند را نشان دهید.
- I: \ Windows.iso - نشان می دهیم که فایل ایمیج نهایی باید نام Windows.iso داشته باشد و در درایو I: قرار داشته باشد.

پس از اتمام عملیات، یک فایل تصویری از کیت توزیع Windows.iso روی دیسک ظاهر می شود.

رسانه قابل بوت ایجاد کنید
کیت توزیع ایجاد شده است، اکنون باید آن را در رسانه ای که سیستم از آن روی رایانه دیگری نصب می شود بنویسید. می توانید از درایو فلش USB استفاده کنید. نحوه ایجاد یک درایو USB قابل بوت را می توان در اینترنت یافت. این کار سختی نیست. اگر با ایجاد توزیع خود بدون توسل به کمک خارجی، بدون مزاحمت دوستان، آشنایان یا مدیر سیستمدر محل کار خود، برای تعمیر لپ تاپ در نزدیکی ایستگاه مترو Otradnoye، جایی که، برای مثال، در آن زندگی می کنید یا کار می کنید، درخواست نکرده اید، سپس می توانید با این کار کنار بیایید.
در نتیجه، ما رسانه ای دریافت می کنیم که از آن می توانید یک سیستم را با مجموعه یکپارچه نرم افزارهای لازم نصب کنید و می توانید آن را روی هر رایانه ای با هر دو بایوس UEFI و معمولی نصب کنید.
نصب ویندوز 10
اگر قبلاً این نسخه از سیستم عامل را نصب کرده اید، پس با روش کار آشنا هستید. هنگام استفاده از کیت توزیع خود ایجاد شده تفاوتی وجود ندارد. به عنوان آخرین راه حل، فرآیند نصب کمی بیشتر طول می کشد.
پس از تکمیل، کامپیوتری خواهید داشت که تمام نرم افزارهای لازم از قبل روی آن نصب شده است. تنها کاری که باید انجام دهید نصب درایورهای دستگاه برای این رایانه است.
اگر نیاز به انتقال سیستم به رایانه دیگری دارید، این مجموعه راحت است. اگر نیاز به نصب سیستم عامل روی چندین رایانه دارید، می توان از این توزیع به عنوان استفاده کرد پیکربندی اولیهبا مجموعه ای یکپارچه از نرم افزارهای لازم

نامه ای از خواننده ولادیمیر:
سلام ولادیمیر! من چندین سوال از شما دارم.در تمام توزیع های ویندوز 8.1 و ویندوز 10 که یک سال پیش از وب سایت رسمی مایکروسافت قابل دانلود بود، یک فایل تصویری وجود داشت. سیستم عاملتحت عنوان install.wim... می دانم که فایل install.wim یک تصویر دیسکی است که فایل های سیستم عامل را به صورت فشرده در خود جای داده است. در طول نصب ویندوز، تمام فایل ها از تصویر install.wim به دیسک (C :) خارج می شوند، به طور کلی، این مرحله اصلی نصب سیستم عامل بر روی رایانه ما است. همه اینها قابل درک است. من همچنین با ابزار خاصی به نام آشنا هستم انکارکه با آن می توانید درایورها و به روز رسانی ها را در فایل install.wim ادغام کنید، اجزای مختلف سیستم عامل را فعال و غیرفعال کنید، یکپارچگی را بازیابی کنید. فایل های سیستمیویندوز، در نهایت، Dism حتی به شما این امکان را داد که اسمبلی انفرادی ویندوز 8.1، 10 را ایجاد کنید. اما جالب اینجاست که اخیراً در تمام توزیع های ویندوز 8.1، ویندوز 10، به جای فایل install.wim، یک عامل وجود دارد. فایل تصویر سیستم install.esdو ابزار Dism از نصب این فایل در هر پوشه ای امتناع می ورزد، به این معنی که در آن ادغام می شود توزیع ویندوز 10 درایور، به روز رسانی و سایر عملیات با تصویر سیستم به سادگی هیچ چیز نیست! من راهی برای خروج از وضعیت می بینم - فایل install.esd را به install.wim تبدیل کنیدو سپس فقط با فایل install.wim کار کنید.
1. فایل install.esd چه تفاوتی با فایل install.wim دارد
2. آیا مایکروسافت ابزارهایی برای تبدیل install.esd به install.wim یا جستجوی نرم افزارهای شخص ثالث دارد؟
3. آیا بعد از تبدیل در توزیع ویندوز 10 امکان استفاده از فایل install.wim به جای install.esd وجود دارد یا اینکه باید فایل install.wim را به صورت معکوس به install.esd تبدیل کرد؟
نحوه تبدیل فایل install.esd به install.wim
سلام دوستان. فایل های install.esd و install.wim واقع در توزیع (تصویر ISO) ویندوز 10 آرشیوهایی هستند که حاوی فایل های سیستم عامل ویندوز 8.1 یا ویندوز 10 به صورت فشرده هستند و Dism ابزاری برای کار با این آرشیوها است. ... آرشیوهای .wim یا .esd می توانند حاوی یک یا چند آرشیو (نسخه) دیگر از سیستم عامل ها (حرفه ای، خانگی و غیره) باشند. آرشیوهای داخل فایل های Wim یا Esd - Images نامیده می شوند. به هر تصویری در بایگانی همیشه یک ایندکس 1، 2، 3، 4 اختصاص مییابد... مثلاً کیت توزیع ویندوز 10 را دانلود کرده و به درایو مجازی (E :) وصل کردیم، به پوشه sources توزیع بروید. کیت کنید و فایل -archive install.esd را ببینید،
برای اینکه بفهمید کدام تصاویر داخل بایگانی هستند، وارد شوید خط فرماندستور:
Dism / Get-WimInfo /WimFile:E:\sources\install.esd
جایی که E: \ sources \، این مسیر فایل install.esd است
همانطور که می بینید، در آرشیو install.esd چهار استتصویر ویندوز با ایندکس ها: 1، 2، 3، 4.
اطلاعات تصویر: E: \ sources \ install.esd
شاخص: 1
نام: ویندوز 10 پرو
توضیحات: ویندوز 10 پرو
اندازه (بایت): 14 244 778 516
شاخص: 2
نام: Windows 10 Home
توضیحات: Windows 10 Home
اندازه (بایت): 14,040 329 647
شاخص: 3
نام: Windows 10 Home Single Language
توضیحات: Windows 10 Home Single Language
حجم (بایت): 14,047,031,800
شاخص: 4
نام: Windows 10 Education
توضیحات: Windows 10 Education
اندازه (بایت): 13 988 924 495

تفاوت فایل install.esd با فایل install.wim
دانستن آن مهم است هنگام ایجاد یک آرشیو جدید از سیستم عامل ویندوز 8.1، 10، یک فایل بایگانی WIM (install.wim) همیشه ایجاد می شود.، یک Image در آرشیو ایجاد می شود (مثلاً ویندوز 10 پرو) و شاخص 1 به آن اختصاص داده می شود و سپس با استفاده از ابزار Dism وارد آرشیو می شود. تصاویر دیگر اضافه شده است. تصویر دوم اضافه شده به ایندکس 2، تصویر اضافه شده بعدی 3 و غیره اختصاص داده می شود. تصاویر ایجاد شده می توانند سه نوع فشرده سازی داشته باشند:
/ فشرده: هیچ(بدون فشرده سازی)
/ فشرده سازی: سریع(فشرده سازی سریع)
/ فشرده: حداکثر(حداکثر فشرده سازی)، اگر هنگام ایجاد تصویر پارامتر / فشرده سازی را مشخص نکنید، فشرده سازی سریع (فشرده سازی سریع) خواهد بود.
مایکروسافت در سال 2014 نوع دیگری از فشرده سازی را توسعه داد بهبود(حداکثر حداکثر)
این نوعفشرده سازی فایل های ویندوز را حتی بیشتر در یک آرشیو فشرده می کند، در نتیجه فایل install.esd وزن می کندفایل install.wim کوچکتر 30 درصد.
فقط 3 پارامتر Dism با نوع فشرده سازی بازیابی کار می کنند:
Dism / Export-Image ...... / فشرده سازی: بازیابی
انحراف / اعمال-تصویر.
Dism / Get-WimInfo
برای سهولت کار با آرشیوها، معمولاً پسوند آرشیوی با تصاویر فشرده شده در Recovery داده می شود.
ESD ... پسوند esd مطلوب است، اما لازم نیست. این اشتباه است که فرض کنیم اگر آرشیوافزونه esd، پس فشرده سازی فقط می تواند بازیابی باشد، درست مثل اینکه آرشیو داشته باشدافزونه wim، سپس فشرده سازی فقط می تواند سریع باشد، حداکثر و هیچ، من با فایل های wim با ریکاوری مواجه شده ام. Dism نه با گسترش، بلکه با فشرده سازی کار می کند - می توانید قرار دهیدافزونه ESD و Dism - یک تصویر با فشرده سازی "سریع" ایجاد می کند.من یک ویدیوی کوچک در مورد این موضوع تهیه کردمhttps://yadi.sk/i/B_8mfOjfxhqSkامیدواریم اکنون متوجه شده باشید که فایل install.esd چه تفاوتی با فایل install.wim دارد. هر دو فایل: install.esd و install.wim، اینها بایگانی هستند فایل های ویندوز، و در نوع فشرده سازی با هم تفاوت دارند. افآرشیو فایل - install.esd بیشتر فشرده شده و وزن کمتری دارد.
همچنین مهم است که بدانید هنگام ایجاد یک آرشیو جدید از سیستم عامل Windows 8.1، 10، نوع فشرده سازی - / فشرده سازی: بازیابی پشتیبانی نمی شود. شما می توانید در بازیابی فقط تصویر WIM از قبل ایجاد شده را فشرده کنید، به عنوان مثال، دستور را در خط فرمان وارد کنید:
Dism / Export-Image /SourceImageFile:F:\Win10\sources\install.wim / SourceIndex: 1 /DestinationImageFile:F:\Win10\sources\install.esd / فشرده سازی: بازیابی
با این دستور با نوع فشرده سازی فشرده می کنیم فایل بازیابی install.wim واقع در F: \ Win10 \ sources to install.esd واقع در F: \ Win10 \ sources. در نتیجه، فایل install.esd در پوشه "sources" کنار فایل install.wim ظاهر می شود. هر دو فایل حاوی فایل های فشرده ویندوز هستند، اما فایل install.esd کوچکتر است. تغییر نوع فشرده سازی معمولاً به عنوان تبدیل نامیده می شود.


سه راه برای تبدیل فایل install.esd به install.wim وجود دارد
در راه اول، آرشیوابتدا باید ESD از حالت فشرده خارج شود و سپسزیپ مجدد به فایل wim توسط فشرده سازیسریع یا حداکثر
شما می توانید آن را به این صورت انجام دهید.
نحوه تبدیل فایل install.esd به install.wim با ایجاد یک فایل دیسک مجازی VHD
V بدین ترتیبما بدون برنامه های شخص ثالث کار خواهیم کرد، ما فقط از ابزارهای ساخته شده در سیستم عامل استفاده خواهیم کرد.
به مدیریت دیسک بروید و یک دیسک مجازی VHD ایجاد کنید.
اقدام -> ایجاد هارد دیسک مجازی

مورد "قابل گسترش پویا" را علامت گذاری می کنیم.
اندازه مجازی هارد دیسک- 20 گیگابایت
بر روی دکمه "مرور" کلیک کنید.

در کاوشگر، مکان ذخیره هارد دیسک مجازی را انتخاب کنید.
من درایو (E :) را انتخاب می کنم. من یک نام به دیسک مجازی اختصاص می دهم - "Win10" و دکمه "ذخیره" را فشار می دهم.


دیسک مجازی ایجاد شده 20 گیگابایت فضای تخصیص نیافته (دیسک 1) در مدیریت دیسک است.

با ماوس سمت راست روی دیسک 1 کلیک کنید و "Initialize Disk" را انتخاب کنید.

به طور کلی، مهم نیست که کدام مورد را بررسی کنید: MBR یا GPT.
من مورد "Table with GUID Partitions (GPT)" را علامت گذاری می کنم و "OK" را فشار می دهم.

پس از مقداردهی اولیه دیسک، یک حجم ساده در فضای تخصیص نیافته ایجاد کنید.


یک جلد جدید (G :) ایجاد شده است.


با دوبار کلیک کردن بر روی تصویر سمت چپ ماوس کلیک کنید و آن را به درایو فلاپی مجازی (در مورد من (F :)) وصل کنید.

همانطور که می دانید، آرشیو install.esd ممکن است حاوی یک یا چند بایگانی دیگر با نسخه های مختلف سیستم عامل (حرفه ای، خانگی و غیره) باشد. آرشیوهای داخل فایل های Wim یا Esd Images نامیده می شوند. به هر تصویری در بایگانی همیشه یک شاخص 1، 2، 3، 4 اختصاص داده می شود.
شاخص های همه نسخه ها را بیابید. بیایید دستور را وارد کنیم:
Dism / Get-WimInfo /WimFile:F:\sources\install.esd(که در آن F: حرف درایو مجازی حاوی فایل های ویندوز 10، پوشه sources و فایل install.esd است).
ما به Windows 10 Home برای یک زبان نیاز داریم (نمایه تصویر 3).
هنگام به روز رسانی بیلد ویندوز 10 از طریق سیستم به روز رسانی ویندوز، تصویر نصب بیلد مقدماتی (داخلی) جدید ویندوز در یک قالب تصویری ویژه جدید - ESD () در رایانه کاربر دانلود می شود. الکترونیکینرم افزاردانلود). ESD رمزگذاری و فشرده شده است. WIM ( پنجره هاتصویربرداریفرمت) تصویر ویندوز.
این فرمت توزیع تصویر برای اولین بار در ویندوز 8.1 استفاده شد به روز رسانی آنلاینسیستم عامل. برخلاف فایل WIM، یک تصویر ESD را نمی توان نصب یا تغییر داد. مایکروسافت قصد دارد به طور گسترده استفاده کند این فرمتبرای استقرار سیستم ها در مقایسه با یک فایل WIM، فایل .ESD حدود 30 درصد کوچکتر است که در هنگام توزیع آن از طریق اینترنت یک مزیت بزرگ است.
در این مقاله، نحوه رمزگشایی و تبدیل یک تصویر ESD ویندوز 10 را به یک تصویر نصب آشنای ویندوز که می توان آن را روی DVD یا رایت کرد، به شما نشان خواهیم داد. دیسک USBو استفاده کنید برای نصب تمیزویندوز 10 یا انجام به روز رسانی.
توجه داشته باشید... در واقع، ساده ترین راه برای دریافت تصویر ISO نصب ویندوز 10 و رایت آن بر روی یک درایو فلش USB / DVD استفاده از یک فایل رایگان است که به شما در دانلود کمک می کند. آخرین نسخه تصویر ویندوز 10 به طور مستقیم از سرورهای مایکروسافت.
نحوه دریافت فایل ESD با تصویر ویندوز 10
بیایید آن را بفهمیم از کجا می توانم تهیه کنمESDفایل? هنگام ارتقاء از ویندوز 8 به ویندوز 8.1، فایل install.esd از آن دانلود می شود زمینهاز مخزن مایکروسافت و ذخیره شده در دایرکتوری سی: \ پنجره ها\ توزیع نرم افزار\ دانلود\ (برخی شناسه} .
فایل را دریافت کنید نصب.ESDبا آخرین بیلد ویندوز 10 می توانید به سیستم نصب شدهبرای شروع -> تنظیمات -> به روز رسانی ها و امنیت ( شروع -> تنظیمات کامپیوتر -> به روز رسانی و بازیابی -> پیش نمایش ساخت ها)... اگر یک بیلد جدید برای ویندوز 10 شما در دسترس باشد، از شما خواسته می شود یک تصویر جدید را دانلود و نصب کنید.

یک به روز رسانی سیستم را برای ساخت جدید اجرا کنید، اما کامپیوتر را بیش از حد بارگذاری نکنید. در حال پیش رفت به روز رسانی ویندوزفایل های مورد نیاز برای انجام به روز رسانی نسخه سیستم را دانلود می کند. پس از پایان دانلود، اکسپلورر را باز کنید و به دایرکتوری بروید سی: \ $ ویندوز~ بی تی\ منابع... فایل را در این فهرست پیدا کنید نصب.ESD(این است) و آن را در هر دایرکتوری دیگری کپی کنید. این فایل .ESD با تصویری فشرده از آخرین بیلد ویندوز 10 است.
مشاوره... در حال حاضر ویندوز نصب کرد 10 پیش نمایش فنی فایل ESD را می توان از دایرکتوری C: \ RecoveryImage \ Install.esd کپی کرد.

برای دریافت اطلاعاتی در مورد اینکه کدام تصاویر ویندوز داخل فایل ESD هستند، می توانید از ابزار استاندارد DISM استفاده کنید:
DISM / Get-WimInfo /WimFile:"C:\iso\install.esd"
ابزار Deployment Image Service and Management
نسخه: 10.0.17134.1
جزئیات تصویر: C: \ iso \ install.esd
شاخص: 1
نام: Windows 10 Home
توضیحات: Windows 10 Home
حجم: 15,439,030,656 بایت
شاخص: 2
نام: Windows 10 Home Single Language
توضیحات: Windows 10 Home Single Language
حجم: 15,439,078,082 بایت
شاخص: 3
نام: Windows 10 Education
توضیحات: Windows 10 Education
حجم: 15,662,641,239 بایت
شاخص: 4
نام: ویندوز 10 پرو
توضیحات: ویندوز 10 پرو
حجم: 15,662,520,267 بایت
عملیات با موفقیت به پایان رسید.

در مثال ما، چندین تصویر سیستم در بایگانی install.esd وجود دارد. به عنوان مثال، ویندوز 10 پرو دارای شاخص 4 است.
با دانستن ایندکس ترتیبی تصویر ویندوز در فایل ESD، می توانید با استفاده از دستور زیر آن را به یک فایل WIM صادر کنید:
dism / export-image /SourceImageFile:c:\iso\install.esd / SourceIndex: 4 / DestinationImageFile: c: \ iso \ win10pro.wim / فشرده سازی: حداکثر / CheckIntegrity

فایل WIM حاصل را می توان با استفاده از ابزارهای شخص ثالث به تصویر ISO تبدیل کرد.
ابزار رمزگشا ESD
برای تبدیل تصویر ESD به فایل ISOبیایید از ابزار خط فرمان استفاده کنیم ESDرمزگشا(ESDابزار) ، که در GitHub قابل دانلود است: https://github.com/gus33000/ESD-Decrypter/releases/. ESD Decrypter در PowerShell نوشته شده است تا بتوانید به راحتی با آن آشنا شوید کد منبع(ابزار cdimage.exe برای تولید یک تصویر ISO از یک فایل WIM استفاده می شود).

ابزار Dism ++ برای تبدیل فایل install.esd
برای تبدیل تصویر ESD به فایل ISO، می توانید از یک ابزار گرافیکی ساده و راحت استفاده کنید انکار++ (https://www.chuyu.me/en/index.html) که همانند اسکریپت ESD Decrypter عمل می کند اما رابط کاربری گرافیکی کاربرپسندتری دارد.

که یک سال پیش در وب سایت رسمی مایکروسافت قابل دانلود بود، یک فایل تصویری سیستم عامل به نام install.wim وجود داشت ... فایل install.wim یک تصویر دیسکی است که شامل فایل های سیستم عامل به صورت فشرده می باشد. در طول نصب ویندوز، تمام فایل ها از تصویر install.wim به دیسک (C :) خارج می شوند، به طور کلی، این مرحله اصلی نصب سیستم عامل بر روی رایانه ما است. ابزاری به نام وجود داردانکار که با آن می توانید درایورها و آپدیت ها را در فایل install.wim ادغام کنید، اجزای مختلف سیستم عامل را فعال و غیرفعال کنید، یکپارچگی فایل های سیستمی ویندوز و ... را بازیابی کنید. اما اخیرا در تمامی توزیع های ویندوز 8.1، ویندوز 10 به جای فایل install.wim، فایل تصویری سیستم عامل وجود دارد. install.esd ... این چه نوع جانوری است، ما در مقاله امروز تجزیه و تحلیل خواهیم کرد.
1. چیست فایل install.esd و install.wim
2. فایل install.esd چه تفاوتی با فایل install.wim دارد
3. آیا مایکروسافت ابزارهایی برای تبدیل install.esd به install.wim یا جستجوی نرم افزارهای شخص ثالث دارد؟
4. آیا بعد از تبدیل در توزیع ویندوز 10 امکان استفاده از فایل install.wim به جای install.esd وجود دارد یا اینکه باید فایل install.wim را به صورت معکوس به install.esd تبدیل کرد؟
فایل install.esd در install.wim چیست؟
درود به همه! فایل های install.esd و install.wim واقع در توزیع (تصویر ISO) ویندوز 10 آرشیوهایی هستند که حاوی فایل های سیستم عامل ویندوز 8.1 یا ویندوز 10 به صورت فشرده هستند و Dism ابزاری برای کار با این آرشیوها است. ...
آرشیوهای .Wim یا .esd می توانند حاوی یک یا چند آرشیو (نسخه) دیگر از سیستم عامل ها (حرفه ای، خانگی و غیره) باشند.به آرشیوهایی که در داخل فایل های Wim یا Esd قرار دارند - Images گفته می شود. به هر تصویری در بایگانی همیشه یک شاخص 1، 2، 3، 4 اختصاص داده می شود.
به عنوان مثال، ما کیت توزیع ویندوز 10 را دانلود کرده ایم و آن را به درایو دیسک مجازی (E :) متصل کرده ایم، به پوشه "sources" کیت توزیع رفته و فایل بایگانی install.esd را ببینید.
برای اینکه بفهمید کدام تصاویر داخل بایگانی هستند، دستور را در خط فرمان وارد کنید:
Dism / Get-WimInfo /WimFile:E:\sources\install.esd
جایی که E: \ sources \، این مسیر فایل install.esd است
همانطور که می بینید، در آرشیو install.esd چهار استتصویر ویندوز با ایندکس ها: 1، 2، 3، 4.
اطلاعات تصویر: E: \ sources \ install.esd
شاخص: 1
نام: ویندوز 10 پرو
توضیحات: ویندوز 10 پرو
اندازه (بایت): 14 244 778 516
شاخص: 2
نام: Windows 10 Home
توضیحات: Windows 10 Home
اندازه (بایت): 14,040 329 647
شاخص: 3
نام: Windows 10 Home Single Language
توضیحات: Windows 10 Home Single Language
حجم (بایت): 14,047,031,800
شاخص: 4
نام: Windows 10 Education
توضیحات: Windows 10 Education
اندازه (بایت): 13 988 924 495

تفاوت فایل install.esd با فایل install.wim
دانستن آن مهم است هنگام ایجاد یک آرشیو جدید از سیستم عامل ویندوز 8.1، 10، یک فایل بایگانی WIM (install.wim) همیشه ایجاد می شود.، یک Image در آرشیو ایجاد می شود (مثلاً ویندوز 10 پرو) و شاخص 1 به آن اختصاص داده می شود و سپس با استفاده از ابزار Dism وارد آرشیو می شود. تصاویر دیگر اضافه شده است. تصویر دوم اضافه شده به ایندکس 2، تصویر اضافه شده بعدی 3 و غیره اختصاص داده می شود. تصاویر ایجاد شده می توانند سه نوع فشرده سازی داشته باشند:
/ فشرده: هیچ(بدون فشرده سازی)
/ فشرده سازی: سریع(فشرده سازی سریع)
/ فشرده: حداکثر(حداکثر فشرده سازی)، اگر هنگام ایجاد تصویر پارامتر / فشرده سازی را مشخص نکنید، فشرده سازی سریع (فشرده سازی سریع) خواهد بود.
مایکروسافت در سال 2014 نوع دیگری از فشرده سازی را توسعه داد بهبود(حداکثر حداکثر)
این نوع فشردهسازی فایلهای ویندوز را حتی بیشتر در یک آرشیو فشرده میکند، در نتیجه فایل install.esd وزن می کندفایل install.wim کوچکتر 30 درصد.
فقط 3 پارامتر Dism با نوع فشرده سازی بازیابی کار می کنند:
Dism / Export-Image ...... / فشرده سازی: بازیابی
انحراف / اعمال-تصویر.
Dism / Get-WimInfo
برای سهولت کار با آرشیوها، معمولاً پسوند آرشیوی با تصاویر فشرده شده در Recovery داده می شود.
ESD ... پسوند esd مطلوب است، اما لازم نیست. این اشتباه است که فرض کنیم اگر آرشیو وضوح esd داشته باشد، فشرده سازی فقط می تواند ریکاوری باشد، همانطور که اگر آرشیو دارای وضوح ویم باشد، فشرده سازی فقط می تواند سریع باشد، حداکثر و هیچ، من چندین فایل با فایل های wim با فشرده سازی بازیابی مواجه شده ام. بار. Dism با گسترش کار نمی کند، بلکه با فشرده سازی - می توانید مجوز ESD را هنگام ایجاد یک تصویر تنظیم کنید و Dism یک تصویر با فشرده سازی "سریع" ایجاد می کند.من یک ویدیوی کوچک در مورد این موضوع تهیه کردمhttps://yadi.sk/i/B_8mfOjfxhqSkامیدواریم اکنون متوجه شده باشید که فایل install.esd چه تفاوتی با فایل install.wim دارد. هر دو فایل install.esd و install.wim آرشیوهایی با فایل های ویندوز هستند و در نوع فشرده سازی با هم تفاوت دارند. افآرشیو فایل - install.esd بیشتر فشرده شده و وزن کمتری دارد.
به روز شده توسط: فایل های ESD بیلد 17134 به روز شده RTM در حال حاضر به صورت آنلاین موجود است، لینک های این پست را تغییر داده ایم تا بتوانید آخرین بیلد را دانلود کنید.
پیش از این شایعاتی وجود داشت مبنی بر اینکه 1803، با نام مستعار Redstone 4، در 10 آوریل عرضه خواهد شد، اما چیزی درست نشد و توسعه دهندگان مجبور شدند بیلد RTM را دوباره ایجاد کنند. مایکروسافت هنوز تاریخ رسمی عرضه را اعلام نکرده است نسخه جدیدویندوز 10 نیز در مورد نام این آپدیت چیزی نگفته است. اگرچه نسخه انتشار 17134 در حال حاضر در Fast Ring، Slow Ring و Release Preview موجود است، بهروزرسانی هنوز در ابزار ایجاد رسانه در دسترس نیست. با این وجود، نسخههای پایدار نسخههای مختلف در حال حاضر بر روی سرورهای مایکروسافت وجود دارد، بنابراین همه کاربران علاقهمند میتوانند فایلهای ESD را دانلود کرده و یک فایل نصب ISO از آنها برای نصب تمیز 17134 جمعآوری کنند. به یک رمزگشای فایل ESD نیز نیاز دارید که قابل دانلود باشد. به عنوان یک لیست تمام ارجاعات به فایل های ESD. آن واقع شده است.
- رمزگشا را دانلود و در هر پوشه ای که دوست دارید باز کنید.
- فایل را با لینک هایی به فایل های ESD دانلود و از حالت فشرده خارج کنید. فایل XML را در هر مرورگری که دوست دارید اجرا کنید.
- اکنون باید مجموعه مورد نیاز خود را پیدا کنید. را کلیک کنید Ctrl + Fو جستجو برای " ru-ru” (uk-uaبرای مجامع اوکراین و en-usبرای انگلیسی آمریکایی). مرورگر لیستی از تمام نسخه ها را به زبان روسی نمایش می دهد. بیشتر روی پارامترها حرکت کنید نسخه(حرفه ای / خانگی / تحصیلی) و معماری(x64 / x86).
- سپس لینک را از خط FilePath کپی کنید. می بایست شبیه به این باشه: 17134.1.180410-1804.rs4_release_CLIENTCONSUMER_RET_x64FRE_en-us.esd... پیوند را در نوار آدرس مرورگر خود قرار دهید و منتظر بمانید تا فایل ESD بارگیری شود.
- حال فایل دانلود شده را در پوشه ای با رسیور ESD قرار داده و فایل را اجرا کنید dectypt.cmdاز طرف مدیر
- انتخاب کنید که کدام نسخه در ترکیب گنجانده شود (1 - همه نسخه ها، 2 - یکی از موارد بالا، 3 - تعدادی نسخه و 4 - نسخه تصادفی). شماره مربوطه را فشار دهید و سپس Enter را فشار دهید.
- در مرحله بعد 1 یا 2 را انتخاب کنید. اولی یک ISO استاندارد ایجاد می کند و دومی یک ISO با فشرده سازی install.esd ایجاد می کند.
- منتظر بمانید تا فرآیند کامل شود، پس از آن یک فایل ISO آماده برای استفاده خواهید داشت. آن را روی یک درایو فلش USB یا دیسک بنویسید، پس از آن می توانید از درایو ایجاد شده برای نصب به روز رسانی Spring Creators Windows 10 استفاده کنید. برای جزئیات بیشتر در مورد این روش، به مقاله "" مراجعه کنید.
اگر نمیخواهید با فایلهای ESD بازی کنید، میتوانید منتظر بمانید تا مایکروسافت دستیار بهروزرسانیشده و نسخهای از ابزار ایجاد رسانه را منتشر کند. بی حوصله ترین ها می توانند با اطمینان از روشی که در بالا توضیح داده شد به روز رسانی کنند، زیرا این مجموعه ها در چند روز آینده برای کاربران ارسال می شوند.