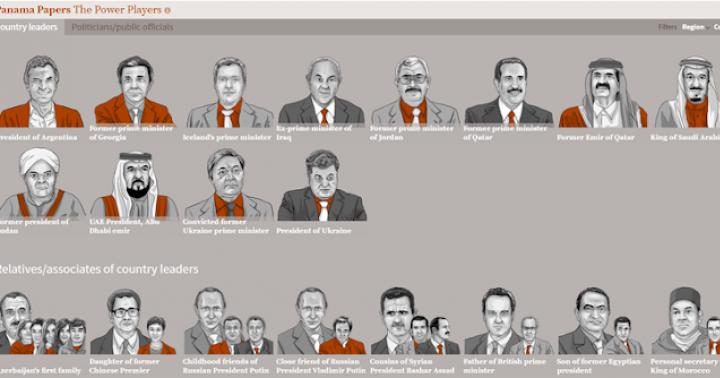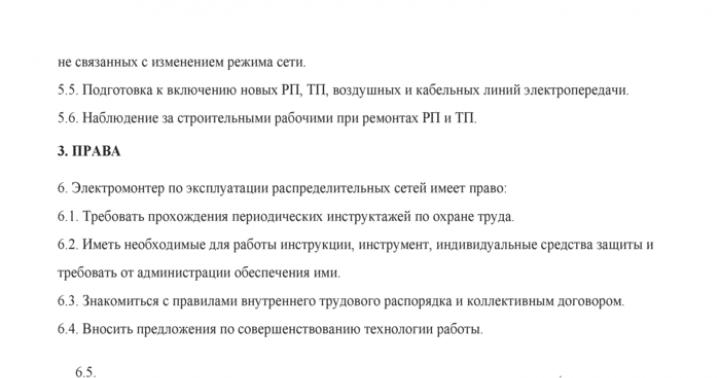سیستم عامل ویندوز دارای مجموعه وسیعی از ابزارها برای تغییر شکل ظاهری سیستم است. در میان چیزهای دیگر ، در همه نسخه ویندوزمی توانید ظاهر مکان نما را تغییر دهید و حتی خود را ایجاد کنید.
این مقاله در مورد تغییر ظاهر نشانگرماوس در نسخه های 7 ، 8 و 10 سیستم است که معمولاً مکان نما نامیده می شود ، گرچه این کاملاً درست نیست. اشاره گرها در پرونده هایی با ذخیره می شوند افزونه.آنی منو آنها در پوشه ذخیره می شوند نشانگرها... همانطور که از پسوندها می بینید ، اولی مکان نماهای متحرک را ذخیره می کند ، در حالی که دومی موارد ثابت را ذخیره می کند.
نحوه تنظیم نشانگر استاندارد ماوس
در ابتدا ، بیایید نحوه تغییر نشانگر استاندارد را به نشانگر دیگر ، اما از لیست نصب شده روی سیستم ، تحلیل کنیم.
اول از همه ، شما نیاز به رفتن به. در تمام سیستم عامل های ویندوز می توان آن را انجام داد از طریق شروع... در ده بالا می توانید کلیک کنید کلیک راستبا شروع ماوس را انتخاب کرده و مورد منوی مورد نیاز را انتخاب کنید.
در اینجا ما به بخش " موش"و نشانک" اشاره گرها».
اگر چنین موردی در صفحه کنترل وجود ندارد ، در قسمت سمت راست بالای پنجره مورد نیاز خود قرار دهید تغییر حالت مشاهدهآیکون های کوچک نیست 
قبل از شروع تغییر تنظیمات ، توصیه می شود طرح نصب شده را ذخیره کنید تا در صورت بروز اشتباه ، تغییرات ایجاد شده بر عملکرد سیستم تأثیر نگذارد.
برای شروع تغییر نشانگر ، روی دکمه کلیک کنید بررسی اجمالیپس از انتخاب مدی که مکان نما برای آن تنظیم می شود. 
برای هر عمل ، الف پرونده جداگانه... به عنوان مثال ، می توانید تعیین کنید که نشانگر هنگام برجسته شدن ، انتظار ، کمک انتخاب شده و حالت دیگر نشان داده شود.
هنگام بارگیری یک مجموعه آماده از اینترنت ، گاهی اوقات در پوشه می توانید یک فایل را پیدا کنید افزونه.infکه شامل اطلاعاتی در مورد مجموعه است و به عنوان موضوع تنظیم شده است. برای انجام این کار ، بر روی این فایل کلیک راست کرده و نصب را انتخاب کنید... پس از آن ، می توانید یک تم آماده را انتخاب کنید.
نحوه ایجاد و تنظیم مکان نما
ایجاد مکان نما برای خود به اندازه کافی آسان است ، اما شما باید این کار را انجام دهید حداقل دانشدر ایجاد گرافیک ، و همچنین در اختیار شماست ویرایشگر گرافیک.
روش کار ساده است:

این تنها راه نیست. پیدا کردن آن بسیار آسان تر است نرم افزار تخصصی... چنین برنامه های زیادی وجود دارد ، هم به صورت رایگان و هم به صورت توزیع شده. معمولاً آنها شامل مجموعه ای کامل از ابزارها برای کار ، از جمله ایجاد انیمیشن هستند و به شما امکان می دهند بلافاصله نتیجه را در قالب دلخواه ذخیره کنید.
متنوع کردن ظاهرسیستم عامل ، بسیاری از کاربران ، به طور معمول ، تصویر زمینه را روی دسک تاپ تغییر می دهند ، "نوار وظیفه" جذاب تری نصب می کنند یا آن را به عنوان مثال به قسمت بالای صفحه منتقل می کنند. همچنین می توانید هشدارها و نشانگرهای صوتی را تغییر دهید.
بله ، کاربران اغلب به این عنصر رابط کوچک توجه نمی کنند ، اما اگر به جای نشانگر سفید استاندارد ، مورد دیگری را نصب کنید ، متوجه خواهید شد که ظاهر سیستم عامل چگونه تغییر کرده و "زنده" می شود.
کاربران باتجربه می دانند که چگونه مکان نما را برای ویندوز 7 نصب کنند. با این حال ، اگر تازه شروع به یادگیری کامپیوتر می کنید ، اطلاعات زیر به شما کمک می کند تا تفاوت های ظریف جایگزینی نشانگرهای ماوس را درک کنید. شما خواهید فهمید که انواع مکان نما چیست ، می توانید به طور مستقل و با استفاده از یکی از روش ها ، آنها را نصب کنید.
منظور از پسوندهای ".cur" ، ".ani" ، ".inf" چیست؟
نشانگرهایی که بارگیری کرده اید می توانند پسوندهای مختلفی داشته باشند:
- ".Cur" - مکان نما های معمولی ، آنها می توانند از هر رنگ ، شکل ، اندازه ای باشند. به عنوان یک قاعده ، اکثر کاربران فقط چنین اشاره گرهایی را بر روی رایانه های خود نصب می کنند.
- ".Ani" - نشانگرهای متحرک موس برای ویندوز 7 و نسخه های دیگر. اگر می خواهید "احیا" کنید عنصر داده شدهسیستم عامل ، می توانید از این اشاره گرها استفاده کنید. در اینترنت می توانید مجموعه های متحرکی را پیدا کنید که مورد توجه هر کاربری قرار بگیرند.
- "اطلاعات" - پرونده های در نظر گرفته شده برای نصب اتوماتیکاشاره گرها
بنابراین ، همه چیز با پسوندها کاملاً مشخص است ، بنابراین در زیر با نحوه تنظیم مکان نما برای ویندوز 7 آشنا خواهید شد.
جایگزینی نشانگر از طریق "صفحه کنترل"
برای تغییر نشانگر ماوس ، روی "Start" کلیک کنید و "Control Panel" را وارد کنید. در اینجا آیکون های کوچک را نصب کنید و به بخش "ماوس" بروید. اکنون ، با باز کردن برگه "اشاره گرها" ، می توانید به طور انتخابی هر مکان نما را تغییر دهید یا طرح را تغییر دهید (این شامل مجموعه ای از نشانگرها است). همچنین می توان سایه مکان نما را حذف کرد یا برعکس ، نمایش آن را فعال کرد.
نصب مکان نما های ویندوز 7 به شرح زیر است. در برگه "اشاره گرها" ، در زیر بخش "تنظیمات" ، بر روی نشانگر مورد نظر برای تغییر LMB کلیک کنید و سپس "مرور" را کلیک کنید. پنجره ای ظاهر می شود که می توانید یکی از گزینه های پیشنهادی ویندوز را انتخاب کنید.

اگر بایگانی را با مجموعه ای از نشانگرها بارگیری کردید ، باید آن را در این پوشه - C: \ windows \ Cursors - باز کنید تا بعداً بتوانید آنها را نصب کنید.
هنگامی که مکان نما را برای ویندوز 7 تغییر می دهید ، باید با کلیک روی دکمه مربوطه طرح را ذخیره کنید.
نحوه تغییر نشانگر با استفاده از "شخصی سازی"
می توانید از طریق بخش "شخصی سازی" مکان نما جدیدی تنظیم کنید. روی دسک تاپ کلیک راست کرده و وارد شوید منوی زمینهگزینه مورد نظر را نشان دهید در سوال... صفحه ای ظاهر شده است که در منوی سمت چپ باید پیوند "تغییر نشانگرهای ماوس" را دنبال کنید.

شما قبلاً می دانید که چگونه مکان نما ویندوز 7 را تغییر دهید ، بنابراین فقط مراحل بالا را دنبال کنید. دوباره به "تنظیمات" بروید و جذاب ترین نشانگر ماوس را که قبلاً از اینترنت بارگیری کرده اید ، انتخاب کنید.
ضمناً ، وقتی قسمت ماوس را باز می کنید ، به تب Pointer Options بروید. در اینجا می توانید سرعت مکان نما و برخی افکت ها را تنظیم کنید. به عنوان مثال ، اگر گزینه نمایش ردیابی ماوس را علامت بزنید ، خواهید دید که نوعی دم از نشانگر "پیروی می کند". برای جستجوی مکان نما ، کادر تأیید را در کنار عملکرد مربوطه تنظیم کنید. دکمه "Ctrl" را فشار دهید - نشانگر گمشده بلافاصله روی صفحه ظاهر می شود.
نصب خودکار
در صورت تمایل ، می توانید کل مجموعه مکان نما را به یکباره نصب کنید و هر گزینه را به صورت دستی تغییر ندهید. برای انجام این عملیات ، باید مجموعه ای از مکان نماها را بارگیری کنید. در این حالت ، باید ببینید آیا پرونده ای با پسوند ".inf" در آن وجود دارد یا خیر. اگر چنین پرونده ای وجود دارد ، بر روی آن کلیک راست کرده و گزینه "Install" را از فهرست انتخاب کنید. سپس ، از طریق PU یا "شخصی سازی" بخش "ماوس" را در برگه "اشاره گرها" باز کنید ، به بخش "طرح" توجه کنید. یکی را که از شبکه بارگیری کرده و به پوشه Cursors ارسال کرده اید ، انتخاب کنید. روی Apply کلیک کنید. 
دانستن چگونگی تنظیم مکان نما برای ویندوز 7 با استفاده از یک فایل ".inf" با عدم تغییر دستی هر نشانگر ، در وقت شما صرفه جویی می کند. اما به یاد داشته باشید که همیشه یافتن مجموعه خوبی از مکان نما که کاملاً مناسب شما باشد امکان پذیر نیست. به هر حال ، هنگام بارگیری مجموعه ، به شهرت سایت توجه کنید (مثلاً پسوند WOT را نصب کنید).
نتیجه
البته ، برخی از کاربران ممکن است بگویند که تغییر هیچ عنصر سیستم عامل اصلاً ضروری نیست ، بهتر است تصویر زمینه استاندارد ، اشاره گرهای ماوس ، "نوار وظیفه" و سایر گزینه ها را ترک کنید. با این حال ، در واقع ، این یک مسئله شخصی برای هر شخص است.
پس از همه ، شما احتمالاً بعضی اوقات می خواهید با مرتب سازی مجدد مبلمان یا حداقل تعمیرات لوازم آرایشی ، وضعیت آپارتمان را تغییر دهید. به همین ترتیب ، افرادی که در رایانه کار می کنند نیاز به تغییر محیط دارند.
بنابراین ، اکنون شما می دانید که چگونه مکان نماها را برای ویندوز 7 تنظیم کنید ، بنابراین می توانید هر زمان نشانگرهای مزاحم سیستم عامل را به روز کنید.
fb.ru
چگونه مکان نما را برای ویندوز 7 نصب کنیم؟

بعد از نصب یک سیستم عامل جدید ویندوز 7 ، برخی از کاربران سعی می کنند کمی آن را تغییر دهند ، آن را به روش خود سفارشی کنند و جذابیت بیشتری برای خود ایجاد کنند. یکی از راه های تغییر شکل ظاهری سیستم عامل ، نصب مکان نما برای ویندوز 7 است. این کار دشوار و خیلی سریعی نیست ، اما با وجود این ، ما همچنان نحوه نصب مکان نما برای ویندوز 7 را بیشتر بررسی خواهیم کرد.
در ویندوز 7 ، می توانید به راحتی هر مکان نما را عوض کنید یا کل طرح های مکان نما را تنظیم کنید. ابتدا ، بیایید به نحوه تغییر یا تنظیم مکان نما جداگانه برای ویندوز 7 بپردازیم. شرط اصلی وجود مکان نما مورد نیاز در بسته cursors windows 7 "c: \ windows \ Cursors \" است ، به عنوان مثال پرونده با مکان نما باید در آنجا کپی شود. در مرحله بعدی ، باید به تنظیمات بروید و نشانگر مورد نیاز را جایگزین کنید. برای این کار ، به بخش "Control Panel \ Hardware and Sound" رفته و "Mouse" را انتخاب کنید.

ویژگی های ماوس باز می شود ، جایی که باید به زبانه "اشاره گرها" برویم ، نشانگری را که می خواهیم تغییر دهیم انتخاب می کنیم ، دکمه "مرور" را فشار داده و نشانگر ما را در آنجا انتخاب می کنیم. بعد ، این یک مسئله تکنیکی است ، پرونده را باز کنید و تغییرات را اعمال کنید.

هنگام بارگیری طرح های نشانگر آماده در پوشه با مکان نما ، می توانید یک فایل نصب نیز پیدا کنید که پس از اجرای آن ، یک طرح مکان نما جدید در تنظیمات ماوس ظاهر می شود که فقط باید آن را در تنظیمات انتخاب کرده و اعمال کنید.
پرونده راه اندازیهمیشه برای هر طرح "install.inf" همان نام را دارد و نصب آن با کلیک دوبار ماوس امکان پذیر نیست ، زیرا پرونده متنی... برای اجرای دستورالعمل های نوشته شده در آن ، باید روی آن کلیک راست کرده و مورد "Install" را انتخاب کنید.


همچنین مقالات جالب در وب سایت chajnikam.ru: چگونه همه چیز را روی صفحه کلید برجسته کنیم؟ میانبر صفحه کلید برای کپی کردن متن آیا من نیاز به خرید دارم کامپیوتر مونتاژ شدهیا فقط می توانید قدیمی را ارتقا دهید؟ چگونه می توان صدا را از یک فیلم خارج کرد؟
chajnikam.ru
نحوه تنظیم مکان نما
 برای نصب نشانگرهای جدید ، باید مجموعه های مکان نما مورد علاقه خود را از سایت ما بارگیری کرده و بایگانی را باز کنید. سپس نشانگرهایی را که دوست دارید در پوشه C: \ WINDOWS \ Cursors کپی کنید ، سپس START ---> Control Panel ---> Mouse را باز کنید. در پنجره باز شده ، برگه "اشاره گرها" را پیدا می کنیم. پس از آن ، مورد "حالت اصلی" را در بخش "تنظیمات" انتخاب کرده و بر روی دکمه "مرور" کلیک کنید. سپس ، نشانگری را که می خواهید تنظیم کنید انتخاب کنید. ما همین روش را با انواع دیگر نشانگرها انجام می دهیم (انتخاب راهنما ، حالت پس زمینه، مشغول و غیره) به نوبه خود. پس از انتخاب و پیکربندی تمام نشانگرها ، دکمه "تأیید" و سپس "اعمال" را فشار دهید.
برای نصب نشانگرهای جدید ، باید مجموعه های مکان نما مورد علاقه خود را از سایت ما بارگیری کرده و بایگانی را باز کنید. سپس نشانگرهایی را که دوست دارید در پوشه C: \ WINDOWS \ Cursors کپی کنید ، سپس START ---> Control Panel ---> Mouse را باز کنید. در پنجره باز شده ، برگه "اشاره گرها" را پیدا می کنیم. پس از آن ، مورد "حالت اصلی" را در بخش "تنظیمات" انتخاب کرده و بر روی دکمه "مرور" کلیک کنید. سپس ، نشانگری را که می خواهید تنظیم کنید انتخاب کنید. ما همین روش را با انواع دیگر نشانگرها انجام می دهیم (انتخاب راهنما ، حالت پس زمینه، مشغول و غیره) به نوبه خود. پس از انتخاب و پیکربندی تمام نشانگرها ، دکمه "تأیید" و سپس "اعمال" را فشار دهید. به این ترتیب می توانید مکان نما های جدید را در هر سیستم عامل ویندوز نصب کنید ، اعم از ویندوز 10 یا ویندوز XP
به کاربران بی تجربه ، قبل از نصب هرگونه برنامه یا برنامه ، اکیداً توصیه می کنیم که یک نقطه بازیابی (Recoverover Point) ایجاد کنید.
winzoro.net
تغییر مکان نما در ویندوز 7
نسخه نصب شدهویندوز 7 البته در حضور خود مجموعه ای از مکان نما دارد. اما به عنوان یک قاعده ، به اندازه کافی بزرگ نیست و شما می خواهید چیزی اصیل تر داشته باشید. به هر حال ، مکان نمائی که اکنون می توانید ببینید چیزی بیش از یک مینیاتور معمولی نیست ( تصویر گرافیکی) تعداد زیادی گزینه در وب وجود دارد - شما فقط باید گزینه های مناسب را بارگیری کنید و سپس آنها را به سیستم عامل اضافه کنید. اکنون من به شما نحوه تنظیم مکان نما در ویندوز 7 را نشان خواهم داد. در مثال ما ، فرض خواهیم کرد که شما تصاویر کوچک موردنظر را قبلاً به دست آورده اید و آنها در پوشه شما روی دسک تاپ شما هستند.
تنظیم مکان نما در ویندوز 7
از آنجا که تصویر نشانگر ماوس یا مکان نما بخشی از سیستم عامل است ، بنابراین مکان مناسب است. به طور پیش فرض ، این پوشه C: \ windows \ cursosr است (حرف درایو باید میزان صدا را با سیستم عامل نصب شده مطابقت دهد). می توانید آن را در windows explorer- برای ما مفید خواهد بود.
بیایید ترتیب اختراع شده توسط مایکروسافت را نقض نکنیم ، و نشانگرهای جدید خود را در همان پوشه قرار دهیم. پوشه ای برای مکان نما های جدید در آنجا ایجاد کنید ، نام مناسبی به آن بدهید. اکنون تمام پرونده های بارگیری شده را در آن کپی کنید. برای این کار پوشه ما را روی دسک تاپ باز کنید ، با فشردن کلید ترکیبی Ctrl + A همه پرونده ها را انتخاب کرده و روی هر یک کلیک راست کرده و کپی کپی را در منوی زمینه ظاهر شده انتخاب کنید. اکنون به C: \ windows \ cursors رفته و آنها را در اینجا جای گذاری کنید (Ctrl + V یا چسباندن). عالی است ، اکنون مکان نما های جدید در سیستم ما زندگی می کنند ، ما فقط باید آنها را به عنوان قابل استفاده تعریف کنیم.
اکنون باید به پارامترهای اشاره گر ماوس برویم - برای این کار به مسیر زیر بروید: منوی شروع -> صفحه کنترل -> ماوس -> برگه اشاره گرها:

در اینجا ، بلافاصله طرح کلی جدیدی برای مکان نماها ایجاد کنید. برای انجام این کار ، در بخش Scheme ، منوی کشویی را باز کنید ، No را در لیست انتخاب کنید ، سپس Save as را وارد کنید ، نام طرح آینده را وارد کنید و OK کنید:

این امر برای عدم تغییر مضامین موجود سیستم موجود ضروری است.
اکنون در بلوک تنظیمات ، هر گزینه مکان نما را انتخاب کنید. بگذارید این حالت اصلی باشد - پیکان آشنا برای ما. روی دکمه مرور کلیک کنید و پوشه تصویر کوچک ایجاد شده جدید ما را در Explorer پیدا کنید. تصویر مورد نظر خود را انتخاب کرده و روی اعمال کلیک کنید. همانطور که در تصویر زیر می بینید ، تصویر نشانگر تغییر کرده است - در مورد من ، نارنجی روشن شد:
اما همانطور که می بینید ، حالت های مختلفی در دسترس است - به عنوان مثال ، وقتی روی یک پیوند بیش از حد قرار می گیرید ، دست سفید معمول با انگشت کشیده ظاهر می شود. اگر انواع اشاره گرها را برای همه حالت ها بارگیری کرده اید ، آنها را یکی یکی با استفاده از روش توضیح داده شده در بالا تعریف کنید. گزینه دیگر این است که به سادگی برای همه حالت ها یک گزینه واحد تعریف کنید. سپس هر کاری که انجام می دهید ، نشانگر مکان نما همیشه یکسان است.
اکنون شما می دانید که چگونه مکان نما را در ویندوز 7 تنظیم کنید. سیستم عامل خود را کمی رنگارنگ تر کنید ، موفق باشید.
it-notes.info
نحوه تنظیم مکان نما برای ویندوز 7
داخلی ابزارهای ویندوز 7 به شما این امکان را می دهد که نشانگرهای ماوس خود را بر اساس اولویت شخصی خود به راحتی و وقت گیر تنظیم کنید. این یکی از ترفندهای تغییر و تبدیل رابط ویندوز 7 یا سیستم عامل دیگر است. دستورالعمل های زیر نه تنها برای دارندگان رایانه های دارای نسخه سیستم عامل "هفتم" ، بلکه همچنین برای ویندوز XP و 8 که تصمیم به تغییر نشانگر دارند نیز مفید خواهد بود.
انواع مکان نما
در حال حاضر ، پرونده های مکان نما دارای سه نوع پسوند زیر هستند:
محبوب ترین در میان کاربران ، نوع "اول" است ذهن ساده، فقط در اندازه ، رنگ و شکل متفاوت است.
نوع دوم در لیست دارای جلوه های متحرک است.
نوع سوم دارای عملکرد نصب خودکار است.
دستورالعمل نصب و راه اندازی
روش 1: استفاده از کنترل پنل
ابتدا باید پرونده ها را با اشاره گرها در فهرست "cursors" کپی کنید ، که در فهرست "windows" قرار دارد دیسک سیستم"از جانب". در این صورت ایجاد ظاهری که دوست دارید دشوار نخواهد بود.
الگوریتم دقیق اقدامات شامل مراحل زیر است:

روش 2: نصب از طریق "شخصی سازی"
شما باید مراحل متوالی زیر را انجام دهید:

روش 3: خودکار
این روش به شما امکان می دهد تا از کل مکان نما ها در ویندوز استفاده کنید.
فقط چند مرحله طول می کشد:

مکان نما برای ویندوز 7/8/10: کدام یک برای بارگیری و نحوه نصب آنها بهترین است؟
نصب خودکار و دستی بر روی سیستم عامل های مختلف
جایگزینی نشانگر استاندارد سفید بر روی سیستم عامل ویندوز کار ساده ای نیست ، زیرا به نصب بسیار پیچیده ای از فایل اجرایی نیاز دارد.
با این حال ، برخی از کاربران جایگزین مکان نما می شوند و گزینه های اصلی و زیبایی بسیاری در اینترنت وجود دارد.
بهترین مکان نما برای ویندوز 7/8/10 کدامند ، چگونه آنها را نصب کنید ، و چرا به آن نیاز دارید؟
مصلحت
مکان نما- این پیکان سفید کوچکی است که روی صفحه مشاهده می کنید و با آن از ماوس استفاده می کنید.
که در تنظیمات استانداردسیستم عامل ، مکان نما یا سیاه یا سفید است و رئوس مطالب متضاد است و طول آن چند میلی متر است (بستگی به مورب صفحه دارد).
در کل جلسه کار با منابع سیستم عامل ، ظاهر آن تغییری نمی کند ، اگرچه استثنا برخی برنامه ها و بازی ها است که توسعه دهندگان برای آنها نماد مکان نما متفاوت ارائه می دهند.
چرا باید مکان نما را جایگزین کنید ، معنی آن چیست و چه عملکردی دارد؟
چنین رویه ای از نظر عملکردی ، فقط از نظر زیبایی شناسی ، هیچ ارزش عملی ندارد. یعنی تنها چیزی که نشانگرها برای آن جایگزین می شوند زیبایی است.
این امر خصوصاً در مورد کسانی که از کار خود روی رایانه شخصی فیلم ضبط می کنند یا جریان پخش می کنند ، بیشتر صدق می کند. چنین مکان نماهایی اصلی به نظر می رسند ، برای بینندگان بیشتر دیده می شوند ، بنابراین ارزش بارگیری و نصب آنهاست.
در موارد نادر ، استفاده از مکان نماهای اصلاح شده برای برخی از کاربران راحت تر است. آنها می توانند در سایه متضاد ساخته شوند ، بزرگتر و قابل توجه تر باشند. گرچه خرج کن تنظیمات پایهاز اندازه و دید مکان نما می توان استفاده کرد ابزار استانداردپنجره ها.
انواع
چه نوع مکان نماهایی وجود دارد و تفاوت آنها از نظر عملکردی چیست؟
بعضی از مکان نما ها می توانند بزرگتر یا کوچکتر از نشانگرهای استاندارد باشند ، آنها همیشه رنگ دیگری دارند و گاهی اوقات شکل پیکان متفاوتی دارند.
مکان نما ها همیشه به شکل یک پیکان استاندارد ساخته نمی شوند - شما اغلب می توانید آنها را به صورت یک نماد زیبا (قلب ، گلبرگ و غیره) ساخته شده پیدا کنید.
یکی دیگر از معیارهای تمایز نحوه کار مکان نما است.
در بیشتر موارد - دقیقاً مانند گزینه استاندارد ، اما گزینه های دیگر نیز ممکن است. به عنوان مثال ، با کلیک بر روی آن می تواند ناپدید شود یا شکل / رنگ / شکل آن تغییر کند.
مکان نماهای ردیابی عملکرد همچنین برای کسانی که انواع مختلفی از دستورالعمل های ویدئویی را ضبط می کنند ، بسیار مفید هستند. در این حالت ، به هر طریقی یا دیگری ، مناطقی که کلیک قبلی روی آنها انجام شده تجسم می یابد. این را می توان به روش های مختلف انجام داد - رنگ آمیزی منطقه کلیک ، که برای چند ثانیه طول می کشد ، وجود یک "دم" مکان نما ، که می تواند به یک روش یا دیگری انجام شود (اگرچه اغلب عملکرد کاملا زیبایی شناختی دارد).
نصب و راه اندازی
عملیاتی سیستم های ویندوز 7 ، 8 و 10 در سیستم کار با مکان نما تفاوت دارند ، بنابراین دستورالعمل های نصب مکان نما بارگیری شده جدید متفاوت است.
در زیر دستورالعمل کار با فایل مکان نما بارگیری شده برای قرار داده شده است نسخه های مختلفسیستم عامل.
ویندوز 7
برای چنین سیستم عاملی ، فایل اجرایی خواهد داشت قالب infو همیشه به همان نام - نصب کنید.
پس از بارگیری فایل مکان نما ، آن را در دسک تاپ یا پوشه دیگری قرار دهید که می توانید به سرعت آن را پیدا کنید.
- فایل بارگیری شده را در پوشه cursors کپی کنید ، که به طور پیش فرض ، اگر تنظیمات دیگری انجام نشده باشد ، در آن قرار دارد C: / Windows / مکان نما;
- اکنون باید نشانگر استاندارد را با بارگیری شده جایگزین کنید - برای این منظور به Start - Control Panel - Hardware and Sound - Mouse بروید.
- بر روی قسمت Mouse کلیک راست کرده و از فهرست کشویی Properties را انتخاب کنید.
- یک پنجره کوچک جدید باز می شود که باید در آن به قسمت اشاره گرها بروید.
- به قسمت تنظیمات بروید و در لیست حالتهای نمایش پیمایش کنید - اگر می خواهید به طور مداوم با مکان نما زیبا کار کنید حالت اصلی را انتخاب کنید.
- در سمت راست در قسمت تنظیمات ، دکمه Browse را پیدا کنید و روی آن کلیک کنید تا پرونده ای انتخاب شود.
- Explorer رایانه شما باز می شود ، در آن شما باید به پوشه ای با مکان نما بروید ، که در آن فایل اجرایی خود را کپی کرده اید.
- فایل موردنظر را پیدا کرده و روی آن دوبار کلیک کنید و یک کلیک ساده ساده کافی نیست - باید کلیک راست کرده و قسمت Install را از فهرست کشویی انتخاب کنید.
- بنابراین ، شما نمایشگر نشانگر تغییر یافته را در حالت کار استاندارد روی رایانه فعال کرده اید - بلافاصله پس از انتخاب ، Explorer به طور خودکار بسته می شود.
- تغییرات ایجاد شده را ذخیره کنید ، و آنها را به عنوان طرح جدیدی از طراحی گرافیکی کار ذخیره کنید.
- در پنجره اولیه ، روی دکمه اعمال کلیک کنید ؛
- تأیید را کلیک کنید و پنجره ویژگی های ماوس را ببندید. در بیشتر موارد ، مکان نما تغییر یافته بلافاصله شروع به نمایش می کند ، اما گاهی اوقات نیاز به راه اندازی مجدد دارد.
ویندوز 8
روند نصب یک مکان نما بارگیری شده جدید در ویندوز 8 و 8.1 تقریباً یکسان است.
برای نصب آن ، پرونده مورد نیاز را بارگیری کنید و سپس آن را بارگیری کنید طبق دستورالعمل ها پیش بروید:
- فایل اجرایی را با پسوند .inf در بایگانی بارگیری شده با مکان نما پیدا کنید.
- روی آن کلیک راست کرده و از فهرست کشویی Install را انتخاب کنید.
- اکنون به مسیر Start - Control Panel - Hardware and Sound - Mouse بروید.
- به برگه اشاره گرها بروید ؛
- در قسمت Schemes ، لیست را گسترش دهید و موضوعی را که می خواهید نصب کنید انتخاب کنید ؛
- بعد از آن روی Apply کلیک کنید و OK کنید.
ولی بدین ترتیبفقط مناسب است اگر بایگانی طراحی گرافیک را که دارای پرونده inf است بارگیری کنید. اما ممکن است اینگونه نباشد - در همه بایگانی ها مکان نما دقیقاً با این وضوح نمایش داده نمی شود.
در این حالت ، شما باید تقریباً به همان روشی که در مورد ویندوز 7 انجام می شود ، که همچنین از قالب خودکار برای نصب طرح های طراحی گرافیکی پشتیبانی نمی کند ، عمل کنید.
برای قرار دادن مکان نما به گونه ای موارد زیر را انجام دهید:
- مسیر را دنبال کنید - صفحه کنترل - سخت افزار و صدا - ماوس - اشاره گرها ؛
- حالت اصلی را در قسمت تنظیمات انتخاب کنید.
- روی دکمه مرور زیر این قسمت در سمت راست کلیک کنید ؛
- با استفاده از Windows Explorer استاندارد ، به فایل مکان نما در قالب .ani بروید ؛
- دو یا یک بار روی آن کلیک کنید و سپس Open را انتخاب کنید.
- یکی یکی ، در قسمت تنظیمات ، به این ترتیب همه نشانگرهای مورد نظر را جایگزین می کنیم.
- پس از اتمام جایگزینی ، روی اعمال کلیک کنید و سپس تأیید را کلیک کنید.
پس از راه اندازی مجدد رایانه شخصی ، تغییرات اعمال می شوند.
ویندوز 10
در روند نصب یک مکان نما جدید در ویندوز 10 ، هیچ تفاوت قابل توجهی در روند وجود ندارد ، بلکه آنها در طراحی گرافیکی آن وجود دارد.
برای نصب خودکار نشانگر در سیستم ، دوباره به فایل .inf بارگیری شده نیاز دارید.
اگر موردی وجود دارد ، دستورالعمل ها را دنبال کنید:
- روی این فایل کلیک راست کنید ؛
- در منوی کشویی ، Install را انتخاب کنید ؛
- با نصب در پنجره ای که در آن سیستم درخواست اضافی برای این سیستم برای شما ارسال می کند موافقت می کنید.
- پنجره ای با لیستی از نشانگرها باز می شود- یکی را که می خواهید نصب کنید در آن انتخاب کنید ؛
- اعلانی ظاهر می شود که آیا شما می خواهید طرح پیش فرض را جایگزین کنید - بده;
- اگر این اتفاق نیفتاد ، مسیر Windows (به جای دکمه Start) را دنبال کنید - تنظیمات - شخصی سازی ؛
- به بخش Themes در منوی سمت چپ بروید ؛
- پس از آن ، در قسمت منوی اصلی ، به قسمت Mouse Pointer Options بروید ؛
- پنجره Properties: Mouse باز می شود که در آن ، مانند همه گزینه های قبلی ، باید به تب اشاره گرها بروید.
- همانند ویندوز 8 ، طرح نصب را در قسمت Scheme انتخاب کنید.
- روی Apply کلیک کنید ، سپس OK و پنجره را ببندید.
- رایانه خود را مجدداً راه اندازی کنید تا تغییرات اعمال شود.
پس از راه اندازی مجدد ، مکان نما جدید و همچنین تغییرات دیگری را که سیستم گرافیکی ایجاد کرده است ، در صورت وجود مشاهده خواهید کرد.
علاوه بر این ، می توانید با یافتن آن در File Explorer ، مکان نما جدیدی را در طرح گرافیکی ویندوز 10 نصب کنید.
برای این کار لازم است به همان روشی که در آن انجام می شود عمل کنید نصب دستیدر نسخه های قدیمی سیستم عامل.
نشانگرهای زیبا
از کجا بگیرم پرونده های اجراییبرای نصب؟
آنها باید در رایانه شما بارگیری شوند - در حال حاضر گزینه های مختلفی برای مکان نما های زیبا و / یا کاربردی در اینترنت وجود دارد.
به عنوان مثال ، تعداد زیادی از آنها در این سایت وجود دارد: https://winzoro.net/cursor/.
دانلود
به منظور بارگیری طرح گرافیکی مورد نظر برای طراحی نشانگر ماوس ، موارد زیر را انجام دهید:
- این لینک را دنبال کنید
- برای نگاهی سریع به گزینه های تم های گرافیکی که برای بارگیری در دسترس هستند ، به پایین صفحه بروید.
- لطفا توجه داشته باشید که همه آنها برای ویندوز یا به طور خاص برای نسخه سیستم عامل شما طراحی نشده اند ، اما این معمولاً در نام فایل یا طرح ذکر می شود.
- هنگامی که گزینه مورد علاقه خود را پیدا کردید - روی سلول همراه خود کلیک کنید ؛
- در توضیحات طرح ، بررسی کنید که آیا برای نسخه سیستم عامل و مونتاژ شما مناسب است یا خیر.
- اگر همه چیز با هم متناسب است ، روی دکمه آبی بزرگ بارگیری در سمت راست قسمت اصلی توضیحات و مشخصات کلیک کنید.
- باز خواهد شد صفحه جدیدبا لینک مستقیم برای بارگیری بایگانی - در اینجا همچنین بر روی دکمه بارگیری پرونده کلیک کنید.
- بایگانی موجود در پرونده به طور خودکار در سیستم عامل شما بارگیری می شود.
- آن را در پوشه Downloads پیدا کنید ، جایی که به طور پیش فرض می رود ، مگر اینکه تنظیمات دیگری انجام شده باشد.
- از حالت فشرده خارج شده و به تنظیم مکان نما اقدام کنید.
این منبع شامل بسیاری از مکان نما های جالب و غیرمعمول است که تقریباً هرگز با آن منافاتی ندارند سیستم عامل، به خوبی نمایش داده می شوند ، یعنی بدون شکست کار می کنند.
مکان نما های آماده را از کجا تهیه کنید
به طور معمول ، یک نمودار گرافیکی توسط مجموعه ای از مکان نما نشان داده می شود انواع متفاوت- فعال ، هنگامی که کلیک می کنید ، در حالت آماده به کار ، در یک حالت زمانی که سیستم پاسخ نمی دهد ، و غیره
بسیاری از توسعه دهندگان این امر را بسیار جدی می گیرند و طیف وسیعی از طرح های شیک را ایجاد می کنند که به خوبی با یکدیگر مطابقت دارند.
برخی از گزینه های جالب برای سیستم های گرافیکی در زیر ارائه شده است:
- تعداد زیادی مکان نما در این سایت وجود دارد ، اما جالب ترین آنها در سبک Minecraft ، World of Tanks و World of Magic ساخته شده است که در لینک های https://winzoro.net/2015/12/ موجود است 23 / tools-2. html ، https://winzoro.net/2017/12/23/wot.html و https://winzoro.net/2014/01/17/wom.html به ترتیب. آنها به طور کامل طرح های این بازی ها را تکرار می کنند ، قابل توجه و کاربردی هستند ، هنگام استفاده از آنها چشم ها خسته نمی شوند. .
پرونده های مکان نما اغلب می توانند با سیستم عامل ها تضاد داشته باشند ، بنابراین اگر یک فایل نصب نشد ، بهتر است دیگری را امتحان کنید.
به منظور تنوع بخشیدن به ظاهر سیستم عامل ، به طور معمول ، بسیاری از کاربران تصویر زمینه روی دسکتاپ را تغییر می دهند ، یک تصویر جذاب تر تنظیم می کنند یا آن را به عنوان مثال به قسمت بالای صفحه منتقل می کنند. همچنین می توانید هشدارها و نشانگرهای صوتی را تغییر دهید.
بله ، کاربران اغلب از این عنصر رابط کوچک استفاده می کنند ، اما با تنظیم هر مورد دیگری به جای نشانگر سفید استاندارد ، متوجه خواهید شد که چگونه ظاهر سیستم عامل تغییر کرده و "زنده تر" می شود.
کاربران باتجربه می دانند که چگونه مکان نما را برای ویندوز 7 تنظیم کنند. با این حال ، اگر تازه شروع به یادگیری رایانه می کنید ، اطلاعات زیر به شما کمک می کند تا تفاوت های ظریف جایگزینی نشانگرهای ماوس را درک کنید. شما خواهید فهمید که انواع مکان نما چیست ، می توانید به طور مستقل و با استفاده از یکی از روش ها ، آنها را نصب کنید.
منظور از پسوندهای ".cur" ، ".ani" ، ".inf" چیست؟
نشانگرهایی که بارگیری کرده اید می توانند پسوندهای مختلفی داشته باشند:
- ".Cur" - مکان نما های معمولی ، آنها می توانند از هر رنگ ، شکل ، اندازه ای باشند. به عنوان یک قاعده ، اکثر کاربران فقط چنین اشاره گرهایی را بر روی رایانه های خود نصب می کنند.
- ".Ani" - متحرک برای ویندوز 7 و نسخه های دیگر. اگر می خواهید این عنصر سیستم عامل را "متحرک" کنید ، می توانید از چنین اشاره گرهایی استفاده کنید. در اینترنت می توانید مجموعه های متحرکی را پیدا کنید که مورد توجه هر کاربری قرار بگیرند.
- "اطلاعات" - پرونده هایی که برای نصب خودکار اشاره گرها طراحی شده اند ، این پسوند را دارند.
بنابراین ، همه چیز با پسوندها کاملاً مشخص است ، بنابراین در زیر با نحوه تنظیم مکان نما برای ویندوز 7 آشنا خواهید شد.
جایگزینی نشانگر از طریق "صفحه کنترل"
برای تغییر نشانگر ماوس ، روی "Start" کلیک کنید و "Control Panel" را وارد کنید. در اینجا آیکون های کوچک را نصب کنید و به بخش "ماوس" بروید. اکنون ، با باز کردن برگه "اشاره گرها" ، می توانید به طور انتخابی هر مکان نما را تغییر دهید یا طرح را تغییر دهید (این شامل مجموعه ای از نشانگرها است). همچنین می توان سایه مکان نما را حذف کرد یا برعکس ، نمایش آن را فعال کرد.
نصب مکان نماهای ویندوز 7 به شرح زیر است. در برگه "اشاره گرها" ، در زیر بخش "تنظیمات" ، بر روی نشانگر مورد نظر برای تغییر LMB کلیک کنید و سپس "مرور" را کلیک کنید. پنجره ای ظاهر می شود که می توانید یکی از گزینه های پیشنهادی ویندوز را انتخاب کنید.

اگر بایگانی را با مجموعه ای از نشانگرها بارگیری کرده اید ، باید آن را در این پوشه - C: \ Windows \ Cursors - باز کنید تا بتوانید بعداً آنها را نصب کنید.
هنگامی که مکان نما برای ویندوز 7 تغییر می دهید ، باید با کلیک روی دکمه مربوطه طرح را ذخیره کنید.
نحوه تغییر نشانگر با استفاده از "شخصی سازی"
می توانید از طریق بخش "شخصی سازی" مکان نما جدیدی تنظیم کنید. روی دسک تاپ کلیک راست کرده و گزینه مورد نظر را مشخص کنید. صفحه ای ظاهر شده است که در منوی سمت چپ باید پیوند "تغییر نشانگرهای ماوس" را دنبال کنید.

شما قبلاً می دانید که چگونه مکان نما ویندوز 7 را تغییر دهید ، بنابراین فقط مراحل بالا را دنبال کنید. دوباره به "تنظیمات" بروید و از نظر خود ، که قبلاً از اینترنت بارگیری کرده اید ، جذاب ترین را انتخاب کنید.
ضمناً ، وقتی قسمت ماوس را باز می کنید ، به تب Pointer Options بروید. در اینجا می توانید سرعت مکان نما و برخی افکت ها را تنظیم کنید. به عنوان مثال ، اگر گزینه نمایش ردیابی ماوس را علامت بزنید ، خواهید دید که نوعی دم از نشانگر "پیروی می کند". برای جستجوی مکان نما ، کادر تأیید را در کنار عملکرد مربوطه تنظیم کنید. دکمه "Ctrl" را فشار دهید - نشانگر گمشده بلافاصله روی صفحه ظاهر می شود.
نصب خودکار
در صورت تمایل ، می توانید کل مجموعه مکان نما را به یکباره نصب کنید و هر گزینه را به صورت دستی تغییر ندهید. برای انجام این عملیات ، باید مجموعه ای از مکان نماها را بارگیری کنید. در این حالت ، باید ببینید آیا پرونده ای با پسوند ".inf" در آن وجود دارد یا خیر. اگر چنین پرونده ای وجود دارد ، بر روی آن کلیک راست کرده و گزینه "Install" را از فهرست انتخاب کنید. سپس ، از طریق PU یا "شخصی سازی" بخش "ماوس" را در برگه "اشاره گرها" باز کنید ، به بخش "طرح" توجه کنید. یکی را که از شبکه بارگیری کرده و به پوشه Cursors ارسال کرده اید ، انتخاب کنید. روی Apply کلیک کنید.

با دانستن نحوه تنظیم مکان نما برای ویندوز 7 با استفاده از فایل .inf ، می توانید در زمان صرفه جویی کنید و نیازی به تغییر دستی هر نشانگر ندارید. اما به یاد داشته باشید که همیشه یافتن مجموعه خوبی از مکان نما که کاملاً مناسب شما باشد امکان پذیر نیست. به هر حال ، هنگام بارگیری مجموعه ، به شهرت سایت توجه کنید (مثلاً پسوند WOT را نصب کنید).
نتیجه
البته ، برخی از کاربران ممکن است بگویند که تغییر هیچ عنصر سیستم عامل اصلاً ضروری نیست ، بهتر است تصویر زمینه استاندارد ، اشاره گرهای ماوس ، "نوار وظیفه" و سایر گزینه ها را ترک کنید. با این حال ، در واقع ، این یک مسئله شخصی برای هر شخص است.
پس از همه ، شما احتمالاً بعضی اوقات می خواهید با مرتب سازی مجدد مبلمان یا حداقل تعمیرات لوازم آرایشی ، وضعیت آپارتمان را تغییر دهید. به همین ترتیب ، افرادی که در رایانه کار می کنند نیاز به تغییر محیط دارند.
بنابراین ، اکنون شما می دانید که چگونه مکان نما را برای ویندوز 7 تنظیم کنید ، بنابراین می توانید نشانگرهای سیستم عامل آزار دهنده را در هر زمان به روز کنید.
همانطور که می گویند در مورد سلیقه اختلاف وجود ندارد. و اگر واقعاً از ظاهر مکان نما سنتی که یک بار همراه با سیستم عامل نصب شده خسته شده اید یا می خواهید به راحتی از همه چیز مطلع شوید ، این مقاله برای شما مناسب است. در اینجا ما نه تنها نحوه تنظیم نشانگر ماوس در ویندوز از XP به 10 را شرح خواهیم داد ، بلکه در مورد برنامه هایی صحبت خواهیم کرد که به شما امکان می دهند تخیل خود را در این مورد اعمال کنید و یک رویکرد خلاقانه را پیاده کنید.
بعد از بارگیری فایل های آیکونی که دوست دارید از وب ، می توانید مکان نما را به صورت دستی جایگزین کنید. و می توانید این کار را با پشتیبانی از سرویس های ویژه انجام دهید.
تعویض دستی
برای شروع ، مفید است که بدانید مجموعه مکان نماها در پوشه C: \ Windows \ Cursors به عنوان لیستی از آیکون ها موجود است. در آن می توانید یک دایرکتوری جداگانه برای خود ایجاد کنید.

جایگزینی نشانگر در رایانه ویندوز تا نسخه 10 با بارگیری بسته انتخاب شده در اینترنت و خارج کردن از حالت فشرده (در صورت لزوم) آغاز می شود.
در نتیجه ، شما باید فایلی با پسوند .ini در دسترس داشته باشید. در اینجا موضوعی است که نشانگر آینده شما در آن قرار دارد.

پس از آن ، موضوع جدید از قبل نصب می شود.
برخی از بسته های مکان نما دارای پرونده ای به نام "install.inf" در بایگانی هستند. اقدامات با آن مشابه همان مواردی است که اخیراً نشان داده شده است.
فعال سازی تم نصب شدهشما باید از "Control Panel" از طریق "Hardware and Sound" به "Mouse" بروید و روی آن کلیک کنید.

اگر از این طریق یافتن بسته مورد نظر امکان پذیر نباشد ، یک راه حل وجود دارد.
در این حالت ، در بخش "ماوس" در "صفحه کنترل" ، هر یک از نشانگرهای موجود را انتخاب کنید ، "مرور" را فعال کنید.

و روی پرونده مورد نظر کلیک کنید.

می توانید این کار را با انتخاب هر نوع شاخص به صورت جداگانه و مشخص کردن پرونده خود برای آن انجام دهید.
پس از آن ، ما با ایجاد "Save As" طرح ایجاد شده را ذخیره می کنیم. علاوه بر این ، با برداشتن علامت کادر تأیید "اجازه تغییر تم ها ..." ، می توانید هنگام تغییر موضوع ، آنها را غیرقابل تغییر کنید.
این کار جایگزینی دستی مکان نما را کامل می کند.
کاربرد برنامه ها
برنامه های کمکی که برای جایگزینی نشانگرهای مکان نما فراخوانی می شوند همچنین می توانند به عنوان مجموعه ای از ابزارها برای ساخت انواع جدید یا اصلاح انواع موجود با قابلیت دادن جلوه های دلخواه به آنها عمل کنند. در حال حاضر فرصت هایی برای تخیل وجود دارد.
این برنامه با پشتیبانی از رابط روسی می تواند روی هر ویندوز تا نسخه 10 پیاده سازی شود.
پس از نصب آن ، دوازده موضوع در اختیار شما قرار گرفته است که با تغییر رنگ ، سایه انداختن ، پر کردن جلوه ها و انیمیشن می توانید تکمیل کنید.
نسخه پولی سبک های اضافی را ارائه می دهد.

برای نصب یک مکان نما مورد علاقه ، ویرایش شده یا تازه ایجاد شده ، کافی است دکمه "اعمال" را در گفتگوی مشاهده آن فعال کنید. و برای بازگشت به حالت اصلی - با فشار دادن Ctrl + Shift + C.
این ابزار از نظر منابع برای ایجاد مکان نماهای سه بعدی مبتنی بر چند لایه بسیار غنی است. در واقع ، این یک ویرایشگر گرافیکی است که با بیت مپ ها کار می کند.
پشتیبانی از بیش از چهل زبان ، رایگان.
حتی تصویر زیر انواع ابزارهای استفاده شده در آن را نشان می دهد:

از کجا بگیرم
اینترنت پر از تنوع است راه حل های آماده(بسته ها) برای جایگزینی نشانگر ماوس با چیز جدید و متفاوت.

مجموعه مکان نما X Metro
نشانگرهای رنگین کمان
و خیلی های دیگر.
به طور کلی ، اگر تمایل و اینترنت داشته باشید ، بدون نشانگر باقی نمی مانید.
مطمئن هستیم که مقاله ما به شما کمک کرده است موضوع جایگزینی سبک نشانگر ماوس را در رایانه خود درک کنید. جستجو ، تغییر و اجازه دهید سبک جدید شما را دوست داشته باشد.