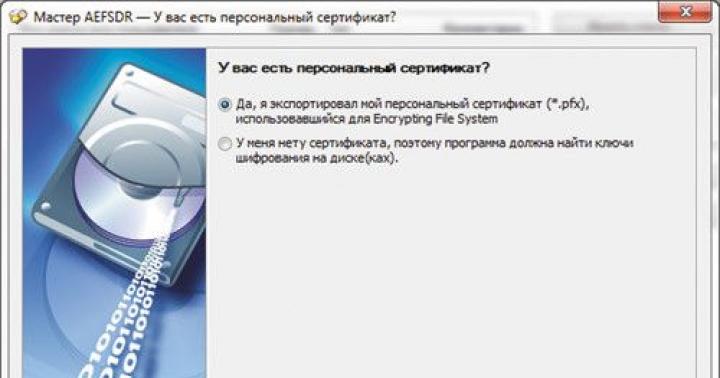پخش کننده های ویژه زیادی برای خواندن DVD وجود دارد.
از جمله: پاور دی وی دی, پنجره ها دستگاه پخش رسانه ای , رسانه ها بازیکن کلاسیک.
برای مشاهده محتویات دیسک به یکی از این برنامه ها نیاز دارید.
ساده ترین راه استفاده از رابط کاربری است که بسیاری از آن استفاده می کنند کاربران ویندوز, رسانه ها بازیکن کلاسیک.

شایان ذکر است که یک بازیکن استاندارد گاهی اوقات تشخیص نمی دهد امضای دیجیتالو کدک ها، بنابراین باید از بازیکنان دیگر استفاده کنید.
با استفاده از PowerDVD راه اندازی کنید
برخلاف رسانه ها پلیر کلاسیک، این برنامه پرداخت شده. این می تواند رسانه ها را با هر فرمتی، از MPEG و MP3 گرفته تا ASF و WMA بخواند.

با استفاده از Windows Media Player راه اندازی کنید
این برنامه در همه موجود است کامپیوتر ویندوز، که آن را برای خواندن دیسک بسیار راحت می کند. دستکاری های پخش دقیقاً مشابه Media Player Classic هستند، با این حال، این پخش کننده تعدادی از خود را دارد امکانات.
بازیکن از دست نمی دهدفایل ها چون:
- DVD ضبط شده است در منطقه ای دیگر. محصولات Mircosoft الگوریتم هایی دارند که از اجرای ضبط های غیرقانونی جلوگیری می کند.
- بازیکن استاندارد درگیری هابا دیگر بازیکنان در چنین مواردی، باید استفاده از نرم افزارهای شخص ثالث را متوقف کنید.
- درایو نوری کامپیوتر آسیب دیده.
- فرمت فایلبا پخش کننده سازگار نیست
به روز شده – 2017-03-04
ویندوز درایو را نمی بیند. کامپیوتر چه شگفتی هایی را برای ما به ارمغان می آورد؟ به رختخواب می روید و نمی دانید که آیا فردا روشن می شود؟ یا اصلاً هر جا؟ این همیشه من را نگران می کرد. جالب ترین چیز این است که شگفتی ها همیشه متفاوت هستند. یک روز، ناگهان متوجه شدم که نماد درایو دیسک در پوشه My Computer در سیستم من ناپدید شده است. ویندوز فقط درایو را نمی بیند. چه باید کرد؟ ابتدا باید خود درایو را بررسی کنید.
سینی درایو خود باز می شود و دیسک ها را می پذیرد، به این معنی که مشکل یکی از این موارد است:
- در قطار،
- در درایو،
- در کنترلر درایو
به احتمال زیاد دلیل آن در خود درایو است. اما چک کردن ضرری ندارد.
اگر قبلا درایو به طور معمول کار می کرد، پس بیایید امتحان کنیم.
اگر به دلایلی بازیابی سیستم غیرممکن باشد، بررسی می کنیم که آیا درایو ما در BIOS قابل مشاهده است یا خیر.

اگر درایو در بایوس شناسایی نشد، کابل (کابل) که درایو را به مادربرد. در صورت امکان، آن را با یکی از آنها جایگزین می کنیم که کارآمد هستند.
درایو رو با کابل کار چک کردم ولی هنوز شناسایی نشد. سپس سعی می کنیم درایو را به رایانه دیگری متصل کنیم تا عملکرد آن مشخص شود.
اگر درایو کار می کند، آن را وارد کنید مدیریت دستگاه» ( شروع – تنظیمات – کنترل پنل – سیستم – سخت افزار – مدیر دستگاه) . در پایین برگه را بررسی کنید " معمول هستند" در پنجره " کاربرد دستگاه ها » آیا خود دستگاه روشن است یا خیر. اگر خاموش است، آن را از طریق همان پنجره روشن کنید (فقط ورودی را انتخاب کنید " این دستگاه در حال استفاده است (روشن) ».

بیایید ببینیم آیا ورودی حاوی " دی وی دی و درایوهای CD-ROM » درایو دیسک ما. و آیا روی زمینه زرد در کنار مدخل علامت تعجب وجود دارد؟

اگر علامت تعجب در کنار درایو وجود دارد، سعی می کنیم درایور درایو را حذف کنیم (روی نام درایو دوبار کلیک کنید، برگه " را انتخاب کنید. راننده"و دکمه را فشار دهید" حذف"). کامپیوتر را راه اندازی مجدد کنید.

پس از راه اندازی مجدد، سیستم باید به طور خودکار درایو را شناسایی کرده و درایور را بارگذاری کند.
اگر درایو و کابل کار می کنند، این باید کمک کند، اما اگر نه، به احتمال زیاد باید آن را تعمیر کنید.
بیایید سعی کنیم هر دیسک خود بوت شونده را با نصب آن در ابتدا بوت کنیم بایوس در حال بارگذاریاز درایو سی دی اگر بوت انجام شود و دیسک باز شود، اما ویندوز همچنان درایو دیسک را نبیند، در این صورت با سیستم عامل مشکل داریم. در اینجا باید ابتدا سیستم را از نظر ویروس بررسی کنید و سپس به آن بپردازید.
در عین حال، می توانید برای پول در کازینو بازی کنید. شاید شانس بیاوری
مایکروسافت اعلام کرد که این اپلیکیشن در سیستم عامل ویندوز 8 تعبیه شده است ویندوز مدیاپخش کننده نمی تواند رسانه های DVD نوری را پخش کند.
شرکت Redmon خاطرنشان می کند که محبوبیت دی وی دی ها به طور پیوسته در حال کاهش است: کاربران بیشتر و بیشتری ترجیح می دهند ویدیوها را از طریق خدمات وب تماشا کنند.
زیاد کامپیوترهای لپ تاپ، به ویژه نت بوک ها، درایو نوری داخلی ندارند.
علاوه بر این، حذف پشتیبانی از پخش DVD باعث صرفه جویی در صدور مجوز کدک های اختصاصی می شود.
برای پخش دی وی دی، کاربران سیستم عامل جدید باید یک شخص ثالث نصب کنند برنامه رایگان(به عنوان مثال VLC) یا با هزینه اضافی خریداری کنید بسته ویندوز 8 بسته Media Center یا Pro Pack.
علاوه بر این، همانطور که اشاره شد، بسیاری از تولید کنندگان کامپیوتر با درایو نوری داخلی شامل نرم افزار پخش DVD می شوند.
به نظر می رسد سی دی ها کم کم آماده می شوند تا به دیسک های فلاپی و نوارهای مغناطیسی در قفسه های رسانه های ذخیره سازی فراموش شده و بی فایده بپیوندند.
اولین منادی مرگ آنها لپ تاپ های نازک بدون درایو برای خواندن بود دیسک های نوری، و اکنون از برنامه استانداردبرای پخش دیسک های ویدیویی از شر آن خلاص می شود سیستم عاملویندوز 8، قرار است در سال 2012 منتشر شود.
یکی می گوید: «در سطح جهانی، فروش دی وی دی سال به سال به میزان قابل توجهی کاهش می یابد، و رشد محبوبیت Blu-ray نیز در حال محو شدن است. آخرین ورودی هادر وبلاگ رسمی مایکروسافت که به ویندوز 8 اختصاص یافته است.
انتظار می رود که به زودی توزیع ویدئو از طریق اینترنت جایگزین کاملی برای رسانه های فیزیکی شود.
اما این بدان معنا نیست که دیگر امکان پخش ویدئوهای DVD در ویندوز وجود نخواهد داشت.
اولاً، پخشکننده در Windows 8 Media Center Pack و Windows 8 Pro Pack قرار میگیرد که به ترتیب بر روی Windows 8 Pro و Windows 8 نصب میشوند.
همچنین، سازندگان رایانه که ویندوز 8 را از قبل بر روی آنها نصب می کنند، می توانند خودشان مجوز پخش کننده را داشته باشند و آن را به بسته برنامه های همراه اضافه کنند که به احتمال زیاد این کار را برای مدت طولانی ادامه خواهند داد.
راننده AMD Radeonنرم افزار Adrenalin Edition 19.9.2 اختیاری است

درایور اختیاری AMD Radeon Software Adrenalin Edition 19.9.2 عملکرد را در Borderlands 3 بهبود می بخشد و از فناوری Radeon Image Sharpening پشتیبانی می کند.
انباشته به روز رسانی ویندوز 10 1903 KB4515384 (اضافه شد)

در 10 سپتامبر 2019، مایکروسافت یک بهروزرسانی تجمعی را برای ویندوز 10 نسخه 1903 منتشر کرد - KB4515384 با تعدادی پیشرفتهای امنیتی و رفع اشکالی که خراب شد. عملکرد ویندوزجستجو و باعث استفاده زیاد از CPU شد.
درایور بازی آماده GeForce 436.30 WHQL

انویدیا بسته درایور Game Ready GeForce 436.30 WHQL را منتشر کرده است که برای بهینه سازی در بازی ها طراحی شده است: Gears 5، Borderlands 3 و Call of Duty: Modern Warfare، FIFA 20، The Surge 2 و Code Vein" تعدادی از باگ های مشاهده شده را برطرف می کند. در نسخه های قبلی و گسترش لیست نمایشگرهای سازگار با G-Sync.
وقتی می خواهید یک دیسک را بنویسید یا بخوانید، هیچ اتفاقی نمی افتد، یا پیام خطایی دریافت می کنید که می گوید نرم افزار رایت دیسک نمی تواند درایو CD/DVD را پیدا کند.
اگر هنگام قرار دادن دیسک در درایو پنجره باز نشد و درایو در Explorer ظاهر نشد، به صفحه مراجعه کنید درایو CD/DVD ظاهر نمی شود.
اگر ویندوز درایو CD/DVD را تشخیص می دهد، اما نرم افزار رایت دیسک درایو را نمی شناسد، به صفحه مراجعه کنید نرم افزاردرایو دیسک رایتر را تشخیص نمی دهد.
درایو CD/DVD ظاهر نمی شود
اگر هنگام قرار دادن دیسک در درایو پنجره باز نمی شود و خود درایو در Explorer ظاهر نمی شود، به این معنی است که درایو توسط ویندوز شناسایی نمی شود.
اگر پس از ارتقاء سیستم عامل رایانه خود به ویندوز 10 یا ویندوز 8، درایوی که قبلاً کار می کرد دیگر به درستی کار نمی کند، می توانید با رفتن به مرحله حذف فیلترهای کنترلی بالا و پایین در رجیستری در زمان خود صرفه جویی کنید.
توجه داشته باشید.اگر این لپ تاپ جدید، مطمئن شوید که دارای درایو CD/DVD است. برخی از مدل های لپ تاپ بدون درایوهای CD/DVD عرضه می شوند و فقط با درایوهای USB خارجی کار می کنند.
مرحله 1: مطمئن شوید که درایو در BIOS نشان داده شود
اگر هنگام قرار دادن دیسک در درایو پنجره باز نمی شود و درایو در Explorer ظاهر نمی شود، ممکن است نشان دهنده وجود مشکل در BIOS باشد. BIOS در رایانه شما نحوه تعامل اجزای سخت افزاری با سیستم عامل را کنترل می کند. اگر سیستم عامل درایو CD/DVD را نمی شناسد، بررسی کنید که آیا درایو در BIOS شناسایی شده است یا خیر.
لپ تاپ ها
کامپیوترهای رومیزی
BIOS را در رایانه های رومیزی بررسی کنید.

اگر درایو CD/DVD داخل آن نباشد مشکل بایوس، به احتمال زیاد مربوط به تجهیزات است.
اگر نام درایو CD/DVD در لیست دستگاه های BIOS ظاهر شود، به این معنی است سیستم بایوسدستگاه را تشخیص می دهد و به احتمال زیاد مشکل ناشی از نرم افزار است. پیش رفتن به مرحله بعدی.
مرحله 2: نام درایو را در Device Manager بررسی کنید
نام درایو را در Device Manager بررسی کنید و سپس درایو را در Device Manager دوباره نصب کنید تا ببینید آیا درایو توسط ویندوز قابل شناسایی است یا خیر.
در ویندوز، پیدا کنید و باز کنید مدیریت دستگاه.
برای گسترش دسته، روی DVD/CD-ROM Drives دوبار کلیک کنید.
اگر درایوهای DVD/CD-ROM در لیست نیستند، به مرحله بروید منبع تغذیه کامپیوتر را ریست کنید.

کلیک کلیک راستنام درایو ماوس را انتخاب کنید و Delete را انتخاب کنید.

اگر پنجره تأیید ظاهر شد، روی OK یا Yes کلیک کنید.
نام درایو باید از لیست حذف شود (و اگر فقط یک درایو CD/DVD موجود باشد، دسته "درایوهای DVD/CD-ROM" نیز باید حذف شود).
در پنجره Device Manager، روی دکمه Action کلیک کنید، انتخاب کنید پیکربندی سخت افزار را به روز کنیدو صبر کنید تا ویندوز درایو CD/DVD را شناسایی و نصب کند.

پس از اتمام نصب، نام درایو باید در Device Manager ظاهر شود.
مرحله 3: از عیب یاب سخت افزار و دستگاه ها استفاده کنید
اگر هنگام قرار دادن دیسک، پنجره باز نمی شود و درایو در Explorer ظاهر نمی شود، ممکن است نشان دهنده یک مشکل سخت افزاری باشد. که در ترکیب ویندوزشامل یک ابزار عیب یابی برای سخت افزار و دستگاه هایی مانند درایوهای CD/DVD است.

مرحله 4: منبع تغذیه رایانه را بازنشانی کنید
تحت شرایط خاص، درایو ممکن است حتی پس از تنظیم مجدد، ارتباط خود با ویندوز را از دست بدهد راه اندازی ویندوز، که ممکن است در شناسایی درایو CD/DVD مشکل ایجاد کند. تنظیم مجدد برق رایانه ممکن است این مشکل را برطرف کند.
دکمه پاور را به مدت 5 ثانیه فشار داده و نگه دارید تا کامپیوتر شما به طور کامل خاموش شود.
صبر کنید تا رایانه کاملاً خاموش شود، سپس سیم برق را از رایانه جدا کنید.
هنگام استفاده از لپتاپ، تمام باتریها را از محفظههایشان خارج کنید، 10 ثانیه صبر کنید، سپس باتری (ها) را تعویض کنید. اگر لپ تاپ شما باتری داخلی دارد یا نمی توان آن را به راحتی جدا کرد، این مرحله را رد کنید.
پس از 10 ثانیه انتظار، برق را به کامپیوتر وصل کنید.
کامپیوتر خود را روشن کنید و منتظر بمانید تا ویندوز شروع به کار کند. هنگامی که پیام های نصب بر روی سیستم ظاهر می شود ویندوز جدیدسخت افزار، صبر کنید تا این مرحله تکمیل شود تا بررسی کنید که آیا درایو CD/DVD موجود است یا خیر.
اگر پس از تنظیم مجدد برق همچنان درایو موجود نیست، این مراحل را دنبال کنید:
کامپیوترهای رومیزی. برای بررسی اتصالات کابل درایو به مرحله بعدی بروید.
لپ تاپ ها. برو به مرحله پاک کردن فیلترهای رجیستری بالا و پایین.
مرحله 5: اتصالات کابل درایو را بررسی کنید (فقط رایانه های رومیزی)
استفاده كردن کامپیوتر رومیزیمراحل این بخش را دنبال کنید تا بررسی کنید که کابل های درایو CD/DVD به درستی متصل شده اند. اگر از لپ تاپ استفاده می کنید، به مرحله بروید پاک کردن فیلترهای رجیستری بالا و پایین.
توجه!این محصول حاوی قطعاتی است که ممکن است در اثر تخلیه الکترواستاتیک آسیب ببینند. برای کاهش خطر خرابی تجهیزات به دلیل تخلیه الکترواستاتیک، روی سطوح بدون فرش، سطوح ضد الکتریسیته ساکن (مانند پدهای فوم رسانا) کار کنید و از مچ بند ضد الکتریسیته ساکن متصل به زمین استفاده کنید.
کابل داده و کابل برق را با دقت از کانکتورهای پشت درایو CD/DVD جدا کنید.

کابل های برق و داده را دوباره به کانکتورهای پشت محفظه درایو وصل کنید تا زمانی که بدون پین خمیده به خوبی در کانکتورها قرار گیرند.
کابل داده درایو CD/DVD را با احتیاط جدا کرده و دوباره به کانکتور روی مادربرد وصل کنید. مراقب باشید کابل های دیگر را به طور تصادفی جدا نکنید.
اگر درایو CD/DVD در پیکربندی اصلی نصب نشده است اما جداگانه نصب شده است، بررسی کنید که کابل های درایو به درستی وصل شده باشند.
درپوش را عوض کنید و کابل برق، صفحه کلید، ماوس و کابل های ویدئو را وصل کنید.
هشدار.
می توانید خود را بر روی لبه های پانل های فلزی برش دهید. مراقب باشید روی لبه های فلزی کیس کامپیوتر به خود آسیب نرسانید.

بررسی کنید که آیا نام درایو در BIOS ظاهر می شود یا خیر.

بسته به اطلاعات موجود در پنجره تنظیمات بایوسیکی از اقدامات زیر را انجام دهید:
اگر نام درایو نمایش داده می شودیعنی توسط بایوس شناسایی می شود و باید توسط ویندوز نیز شناسایی شود.
اگر ویندوز درایو را بشناسد، عملیات کامل شده است.
اگر ویندوز درایو را شناسایی نکرد، مراحل را تکرار کنید بررسی نام درایو در مدیر دستگاهبرای بررسی اینکه آیا نام درایو در Device Manager قابل مشاهده است و در صورت لزوم، عیب یابی نرم افزار رایت دیسک را بررسی کنید.
اگر نام درایو هنوز نمایش داده نشده است، کابل را تعویض کنید، درایو کنید یا کامپیوتر را برای تعمیر بفرستید.
توجه داشته باشید.
اگر پس از انجام این مراحل، مشکوک به معیوب بودن درایو وجود داشت، عملکرد آن را بررسی کنید. اطلاعات تکمیلیبرای بررسی سخت افزار درایو CD/DVD، به بخش مراجعه کنید.
کامپیوتر خود را خاموش کنید، تمام کابل ها را از کامپیوتر جدا کنید و سپس دکمه پاور را برای پنج ثانیه فشار دهید و نگه دارید.
پانل کناری را بردارید.
هشدار.

مرحله 6: فیلتر رجیستری بالا و پایین را تمیز کنید
فیلترهای رجیستری را برای کدهای خطای Device Manager پاک کنید 10 , 19 , 31 , 32 , 39 و 41 .

مرحله 7. بررسی درایو CD/DVD برای تحمل خطای سخت افزاری
اگر پس از انجام مراحل قبلی، شک دارید که درایو معیوب است، عملکرد آن را بررسی کنید. برای اطلاعات بیشتر در مورد بررسی سخت افزار درایو CD/DVD، نگاه کنید بررسی سخت افزار برای عیوب (ویندوز 10، 8).
اگر تست درایو ناموفق بود، درایو باید جایگزین شود یا تعمیر و نگهداری خدماتکامپیوتر.
نرم افزار رایت دیسک درایو را نمی شناسد
اگر پیامی در پنجره برنامه رایت CD/DVD ظاهر شد مبنی بر اینکه هیچ درایوی یافت نشد، مراحل این بخش را دنبال کنید.
توجه داشته باشید.نرم افزار رایت دیسک همراه با رایانه های HP و Compaq فقط می تواند درایوهای CD و DVD اصلی همراه با رایانه را تشخیص دهد. هنگام اضافه کردن یک درایو جدید، از نرم افزار رایت همراه با آن یا یک درایو داخلی استفاده کنید. برنامه ویندوزبرای ضبط دیسک