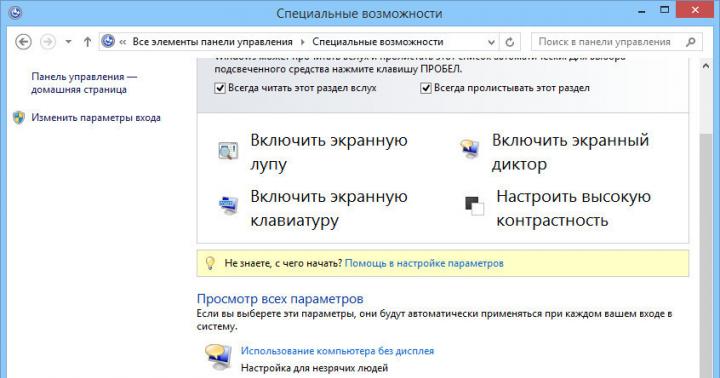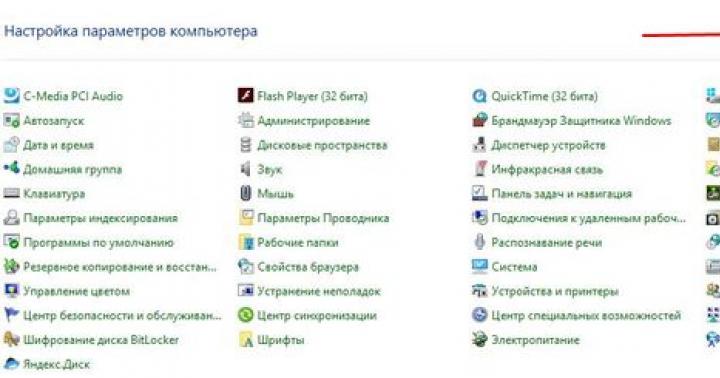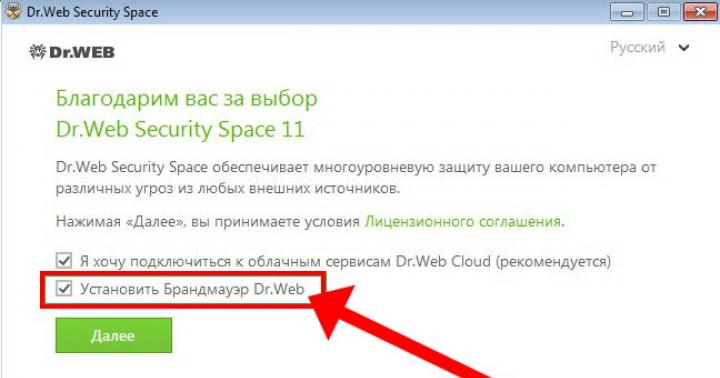سیستم عامل ویندوز دارای مجموعه وسیعی از ابزارها برای تغییر طراحی سیستم است. از جمله، در تمام نسخه های ویندوز، می توانید ظاهر مکان نما را تغییر دهید و حتی نسخه خود را ایجاد کنید.
مقاله در مورد صحبت خواهد کرد تغییر نوع اشاره گرماوس در نسخه های 7، 8 و 10 سیستم که معمولاً مکان نما نامیده می شود، اگرچه این کاملاً درست نیست. اشاره گرها در فایل هایی با افزونه.آنی و .curو در یک پوشه ذخیره می شوند نشانگرها. همانطور که از افزونه ها مشخص است، اولی مکان نماهای متحرک را ذخیره می کند، دومی ثابت است.
نحوه نصب نشانگر استاندارد ماوس
ابتدا، بیایید نحوه تغییر نشانگر استاندارد را به دیگری، اما از لیست نصب شده در سیستم، بررسی کنیم.
اول از همه، باید به . این کار در تمامی سیستم عامل های ویندوز قابل انجام است. از طریق شروع. در ده بالا، می توانید روی start کلیک راست کرده و آیتم منوی مورد نظر را انتخاب کنید.
در اینجا ما به بخش علاقه مندیم " موش» و نشانک « اشاره گرها».
اگر چنین موردی در کنترل پنل وجود ندارد، در قسمت سمت راست بالای پنجره باید تغییر حالت نمایشآیکون های کوچک نیست 
قبل از شروع تغییر تنظیمات، توصیه می شود طرح نصب شده را ذخیره کنید تا در صورت بروز مشکل، تغییرات ایجاد شده بر عملکرد سیستم تأثیر نگذارد.
برای شروع تغییر نشانگر، روی دکمه کلیک کنید بررسی اجمالی، پس از انتخاب حالتی که مکان نما برای آن تنظیم می شود. 
برای هر عمل یک فایل جداگانه انتخاب می شود. برای مثال، می توانید مشخص کنید که نشانگر در حالت هایلایت، انتظار، انتخاب راهنما و سایر حالت ها چگونه به نظر می رسد.
هنگام دانلود یک مجموعه آماده از اینترنت، گاهی اوقات می توانید یک فایل را در یک پوشه پیدا کنید افزونه.infیک که حاوی اطلاعاتی درباره مجموعه است و به عنوان موضوع تنظیم شده است. برای این کار روی این فایل کلیک راست کرده و نصب را انتخاب کنید. پس از آن، می توانید یک تم آماده را انتخاب کنید.
چگونه نشانگر خود را ایجاد و نصب کنید
ایجاد مکان نماهای خود بسیار ساده است، اما باید داشته باشید حداقل دانشدر ایجاد گرافیک، و همچنین در اختیار شما باشد ویرایشگر گرافیکی.
روش کار ساده است:

این تنها راه نیست. پیدا کردن خیلی راحت تره نرم افزار تخصصی. تعداد زیادی از این برنامه ها وجود دارد، هم پولی و هم رایگان توزیع می شود. معمولاً آنها شامل مجموعه کاملی از ابزارهای کار از جمله ایجاد انیمیشن هستند و به شما امکان می دهند بلافاصله نتیجه را در قالب مورد نظر ذخیره کنید.
سلام به همه، Ruslan Nova در تماس است، امروز به شما خواهم گفت که چگونه نشانگر ماوس را در ویندوز 7 تغییر دهید. این مقاله برای همه کسانی که می خواهند ظاهر معمول سیستم عامل را مطابق با سلیقه خود تغییر دهند مفید خواهد بود.
همه ما می دانیم که در آخرین نسخه های ویندوز، توسعه دهندگان به ما امکان شخصی سازی را داده اند. این به شما امکان می دهد ظاهر سیستم را در همه دستگاه ها تنظیم کنید: تبلت، لپ تاپ، تلفن های هوشمند و رایانه های شخصی. نسخه هفتم معمول سیستم عامل کلاسیک و بدون تغییر در نظر گرفته می شود، اما اینطور نیست. شما همچنین می توانید چیزی را در آن تغییر دهید، و امروز من این را با استفاده از مکان نما به عنوان مثال نشان خواهم داد.
دستورالعمل های دقیق
- ابتدا باید یک بار با دکمه سمت چپ ماوس روی آیکون منوی استارت در پایین سمت چپ صفحه کلیک کنیم.
- در پنجره ای که باز می شود، خط Control Panel را در سمت راست پیدا کرده و با یک کلیک دکمه سمت چپ ماوس آن را باز می کنیم.

- در قسمت سمت راست بالای پنجره، بلوک Categories را پیدا کرده و با یک بار کلیک کردن روی دکمه سمت چپ ماوس، آن را باز می کنیم.

- در منوی کشویی خط Small icons را پیدا کرده و روی آن کلیک کنید.

- نمای منو تغییر خواهد کرد، ما به آیتم Mouse نیاز داریم. آن را با دوبار کلیک پیدا کرده و باز کنید.

- ما یک کادر محاوره ای برای تنظیم ماوس در سیستم عامل شما خواهیم دید. ما به تب Pointers نیاز داریم، به آن بروید.

- برای انتخاب نوع نمایش مکان نما، به منوی کشویی Scheme نیاز داریم، همانطور که در تصویر نشان داده شده است، روی آن کلیک کنید.

- لیستی جلوی ما ظاهر می شود که در آن می توانید هر نمایی را که دوست دارید انتخاب کنید. برای پیش نمایش نحوه ظاهر آن در سیستم عامل خود، فقط روی هر خطی کلیک کنید.

- بلافاصله پس از انتخاب خود، یک نمایش بصری از مکان نما جدید در یک پنجره کوچک در سمت راست ظاهر می شود. برای اعمال تغییرات و مشاهده نحوه تغییر مکان نما در زمان واقعی، روی دکمه اعمال کلیک کنید.

- اگر همه چیز را دوست دارید، باید تغییرات سیستم عامل را با کلیک بر روی دکمه OK اصلاح کنید.

اطلاعات تکمیلی
با دانستن نحوه تغییر مکاننمای ماوس در ویندوز 7، میتوانید با استفاده از دستورالعملهای من، ظاهر آن را در هر زمان آزمایش کنید. واقعیت این است که ما زمان زیادی را در رایانه می گذرانیم، این به ویژه برای کسانی که از راه دور با استفاده از شبکه جهانی وب کار می کنند صادق است. بنابراین، مکان نما اساساً همان چیزی است که ما اغلب می بینیم، و گاهی اوقات شما می خواهید تنوع داشته باشید یا فقط همه چیز را مطابق میل خود سفارشی کنید. چگونه این کار را انجام دهیم - اکنون از مقاله من می دانید. من فقط یک مثال ساده آوردم، اما سیستم عامل گزینه های زیادی را به ما ارائه می دهد که در آنها می توانید طرح های گرافیکی را برای حالت ها و دوره های زمانی مختلف انتخاب کنید. بنابراین با خیال راحت مجموعه های مکان نما را نصب کنید و هر زمان که خواستید آنها را تغییر دهید. اینها می توانند فلش های سه بعدی یا مکان نماهایی با تأکید بر زمینه های تصویر، نازک، عظیم باشند: مجموعه ای کامل در مقابل شما باز می شود تا اولویت های شما را اجرا کند. اگر یک مکان نما برای شما کافی نیست، می توانید سعی کنید تنظیمات بصری سیستم را به طور کلی آزمایش کنید. در آنجا میتوانید شفافیت پنجرهها، رنگ عناوین پنجرههای فعال و غیرفعال، انیمیشنهای بازپخش و باز کردن پوشه، نمای دسکتاپ و موارد دیگر را تغییر دهید. شما همچنین می توانید طرح رنگ منحصر به فرد خود را از سیستم عامل ایجاد کنید، که به شما امکان می دهد جسورانه ترین تصمیمات و فانتزی ها را درک کنید. ویندوز آشنا ساخته نویسنده شما خواهد شد.
اگر سوالی دارید - در نظرات برای من بنویسید، ما بحث خواهیم کرد.
و او فقط موردی را که از وب سایت رسمی مایکروسافت دانلود شده بود نصب کرد تا از تغییر رابط اکسپلورر خسته نشود. وقتی اشاره گر را تغییر دادم (آن را افزایش دادم) کار راحت تر شد. انگار 1.5 یا حتی 2 بار اضافه وزن دارم.حرکات غیر ضروری کمتر است. حتی خمیده نشستن برایم راحت نبود و صاف شدم. در کل سرگرم کننده تر شد. بنابراین من آن را به همه توصیه می کنم.
بیایید ادامه دهیم مکان نما > مکان نما برای ویندوز
هر اشاره گر را انتخاب کنید

بیایید مکان نما را که در مرکز تصویر بالا قرار دارد (Stealth) امتحان کنیم. به آن اشاره کنید و روی "کلیک کنید" بیشتر»


روی زبانه اشاره گرهادر فصل طرحاز لیست کشویی، طرح مکان نما که به تازگی نصب شده را انتخاب کنید

کلیک درخواست دادن

پیشنهاد تعویض مدار اصلی گرفتم. فشرده شده است آره

نماد اشاره گر تغییر کرده است

این یک تنظیم خودکار مکان نما بود.
به صورت دستیاین کار به روش زیر انجام می شود.
در همان پنجره ای که طرح نصب شده را در تب Pointers در بخش تنظیمات انتخاب کردیم، را انتخاب کنید. حالت ابتداییو کلیک کنید بررسی اجمالی…

به عنوان مثال، در بایگانی بدون مکان نما، AppStarting.ani را انتخاب کنید

موارد زیر معلوم می شود

به همین ترتیب، انواع فلش ها را تغییر دهید و کلیک کنید درخواست دادن

اگر می خواهید یک طرح مکان نما متفاوت تنظیم کنید و سپس دوباره به آن بازگردید، آن (طرح) باید ذخیره شود. کلیک ذخیره به عنوان…در پنجره ای که ظاهر می شود، نام طرح را مشخص کرده و کلیک کنید خوب

اکنون می توانید همیشه به طرح اشاره گر ایجاد شده بازگردید

اگر می خواهید مکان نما را به حالت استاندارد در ویندوز برگردانید، هر نوع را انتخاب کنید و کلیک کنید پیش فرض

همچنین در تب Pointers می توانید سایه اشاره گر را غیرفعال کنیدتیک کادر مربوطه را بردارید و جلوگیری از تغییر مکاننمای ماوس.
و مهمترین چیز. اگر پوشه را با اشاره گرهایی که به صورت دستی نصب کرده اید حذف یا جابجا کنید، طبیعتاً همه چیز از کار می افتد. و هنگامی که می خواهید مکان نما را تغییر دهید، ممکن است پیام زیر ظاهر شود
نرم افزارهای زیادی برای بهبود ظاهر سیستم عامل توسعه داده شده است. بستههای مختلف اجزای بصری امکان تغییر رابط کاربری، تکرار نسخه جدیدتر سیستم را ممکن میسازد. برنامه هایی وجود دارند که رابط را به طور کامل تغییر نمی دهند، بلکه فقط اجزای جداگانه آن - شفافیت پنجره ها، ظاهر دکمه Start یا نمایش مکان نما ماوس را تغییر می دهند.
چگونه نشانگر ماوس را تغییر دهیم؟
این تغییر ظاهر سیستم عامل شما را شخصیتر میکند و کمی آن را جذابتر میکند. اگر از ویندوز 7 استفاده می کنید، می توانید ظاهر آشنای مکان نما را به دو روش جایگزین کنید: از طریق شخصی سازی رایانه یا از طریق کنترل پنل.
نشانگر ماوس را از طریق شخصی سازی تغییر دهید
در دسکتاپ، برای باز کردن کادر محاوره ای کلیک راست کرده و "Personalization" را انتخاب کنید. در بخش سمت چپ، ما به "تغییر نشانگرهای ماوس" علاقه مندیم. بیایید به این بخش برویم.

این برگه شامل تمام طرح هایی است که روی رایانه شما نصب شده است. یک نمایشگر اشاره گر جدید از گزینه ها انتخاب کنید و تغییرات را تأیید کنید. مکان نما بلافاصله به مکان جدیدی که انتخاب کرده اید تغییر می کند. اگر میخواهید تغییرات را لغو کنید، تم پیشفرض - Windows Aero را انتخاب کنید. با تمام مکان نماهایی که در ویندوز 7 گنجانده شده اند، آزمایش کنید.
مکان نما را از طریق کنترل پنل برای ویندوز 7 تغییر دهید
اینجا همه چیز ساده است. به Start → Control Panel → Mouse بروید و دستکاری هایی که در بالا توضیح داده شد را انجام دهید.
صادقانه بگویم، مجموعه استاندارد نشانگرها بسیار خاکستری و بدبخت هستند، هیچ چیز جالبی در آنجا وجود ندارد. بهترین گزینه این است که مجموعه ای از نشانگرهای سفارشی ماوس را دانلود کرده و از آنها استفاده کنید. می توانید آنها را با تایپ کردن عبارت "ویندوز 7 نشانگر" در هر موتور جستجو دانلود کنید. توجه داشته باشید که نشانگرهای .ani متحرک هستند، در حالی که نشانگرهای .cur مرده هستند. پس از یافتن و دانلود مجموعه ای که دوست دارید (بایگانی با پسوند cur.)، آن را باز کرده و در پوشه با مجموعه استاندارد C:WindowsCursors کپی کنید.


در تب "نشانگرها" در لیست تنظیمات، "حالت اصلی" را انتخاب کنید و روی دکمه "مرور" کلیک کنید. پوشه C:WindowsCursors باز می شود که قبلاً نشانگرهای جدید را در آن کپی کرده اید. اشاره گر مورد علاقه خود را انتخاب کنید و روی دکمه "باز کردن" کلیک کنید.

با مشاهده نحوه تغییر نشانگرها، می توانید نمایش همه یا فقط مواردی را که دوست دارید تغییر دهید. پس از تمام دستکاری ها، باید طرح جدید را ذخیره کنید. روی "ذخیره به عنوان" کلیک کنید، نام طرح را بنویسید و روی "OK" کلیک کنید.
در این مقاله نحوه تغییر نشانگر ماوس در ویندوز XP را توضیح خواهم داد.
روی منوی Start -> Control Panel کلیک کنید:
آیکون ماوس را پیدا کنید و با دکمه سمت چپ ماوس روی آن دوبار کلیک کنید.
پنجره زیر ظاهر می شود:
همانطور که در شکل نشان داده شده است، تب Pointers را انتخاب کنید. سپس، همانطور که در شکل نشان داده شده است، روی فلش در خط Scheme کلیک کنید و لیستی از تم های نشانگر ماوس باز می شود، هر کدام را انتخاب کنید:
پس از انتخاب موضوع، روی دکمه Apply کلیک کنید:
هورا! ما یک نشانگر موس جدید داریم!
اما این همه ماجرا نیست.یک ویژگی دیگر وجود دارد.
من یک راز را به شما می گویم: می توانید در خط "تنظیمات" پیکربندی کنید:

برای هر نما (حالت اصلی، انتخاب راهنما، حالت پسزمینه، و غیره) شاخص خود را دارد. برای انجام این کار، روی دکمه "Browse" کلیک کنید:
آنچه می بینیم:

پوشه ای باز شده است که حاوی مکان نماهای دیگری است. نشانگرهای مورد استفاده در این محور ویندوز xp دارای پسوند *.ani، *.cur هستند.
*.انی- مکان نماهای متحرک
*.cur- نشانگرهای ثابت
پوشه پیش فرض: C:\\WINDOWS\\Cursors
آن ها اگر مجموعه ای از مکان نماها را با این پسوندها از اینترنت دانلود کنید، می توانید با خیال راحت آنها را در پوشه C:\\WINDOWS\\Cursors کپی کنید، سپس تب را باز کنید. ماوس - اشاره گرها - نمای کلی(نحوه انجام این کار - ما در بالا بحث کردیم) و مکان نما را برای نشانگر ماوس انتخاب کنید.
کاری که اکنون انجام خواهیم داد.
من این مورد را انتخاب کردم و روی "باز کردن" کلیک کردم:
هورا! مکان نما تغییر کرده است. بر اساس قیاس، سایر حالت های مکان نما پیکربندی می شوند. و حالا…
... بیایید بقیه تب ها را با هم مرور کنیم:
برگه « دکمه های ماوس»:
فکر کنم اینجا نیازی به توضیح چیزی نیست. همه چیز خیلی واضح است. بیایید به "گزینه های اشاره گر" برویم:
در این برگه، می توانید و باید آزمایش کنید.
اولا،می توانید سرعت یا بهتر است بگوییم حساسیت ماوس را در خط Move تنظیم کنید. مناسب ترین حساسیت را برای خود تنظیم کنید.
دومادر خط بعدی، می توانید موقعیت اولیه ماوس را در کادر محاوره ای بررسی کنید.
چه مفهومی داره؟
این بدان معناست که وقتی برنامه ها را نصب یا حذف می کنید، نشانگر ماوس به طور خودکار روی دکمه پیش فرض قرار می گیرد. احتمالاً واضح توضیح داده نشده است؟ خودت آزمایش کن بررسی. این کار کامپیوتر شما را خراب نمی کند.
ثالثا.
خط دید. دنباله نشانگر ماوس را نمایش دهید.می توانید کادر را علامت بزنید و روی Apply کلیک کنید. بلافاصله تغییرات را مشاهده خواهید کرد. ماوس خود را حرکت دهید اگه دوستش داری بذارش اگر نه، علامت کادر را بردارید.
هنگام تایپ نشانگر را مخفی کنید.یک ویژگی بسیار مفید اگر متن یا چکیده ای را تایپ کنید، نشانگر ناپدید می شود، اما به محض حرکت ماوس، بلافاصله ظاهر می شود.
هنگام فشار دادن CTRL موقعیت اشاره گر را مشخص کنید-> این تابع به شما کمک می کند تا تعیین کنید ماوس کجاست. اگر اغلب نشانگر ماوس خود را گم می کنید، این ویژگی برای شما مناسب است. آن را امتحان کنید!
این قابلیت را فعال کرده و روی اعمال کلیک کنید.
حالا کلید CTRL را فشار دهید. ما دیدیم! آفرین. شما می توانید ترک کنید - می توانید حذف کنید - این به شما بستگی دارد. همه چیز به این بستگی دارد که آیا آن را دوست دارید، آیا برای شما راحت است یا نه.
برگه « گزینه های اشاره گر' به صورت پیش فرض به این صورت است:
برو به برگه " چرخ»:
در اینجا می توانیم انتخاب کنیم:
- برای تعداد خطوط مشخص شده
- روی یک صفحه نمایش
چه مفهومی داره.
وقتی متن را می خوانیم: در word، در اینترنت یا در یک کتاب الکترونیکی، چرخ ماوس را (هر کسی که روی ماوس دارد) می چرخانیم تا به سمت بالا یا پایین حرکت کند. این تابع برای آن است.
به طور پیش فرض با یک چرخش چرخ تنظیم شده است که صفحه 3 خط بالا یا پایین بیاید. اما ما می توانیم آن را به شکلی که می خواهیم سفارشی کنیم!
سعی کنید مقدار را از 3 به 5 یا بیشتر تغییر دهید و دکمه اعمال را فشار دهید و با چرخاندن چرخ ماوس برخی از اطلاعات سایت را بخوانید.
تفاوت را دیدی؟
و اکنون کادر را علامت بزنید - در یک صفحه، و روی دکمه اعمال کلیک کنید.
سعی کنید چرخ را بچرخانید. تفاوت را احساس کنید؟
انتخاب خود را انتخاب کنید و ما ادامه می دهیم.
برگه « تجهیزات»:
هیچ علاقه ای به ما ندارد. اینجا نیازی به تغییر چیزی نیست.
همه چیز خیلی خوب است.
بنابراین ما موس خود را کشف کردیم!