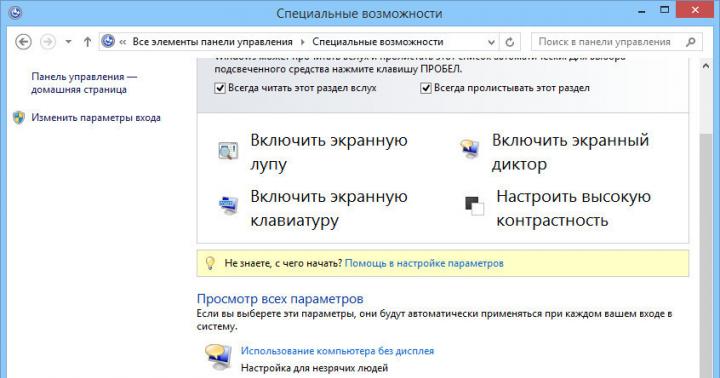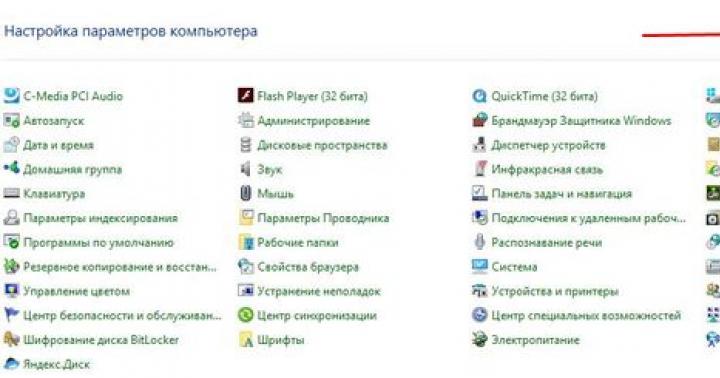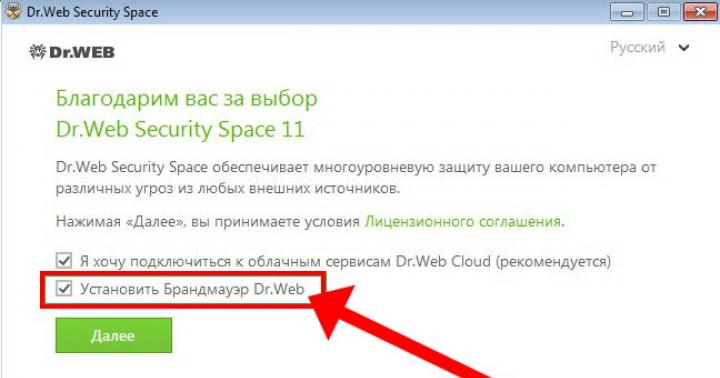با هر به روز رسانی جدید، ظاهر ویندوز کم کم تغییر می کند. از مینیمالیسم، رابط سیستم به سمت زرق و برق حرکت می کند، از دوباره زرق و برق به مینیمالیسم یا ترکیبی از سبک ها، همانطور که در مثال ویندوز 10 مشاهده می شود. پوسته گرافیکی سیستم بارها و بارها عناصر جدید را دریافت می کند، فقط نشانگرها عملا باقی می مانند. بدون تغییر در آن ظاهر آنها برای اکثر کاربران کاملاً رضایت بخش است، اما در میان آنها هنوز کسانی هستند که ترجیح می دهند به جای اشاره گرهای غیرقابل توجه، چیزهای زیباتر را ببینند.
تغییر ظاهر مکان نما با استفاده از ویندوز
به هر حال، تغییر مکان نما ماوس به ویندوز 7/10 چنین مشکلی نیست. می توانید اندازه مکان نما را تغییر دهید، آن را بزرگتر کنید، رنگ را از سفید به سیاه تغییر دهید، یک جلوه وارونگی رنگ اضافه کنید، و به طور کلی مکان نما را با مکان نما دیگری جایگزین کنید که کاملاً متفاوت است. تمام نسخه های محبوب ویندوز به شما امکان می دهند ظاهر اشاره گر را از طریق تنظیمات استاندارد شخصی سازی کنید. بنابراین، اگر می خواهید مکان نما را در ویندوز 7 یا 8.1 شخصی سازی کنید، به "کنترل پنل" بروید، اپلت "Ease of Access" را راه اندازی کنید و بر روی پیوند "Make the mouse easy to use" کلیک کنید.

در پنجره ای که باز می شود، از شما خواسته می شود یکی از 9 حالت نمایش مکان نما را انتخاب کنید: معمولی، سفید بزرگ و بزرگ، معمولی، سیاه بزرگ و بزرگ، و معکوس معمولی، بزرگ و بزرگ. این ساده ترین راه برای بزرگتر کردن مکان نما در ویندوز است.

گزینه های بیشتری با تنظیم "ویژگی های ماوس" (برنامه کاربردی "موس") ارائه می شود. با رفتن به تب Pointers، نه تنها می توانید یکی از طرح های موجود را انتخاب کنید، بلکه هر یک از عناصر آن را نیز تغییر دهید.

به عنوان مثال، شما طرح Standard Large System را انتخاب کرده اید، اما می خواهید به جای ساعت شنی (حالت مشغول) از دایره آبی رنگ از طرح پیش فرض استفاده شود. هیچ چیز ساده تر نیست. برای تغییر روی عنصر کلیک کنید و در پنجره باز شده مکان نما مورد نیاز خود را انتخاب کنید.

اندازه و شکل مکان نما در ویندوز 10 به روشی مشابه پیکربندی شده است، اتفاقاً در این نسخه از سیستم، می توانید با دنبال کردن زنجیره به تنظیمات اشاره گر از برنامه Settings دسترسی پیدا کنید. دسترسی - ماوس.

نحوه دانلود و نصب نشانگرهای جدید ماوس
اگر نشانگرهای تعبیه شده در سیستم کافی نباشد، هیچ چیز مانع از دانلود مجموعه مکان نماهای شخص ثالث از سایت های تخصصی نمی شود. اشاره گر برای هر سلیقه و رنگی در دسترس است: بزرگ و کوچک، مینیمال و ظریف ترین، ایستا و متحرک. تنظیم نشانگر ماوس در ویندوز 7/10 کار سختی نیست. به عنوان یک قاعده، مجموعه ای از نمایه ها در بایگانی ها توزیع می شوند. هر یک از این آرشیوها، علاوه بر فایل های مکان نما در قالب ANIیا CUR، حاوی فایل باشد install.inf. آرشیو را باز کنید، روی فایل install.inf RMB کلیک کنید و "Install" را از منو انتخاب کنید.


مکان نماها بلافاصله در پوشه سیستم کپی می شوند C:/Windows/Cursors/Schema_Name. پس از این، ویژگی های ماوس را باز کنید (از "کنترل پنل" یا یک دستور سریع main.cpl، در تب "Pointers"، نام طرح را از لیست انتخاب کنید و روی "Apply" و "OK" کلیک کنید.

اگر به نام صحیح طرح شک دارید، می توانید با باز کردن آن با Notepad و پیدا کردن پارامتر، آن را در فایل install.inf مشاهده کنید. SCHEME_NAME.

ممکن است اتفاق بیفتد که فایل نصب پیکربندی در بایگانی نباشد. در این حالت باید اشاره گرها را به صورت دستی یکی یکی تنظیم کنید. پوشه را با نشانگرهای جدید در مکان کپی کنید ج:/ویندوز/ مکان نما، در ویژگی های ماوس، طرح "نه" را انتخاب کنید و به نوبه خود شروع به جایگزینی مکان نماها کنید و روی هر یک از آنها با ماوس کلیک کنید و مسیر فایل ANI یا CUR مربوطه را مشخص کنید.

پس از انجام این عملیات، در پنجره خصوصیات "Save as" کلیک کنید و مجموعه را با نام خود ذخیره کنید. ساده است.
تنظیم و جایگزینی نشانگرها با استفاده از برنامه های شخص ثالث
نه تنها ابزارهای داخلی داخلی به شما امکان می دهند مکان نما ماوس را در ویندوز 7/10 تغییر دهید. برای این منظور می توانید از برنامه های ویژه ای نیز استفاده کنید که محبوب ترین آنهاست CursorFX.

از ویژگی های برنامه می توان به تغییر سریع طرح (از کتابخانه داخلی)، افزودن جلوه های انیمیشن هنگام فشار دادن دکمه ها و غیره اشاره کرد، این برنامه حتی ویرایشگر مکان نما خود را دارد. متأسفانه CursorFX در ویندوز 10 به درستی کار نمی کند، با نمایش مکان نما هر از گاهی مشکلاتی به خصوص در منوی استارت به وجود می آید، بنابراین در این نسخه توصیه می کنیم با استفاده از ابزارهای معمولی سیستم، نشانگرها را تنظیم و تغییر دهید.
با سلام خدمت خوانندگان عزیز وبلاگ Rabota-Vo.ru! برای اینکه نمای محیط کار مانیتور (رومیزی) دلپذیر و زیبا باشد، همه ما کاربران معمولی کامپیوتر، تصاویر مختلفی را نصب می کنیم که اصطلاحاً "والپیپر" نامیده می شود. علاوه بر تصاویر استانداردی که به صورت خودکار با سیستم عامل ویندوز نصب می شوند، می توانید والپیپرهایی را برای هر رنگ و سلیقه ای در اینترنت پیدا و دانلود کنید. اما، علاوه بر جایگزینی کاغذ دیواری روی دسکتاپ، "زندگی در رایانه" را می توان با تغییر ظاهر نشانگر ماوس متنوع کرد.
البته بسیاری از مردم در مورد این موضوع می دانند و می دانند چگونه این کار را انجام دهند. اما وبلاگ من برای مبتدیان است و شاید کسی علاقه مند باشد که یاد بگیرد چگونه یک مکان نما برای ماوس خود از یک عکس یا عکس بسازد و آن را در ویندوز در رایانه تغییر دهد. و برای کسانی که می خواهند یک وبلاگ رایگان ایجاد کنید، یا افرادی که قبلاً یکی را ایجاد کرده اند، به عنوان مثال، در blogspot.com، می توان مکان نما جدیدی را در صفحات وبلاگ به ساده ترین روش تنظیم کرد. اما این به خدمات آنلاین شخص ثالث نیاز دارد که می خواهم در مورد آن به شما بگویم.
رایج ترین پسوندهای فایل برای نشانگر ماوس *.cur (تصویر مکان نما ثابت) و *.ani (تصویر متحرک) هستند. اگر رایانه شما دارای ویندوز است، نشانگر ماوسبا این افزونه ها بدون مشکل نمایش داده می شود. اما اگر یک فایل مکان نما را در یک وب سایت یا وبلاگ نصب کنید، مکان نما با پسوند فایل *ani فقط از طریق مرورگر اینترنت اکسپلورر برای کاربران قابل مشاهده است و مکان نما با پسوند *cur از طریق کروم و موزیلا فایرفاکس قابل مشاهده است. این تفاوت های ظریف باید در نظر گرفته شود. بر این اساس، اگر وبسایت یا وبلاگ خود را داشته باشید و مکاننمای اصلی خود را روی آن قرار دهید، همه کاربران اینترنت نمیتوانند اصالت آن را ببینند. اگر مرورگری که سایت یا وبلاگ شما از طریق آن مشاهده می شود، پسوند فایل مکان نما را پشتیبانی نمی کند، به سادگی به عنوان یک فلش کلاسیک استاندارد نمایش داده می شود.
نحوه جایگزینی نشانگر ماوس در ویندوز در رایانه شما.
اگر رایانه شما از سیستم عامل ویندوز استفاده می کند، فایل های دارای مکان نما در این آدرس قرار دارند: رایانه من - درایو C:\WINDOWS\Cursors.

پوشه پیشفرض Cursors میتواند شامل بیش از صد مکاننمای مختلف باشد. برای تغییر مکان نما در رایانه، مسیر زیر را دنبال کنید:
شروع کنید - کنترل پنل - و روی نماد ماوس کلیک کنید. در پنجره «ویژگیهای ماوس» که باز میشود، تب «نشانگرها» را باز کنید.

در پنجره «طرح» میتوانید انتخابهای آماده از مکاننماها را که شامل پانزده حالت مختلف (حالت اصلی، حالت کمک، پسزمینه و غیره) است، انتخاب کنید، روی «اعمال» کلیک کنید و تأیید کنید.
برای ایجاد طرح مکان نما جدید خود، در پنجره "تنظیمات"، حالت مورد نظر را انتخاب کنید، به عنوان مثال، "حالت اصلی"، دکمه "مرور" را فشار دهید، مکان نما مورد علاقه ما را انتخاب کنید و ذخیره کنید. و بنابراین ما با هر حالت (در صورت نیاز به آن) انجام می دهیم، و در پایان طرح، روی "اعمال" کلیک کنید و OK کنید.
برای اینکه به نشانگر ماوس جلوه نمایش یک دنباله را بدهید (چیزی شبیه دنباله پشت مکان نما)، به برگه «گزینه های اشاره گر» بروید و کادر «نمایش دنباله ماوس» را علامت بزنید.

طول نمایشگر ردیابی مکان نما را می توان با یک نوار لغزنده متحرک تنظیم کرد. و در پایان تنظیمات نیز روی “apply” کلیک کرده و OK کنید.
همانطور که می بینید، چیز خاصی نیست، همه چیز آسان و ساده است. و پیدا کنید نشانگرهای جدید ماوسشما می توانید آزادانه در اینترنت (تعداد زیادی از آنها وجود دارد). در رایانه خود دانلود کنید و نمودارهای خود را با مکان نما ایجاد کنید. برای راحتی، می توانید یک پوشه جداگانه ایجاد کنید و فایل های جدید را با مکان نما در آن ذخیره کنید. اما من می خواهم به خوانندگان خود پیشنهاد کنم که نه فقط از اینترنت بارگیری کنند و نشانگرهای آماده ماوس را نصب کنند، بلکه مکان نما خود را بسازند. به عبارت دیگر خلاق باشید.
نحوه ساختن نشانگر ماوس از عکس یا تصویر در سرویس آنلاین رایگان Cursor.cc.
برای خوانندگانی که این مقاله را در مرورگرهای اپرا و اینترنت اکسپلورر مشاهده می کنند، متأسفانه نمونه های مکان نما که در زیر خواهم آورد نمایش داده نمی شود. برای مشاهده، توصیه می کنم (اگر کسی آن را ندارد) یک مرورگر اضافی روی رایانه خود نصب کنید:
کروم (https://www.google.com/chrome/)
یا موزیلا فایرفاکس (http://www.mozilla.org/en/firefox/central/).
ابتدا یک عکس یا هر تصویری را که میخواهید نشانگر ماوس از آن بسازید بردارید و اندازه آن را به 32x32 پیکسل تغییر دهید. برای تغییر اندازه یک تصویر، به یک سرویس آنلاین رایگان بروید تغییر اندازه عکسو با کلیک بر روی دکمه "انتخاب فایل" تصویر مورد نظر را از کامپیوتر خود آپلود کنید.

اگر به سایت مراجعه کنید تغییر اندازه عکسبا توجه به لینک وبلاگم، برای راحتی کاربران، قبلا تنظیمات تغییر اندازه تصویر را روی 32x32 پیکسل قرار داده ام. بنابراین، نیازی به انجام اقدامات اضافی ندارید، بلکه فقط روی دکمه "تغییر اندازه" کلیک کنید (تغییر اندازه) و سپس "ذخیره در دیسک" (ذخیره در دیسک) را در رایانه خود ذخیره کنید.

تمام، فایل شما با یک عکس یا عکس اندازه لازم را برای تبدیل بیشتر به مکان نما گرفته است.
بعد، به یک سرویس آنلاین رایگان برای ایجاد مکان نما بروید مکان نما.ccو عکس یا تصویر آماده شده را روی آن وارد کنید (دکمه در گوشه سمت چپ بالا "وارد کردن تصویر"). اگر همه چیز مناسب است و تصویر نیازی به ویرایش ندارد، آن را در رایانه خود ذخیره کنید، دکمه "دانلود مکان نما" (دانلود مکان نما) بلافاصله در زیر تصویر. پس از دانلود فایل نشانگر ماوس، مطمئن شوید که نام آن را بدون تغییر پسوند *.cur تغییر دهید (مثلاً به main-cursor.cur). سپس آن را در پوشه ای با فایل های مکان نما قرار می دهیم و همانطور که در پاراگراف بالا توضیح داده شد آن را در ویندوز بر روی رایانه خود نصب می کنیم. نحوه تغییر مکان نما ماوس در کامپیوتر .
برای ویرایش فایل مکان نما، اجازه دهید به سرویس آنلاین Cursor.ccو تغییرات جزئی ایجاد کنید.

بنابراین، به روشی ساده، با استفاده از خدمات آنلاین رایگان، می توانید مکان نماهای ثابت مختلف را برای موش های خود بسازید. و در مورد نحوه ساخت نشانگر ماوس متحرک با پسوند فایل *ani در مطالب زیر خواهم نوشت. در ضمن، اگر کسی وبلاگی در برخی از سایت های وبلاگ رایگان دارد، به شما پیشنهاد می کنم ببینید چگونه می توانید نشانگر ماوس غیرمعمول خود را روی صفحات یک وبلاگ رایگان نصب کنید.
نحوه تغییر مکان نما در وبلاگ در سایت رایگان Blogspot.com.
اگر خوانندگان این مطالب وبلاگ خود را در Blogspot.com ندارند، اما می خواهند بدانند چگونه یک وبلاگ درست کنند، می توانید یادداشت مربوط به آن را بخوانید. چگونه وبلاگ خود را در بلاگ اسپات ایجاد کنیم. و کسانی که قبلاً وبلاگ خود را در این منبع دارند می توانند مکان نما را در صفحات آن تغییر دهند.
البته، مکان نما را تغییر دهید، درست مثل آیکون های وب سایتیا یک وبلاگ، بسیاری از کارشناسان توصیه نمی کنند. اما، در عین حال، تقریباً هر صاحب سایت خود می خواهد به نحوی صفحات خود را با چیزی جالب برجسته کند.
بنابراین اولین کاری که باید انجام دهید ثبت نام است سرویس آنلاین Cursor.ccبه طوری که می توانید پیوندی به مکان نما (آدرس URL) که انجام خواهید داد دریافت کنید. پیوند برای نصب آن در قالب وبلاگ برای نمایش مکان نما در صفحات وب مورد نیاز است. از این گذشته ، در بلاگ اسپات و سایر سایت های بلاگ رایگان به پوشه های سایت دسترسی ندارند و فایل با مکان نما باید جایی باشد. بنابراین ما از سرویس آنلاین رایگان استفاده خواهیم کرد، جایی که فایل ما با مکان نما همیشه در آن قرار دارد.
برای ثبت نام، در وب سایت سرویس آنلاین مکان نما.cc، روی "ثبت نام" (ثبت نام) که در سمت چپ قرار دارد کلیک کنید. سپس باید یک مکان نما برای وبلاگ به همان روشی که برای قرار دادن در رایانه خود انجام دادید ایجاد کنید (توضیحات بالا را ببینید نحوه ساخت نشانگر ماوس). هنگامی که مکان نما ساخته شد، دکمه "انتشار تحت مجوز باز" (انتشارات تحت مجوز باز) را در زیر تصویر فشار دهید. در پنجره باز شده فرم را پر کرده و OK کنید.

پس از آن، فایل در کابینت نشانگر ایجاد شده قرار می گیرد.
سپس روی نام مکان نما کلیک می کنیم و در پنجره ای که باز می شود، تقریباً در پایین تصویر، کل نوار آدرس کد HTML را انتخاب و کپی می کنیم. من می خواهم توجه شما را به این واقعیت جلب کنم که نوار کد آدرس بسیار طولانی خواهد بود. بنابراین آن را با دقت و کامل کپی کنید (کلیدهای داغ برای کپی Ctrl + C).

حالا بیایید به داشبورد در blogger.com برویم. قالب وبلاگ خود را باز کنید و روی دکمه "ویرایش HTML" و در پنجره باز شده روی دکمه "پرش" کلیک کنید.

ویرایشگر HTML برای الگو باید در مقابل شما باز شود. به دنبال خط:
(کلیدهای داغ برای جستجوی Ctrl + F)، و درست بعد از آن کد مکان نما HTML خود را وارد می کنیم (کلیدهای داغ Ctrl + V).

تغییرات را در قالب ذخیره کنید و ببینید نشانگر جدید ماوس شما در وبلاگ رایگان در blogspot.com چگونه به نظر می رسد. اگر همه چیز به درستی انجام شود، فقط می توانم به شما بابت نصب مکان نما اصلی در وبلاگ تبریک بگویم.
در خاتمه می خواهم بگویم که در سایت ها و وبلاگ هایی که روی هاست سارقان میزبانی می شوند، از آنجایی که مکان نما را می توان در یک پوشه خاص قرار داد و مسیر کوتاهی برای آن مشخص کرد، فرآیند تعویض و نصب مکان نماهای جدید بسیار راحت تر است.
برای همه شما آرزوی موفقیت خلاقانه و موفقیت در ایجاد مکان نماهای خود برای سایت ها و ویندوز دارم. تا زمانی که دوباره در صفحات وبلاگ Rabota-Vo.ru ملاقات کنیم.
اشاره گر - فلشی که کاربر با آن با برنامه ها و فایل ها تعامل دارد. بسته به عمل انجام شده، می تواند شکل متفاوتی به خود بگیرد (در مجموع حدود 15 مورد). در ویندوز 10، چندین طرح رنگی داخلی برای مکان نما در دسترس است. همه آنها به سیستمیک، بزرگ، بزرگ تقسیم می شوند. علاوه بر این، می توان آن را به گونه ای تغییر داد که فقط اقدامات خاصی را انجام دهد (پس زمینه، کمک، صبر کنید). در ادامه نحوه تغییر مکان نما ماوس در ویندوز 10 را بررسی خواهیم کرد.
شما می توانید ظاهر نشانگر را در ویندوز بدون استفاده از نرم افزار شخص ثالث تغییر دهید. برای این:
- "شروع" را باز کنید و روی نماد چرخ دنده کلیک کنید یا "تنظیمات" را در کادر جستجو تایپ کنید و برنامه را در بخش "بهترین تطابق" اجرا کنید.
- در پنجره ای که ظاهر می شود، دسته "دسترسی" را پیدا کنید و با دکمه سمت چپ ماوس روی آن کلیک کنید.
- در اینجا، در لیست سمت راست، خط "موس" را پیدا کنید. پس از آن، گزینه هایی در سمت چپ صفحه ظاهر می شوند. رنگ و اندازه را از میان گزینه های موجود انتخاب کنید.
همه تغییرات ایجاد شده به محض بستن پنجره گزینه ها به طور خودکار ذخیره می شوند.
اگر می خواهید مکان نما را به سرعت کم یا زیاد کنید، رنگ را تغییر دهید، این روش مناسب است. برای تنظیم دقیق تر، از روشی که در زیر توضیح داده شده است استفاده کنید.
از طریق کنترل پنل
اگر میخواهید نه تنها نشانگر اصلی، بلکه انواع دیگر آن را نیز تغییر دهید، در رایانه، مراحل زیر را دنبال کنید:
- روی منوی "شروع" کلیک چپ کرده و در قسمت خالی "کنترل پنل" را وارد کنید. از لیستی که ظاهر می شود، «برنامه کلاسیک» را انتخاب کنید. در بالای صفحه زیر کتیبه "بهترین مسابقه" قرار خواهد گرفت.
- در پنجره ای که باز می شود، حالت های مشاهده "آیکون های کوچک" یا "آیکون های بزرگ" امکان پذیر است. برای انجام این کار، روی دکمه "مشاهده" کلیک کنید و یک راه مناسب را برای نمایش کنترل ها انتخاب کنید. برای رفتن به مرحله بعد، خط "موس" را پیدا کرده و روی آن کلیک کنید.
- یک پنجره جدید باز می شود که در آن می توانید پیکربندی ماوس را پیکربندی کنید، مکان نما، سرعت حرکت آن را تغییر دهید. برای تغییر ظاهر، به تب Pointers بروید.
- طرح نمایش فعلی در اینجا نشان داده خواهد شد. در صورت تمایل می توانید آن را به یکی از موارد موجود تغییر دهید. بسته به نوع نسخه سیستم عامل، تعداد آنها ممکن است متفاوت باشد. بر روی "Scheme" کلیک کنید و موردی را که دوست دارید از لیست کشویی انتخاب کنید. تمام تغییرات در قسمت "تنظیمات" نمایش داده می شود. بنابراین، می توانید ببینید که مکان نما چگونه برای موقعیت های مختلف (بیکار، انتخاب ویژه و غیره) جستجو می کند.
- به صورت اختیاری، می توانید مکان نما را فقط برای موارد خاص تغییر دهید. به عنوان مثال، فلش پیش فرض را رها کنید، اما "Help Selection" (یا هر مورد دیگر) را تغییر دهید. برای انجام این کار، در قسمت "تنظیمات"، روی موردی که می خواهید ویرایش کنید کلیک کنید و روی "مرور" کلیک کنید.
- لیستی با تمام نمادهای موجود در قالب ani.، .cur ظاهر می شود. روی موردی که دوست دارید کلیک کنید و روی "Open" کلیک کنید. پس از آن، اطلاعات در قسمت "تنظیمات" به روز می شود. به روشی مشابه، میتوانید نوع نمایشگر را برای هر موقعیتی تغییر دهید. سپس روی "اعمال" کلیک کنید تا تغییرات شما ذخیره شود.
- برای ذخیره طرح ایجاد شده، روی "ذخیره به عنوان" کلیک کنید، یک نام برای آن وارد کنید و روی دکمه "OK" کلیک کنید. پس از آن، می توانید آن را در لیست موارد موجود پیدا کنید.
برای اعمال تغییرات، نیازی به راه اندازی مجدد رایانه ندارید. مکان نما بلافاصله پس از بستن پنجره فعلی تغییر می کند. برای بازگرداندن نمادهای پیشفرض، کافی است به ویژگیهای ماوس برگردید و «هیچکدام» یا «پیشفرض» را برای یک نوع اشارهگر خاص در فهرست طرحهای رنگی انتخاب کنید.
یک واقعیت جالب: دو نوع نشانگر وجود دارد: .cur - استاندارد، تصاویر ثابت. .ani - متحرک (می تواند بدرخشد، چشمک بزند و غیره).
نشانگرهای سفارشی
اگر نشانگرهای داخلی را دوست ندارید، می توانید موارد آماده خود را ایجاد کنید یا آن ها را دانلود کنید. از طریق وب سایت Oformi، به کتابخانه عظیمی از آیکون ها برای ویندوز 10 (و سایر نسخه ها) دسترسی رایگان خواهید داشت. برای این:
- در صفحه اصلی منبع، روی بخش "Cursors" کلیک کنید و "For Windows" را در لیست کشویی پیدا کنید.
- در اینجا لیستی از موضوعات موجود برای اشاره گرها را مشاهده خواهید کرد. آنها را می توان بر اساس محبوبیت، حضور و سایر شاخص ها مرتب کرد. روی موردی که دوست دارید کلیک کنید تا در مورد آن بیشتر بخوانید.
- در صفحه باز شده خواص، نظرات، رتبه بندی را مشاهده خواهید کرد. برای شروع دانلود فایل ها روی "دانلود" کلیک کنید.
- بایگانی دانلود شده را در هر مکانی روی هارد دیسک خود از حالت فشرده خارج کنید. پس از آن می توانید نمادهای دلخواه را برای مکان نما خود تنظیم کنید. از طریق کنترل پنل، ویژگی های ماوس را باز کنید (همانطور که در دستورالعمل های بالا توضیح داده شده است). در اینجا، به تب "Pointers" بروید و در قسمت "Settings" نمادی را که می خواهید تغییر دهید انتخاب کنید و روی "Browse" کلیک کنید.
- در پنجره ای که باز می شود، دایرکتوری را مشخص کنید که بایگانی با تصاویر بارگیری شده در آن باز شده است (در مثال ما، این دسکتاپ است، اما می توانید هر مکان دیگری را علامت بزنید). نمادی را که می خواهید قرار دهید انتخاب کنید و روی "Open" کلیک کنید. پس از آن، بلافاصله در قسمت "تنظیمات" ظاهر می شود.
- برای ذخیره تمام تغییرات انجام شده روی "اعمال" کلیک کنید.
توجه داشته باشید که به این ترتیب باید به صورت دستی آیکون ها را برای هر نوع اشاره گر تنظیم کنید. شما نمی توانید همه آنها را به یکباره تغییر دهید.
نحوه ایجاد و تنظیم نشانگر خود
می توانید مکان نما خود را با استفاده از ابزارهای استاندارد ایجاد کنید. به عنوان مثال، از طریق Paint (شما می توانید از هر ویرایشگر عکس دیگری استفاده کنید). برای این:
- تصویر حاصل را با فرمت png. ذخیره کنید. آن را با هر مبدل آنلاین به .cur یا ani. تبدیل کنید (ما از https://convertio.co/en/ استفاده کردیم). فایلی را که به تازگی با Paint ساخته اید دانلود کنید.
- پس از آن، می توانید تصویر حاصل را به عنوان یک اشاره گر تنظیم کنید. می توانید این کار را از طریق کنترل پنل، ویژگی های ماوس (مانند دستورالعمل های بالا) انجام دهید. برای انجام این کار، فایل .cur دانلود شده را از طریق دکمه "Browse" انتخاب کرده و روی "Open" کلیک کنید.
مکان نما سفارشی می تواند هر اندازه و رنگی باشد. اما توصیه می کنیم آن را در 128x128 پیکسل تنظیم کنید و از پس زمینه شفاف استفاده کنید.
نه تنها با استفاده از ابزارهای استاندارد ویندوز، بلکه از طریق نرم افزارهای شخص ثالث نیز می توانید یک مکان نما منحصر به فرد ایجاد کنید. محبوب ترین برنامه ArtCursors است. می توان آن را از وب سایت رسمی دانلود کرد
- روی "File" - "Save as" کلیک کنید تا نتیجه نهایی ذخیره شود.
فایل از قبل با فرمت cur. در دایرکتوری مشخص شده ذخیره می شود، بنابراین نیازی به تبدیل آن به طور جداگانه ندارید. فقط کافی است آن را به عنوان یک جدید از طریق کنترل پنل نصب کنید.
نتایج و نظرات
اکنون می دانید که چگونه می توانید نمای پیش فرض اشاره گر را در ویندوز 10 تغییر دهید، تصویر خود را ایجاد و آپلود کنید. این را می توان با استفاده از ابزارهای داخلی سیستم عامل انجام داد. اما اگر می خواهید یک تصویر منحصر به فرد تنظیم کنید یا خودتان بکشید، بهتر است نرم افزار مخصوص این کار را دانلود کنید.
آموزش تصویری
اگر از ظاهر استاندارد نشانگر ماوس خسته شده اید، بیایید آن را تغییر دهیم. برای انجام این کار، ما دو روش را در نظر خواهیم گرفت: استفاده از مکان نماهای استاندارد و موارد دانلود شده. مکان نما سفید معمولی و کوچک می تواند بسیار آزاردهنده باشد. به خصوص اگر مشکل بینایی دارید، توصیه میکنم اندازه برچسبها را افزایش دهید و نشانگر ماوس را حجیمتر کنید.
نشانگرهای استاندارد آنهایی هستند که توسط سیستم عامل شما ارائه می شوند. یعنی نیازی به جستجو و دانلود چیزی در اینترنت نخواهید داشت. و دانلود شده آنهایی هستند که از سایت ها دانلود می کنید و می توانید نصب کنید.
بیایید نگاهی دقیق تر به نحوه تغییر مکان نما ماوس در ویندوز 7 بیندازیم
برای شروع، دستور " نوار ابزار» - « موش". توصیه می کنم بلافاصله نمایش میانبرها را در نوار ابزار تنظیم کنید " آیکون های کوچک».

" خواص ماوس". در آن، به برگه بروید " اشاره گرها».

در اینجا بلافاصله بخش ها را خواهید دید " طرح"و" تنظیمات».
در فصل " طرحیک لیست کشویی با تعداد زیادی نام از «انواع» مکان نماهای ممکن وجود دارد. باید این لیست را باز کنید و یکی از گزینه های موجود را انتخاب کنید. به زبان ساده، "طرح ها" پوشه هایی هستند که مکان نماهایی از همان نوع در آنها ذخیره می شود.

در فصل " تنظیمات» فهرستی از تغییرات بصری مکان نماها را از یک طرح یا طرح دیگر ارائه می دهد. می توانید با استفاده از چرخ اسکرول آن را مشاهده کنید. یعنی تمام تغییرات مکان نما هنگام انجام یک عملیات خاص: حالت پس زمینه، انتخاب متن، تغییر اندازه پنجره ها، جابجایی و غیره.

احتمالاً قبلاً فهمیده اید که ابتدا باید یکی از طرح ها را انتخاب کنید. بعد، در بخش "تنظیمات" ببینید که چگونه به نظر می رسد و سپس روی "" کلیک کنید. درخواست دادن".

حال بیایید نحوه نصب مکان نماهای دانلود شده را بررسی کنیم. به عنوان مثال، من مکان نما را از اولین سایت در نتایج موتور جستجوی Yandex دانلود کردم. می خواهم توجه داشته باشم که تقریباً همه سایت ها مکان نما دارند، بنابراین ابتدا آنها را با استفاده از زیپ خارج کنید.

پنجره ای باز می شود که در آن باید پوشه ای را پیدا کنیم که نشانگرهای دانلود شده قبلی در آن قرار دارند. هر مکان نما را که دوست دارید انتخاب کنید و روی "OK" کلیک کنید.

بنابراین، می توانید تعداد زیادی از رنگ ها، شکل های نشانگر ماوس را امتحان کنید و یکی را که دوست دارید انتخاب کنید.
سیستم عامل ویندوز دارای مجموعه وسیعی از ابزارها برای تغییر طراحی سیستم است. از جمله، در تمام نسخه های ویندوز، می توانید ظاهر مکان نما را تغییر دهید و حتی نسخه خود را ایجاد کنید.
مقاله در مورد صحبت خواهد کرد تغییر نوع اشاره گرماوس در نسخه های 7، 8 و 10 سیستم که معمولاً مکان نما نامیده می شود، اگرچه این کاملاً درست نیست. اشاره گرها در فایل هایی با افزونه.آنی و .curو در یک پوشه ذخیره می شوند نشانگرها. همانطور که از افزونه ها مشخص است، اولی مکان نماهای متحرک را ذخیره می کند، دومی ثابت است.
نحوه نصب نشانگر استاندارد ماوس
ابتدا، بیایید نحوه تغییر نشانگر استاندارد را به دیگری، اما از لیست نصب شده در سیستم، بررسی کنیم.
اول از همه، باید به . این کار در تمامی سیستم عامل های ویندوز قابل انجام است. از طریق شروع. در ده بالا، می توانید روی start کلیک راست کرده و آیتم منوی مورد نظر را انتخاب کنید.
در اینجا ما به بخش علاقه مندیم " موش» و نشانک « اشاره گرها».
اگر چنین موردی در کنترل پنل وجود ندارد، در قسمت سمت راست بالای پنجره باید تغییر حالت نمایشآیکون های کوچک نیست 
قبل از شروع تغییر تنظیمات، توصیه می شود طرح نصب شده را ذخیره کنید تا در صورت بروز مشکل، تغییرات ایجاد شده بر عملکرد سیستم تأثیر نگذارد.
برای شروع تغییر نشانگر، روی دکمه کلیک کنید بررسی اجمالی، پس از انتخاب حالتی که مکان نما برای آن تنظیم می شود. 
برای هر عمل یک فایل جداگانه انتخاب می شود. برای مثال، می توانید مشخص کنید که نشانگر در حالت هایلایت، انتظار، انتخاب راهنما و سایر حالت ها چگونه به نظر می رسد.
هنگام دانلود یک مجموعه آماده از اینترنت، گاهی اوقات می توانید یک فایل را در یک پوشه پیدا کنید افزونه.infیک که حاوی اطلاعاتی درباره مجموعه است و به عنوان موضوع تنظیم شده است. برای این کار روی این فایل کلیک راست کرده و نصب را انتخاب کنید. پس از آن، می توانید یک تم آماده را انتخاب کنید.
چگونه نشانگر خود را ایجاد و نصب کنید
ایجاد مکان نماهای خود بسیار ساده است، اما باید داشته باشید حداقل دانشدر ایجاد گرافیک، و همچنین در اختیار شما باشد ویرایشگر گرافیکی.
روش کار ساده است:

این تنها راه نیست. پیدا کردن خیلی راحت تره نرم افزار تخصصی. تعداد زیادی از این برنامه ها وجود دارد، هم پولی و هم رایگان توزیع می شود. معمولاً آنها شامل مجموعه کاملی از ابزارهای کار از جمله ایجاد انیمیشن هستند و به شما امکان می دهند بلافاصله نتیجه را در قالب مورد نظر ذخیره کنید.