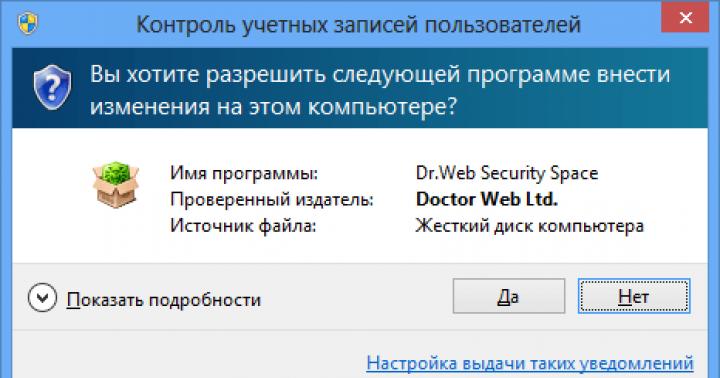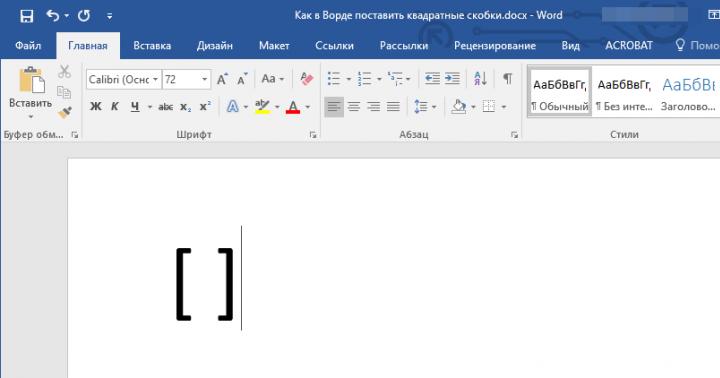در این پنجره املاک، پارامترهای شناسایی وب سایت مشخص شده است. برای آدرس IP گره موجود در این پنجره، باید تنظیمات TCP / IP را برای گره بر روی کامپیوتر کنترل شده تنظیم کنید.
شناسایی
شرح
کاربر توانایی ورود به هر نام سرور را دارد. این نام در ساختار مدیریت خدمات اینترنت (HTML) نمایش داده خواهد شد.
برای پیکربندی آدرس IP، شماره پورت TCP، شماره پورت SSL و نام هدر گره علاوه بر این.
آدرس آی پی
برای اینکه آدرس در این زمینه نمایش داده شود، ابتدا باید آن را با استفاده از کنترل پنل کامپیوتر تعیین کنید. مطابق اطلاعات اضافی با مستندات ویندوز تماس بگیرید اگر یک آدرس IP خاص اختصاص داده نشود، این گره به تمام آدرس های IP اختصاص داده شده به این کامپیوتر پاسخ نمی دهد و به گره های دیگر اختصاص داده نمی شود، زیرا این گره به یک وب سایت استاندارد تبدیل می شود.
پورت TCP
پورت را که سرویس در حال اجرا است، تعریف می کند. پورت پیش فرض 80 استفاده می شود. ممکن است این مقدار را به هر شماره پورت TCP منحصر به فرد جایگزین کنید. با این حال، این شماره باید پیش از آن به مشتریان شناخته شود، در غیر این صورت درخواست های آنها بر روی سرور سقوط نخواهد کرد. شماره پورت اجباری است شما نمی توانید این فیلد را خالی بگذارید.
اتصالات
بدون محدودیت
هنگامی که این پارامتر انتخاب می شود، تعداد نامحدودی از اتصالات همزمان مجاز است.
حد
این گزینه را برای محدود کردن حداکثر تعداد اتصالات همزمان به گره انتخاب کنید. حداکثر تعداد اتصالات مجاز را وارد کنید
زمان انتظار
فاصله زمانی در ثانیه، پس از آن سرور کاربر غیر فعال را غیر فعال می کند. این تضمین می کند که تمام اتصالات بسته شده است اگر پروتکل HTTP نمی تواند اتصال را ببندد.
اجازه پشتیبانی از اتصالات HTTP باز کنید
جعبه چک اجازه می دهد تا مشتری به پشتیبانی از اتصال باز به سرور، به جای باز کردن اتصال مشتری در هر درخواست جدید. غیر فعال کردن این حالت ممکن است منجر به کاهش سرعت سرور شود. پشتیبانی از اتصالات باز به طور پیش فرض فعال است.
برای حفظ یک مجله
این گزینه را انتخاب کنید تا ثبت نام وب سایت را فعال کنید، که اطلاعات مربوط به اقدامات کاربر را ثبت می کند و فرمت ورود را انتخاب می کند. پس از روشن شدن ورود به سیستم، فرمت را در لیست انتخاب کنید فرمت مجله فعلی. فرمت های زیر ارائه می شود:
- مایکروسافت IIS ورود فرمت فایل. فرمت ASCII ثابت
- فرمت NCSA مشترک. NCSA - مرکز ملی برنامه های ابر رایانه ای؛ فرمت ASCII ثابت
- فایل فایل پیشرفته W3C. فرمت ASCII قابل تنظیم، که به طور پیش فرض انتخاب شده است. این فرمت برای استفاده از فرایندها مورد نیاز است.
- ODBC ورود به سیستم. (فقط با سرور ویندوز 2000 موجود است). فرمت ورود به سیستم ثابت در پایگاه داده.
برای تنظیم وضعیت برای ایجاد فایل های ورودی جدید (به عنوان مثال، هفتگی یا پس از بیش از اندازه فایل)، و همچنین پیکربندی فرمت W3C یا ODBC، کلیک کنید خواص.
فصل 11 ایجاد یک وب سایت با استادان و قالب ها
قالب ها و کارشناسی ارشد
ما با پنجره اصلی برنامه FrontPage آشنا شدیم. قبل از ادامه به توسعه مستقل از وب سایت، اجازه دهید با قالب ها و استادان ارائه شده توسط برنامه FrontPage برای سرعت بخشیدن به توسعه آشنا شویم.
ایجاد یک وب سایت یک فرایند نسبتا دشوار است که نیازمند نه تنها زمان زیاد، بلکه دانش گسترده ای در زمینه توسعه است. برنامه FrontPage به سمت توسعه دهندگان می آید، و خود را با بودجه طراحی شده برای کاهش حداقل زمان صرف شده برای ایجاد یک پروژه فراهم می کند. در میان آنها تعداد زیادی از قالب ها و جادوگران برای ایجاد صفحات وب، فریم ها، وب گره ها و سبک ها وجود دارد.
قالب ها و استادان چه هستند و از یکدیگر متفاوتند؟ با قالب، شما احتمالا در هنگام کار با سایر محصولات اداری، به عنوان مثال، هنگام کار با مایکروسافت ورد مواجه شدید.
قالب- این ترکیبی از پارامترهای سند برای استفاده مکرر آن است، به عبارت دیگر، چارچوب سند شما. با انتخاب یک یا چند قالب دیگر، بعدا از این ابزارهایی که قبلا گذاشته شده استفاده می کنید. به عنوان مثال، انتخاب قالب متن با یک ستون (یک ستون بدن)، شما یک صفحه دریافت می کنید که اطلاعات باید در یک ستون در مرکز قرار گیرد. در قالب های دیگر، مناطق پیش از انتخاب اطلاعات متن و گرافیک و غیره انتخاب می شوند.
هنگام استفاده از استادان، توسعه شما گسترش می یابد استاددر طول این کار، شما سوالات را مطرح می کند و بر اساس پاسخ های شما یک گره وب یا صفحه وب را بر اساس پاسخ های شما ایجاد می کند، قرار دادن سرفصل ها و بخشی از اطلاعات. بنابراین، هنگام استفاده از استادان، یک پروژه تقریبا به وظایف اصلی شما به دست می آید.
جادوگران ایجاد گره های وب
برای شروع جادوگر وب سایت وب سایت، این مراحل را دنبال کنید:
1. در منوی فایل (فایل)، روی ایجاد (جدید) کلیک کنید، و سپس در زیر منو که باز می شود - صفحه یا گزینه Node Node (صفحه یا وب). در نتیجه، در پنجره اصلی برنامه FrontPage، صفحه وب یا گره ایجاد شده (صفحه جدید یا وب) ظاهر می شود (شکل 11.1).
شکل. 11.1 پانل یک صفحه وب یا گره ایجاد کنید تا با صفحات جدید و گره های وب کار کنید
2. قالب های وب سایت را در پانل انتخاب کنید. جعبه محاوره ای قالب وب سایت باز می شود که در آن شما می توانید یک قالب یا جادوگر را برای ایجاد یک وب سایت انتخاب کنید (شکل 11.2).

شکل. 11.2 کادر محاوره ای وب سایت
کادر محاوره ای شامل یک برگه وب سایت (وب سایت ها) است که در آن آیکون های قالب پیشنهادی و جادوگران برای ایجاد گره های وب قرار دارند. در برگه 11.1pisode هدف از استادان ارائه شده توسط برنامه FrontPage.
جدول 11.1 جادوگران برای ایجاد گره های وب استفاده می شود
|
استاد |
هدف |
|
کارشناسی ارشد وب سایت(جادوگر حضور شرکت) |
یک گره وب را در ارائه شرکت در وب جهانی ایجاد می کند |
|
پایگاه داده رابط اصلیجادوگر رابط پایگاه داده) |
یک گره وب را ایجاد می کند که از پایگاه داده استفاده می کند تا اطلاعاتی را ذخیره کند که می توانید سوابق را مشاهده کنید، اضافه کنید، جدید را اضافه کنید |
|
WIZARD بحث وب سایت |
یک گره وب را برای بحث ایجاد می کند |
|
Wizard Web Import |
واردات داده ها از گره های وب ایجاد شده با استفاده از برنامه های دیگر به وب سایت صفحه اصلی ایجاد شده در برنامه |
اظهار نظر
در جعبه Dialog Templates Templates، برنامه FrontPage چهار جادوگر را برای ایجاد یک وب سایت ارائه می دهد. آنها در جدول ذکر شده اند. 11.1 بقیه در لیست قالب هستند.
3. آیکون جادوگر را انتخاب کنید، خدماتی که می خواهید استفاده کنید. در عین حال، شرح مختصری از جادوگر انتخاب شده در منطقه توصیف ظاهر می شود (توضیحات).
4. در تعیین محل وب سایت جدید، محل وب جدید را مشخص کنید (محل وب سایت جدید را مشخص کنید)، یعنی نام وب سرور که می خواهید یک گره وب را قرار دهید و نام وب سایت نام ها باید توسط نماد "/" جدا شوند. مثلا، http: // localhost / شرکت.گزینه های زیر ممکن است:
- وب سرور بر روی کامپیوتر شما نصب شده است. در این مورد، نام سرور به طور خودکار به URL جایگزین می شود. سرور همچنین می تواند به نام شبکه کامپیوتر شما به طور پیش فرض Localhost اختصاص داده شود.
- شما از وب سرور ارائه دهنده خود در اینترنت استفاده می کنید. در این مورد، URL واقعی آن به عنوان نام سرور معرفی شده است.
- گره وب را بر روی کامپیوتر خود ذخیره کنید. در این مورد، مسیر فیزیکی آن به عنوان یک آدرس نشان داده شده است.
- برای نصب یک اتصال امن SSL با سرور وب، جعبه وب سایت وب سایت را در پنجره قالب تنظیم کنید. اتصال SSL (اتصال امن مورد نیاز (SSL)).
5. روی OK کلیک کنید. استاد شروع می شود
شورا
برای شروع جادوگر یا الگو، شما همچنین می توانید بر روی آیکون جادوگر انتخاب شده دوبار کلیک کنید.
ایجاد یک وب سایت با استفاده از جادوگر به شرح زیر است. پس از شروع جادوگر، کادر محاوره ای روی صفحه نمایش برای وارد کردن پارامترهای ایجاد شده توسط وب سایت ظاهر می شود. شما باید به تمام سوالات ارائه شده پاسخ دهید. برای حرکت بین صفحه نمایش در طول کار جادوگر، دکمه های واقع در پایین و با استفاده از هدف زیر استفاده می شود:
|
دکمه |
هدف |
|
لغو کردن(لغو) |
کار کارشناسی ارشد را متوقف می کند |
|
پشت (پشت) |
به شما اجازه می دهد تا به مراحل قبلی در کار جادوگر بازگردید تا اطلاعاتی را که قبلا وارد شده تغییر دهید. |
|
به شما اجازه می دهد تا به مرحله بعدی کارشناسی ارشد بروید |
|
|
آماده(پایان) |
به شما اجازه می دهد تا به مرحله نهایی در ایجاد یک وب سایت بر اساس اطلاعات وارد شده بروید. |
پس از پاسخ به تمام سوالات جادوگر، دکمه را فشار دهید آماده است. جادوگر یک گره وب را ایجاد می کند و آن را در پنجره برنامه اصلی برای مشاهده و ویرایش نمایش می دهد.
اظهار نظر
شما می توانید به مرحله نهایی از هر پنجره جادوگر با استفاده از دکمه آماده بروید. در این مورد، برنامه FrontPage یک گره وب را با استفاده از پارامترهای پیش فرض ایجاد می کند.
به طور خلاصه فرصت های ایجاد وب سایت را در نظر بگیرید:
- جادوگر حضور شرکت (جادوگر حضور شرکت). یک گره وب را نشان می دهد که این شرکت را در اینترنت نشان می دهد. وب سایت ایجاد شده ممکن است شامل موارد زیر باشد:
· صفحات مورد استفاده توسط بازدیدکنندگان وب سایت برای مشاهده اخبار مربوط به شرکت، و همچنین اطلاعات مربوط به کالاها و خدمات ارائه شده
· جدول با یک جدول از محتویات که باعث می شود که از گره وب بازدید کنید
· فرم بازخورد مشتری در مورد این یا آن موضوع
- Wizard رابط پایگاه داده (Wizard رابط پایگاه داده). گره وب ایجاد شده توسط این جادوگر ممکن است شامل صفحات زیر باشد:
· مشاهده اطلاعات از پایگاه داده
· یک صفحه در نظر گرفته شده برای ورود به اطلاعات
· یک صفحه ای که به شما اجازه می دهد پایگاه داده وب سایت را از مرورگر ویرایش کنید
- جادوگر بحث وب سایت (بحث و گفتگو Web Wizard). یک گره وب را ایجاد می کند، در صفحاتی که کاربر نظر خود را بیان می کند. بحث را انجام داد. وب سایت ایجاد شده ممکن است شامل موارد زیر باشد:
· صفحات برای بحث و یک صفحه که یک بازدید کننده تعیین می کند که آیا پیام او به وب سایت آمده است
· جدول محتویات وب
· فرم پاسخ های جریان
· فرم جستجو، اجازه می دهد بازدید کنندگان برای پیدا کردن اطلاعات در وب سایت.
- Web Wizard Wizard (واردات Web Wizard). واردات داده های ایجاد شده توسط گره وب FrontPage از سایر گره های وب را وارد می کند. شما می توانید کل گره وب یا صفحات فردی خود را وارد کنید. واردات را می توان از کامپیوتر شما، از یک کامپیوتر واقع در خود استفاده کرد شبکه محلی یا از اینترنت، مشخص کردن URL آن
جادوگر ایجاد یک وب سایت برای ارائه شرکت
کار استاد کارشناسی ارشد وب سایت شرکتی را در نظر بگیرید، ایجاد یک وب سایت برای ارائه شرکت در اینترنت. برای ایجاد یک وب سایت با استفاده از این جادوگر، این مراحل را دنبال کنید:
1. در منوی فایل (فایل)، روی ایجاد (جدید) کلیک کنید، و سپس در زیر منو که باز می شود - صفحه یا گزینه Node Node (صفحه یا وب).
2. در ایجاد FrontPage از صفحه وب یا گره ای که در پنجره برنامه ظاهر می شود، قالب های گره های وب (گره های وب) را انتخاب کنید.
3. در محل Specked وب سایت جدید کادر محاوره ای قالب وب سایت، محل و نام گره وب ایجاد شده را وارد کنید.
4. روی نماد وب سایت شرکت دوبار کلیک کنید.
5. استاد کار خود را آغاز می کند. صفحه نمایش بر روی صفحه نمایش ظاهر می شود، که شامل شرح مختصری از جادوگر است.
(شکل 11.3). اطلاعات پیشنهاد شده را بررسی کنید و روی Next کلیک کنید.

شکل. 11.3 اولین پنجره اطلاعات استاد وب سایت شرکت های بزرگ
6. در مرحله بعدی جادوگر، شما برای تعیین صفحاتی که در وب سایت گنجانده شده اند، دعوت شده اید (شکل 11.4). پرچم های زیر در کادر محاوره قرار می گیرند:
صفحه اصلی (توجه داشته باشید) - خانه وب سایت
چه جدید (چه جدید است) - صفحه اخبار وب سایت
محصولات و خدمات (محصولات / خدمات) - صفحه نمایش محصولات یا خدمات ارائه شده توسط شرکت

شکل. 11.4 کادر محاوره ای برای انتخاب صفحات گره وب
جدول محتویات (جدول محتویات) - یک صفحه حاوی جدول محتویات ایجاد شده توسط گره وب است. از این صفحه انتقال به تمام صفحات گره وجود دارد
بازخورد (فرم بازخورد) - یک فرم به شکل یک فرم که بازدیدکنندگان به گره وب می توانند نظرات خود را در مورد کالاها و خدمات ارائه دهند
فرم فرم جستجو - صفحه به شکل یک فرم برای پیدا کردن کلمات در وب سایت. این فرم به بازدید کننده اجازه می دهد اطلاعات لازم را سریعتر پیدا کند.
به طور پیش فرض، تمام پرچم ها نصب شده اند. جعبه های مخالف آن صفحات را که نمی خواهید در گره وب سایت ایجاد کنید را بردارید. صفحه اصلی (توجه داشته باشید) برای اصلاح در دسترس نیست. این قابل فهم است پس از همه، بدون صفحه اصلی شما نمی توانید انجام دهید. تصمیم گیری با انتخاب صفحات، روی Next کلیک کنید تا به مرحله بعدی بروید.
7. کادر محاوره ای زیر به شما اجازه می دهد تا فرمت صفحه اصلی گره وب ایجاد شده را تعیین کنید (شکل 11.5). این شامل جعبه های جعبه، نصب و راه اندازی آن منجر به رزرو در صفحه صفحه برای اطلاعات زیر:
مقدمه - برای اطلاعات مقدماتی
هدف (بیانیه مأموریت) - درباره اهداف و اهداف شرکت
مشخصات شرکت (مشخصات شرکت) - درباره مشخصات شرکت
اطلاعات تماس - برای اطلاعات تماس
جعبه های مخالف آن دسته از پارتیشن ها را علامت بزنید که اطلاعاتی را که در صفحه اصلی قرار نمی دهید، کلیک کنید به علاوه.

شکل. 11.5 کادر محاوره ای برای تعیین فرمت صفحه اصلی
اظهار نظر
هنگام ایجاد یک وب سایت با استفاده از استاد، ممکن است آنها یا دیگر جعبه های محاوره ای ممکن است از دست رفته باشند. حضور آنها توسط آن صفحات تعیین می شود که در توسعه شما حضور دارند و شما در جعبه محاوره ای دوم جادوگر مشخص خواهید شد.
8. پنجره Wizard زیر اجازه می دهد تا پارامترهای صفحه را مشخص کنید که آخرین اخبار وب سایت شما را مشخص می کند یا گزارش می دهد که کدام صفحه وب سایت اطلاعات جدیدی دارد (شکل 11.6). در این پنجره سه پرچم وجود دارد، نصب آن منجر به بخش های زیر در گره وب می شود:
|
پرچم |
هدف از بخش |
|
تغییرات در وب سایت |
اخبار وب سایت |
|
پیام های اطلاعاتی |
قرار دادن پیام های اطلاعاتی |
|
مقالات و بررسی ها |
قرار دادن مقالات و بررسی |

شکل. 11.6 کادر محاوره ای برای تنظیم تنظیمات صفحه پیام
9. در مرحله بعدی کار جادوگر در محصولات زمینه محصولات (محصولات) و خدمات (خدمات) (شکل 11.7) می تواند تنظیم شود تنظیمات صفحهحاوی اطلاعات مربوط به کالاها و خدمات ارائه شده توسط شرکت است. مطابق با شماره های وارد شده بر روی یک صفحه برای هر محصول یا خدمات تبلیغاتی ایجاد می شود. اعداد لازم را به این فیلدها وارد کنید و روی Next کلیک کنید.

شکل. 11.7. جعبه محاوره ای که به شما اجازه می دهد تعداد کالاها و خدمات تبلیغاتی را مشخص کنید
10. در کادر محاوره ای که در مرحله بعدی ظاهر می شود، می توانید بخش هایی را که در تبلیغات و خدمات صفحات رزرو شده، مشخص کنید (شکل 11.8). این شامل دو گروه پرچم است. گروه اول پرچم ها پارامترهای صفحه را نشان می دهد که کالاها را نشان می دهد:
تصویر محصول (تصویر محصول) - ذخایر در صفحه صفحه برای قرار دادن یک تصویر
اطلاعات قیمت (اطلاعات قیمت گذاری) - یک مکان را در صفحه ذخیره می کند تا قیمت محصولات مشخص شده را جایگزین کند
شکل درخواست داده (فرم درخواست اطلاعات) - ایجاد فرم درخواست اطلاعات
گروه دوم پرچم ها پارامترهای خدمات تبلیغاتی صفحه را تعیین می کند:
فهرست ویژگی ها (لیست قابلیت ها) - محل را در صفحه برای توضیح دقیق تر از خدمات ذخیره می کند
حساب های مرجع - مکان را در صفحه قرار می دهد تا حساب ها را قرار دهد
شکل درخواست داده ها (فرم درخواست اطلاعات) - نشان می دهد که نیاز به تشکیل فرم درخواست برای بازدید از گره وب برای خدمات
جعبه های مورد نیاز را نصب کنید و برای رفتن به مرحله بعدی کلیک کنید.

شکل. 11.8 کادر محاوره ای برای تنظیم صفحات حاوی اطلاعات مربوط به محصولات و خدمات
11. کادر محاوره ای زیر اجازه می دهد تا زمینه های فرم فرم را تنظیم کنید بازخورد با بازدید کنندگان به گره وب شما (شکل 11.9). این فرم برای جمع آوری اطلاعات و انتقال بعدی به گره وب استفاده می شود. زمینه های بیش از حد بسیاری را در این فرم قرار ندهید تا بازدیدکنندگان را که می خواهند در وب سایت خود ثبت نام کنند، ترساندن نکنید. جعبه های کنار اطلاعاتی را که میخواهید یک مهمان دریافت کنید را بررسی کنید و بعد روی آن کلیک کنید.

شکل. 11.9. کادر محاوره ای به شما اجازه می دهد فرم فرم بازخورد را تنظیم کنید - بازدید کنندگان گره وب
12. در کادر محاوره ای بعدی، باید فرمت داده را از فرمت بازخورد با بازدیدکنندگان به وب سایت خود مشخص کنید (شکل 11.10). انتخاب یک فرمت توسط روش پردازش آنها تعیین می شود. شما انتخابی دو گزینه را ارائه می دهید:
بله - فرمت با تقسیم زبانه (بله، استفاده از فرمت جداگانه تب) - داده ها به عنوان یک جدول ذخیره می شوند. این گزینه مورد استفاده قرار می گیرد اگر نتایج نظرسنجی با استفاده از یک پایگاه داده یا صفحه گسترده مایکروسافت اکسل پردازش شود
NO - فرمت صفحات وب (نه، از فرمت وب صفحه استفاده کنید) - داده ها در قالب صفحه وب ذخیره می شوند
با نصب گزینه مورد نیاز، روی Next کلیک کنید تا به جادوگر بعدی بروید.

شکل. 11.10 کادر محاوره ای به شما اجازه می دهد فرمت داده را از فرمت مشخص کنید
13. در مرحله بعدی، استاد پیشنهاد می کند که پارامترهای محتویات صفحه گره وب را مشخص کند (شکل 11.11). جعبه محاوره شامل سه جعبه چک است:
به طور خودکار لیست صفحات را به روز کنید (لیست صفحه را به طور خودکار به روز نگه دارید) - نصب کادر را به شما امکان می دهد به طور خودکار اطلاعات را در جدول محتویات زمانی که صفحات موجود در گره وب به طور خودکار به روز می شود
صفحات را به وب نشان ندهید (نمایش صفحات مرتبط به وب) - تعریف می کند که آیا صفحات را نشان می دهد که لینک های مستقیم از صفحات دیگر ندارند
نشانگرهای صفحه سطح بالا (استفاده از گلوله برای صفحات سطح بالا) - هنگام نصب کادر تأیید، لیست سطح بالا به عنوان یک لیست مشخص شده نمایش داده می شود.

شکل. 11.11. کادر محاوره ای به شما اجازه می دهد پارامترهای صفحه حاوی جدول محتویات گره وب را تنظیم کنید
اخطار
نصب چک چک به طور خودکار لیست صفحات را به روز رسانی (نگه داشتن صفحه صفحه به روز به روز به طور خودکار) با تعداد زیادی از صفحات در
گره وب و به روز رسانی مکرر این می تواند دانلود صفحه جدول محتویات را افزایش دهد.
14. نصب چک های چک در پنجره جادوگر نشان داده شده در شکل. 11.12، شما یک مکان را برای اطلاعاتی که در قسمت های بالا و پایین تمام صفحات گره وب قرار می گیرد، رزرو کنید. پارامترها به دو گروه تقسیم می شوند. اولین گروه پرچم، اطلاعاتی را که در بالای صفحه قرار می گیرد، تعریف می کند. این آرم شرکت، نام صفحه، لینک به صفحات اصلی وب سایت است.

شکل. 11.12 کادر محاوره ای برای ارسال اطلاعات در قسمت های بالا و پایین صفحات گره وب
گروه دوم پرچم ها پارامترهای صفحه قرار داده شده در پایین صفحات، مانند پیوندهایی به صفحات اصلی گره وب، آدرس پست الکترونیک وب کارشناسی ارشد، اطلاعات کپی رایت، تاریخ آخرین تغییر صفحات.
اظهار نظر
نصب پرچم ها در این پنجره جادوگر فقط برای رزرو یک مکان در صفحات وب استفاده می شود. پس از اتمام جادوگر در ویرایشگر FrontPage، می توانید اطلاعات لازم را در این مکان ها قرار دهید.
جعبه های مورد نیاز را نصب کنید و روی Next کلیک کنید.
15. علاوه بر این، در کار جادوگر، آن را در صفحه آیکون در مرحله توسعه (در حال ساخت) دعوت شده است که نشان می دهد که ایجاد این صفحه هنوز تکمیل نشده است (شکل 11.13). یکی از دو گزینه ارائه شده را نصب کنید و روی Next کلیک کنید تا به کادر محاوره بعدی بروید.

شکل. 11.13. شما از نماد صفحات در مرحله توسعه دعوت شده اید
16. در دو جعبه محاوره زیر، شما باید از اطلاعات مربوط به شرکت که گره وب ایجاد شده است، بپرسید. در کادر محاوره ای ارائه شده در شکل. 11.14، شما باید نام کامل و اختصار شرکت را وارد کنید، و همچنین آدرس آن. بقیه شرکت شماره تلفن، شماره فکس، آدرس ایمیل وب سایت Wizard و آدرس ایمیل شرکت است، در پنجره نشان داده شده در شکل وارد شوید. 11.15

شکل. 11.14 کادر محاوره ای برای ورود به نام شرکت کامل و اختصار، و همچنین آدرس

شکل. 11.15 کادر محاوره ای برای ورود به شماره تلفن، فکس و آدرس ایمیل
17. در مرحله بعد، استاد ارائه می دهد سبک طراحی وب سایت شما را انتخاب کنید (شکل 11.16). شما می توانید با طراحی موافق باشید که به طور پیش فرض پذیرفته می شود و روی Next کلیک کنید. بعدا، شما می توانید طراحی هر دو وب سایت و هر یک از صفحات آن را با استفاده از دستور فرمان (فرمت) (فرمت) تغییر دهید. اگر می خواهید طراحی گره وب را در حال حاضر ایجاد کنید، سپس روی دکمه Select Web Topic کلیک کنید (تم وب را انتخاب کنید) واقع در مرکز کادر محاوره ای. پنجره انتخاب تم انتخاب بر روی صفحه نمایش باز خواهد شد (شکل 11.17).

شکل. 11.16 کادر محاوره ای برای تنظیم سبک وب سایت

شکل. 11.17. کادر محاوره ای برای انتخاب موضوع صفحات وب گره
در بالای جعبه محاوره، گزینه تم پیش فرض به تمام صفحات (همه صفحات) تنظیم شده است، که نشان می دهد انتخاب گره وب انتخاب شده به تمام صفحات توزیع می شود. در زیر این گزینه لیستی از سرعت است که در سفارش شما از برنامه FrontPage ارائه شده است. اگر مقدار را از این لیست انتخاب کنید، می توانید طراحی پیشنهادی متن، هدر ها، لیست ها، پانل های ناوبری، لینک ها را مشاهده کنید. اگر پرچم های زیر لیست را تنظیم کنید، سپس:
رنگ های روشن (رنگ های واضح) - رنگ های مورد استفاده در طراحی بیشتر اشباع خواهد شد
تصاویر فعال (گرافیک فعال) - شما می توانید یک برنامه فعال را اضافه کنید
تصویر پس زمینه - می توانید تصویر پس زمینه تصویر پس زمینه را اضافه کنید
اعمال با CSS (اعمال استفاده از CSS) - یک سبک سبک خارجی سبک به طراحی صفحه اضافه شده است
پس از انتخاب موضوع طراحی و نصب جعبه های مورد نیاز، روی OK کلیک کنید تا کادر محاوره ای را انتخاب کنید. در همان زمان شما به پنجره جادوگر بازگشت. روی "بعدی" کلیک کنید.
18. در کادر محاوره ای بعدی (شکل 11.18)، کارشناسی ارشد گزارش می دهد که او از جمع آوری اطلاعات مورد نیاز شما فارغ التحصیل شد و آماده است تا به ساخت وب سایت برود. پیش فرض در کادر محاوره جادوگر، نمایش وظایف نمایش وظایف نمایش پس از دانلود وب سایت (نمایش وظایف نمایش پس از وب سایت آپلود شده)، نشان می دهد که پس از اتمام جادوگر و دانلود وب سایت ایجاد شده، لیستی از وظایف پراکنده شکل داده شده نمایش داده می شود بر روی صفحه نمایش ترک این جعبه چک را نصب کنید، از بلافاصله پس از اتمام جادوگر، شما می توانید لیست کارهایی را که باید انجام دهید را مشاهده کنید و اطمینان حاصل کنید که استاد به طور کامل شما را برای شما برآورده می کند.

شکل. 11.18 اطلاعات جادوگر نهایی
اظهار نظر
قبل از فشار دادن دکمه آماده است، شما می توانید به جعبه های گفتگوی قبلی بازگردید، اطلاعاتی را که وارد کرده اید مشاهده کنید، چیزی را تغییر دهید. برای انجام این کار، می توانید از دکمه برگشت استفاده کنید. پس از مشاهده تنظیمات، شما نیازی به بازگشت به آخرین کادر محاوره ای ندارید. برای شروع روند ایجاد یک وب سایت، روی Finish در هر پنجره کلیک کنید.
برای تکمیل ایجاد وب سایت روی دکمه Finish کلیک کنید.
جادوگر شروع به ایجاد یک گره وب می کند. اگر در آخرین کادر محاوره ای، کادر نمایش نمایش "Tasks" پس از دانلود وب سایت
(نمایش وظایف نمایش پس از آپلود وب)، پس از اتمام جادوگر، بر روی صفحه نمایش، لیست وظایف برای اصلاح گره وب در فرم جدولی ظاهر می شود (شکل 11.19). وظایف توسط اولویت اعدام آنها مرتب شده اند. ستون به (مرتبط با آن) نقشه برداری می شود که نام صفحه را که نیاز به پالایش را نشان می دهد، نشان می دهد و در ستون توصیفی (توضیحات) - توصیف کار شما باید انجام دهید.

شکل. 11.19. فهرست وظایف برای تکمیل ایجاد وب سایت
مکان نما را به وظیفه ای که می خواهید شروع کنید، روی دکمه راست ماوس کلیک کنید و در منوی زمینه ای که ظاهر می شود، روی دکمه اجرا را انتخاب کنید (شروع کار را انتخاب کنید). صفحه ای که در حالت ویرایش انتخاب کرده اید باز خواهد شد. مکان نما نصب شده است جایی که پالایش لازم است، شما می توانید به ویرایش گره وب ایجاد شده توسط جادوگر ادامه دهید.
اولین بار در فهرست وظایف، ویرایش صفحه اصلی گره وب است. بنابراین، هنگام شروع اولین لیست کار، یک صفحه اصلی در حالت ویرایش باز می شود (شکل 11.20). عناصر واقع در آن را در نظر بگیرید. آنها معمولا در صفحات دیگر گره وب حضور خواهند داشت.
- عنوان صفحه (صفحه اصلی دارای یک هدر خانگی است). یک شی گرافیک است
- پس زمینه صفحات وب مانند عنوان، یک شی گرافیک است

شکل. 11.20. صفحه اصلی وب سایت
- پانل لینک افقی و عمودی، واقع در بالای صفحه بالای عنوان و در منطقه مشترک چپ قرار دارد. پانل ناوبری افقی شامل یک لینک یادداشت (صفحه اصلی)، بازخورد، جدول محتویات و فرم جستجو است. صفحه اصلی صفحه عمودی شامل لینک ها، محصولات، خدمات در نظر گرفته شده برای رفتن به صفحات با اخبار شرکت، و همچنین در صفحات تبلیغات کالا و خدمات
- خطوط تقسیم افقی
- شماره تلفن تماس، آدرس پستی، آدرس ایمیل، نام شرکت. این اطلاعات واقع در پایین صفحه
اظهار نظر
تصاویر گرافیک قرار داده شده در صفحات وب را می توان با استفاده از نرم افزار مانند مایکروسافت عکس قرعه کشی، Microsoft Image Composer، CorelDraw، نرم افزار آدوبی فتوشاپ. و غیره.
اقلام موجود در صفحه، و همچنین صفحه خود را با خواص مشخص شده و اصلاح شده با استفاده از خواص خواص عنصر مشخص می شود. برای باز کردن این پنجره، باید این مورد را انتخاب کنید، روی دکمه سمت راست ماوس کلیک کنید و دستور خواص را از منوی زمینه ای که با نام مورد قابل تغییر ظاهر می شود را انتخاب کنید. به عنوان مثال، برای باز کردن پنجره Properties از هدر صفحه، شما باید از دستور Properties اعلامیه در پانل صفحه استفاده کنید - ویژگی های پانل پیوند (ویژگی های نوار لینک)، خط افقی - خواص خط افقی (خواص خط افقی) و غیره
ساختار ناوبری وب سایت را برای ارائه شرکت در اینترنت در نظر بگیرید (شکل 11.21)، و همچنین صفحات موجود در ترکیب آن. برای انجام این کار، با کلیک بر روی صفحه نمایش (نمایش ها) همان دکمه را به حالت انتقال بروید.

شکل. 11.21. ساختار ناوبری شبکه ناوبری استاد وب سایت شرکت
همانطور که از ساختار وب سایت دیده می شود، صفحاتی که انتقال آن با استفاده از پانل پیوند HyperLink Herizontal انجام می شود، در یک سطح سلسله مراتب با یک صفحه اصلی قرار دارد. در سطح بعدی ساختار سلسله مراتبی، صفحاتی وجود دارد که انتقال آن با استفاده از پانل مرجع عمودی صفحه اصلی انجام می شود. به نوبه خود، صفحات سطح دوم (محصولات، خدمات) شامل پانل های لینک برای رفتن به صفحات سطح سوم سلسله مراتب است.
گره وب برای بحث
برای ایجاد یک گره وب گروه بحث:
1. در منوی File (فایل)، ایجاد (جدید) را انتخاب کنید، و سپس در زیر منو که باز می شود - صفحه یا گزینه Node Node
(صفحه یا وب).
2. در وب سایت ایجاد یا گره در پنجره برنامه FrontPage ظاهر شد، دستورات وب سایت را انتخاب کنید.
3. در مشخص کردن محل وب سایت جدید (محل وب سایت جدید) از کادر محاوره ای Templates Templates وب را مشخص کنید، محل و نام وب سایت ایجاد شده را تنظیم کنید، سپس روی نماد Wizard Wizard Wizard دوبار کلیک کنید (بحث Web Wizard).
4. استاد کار خود را آغاز می کند. صفحه نمایش بر روی صفحه نمایش ظاهر می شود، که شامل شرح مختصری از جادوگر است. اطلاعات پیشنهاد شده را بررسی کنید و روی Next کلیک کنید.
5. در جعبه محاوره دوم (شکل 11.22) پرچم است. آنها به شما اجازه می دهند که صفحه و توابع اجرا شده در گره وب را مشخص کنید:
فرم فرم ارسال فرم - فرم برای ورود به نظرات در طول بحث
جدول محتویات (جدول محتویات) - جدول محتویات مورد استفاده برای سازماندهی و مشاهده نظرات قبلا ارائه شده در مورد یک موضوع خاص. فهرست مطالب شامل در وب سایت، در صورت نیاز برای بازدید کنندگان برای آشنا شدن با سوالات از شرکت کنندگان دیگر و نظرات به آنها
فرم جستجو (فرم جستجو) - فرم برای جستجو برای اطلاعات با توجه به معیار مشخص شده
پاسخ های رشته ای (پاسخ های رشته ای) - هنگام نصب این جعبه چک، نظرات مربوط به موضوع کل ترکیب شده است، به این ترتیب بازدید کننده را به دیدگاه سازگار خود ارائه می دهد
صفحه تایید (صفحه تأیید) - یک صفحه تایید که اجازه می دهد تا بازدید کننده برای پیدا کردن اگر پیام او به وب سایت آمد
به طور پیش فرض، تمام پرچم ها نصب شده اند. اگر می خواهید هر صفحه یا توابع را رها کنید، کادر تأیید مربوطه را حذف کنید، سپس روی Next کلیک کنید تا به مرحله بعدی بروید.

شکل. 11.22. پنجره ای که به شما اجازه می دهد صفحات وب سایت ایجاد شده را تنظیم کنید.
6. دو فیلد در کادر محاوره ای بعدی قرار دارند (شکل 11.23). در قسمت بالا، هدر بحث را وارد کنید، و به پایین - نام پوشه ای که گزارش های گروه بحث را قرار می دهد قرار می گیرد. شما می توانید نام پوشه ارائه شده توسط جادوگر پیش فرض را ترک کنید. پس از اتمام ورود اطلاعات، با کلیک بر روی دکمه بعدی به مرحله بعدی بروید.

شکل. 11.23. جعبه ورودی ورودی
اظهار نظر
لطفا توجه داشته باشید که نام پوشه باید با نماد "_" آغاز شود.
در مرحله بعدی کار جادوگر (شکل 11.24)، لازم است مشخص شود که کدام فیلدها در ابتدا باید شامل یک فرم برای ارائه نظرات در دوره بحث باشند. به طور پیش فرض، از آن خواسته شده است که زمینه ها را فعال کنید و یادداشت ها را در زمینه های زمینه (نظرات) فعال کنید. پس از آن، در فرم می تواند علاوه بر انتخاب، اضافه کردن و زمینه های دیگر. با نصب گزینه دلخواه، روی Next کلیک کنید.

شکل. 11.24. کادر محاوره ای برای تنظیم زمینه های زمینه
8. در پنجره جادوگر بعدی (شکل 11.25)، باید مشخص کنید که آیا تعداد شرکت کنندگان در گروه بحث را محدود کنید. گزینه پیش فرض نصب نشده است، همه کسانی که می خواهند (نه، هر کسی می تواند مقاله را ارسال کند) نشان می دهد که هر کسی می تواند در بحث شرکت کند. این مقدار را ترک کنید و روی Next کلیک کنید.

شکل. 11.25. پنجره ای که به شما امکان می دهد تعداد شرکت کنندگان را در گروه بحث محدود کنید
9. در جعبه های گفتگوی جادوگر زیر، نشان داده شده است که چگونه یک مقاله را در وب سایت سازماندهی کنید، آیا جدول محتویات در صفحه اصلی تنظیم می شود، زمینه های فرم جستجو تعیین می شوند، موضوع طراحی یک وب سایت تنظیم شده است ، برای استفاده از یک قاب برای ایجاد صفحات، و اگر چنین است، ظاهر آن. در این پنجره ها، می توانید پارامترهای ارائه شده توسط جادوگر پیش فرض را بپذیرید. در پنجره نهایی جادوگر، روی Finish کلیک کنید (پایان). جادوگر شروع به ایجاد یک گره وب می کند. پس از اتمام جادوگر، به حالت پوشه بروید، با فشار دادن همان دکمه در پانل حالت مشاهده.

شکل. 11.26. مشاهده پیام ارسال شده
10. گره وب در مرورگر. لینک را برای قرار دادن مقاله جدید در صفحه اصلی انتخاب کنید (ارسال یک مقاله جدید). فرم ورود به پیام باز می شود. موضوع، نام و پیام خود را در فیلدهای فرم وارد کنید، سپس روی دکمه موقعیت کلیک کنید (پست مقاله). بسته به حالت امنیتی نصب شده در مرورگر، یک هشدار سیستم امنیتی ممکن است بر روی صفحه نمایش ظاهر شود. روی این پنجره کلیک کنید بله (بله). در صفحه پایین صفحه، تأیید رسید وجود دارد
گره وب پیام. در شکل 11.26 جدول محتویات را با پیام های ارسال شده نشان می دهد.
Web-Knot Import Wizard
کار Web Wizard Import را در نظر بگیرید. شما می توانید از این جادوگر استفاده کنید اگر می خواهید گره وب را بر روی کامپیوتر خود بر روی رایانه خود بازنویسی کنید یا گره وب را نهایی کنید. بدون استفاده از برنامه FrontPage ایجاد شده است.
برای وارد کردن یک وب سایت با استفاده از جادوگر، این مراحل را دنبال کنید:
3. محل وب سایت جدید را مشخص کنید (محل وب سایت جدید را مشخص کنید) کادر محاوره ای وب سایت وب سایت و نام وب سایت ایجاد شده را تنظیم کنید و سپس روی آیکون Wizard Wizard وارد شوید (وارد کردن وب سایت جادوگر)
شورا
برای شروع Wizard Wizard Web Import (Import Web Wizard) همچنین می توانید از دستور واردات (واردات) از منوی File استفاده کنید. جعبه محاوره ای قالب وب سایت بر روی صفحه نمایش ظاهر می شود و آیکون Wizard Import Wizard انتخاب خواهد شد.
4. جادوگر شروع می شود و اولین جعبه محاوره ای را انتخاب می کند که در صفحه نمایش داده می شود (شکل 11.27) که در آن شما می خواهید مشخص کنید که کدام گره وب از آن وارد می شود. پنجره شامل دو گزینه است:
- کاتالوگ کامپیوتر محلی یا در شبکه محلی (از دایرکتوری منبع فایل ها بر روی یک کامپیوتر یا شبکه محلی) - هنگامی که این گزینه انتخاب شده است، فایل از دایرکتوری دیسک محلی یا از شبکه وارد می شود. جعبه های فعال را بررسی کنید (شامل زیر پوشه ها) جعبه چک کنید اگر کاتالوگ Copier حاوی زیر شاخه ها باشد. برای مشخص کردن مسیر کامل به گره وب، می توانید از دکمه مرور استفاده کنید (مرور)
از یک وب سایت جهانی وب سایت) - این گزینه به شما اجازه می دهد تا یک وب سایت را از سرور WWW وارد کنید. شما فقط در فیلد موقعیت مکانی نیاز دارید (محل) URL را مشخص کنید
یکی از دو گزینه ارائه شده را نصب کنید، محل گره وب وارد شده را مشخص کنید و روی Next کلیک کنید.

شکل. 11.27. اولین کادر محاوره ای واردات Web-Node
5. ظاهر کادر محاوره بعدی بستگی به گزینه نصب شده در مرحله اول دارد. اگر شما یک گره وب را از دایرکتوری وارد کنید، پنجره لیست ویرایش لیست باز خواهد شد (شکل 11.28)، حاوی لیستی از تمام فایل ها، از جمله زیر شاخه های شما مشخص شده است. هنگام وارد کردن تمام فایل ها، روی دکمه (بعدی) کلیک کنید. در صورتی که می خواهید از واردات حذف شوید فایل های جداگانه، آنها را برجسته کنید و آنها را از لیست حذف کنید تا این دکمه را حذف کنید (حذف کنید). برای بازیابی در لیست فایل اشتباه از راه دور، روی دکمه Refresh کلیک کنید (Refresh). پس از اتمام تشکیل لیست، دکمه را فشار دهید.

شکل. 11.28. جعبه گفتگوی جادوگر هنگام وارد کردن یک وب سایت از کاتالوگ
6. هنگام وارد کردن یک فایل از اینترنت، مقدار دانلود را انتخاب کنید (شکل 11.29) باز می شود (شکل 11.29)، که در آن شما دعوت شده است تا تعدادی از شرایط را برای تعداد سطوح کپی شده در سلسله مراتب صفحات و حداکثر مقدار اطلاعات در کیلوبایت. اگر شما برای فایل های متن و گرافیک (محدود به فایل های متن و فایل های تصویر) انتخاب شده اید، فقط فایل های متن و گرافیک وارد می شوند. با تنظیم پارامترهای لازم، روی دکمه کلیک کنید تا به مرحله بعدی در کار جادوگر بروید.

شکل. 11.29. کادر محاوره ای Master هنگام وارد کردن یک وب سایت از اینترنت
7. جعبه محاوره ای زیر اطلاعاتی است. روی Finish کلیک کنید (پایان). فرآیند واردات آغاز خواهد شد که در آن ساختار گره وب وارد شده ذخیره می شود.
اظهار نظر
اگر هیچ دایرکتوری خصوصی در ساختار گره وب وجود نداشته باشد که در آن قسمت های جلوی فایل های محرمانه و همچنین تصاویر دایرکتوری برای قرار دادن فایل های گرافیکی، آنها به ساختار ایجاد شده اضافه می شوند.
پس از اتمام جادوگر در پنجره برنامه FrontPage، یک گره وب وارد شده نمایش داده می شود و شما می توانید با آن کار کنید.
پایگاه داده رابط اصلی
Wizard رابط پایگاه داده (Wizard رابط پایگاه داده) یک جادوگر جدید است که در FrontPage XP ظاهر شد. این یک گره وب ایجاد می کند که به شما اجازه می دهد تا با اطلاعات موجود در پایگاه داده های دسترسی، اوراکل یا SQL Server کار کنید. برای استفاده از این جادوگر:
1. در صفحه وب ایجاد یا پانل گره، قالب های وب سایت را انتخاب کنید.
2. محل وب سایت جدید را مشخص کنید (محل وب سایت جدید را مشخص کنید) جعبه گفتگوی وب سایت برنامه وب سایت و نام وب سایت ایجاد شده، پس از آن شما دوبار کلیک بر روی رابط Wizard رابط پایگاه داده (رابط پایگاه داده جادوگر)
3. استاد کار خود را آغاز می کند. صفحه نمایش بر روی صفحه نمایش ظاهر می شود (شکل 11.30)، که در آن شما می خواهید پایگاه داده ای را مشخص کنید که کدام گره وب متصل خواهد شد. گزینه ها در پنجره قرار دارند:
اتصال به پایگاه داده دسترسی جدید در گره وب (ایجاد یک پایگاه داده دسترسی جدید در وب خود) - این گزینه نشان می دهد که اتصال با پایگاه داده دسترسی جدید انجام خواهد شد
اتصال موجود به پایگاه داده (از یک اتصال پایگاه داده موجود استفاده کنید) - هنگام انتخاب این گزینه، ممکن است یک پایگاه داده موجود را از لیست زیر انتخاب کنید
اتصال به پایگاه داده نمونه (Borea) (از یک اتصال پایگاه داده نمونه (Northwind) - اتصال به پایه تست Borea
در نظر بگیرید که چگونه ارتباط با پایگاه داده جدید انجام می شود. گزینه پیش فرض را به اتصال جدید برای دسترسی به پایگاه داده در وب سایت بروید و روی Next کلیک کنید.

شکل. 11.30. پنجره جادوگر طراحی شده برای انتخاب یک پایگاه داده
4. پنجره زیر جادوگر شامل یک فیلد در نظر گرفته شده برای ورود به نام پایگاه داده است. یک نام را وارد کنید و روی Next کلیک کنید.
5. در مرحله بعدی، استاد پیشنهاد می کند لیستی از زمینه های پایگاه داده را تشکیل دهد (شکل 11.31). اطلاعات میدان به عنوان جدول حاوی سه ستون نشان داده شده است. ستون اول نشان می دهد نام زمینه، در دوم - نوع آن، و در سوم - یک شی رابط است که با آن اطلاعات این فیلد در فرم ارائه می شود. به طور پیش فرض، جدول شامل سه فیلد است. با کمک دکمه های واقع در کادر محاوره ای، می توانید فیلدهای جدید اضافه کنید، ویرایش و حذف کنید.

شکل. 11.31. پنجره برای تشکیل یک لیست فیلد پایگاه داده
اضافه کردن (اضافه کردن) - یک کادر محاوره ای باز می شود (شکل 32)، که یک فیلد جدید به پایگاه داده وارد می شود
تغییر (تغییر) - یک کادر محاوره ای را باز می کند که با اطلاعات مربوط به فیلد انتخاب شده در جدول ویرایش می شود ایجاد شده توسط پایه داده ها
حذف (حذف) - حذف فیلد انتخاب شده در جدول را از پایگاه داده با استفاده از داده های دکمه ها، زمینه های جدول را تشکیل می دهد.
هنگام ورود به یک یا ویرایش جدید از فیلد موجود، یک پنجره باز می شود مشابه آنچه که در شکل نشان داده شده است. 11.32 این شامل اشیاء رابط زیر است:
نام ستون (نام ستون) - نام فیلد
نوع ستون (نوع ستون) - نوع فیلد. نوع ذخیره شده در فیلد اطلاعات را تعیین می کند. این ممکن است متن (متن)، یک فیلد متن طولانی متنی (MEMO)، یک عدد صحیح (عدد صحیح)، یک عدد صحیح بزرگ (طولانی)، یک عدد واقعی (شناور)، یک عدد واقعی (شناور)، یک عدد واقعی با دقت دوگانه (دو دوبار) باشد تاریخ (تاریخ)، منطقی (بولین)
نوع نوع ورودی فیلد (نوع ورودی فیلد فرم) - شیء رابط را مشخص می کند که اطلاعات میدانی در فرم ارائه می شود. لیست شامل مقادیر زیر است: جعبه متن، منطقه متن، سوئیچ (دکمه گزینه)، لیست کشویی (جعبه کشویی)
تعداد گزینه ها (تعداد گزینه ها) تعداد گزینه های سوئیچ یا مقادیر در لیست است. این متر زمانی که مقدار سوئیچ (دکمه Option)، لیست کشویی (جعبه کشویی) از لیست نوع ورودی در دسترس است، در دسترس است

شکل. 11.32 پنجره جادوگر برای ورود و ویرایش اطلاعات در مورد زمینه پایگاه داده
6. پس از تمام اطلاعات زمینه مشخص شده، روی Next کلیک کنید. جادوگر شروع به ایجاد یک پایگاه داده بر اساس اطلاعات وارد شده است. پس از ایجاد پایگاه داده، یک پنجره اطلاعاتی ظاهر می شود که در آن نیز روی آن کلیک کنید.
7. نصب جعبه های چک در مرحله بعدی جادوگر (شکل 11.33)، صفحات موجود در وب سایت را مشخص می کنید. استاد سه صفحه ارائه می دهد:
صفحه نتیجه (صفحه نتیجه) - صفحه مشاهده صفحه موجود در پایگاه داده
فرم فرم ارسال - صفحه طراحی شده برای وارد کردن اطلاعات در پایگاه داده
ویرایشگر پایگاه داده (ویرایشگر پایگاه داده) - یک صفحه است که به شما اجازه می دهد تا پایگاه داده وب سایت را از مرورگر ویرایش کنید

شکل. 11.33. تشکیل فهرست صفحات گره وب

شکل. جعبه محاوره ای 11.34 که به شما اجازه می دهد رمز عبور را برای دسترسی به صفحه مورد استفاده برای ویرایش پایگاه داده ایجاد کنید
صفحات موجود در گره وب را مشخص کنید و به مرحله بعدی جادوگر بروید.
8. اگر یک صفحه ویرایشگر پایگاه داده (ویرایشگر پایگاه داده) در وب سایت فعال باشد، یک کادر محاوره ای ظاهر می شود که به شما اجازه می دهد نام کاربری و رمز عبور را برای دسترسی به این صفحه تنظیم کنید. برای دسترسی به صفحه به صفحه، در فیلد کاربر (نام کاربری)، نام کاربری را وارد کنید که ساختار پایگاه داده را ویرایش می کند، در فیلد رمز عبور (رمز عبور) - رمز عبور و در زمینه تایید (تایید) - تایید رمز عبور . در صورتی که شما می خواهید دسترسی به این صفحه بدون وارد کردن رمز عبور، ویرایشگر پایگاه داده من را با نام کاربری و رمز عبور محافظت نکنید (ویرایشگر پایگاه داده پروژه T را با نام کاربری و رمز عبور انجام دهید). پس از اتمام تنظیم پارامترها، با کلیک روی دکمه بعدی به مرحله بعدی بروید.
9. پنجره اطلاعاتی به نظر می رسد نشان دهنده لیست صفحات موجود در گره وب است. روی دکمه Finish در این پنجره کلیک کنید. جادوگر یک وب سایت را تکمیل می کند و آن را در پنجره برنامه FrontPage برای مشاهده و ویرایش باز می کند (شکل 11.35).

شکل. 11.35 یکی از صفحات وب گره ایجاد شده در حالت ویرایش
قالب ها برای ایجاد گره های وب
علاوه بر اساتید، هنگام توسعه گره های وب می توانید از قالب ها استفاده کنید. آنها به ایجاد ساختار استاندارد گره وب کمک می کنند.
برای ایجاد یک وب سایت با استفاده از یکی از قالب های پیشنهادی، این مراحل را دنبال کنید:
1. از منوی File (فایل)، ایجاد (جدید)، و سپس در زیر منو که باز می شود، انتخاب کنید - صفحه یا گزینه وب سایت (صفحه جدید یا وب سایت).
2. در صفحه وب ایجاد یا پانل گره، قالب های وب را انتخاب کنید.
3. کادر محاوره ای Node Template وب که برای ایجاد قالب ها برای ایجاد وب سایت ها (جدول 11.2) باز شده است.
جدول 11.2 قالب ها برای ایجاد گره های وب استفاده می شود
|
قالب |
هدف |
|
وب سایت تک صفحه |
یک گره وب حاوی یک صفحه را ایجاد می کند |
|
پشتیبانی از مشتریپشتیبانی از مشتری وب) |
یک گره وب را برای حمایت از خریداران محصولات خود ایجاد می کند که می توانند نظرات و پیشنهادات خود را در مورد کیفیت کالاها و خدمات قرار دهند |
|
گره وب خالی |
یک گره وب خالی را ایجاد می کند |
|
وب سایت شخصی |
یک وب سایت شخصی چندگانه را ایجاد می کند |
|
گره وب پروژه |
وب سایت پروژه این الگو می تواند به عنوان یک مرکز هماهنگی و بحث برای حفظ یک پروژه بزرگ استفاده شود. در صفحات وب سایت، شما می توانید اطلاعات مربوط به شرکت کنندگان پروژه، وضعیت امور را ارسال کنید، مهم ترین مسائل، و غیره |
|
گره وب سایت کار بر اساس SharePointوب سایت تیم مبتنی بر شیرپوینت) |
گره وب برای همکاری. شامل تقویم رویدادها، یک کتابخانه اسناد مشترک، لیستی از مخاطبین، وظایف و غیره است. |
نماد قالب را برجسته کنید، خدماتی که می خواهید از مکان نما استفاده کنید. در عین حال، یک تخصیص مختصر جادوگر انتخاب شده در منطقه توصیف (شرح) ظاهر می شود.
4. در تعیین محل وب سایت جدید (محل وب سایت جدید را مشخص کنید)، محل و نام گره وب ایجاد شده را وارد کنید.
5. روی OK کلیک کنید.
مطابق با قالب انتخاب شده، برنامه FrontPage قالب مورد نظر وب را تولید می کند و آن را در حالت مشاهده و ویرایش باز می کند. شما می توانید مدل ایجاد شده گره وب را ویرایش کنید.
الگوی ایجاد وب سایت یک صفحه
اولین بار در لیست قالب های پیشنهادی و استادان یک قالب وب سایت تک لاین (یک صفحه وب)، طراحی شده برای ایجاد یک گره وب تک صفحه ای است. استفاده كردن این الگو برنامه FrontPage یک ساختار گره وب را تشکیل می دهد که شامل پوشه ها می شود و یک صفحه وب خالی را به آن اضافه می کند.
برای مشاهده ساختار وب سایت ایجاد شده با استفاده از قالب وب گره، لیست پوشه را در پنجره برنامه نمایش دهید، انتخاب نمایش (نمایش) را در منوی مشاهده انتخاب کنید. صفحه ای که در ساختار گره وب ایجاد شده است، در فایل به نام index.htm ذخیره می شود. پیش فرض به این معنی است که این صفحه به عنوان یک خانه استفاده می شود. این صفحه را با دوبار کلیک بر روی نام فایل index.htm باز کنید. صفحه در حالت Edit در ناحیه کار Frontpage برنامه باز می شود (شکل 11.36).

شکل. 11.36 گره وب با استفاده از یک قالب وب سایت تک صفحه ایجاد شده است
اظهار نظر
ساختار گره وب بر اساس یک قالب وب سایت تک لاین ایجاد شده است، در آینده شما می توانید تغییر دهید: اضافه کردن پوشه های جدید و هر تعداد مورد نیاز از صفحات.
گره وب خالی
برای ایجاد یک گره وب خالی، یک قالب وب سایت خالی استفاده می شود (وب خالی). هنگام استفاده از این الگو، برنامه FrontPage یک ساختار وب گره را تشکیل می دهد که شامل پوشه های _private و تصاویر است.
پس از تکمیل قالب، گره وب ایجاد شده در حالت ویرایش باز می شود. در پانل پوشه شما می توانید ساختار گره وب را مشاهده کنید. این هیچ صفحه ای ندارد
اظهار نظر
الگوی خالی وب خالی (وب خالی) مناسب برای استفاده در مواردی است که شما قصد استفاده از یک صفحه با ساختار پیچیده تر، به عنوان مثال، یک قاب است.
الگوی ایجاد وب سایت چند صفحه ای
با استفاده از قالب وب شخصی شخصی (وب شخصی)، شما می توانید به سرعت یک گره وب شخصی ایجاد کنید. در آن، شما می توانید اطلاعات شخصی، عکس های دوستان، اطلاعات مرجع، و همچنین استفاده از لینک ها را قرار دهید، صفحه اغلب بازدید شده در اینترنت را مشاهده کنید. علاوه بر این، این وب سایت یک منطقه شروع بسیار عالی برای کسانی است که به بررسی امکانات ارائه شده توسط برنامه FrontPage می پردازند.
برای ایجاد یک گره وب شخصی با استفاده از یک الگو، این مراحل را دنبال کنید:
1. در منوی File (فایل)، روی ایجاد (جدید) کلیک کنید، و سپس در زیر منو که باز می شود - صفحه یا گزینه Node Node (صفحه جدید یا وب سایت).
2. در صفحه وب ایجاد یا پانل گره، قالب های وب را انتخاب کنید.
3. در مشخص کردن محل وب سایت جدید (محل وب سایت جدید را مشخص کنید)، جعبه محاوره ای قالب وب سایت، محل و نام گره وب ایجاد شده را وارد کنید. به عنوان مثال، My Pers_ Web، به گره وب تماس بگیرید.
4. روی آیکون وب شخصی (وب شخصی) دوبار کلیک کنید. فرآیند ایجاد یک قالب آغاز می شود. پس از مدتی، گره وب به دست آمده برای مشاهده و ویرایش در پنجره اصلی برنامه FrontPage باز خواهد شد (شکل 11.37).
در پنل لیست پوشه، فایل های صفحه از گره وب ایجاد شده واقع شده است. انتخاب مکان نما ماوس به طور متناوب فایل ها، صفحات ارائه شده به شما را مرور کنید. با استفاده از ابزارهای FrontPage، می توانید آنها را تغییر دهید، نام صفحات را تغییر دهید، صفحات جدید را به گره وب اضافه کنید، متن خود را وارد کنید.

شکل. 11.37 گره وب شخصی با استفاده از قالب ایجاد شده است
اصلاح یک گره وب شخصی
در شکل 11.37 صفحه اصلی یک وب سایت شخصی ایجاد شده با استفاده از یک قالب را نشان می دهد. این شامل مجموعه ای از عناصر است که شما می توانید در فرم که توسط استاد ارائه می شود استفاده کنید یا آنها را تغییر دهید.
در بالای صفحه اصلی، یک عنوان خوش آمدید !، ارائه یک شیء به نام اعلامیه در صفحه (بنر صفحه). این شی برای نمایش در هدرهای گرافیکی در صفحات وب استفاده می شود. دیدگاه عنوان در کادر محاوره ای اعلام شده در صفحه (Page Banner Properties) تعیین می شود، با دوبار کلیک بر روی عنوان یا همان دستور منوی زمینه باز می شود.
در مرکز صفحه اصلی (زیر و راست خطوط نقطه نقطه) واقع شده است متن معمولیکه می تواند تغییر کند برای تشخیص، معمول متن در یک صفحه وب یا هر شیء، آزمایش است. مکان نما را در داخل صفحه اصلی حرکت دهید و پیگیری کنید که چگونه ظاهر مکان نما هنگام نصب بر روی آن ها یا سایر اشیا تغییر می کند.
هنگامی که یک مکان نما را بر روی عنوان صفحه پیدا می کنید، بر اساس تاریخ عنوان، مکان نما نوع دست نگه داشتن یک صفحه را می گیرد.
مکان نما را به متن در مرکز صفحه تنظیم کنید. مکان نما خود را تغییر نمی دهد دیدگاه خارجی. شما می توانید با خیال راحت متن را حذف کنید و اطلاعات لازم را در جای خود قرار دهید.
برای تغییر خواص اشیاء که در آن مکان نما، نوع دست نگه داشتن صفحه را تغییر می دهد، جعبه های محاوره ای مربوطه استفاده می شود. به عنوان مثال، برای تغییر فرمت نمایش داده شده در صفحه تاریخ، شما باید مکان نما را در تاریخ نصب کنید و دوبار کلیک کنید. جعبه محاوره ای تاریخ و زمان (شکل 11.38) باز می شود، با استفاده از آن شما می توانید فرمت صفحه نمایش دیگر را تنظیم کنید.

شکل. 11.38. جعبه محاوره ای تاریخ و زمان
چپ بر روی صفحه ارسال شده پانل لینک،همچنین پنل ناوبری نامیده می شود. برای پیکربندی خواص پانل پیوند، خواص نوار لینک باز می شود زمانی که دوبار کلیک بر روی این پانل.
نام پانل های لینک لینک ها مربوط به نام صفحات موجود در وب سایت است که بر اساس این لینک ها انجام می شود. شما می توانید اقدامات این لینک ها را بررسی کنید. برای انجام این کار؛ این موارد را دنبال کنید:
1. مکان نما را به نام یکی از صفحات در قسمت ناوبری نصب کنید.
2. هنگامی که مکان نما نشان می دهد از دست نگه داشتن صفحه، کلید را فشار دهید.
شما نمیتوانید کتیبه را بر روی صفحه ناوبری برجسته کنید و متن را که بر روی آن قرار دارد را تغییر دهید. برای تغییر نام دکمه ها در قسمت پیوندها، باید نام های دیگر را به صفحاتی که با استفاده از این دکمه ها حرکت می کنند اختصاص دهید. به عنوان مثال، برای تغییر نام ورودی سرگرمی، شما باید مراحل زیر را انجام دهید:
1. در صفحه حالت ویرایش با نام سرگرمی ها باز کنید. برای انجام این کار، یکی از موارد زیر را انجام دهید:
دوبار کلیک بر روی آیکون فایل interes.htm در پانل لیست پوشه (لیست پوشه)
برای رفتن از صفحه اصلی به صفحه سرگرمی، از پانل لینک استفاده کنید: کلید را نگه دارید
2. مکان نما را روی عنوان صفحه نصب کنید و دوبار کلیک کنید.
3. در قسمت آگهی متن (بنر صفحه)، کادر محاوره ای مالکیت در صفحه (شکل 11.39) نام عنوان جدید را وارد کنید، به عنوان مثال، سرگرمی

شکل. 11.39. کادر محاوره ای خواص را در صفحه قرار دهید
4. روی OK کلیک کنید. کادر محاوره ای AD Properties در صفحه بسته می شود. صفحه در شکل مشاهده خواهد شد. 11.40.
شورا
لطفا توجه داشته باشید که نه تنها نام صفحه تغییر کرده است، بلکه همچنین نام دکمه در پانل پیوندها قرار داده شده در سمت چپ در صفحه. بازگشت به صفحه اصلی و نگاهی به پانل لینک بر روی آن قرار دهید. نام دکمه مربوطه در صفحه اصلی و در تمام صفحات گره وب تغییر کرده است. به همان شیوه عمل می کنید، می توانید نام دکمه های دیگر را به جز دکمه Home تغییر دهید.
علاوه بر روش فوق تغییر نام صفحات، و بر این اساس، اسامی دکمه های لینک های لینک ها، دیگری وجود دارد:
1. حرکت به حالت انتقال (ناوبری) با فشار دادن همان دکمه در پانل حالت View. منطقه کار برنامه FrontPage ساختار ناوبری یک وب سایت شخصی را نمایش می دهد که در آن صفحات به عنوان مستطیل نشان داده می شوند.
2. مکان نما را به صفحه ای که نامی که میخواهید تغییر دهید را تنظیم کنید، روی دکمه راست ماوس کلیک کنید و دستور Rename را در منوی زمینه که ظاهر می شود را انتخاب کنید. نام صفحه برای ویرایش در دسترس است (شکل 11.41).
3. نام صفحه جدید را وارد کنید و کلید را فشار دهید.

شکل. 11.40. نمایش صفحه وب پس از تغییر نام آن

شکل. 11.41. تغییر نام صفحات در حالت انتقال
هر دو روش نشان داده شده برای تغییر متن دکمه های پانل لینک ها به شما اجازه نمیدهند نام دکمه را تغییر دهید تا به صفحه اصلی بروید.
برای تغییر نام دکمه ناوبری در پانل لینک، شما باید از برگه ناوبری جعبه محاوره ای تنظیمات وب (تنظیمات وب) استفاده کنید (شکل 11.42).


شکل. 11.42. جعبه راه اندازی وب سایت راه اندازی
برای باز کردن این پنجره، از دستور تنظیمات وب از منوی ابزار استفاده کنید. سپس در فیلد متن صفحه اصلی (صفحه اصلی) به جای خانه، یک نام لینک جدید وارد کنید و روی OK کلیک کنید. مرور نحوه پانل های لینک در حال حاضر نمایش داده می شود. در صفحات گره وب آمده است.
شورا
با استفاده از Transitions Tab، تنظیمات کادر محاوره ای وب سایت، علاوه بر دکمه صفحه اصلی، می توانید نام دکمه ها را تغییر دهید تا از طریق صفحات گره وب یک سطح از سلسله مراتب حرکت کنید.
فونت، رنگ متن و لینک ها، تصویر پس زمینه یک وب سایت شخصی توسط موضوع مشخص شده توسط Wizard پیش فرض تعریف شده است. برای تغییر موضوع طراحی وب سایت، از کادر محاوره ای موضوع (تم ها) از منوی قالب (قالب) از منوی فرمت (قالب) باز می شود. جزئیات بیشتر در مورد تم های گره های وب در فصل 15 گفته شده است.
خریدار پشتیبانی از گره وب
پشتیبانی از مشتری Node Node Template (پشتیبانی از مشتری وب) به شما امکان می دهد یک پشتیبانی از وب سایت را برای خریداران محصولات خود ایجاد کنید. در صفحات گره، بازدیدکنندگان قادر خواهند بود خود را با کالاها و خدمات پیشنهادی آشنا کنند، از سوالات خود بپرسید، نظرات و پیشنهادات خود را در مورد کیفیت کالا قرار دهید. در شکل 11.43 ساختار گره وب را با استفاده از این الگو نشان می دهد.

شکل. 11.43. ساختار شبکه گره با استفاده از قالب وب سایت پشتیبانی مشتری ایجاد شده است
- چه جدید (چه جدید است) - اطلاعات در مورد جدید، که به بازدید کننده ارائه شده است
- محصولات (محصولات) - صفحه با اطلاعات در مورد محصولات و خدمات
- سوالات معمول (fa.q.) - صفحه با پاسخ به سوالات متداول
- درخواست خدمات - پشتیبانی از صفحه پشتیبانی خریداران. شامل یک فرم است که در آن کاربر می تواند مشکل را که با آن مواجه شده و سوالات مربوطه را تعیین می کند، توصیف کند
- پیشنهادات - صفحه ای که بازدیدکنندگان با استفاده از فرم می توانند پیشنهادات خود را معرفی کنند
- کاتالوگ ها و دایرکتوری ها (کاتالوگ / کتابچه راهنمای) - یک صفحه با استفاده از آن کاربران قادر به دانلود نرم افزار یا اسناد از وب سایت خود به رایانه های خود با استفاده از پروتکل FTP (پروتکل انتقال فایل)
- انجمن پشتیبانی - صفحه برای شرکت در انجمن
- تماس با ما (تماس با ما) - صفحه با اطلاعات تماس
- جستجو (جستجو) - یک صفحه حاوی یک فرم برای جستجوی اطلاعات مورد نظر در گره وب
قالب طرح خالق وب سایت
پروژه Node Node Template (پروژه وب) به شما امکان می دهد یک گره وب ایجاد کنید که می تواند به عنوان یک مرکز هماهنگی و بحث برای حفظ یک پروژه بزرگ استفاده شود. در صفحات وب سایت، شما می توانید اطلاعات مربوط به شرکت کنندگان پروژه، وضعیت امور را ارسال کنید، مهم ترین مسائل، و غیره در شکل 11.44 ساختار گره وب را با استفاده از این الگو نشان می دهد.

شکل. 11.44. ساختار یک وب سایت ایجاد شده با استفاده از قالب Node Node پروژه
گره وب شامل تعداد زیادی از صفحات است که هدف زیر را دارند:
- اعضا (اعضا) - صفحه با اطلاعات مربوط به شرکت کنندگان پروژه
- برنامه - یک صفحه حاوی یک طرح پروژه
- بایگانی (آرشیو) - صفحه دسترسی اسناد و فایل های مشترک
- جستجو (جستجو) - فرم برای جستجوی اطلاعات موجود در اسناد وب گره
- بحث ها - یک صفحه حاوی مراجع به گروه های بحث و گفتگو از مشخصات فنی (الزامات) و پایگاه داده اطلاعات (پایگاه دانش)، در نظر گرفته شده برای انجمن گفتگو
- تماس با اطلاعات فوری - صفحه با اطلاعات تماس
قالب ها و جادوگران برای ایجاد صفحات وب
برای مشاهده قالب ها و جادوگران ارائه شده توسط برنامه FrontPage برای ایجاد صفحات وب، منوی جدید (جدید) را انتخاب کنید، سپس در زیر منو که باز می شود - صفحه یا گزینه Node Node (صفحه یا وب). در پنجره برنامه، صفحه وب ایجاد وب یا گره (صفحه جدید یا وب) به نظر می رسد که کدام صفحه قالب های صفحه (قالب های صفحه) را نشان می دهد. جعبه محاوره قالب صفحه در شکل ظاهر می شود. 11.45

شکل. 11.45 جعبه محاوره ای صفحه به شما اجازه می دهد تا قالب ها و جادوگران را برای ایجاد یک صفحه وب انتخاب کنید.
جعبه محاوره ای صفحه شامل سه زبانه است. زبانه عمومی شامل اسامی قالب های صفحه اصلی است. برگه صفحه قاب شامل نام قالب های صفحه با استفاده از فریم ها است. در این فصل، ما خودمان را به توجه به قالب های زبانه عمومی محدود خواهیم کرد. شرح برگه قالب صفحه قاب در فصل 20 داده خواهد شد.
تعداد قالب هایی برای ایجاد صفحات وب ارائه شده توسط برنامه FrontPage بسیار بیشتر از قالب ها برای گره های وب است. هنگامی که شما با لیستی از قالب ها در منطقه توضیحات حرکت می کنید، شرح مختصری از قالب انتخاب شده ظاهر می شود و یک نمای نمونه ای از صفحه ایجاد شده با آن در منطقه نمونه نمایش داده می شود (پیش نمایش).
اولین بار در لیست قالب ها صفحه معمولی (صفحه عادی) است که یک صفحه صفحه خالی است. برای ایجاد یک صفحه با استفاده از این الگو، نیازی به باز کردن کادر محاوره ای صفحه (قالب صفحه) وجود ندارد. کافی است بر روی دکمه CREATE (جدید) دکمه استاندارد نوار ابزار کلیک کنید. به طور پیش فرض، همیشه فرض می شود از صفحه منظم قالب استفاده کنید.
در برگه 11.3 لیستی از قالب ها و جادوگران را برای ایجاد صفحات ارائه شده توسط برنامه FrontPage اعلام کرد.
اظهار نظر
هنگام توصیف قالب های صفحه، اصطلاح اعمال می شود اثرات طراحیتحت این اصطلاح، استفاده از عناصر گرافیکی و متن دارای سبک طراحی متفاوت از متن اصلی صفحه است.
جدول 11.3 قالب های ایجاد وب سایت و جادوگران
|
قالب یا کارشناسی ارشد |
هدف |
|
صفحه عادی |
صفحه خالی |
|
کتابشناسی - فهرست کتب |
|
|
تأیید فرم |
فرم تایید اطلاعات |
|
فرم انتقادات و پیشنهادات |
شکل طراحی شده برای ورود به نظرات |
|
استاد اصلی صفحه |
فرم ایجاد جادوگر برای نظرسنجی مشتری. با این جادوگر شما می توانید لیستی از سوالاتی را که می خواهید از مشتریان دریافت کنید، ایجاد کنید |
|
سوالات معمول |
|
|
کتاب مهمان |
کتابخانه که بازدید کنندگان به گره وب می توانند نظر خود را بیان کنند |
|
متن متن محدود شده |
اطلاعات در این صفحه در یک ستون در امتداد لبه سمت چپ قرار دارد. در سمت راست می توان تصویر گرافیکی قرار داد |
|
باریک بر روی متن لبه راست قرار گرفته است |
صفحه، اطلاعاتی که در یک ستون در سمت راست قرار دارد؛ در سمت چپ شما می توانید یک تصویر گرافیکی را وارد کنید |
|
متن در یک ستون |
اطلاعات در یک ستون در مرکز این صفحه قرار دارد. |
|
متن با یک ستون با جدول محتویات و قرار دادن |
اطلاعات در یک ستون در مرکز قرار می گیرد؛ در سمت چپ در صفحه - جدول محتویات، و در سمت راست - منطقه ای از اثرات که می تواند شامل متن و گرافیک |
|
متن با یک ستون با یک جدول از محتویات در سمت چپ |
صفحه در سمت چپ جدول مطالب را نشان می دهد، و در سمت راست - بقیه اطلاعات |
|
متن با یک ستون با یک جدول از محتوا درست است |
صفحه ای که جدول محتویات نشان داده می شود، و در سمت چپ - بقیه اطلاعات |
|
متن در یک ستون با قرار دادن Zigzag (یک ستون بدن با نوار کناری متناوب) |
صفحه ای که در سمت چپ دو ستون با اثرات دکوراسیون در یک سفارش چک، و با ستون سمت راست متن اصلی قرار داده شده است. |
|
متن با یک ستون با دو inserts |
متن اصلی در مرکز صفحه قرار می گیرد، به سمت چپ متن - دو ستون با اثرات دکوراسیون در یک سفارش چک، و در سمت راست - ستون دیگر با اثرات طراحی |
|
متن در یک ستون با قرار دادن دو ستون (یک ستون یک ستون با نوار کناری دو ستون) |
صفحه ای که در سمت چپ یک ستون متن اصلی قرار دارد و با سمت راست - دو ستون با اثرات طراحی قرار دارد |
|
مجموعه عکس ها |
صفحه طراحی شده برای جابجایی تصاویر گرافیکی |
|
صفحه جستجو |
صفحه به شکل یک فرم مورد استفاده برای پیدا کردن کلمات |
|
متن سه ستون |
|
|
متن دو ستون |
|
|
متن با دو ستون با جدول محتویات و قرار دادن |
|
|
متن با دو ستون با یک جدول از محتویات در سمت چپ |
|
|
متن Zigzag با دو ستون |
|
|
متن Zigzag با دو ستون با یک جدول از محتویات و قرار دادن |
|
|
فرم ثبت نام |
فرم ثبت نام کاربر |
|
متن گسترده با سرفصل ها |
صفحه تزئین شده در قالب چند پاراگراف با زیرنویس |
مجموعه مجموعه ای از عکس ها
گالری عکس مجموعه گالری ایجاد یک صفحه طراحی شده برای جابجایی تصاویر گرافیک (شکل 11.46). این الگو در نسخه های قبلی برنامه FrontPage وجود نداشت. مجموعه ای از عکس های راحتی از عکس ها این است که صفحه ایجاد شده با استفاده از این الگو آسان است برای اضافه کردن تصاویر گرافیکی جدید، حذف در دسترس است.
برای پیکربندی تصاویر گرافیکی واقع در صفحه ایجاد شده با استفاده از قالب مجموعه عکس، کادر محاوره ای مجموعه مجموعه ها طراحی شده است (ویژگی های گالری عکس) (شکل 11.47). برای باز کردن این پنجره، مکان نما را به منطقه تصویر گرافیک تنظیم کنید و یکی از موارد زیر را انجام دهید:
- دوبار کلیک کردن
- دکمه سمت راست ماوس را کلیک کنید و دستور عکس های مجموعه عکس را از منوی زمینه انتخاب کنید (ویژگی های گالری عکس)

شکل. 11.46. صفحه ایجاد شده با استفاده از مجموعه قالب از عکس ها

شکل. 11.47 جعبه محاوره Properties مجموعه عکس ها
گالری عکس گالری خواص مجموعه کادر محاوره ای شامل دو زبانه است. تب تصاویر (تصاویر) طراحی شده است تا لیستی از نمایش داده شده در صفحه تصاویر، دستورالعمل های زیر را تشکیل دهد. برگه LAYOUT اجازه می دهد تا موقعیت مکانی تصاویر گرافیکی را در صفحه وب تنظیم کنید.
در بالای سمت چپ برگه عکس، لیستی از صفحه تصویر گرافیکی نمایش داده شده در صفحه وب وجود دارد. به سمت راست لیست منطقه مشاهده منطقه واقع شده است که مکان نما را نصب کرده است. لیست دکمه ها هدف زیر را دارند:
- اضافه کردن (اضافه کردن) - یک تصویر گرافیکی جدید را به لیست اضافه می کند و به همین ترتیب، در صفحه وب. هنگامی که روی این دکمه کلیک میکنید، منو از دو دستورات به نظر می رسد. تیم فایل فایل جعبه محاوره ای را باز می کند (فایل باز)، به شما این امکان را می دهد که یک تصویر را در فایل اضافه کنید. تصاویر تیم از اسکنر و دوربین (تصاویر از اسکنر یا دوربین ها) یک تصویر گرافیکی از اسکنر یا یک دوربین دیجیتال به صفحه وب اضافه می کند
- ویرایش - جعبه محاوره تغییر تصویر ویرایش را باز می کند (شکل 11.48)، به شما این امکان را می دهد که یک تصویر گرافیک را ویرایش کنید
- حذف (حذف) - یک تصویر گرافیکی را از لیست حذف می کند
در زیر دکمه کلیک کنید (حرکت کنید) و پایین (حرکت کنید) تغییر سفارش تصاویر را در لیست و، بر این اساس، در صفحه وب تغییر دهید.
در یک صفحه وب با استفاده از قالب مجموعه عکس، تصاویر گرافیکی به عنوان یک مینیاتوری نمایش داده می شود، اندازه آن با استفاده از زمینه های عرض (عرض) و ارتفاع (ارتفاع) مساحت اندازه طرح (تصویر بند انگشتی) تنظیم می شود.
زبانه نقاشی شامل دو کادر تأیید است که نصب آن:
- صرفه جویی در نسبت (حفظ نسبت ابعاد) - نشان می دهد نیاز به حفظ نسبت در مینیاتوری
- اندازه پیش فرض (تنظیم به عنوان اندازه پیش فرض) نشان می دهد که اندازه مجموعه باید به عنوان مقدار پیش فرض استفاده شود.
فیلد امضا (عنوان) به شما اجازه می دهد تا متن را به تصویر گرافیکی وارد کنید که در صفحه وب نمایش داده می شود. قالب بندی این متن (فونت، رنگ، اندازه، نقاشی) با استفاده از لیست ها و دکمه های واقع شده در بالای فیلد انجام می شود.
دکمه تغییر (ویرایش) برچسب ها (تصاویر) جعبه گفتگو ویرایش تصویر را باز می کند (شکل 11.48)، که به شما اجازه می دهد تا تصاویر گرافیکی ارسال شده در صفحه وب را ویرایش کنید.

شکل. 11.48 جعبه محاوره تغییر نقاشی
شمارنده های عرض (عرض) و ارتفاع (ارتفاع) شکل منطقه
(اندازه تصویر) به شما امکان می دهد تا اندازه تصویر گرافیکی را در پیکسل تنظیم کنید. در زیر اهداف زیر هستند:
- صرفه جویی در ابعاد (حفظ نسبت ابعاد) - هنگام نصب پرچم، نسبت در تصویر حفظ می شود
- اندازه پیش فرض (تنظیم به عنوان اندازه پیش فرض) - جعبه چک نشان می دهد که اندازه مشخص شده به عنوان مقدار پیش فرض استفاده می شود
دکمه های کنترل چرخش تصویر (چرخش تصویر) هدف زیر را دارند:
|
دکمه |
هدف |
|
تصویر CounterClockwise 90 درجه را تغییر می دهد |
|
|
تصویر را در جهت عقربه های ساعت 90 درجه روشن می کند |
|
|
تصویر را نسبت به محور افقی نشان می دهد (یک بازتاب آینه عمودی ایجاد می کند) |
|
|
تصویر را نسبت به محور عمودی نشان می دهد (بازتاب آینه افقی را ایجاد می کند) |
در جعبه محاوره ای قرار دارد، دکمه برش (محصول) به شما اجازه می دهد تا در صفحه وب قرار دهید نه همه تصویر، بلکه بخشی از آن. هنگامی که این دکمه را روی تصویر گرافیکی فشار می دهید، یک قاب با نشانگرهای انتخاب ظاهر می شود. با نصب مکان نما به طور متناوب بر روی مارکرها، خطوط فریم را تغییر دهید، تغییر اندازه قاب محدود منطقه را به طوری که منطقه مورد نظر را بر روی تصویر اختصاص دهید. سپس دکمه TRIM را دوباره فشار دهید. تصویر برش اولیه اولیه خواهد بود.
علاوه بر کسانی که نامیده می شوند، دکمه های زیر نیز در کادر محاوره ای موجود هستند:
- پشت (قبلی) - تصویر را در برگه نقاشی در پنجره در پنجره در جلوی فعلی نمایش می دهد
- بعدی (بعدی) - تصویر را در لیست برگه شکل در پنجره پس از جریان نمایش می دهد
- تنظیم مجدد (تنظیم مجدد) - تصویر اولیه را بازیابی می کند
طرح بندی کادر محاوره ای جعبه
(ویژگی های گالری عکس) (شکل 11.49) به شما اجازه می دهد تا راه ترتیب تصاویر گرافیکی را تنظیم کنید. لیست فرمت را انتخاب کنید (یک طرح را انتخاب کنید) شامل گزینه هایی برای مکان های تصاویر و کتیبه ها به آنها در صفحه وب است. منطقه نمونه به شما امکان می دهد تا ببینید که صفحه چگونه با مکان انتخاب شده به نظر می رسد. تعداد نقاشی ها را در خط (تعداد تصاویر در هر ردیف) نشان می دهد تعداد تصاویر در یک ردیف.

شکل. 11.49 طرح بندی کادر محاوره ای جعبه
برای تسریع اجرای کار آزمایشگاهی، ممکن است از طریق بافر تبادل اطلاعات کپی شود تا یک صفحه با فریم های Clause 2.3.1، 2.1.4 و 2.1.5 از یک فایل با دستورالعمل ایجاد شود.
2.1.1 یک گره وب را شامل یک صفحه وب ایجاد و قرار دهید. برای انجام این کار، باید فرمان را اجرا کنید فایل 4 ایجاد 4 گره وب تک صفحه،در کادر محاوره ای برای انتخاب گزینه تک لاین وب گره. سپس به حالت بروید انتقال(برگه در پایین پنجره صفحه اول ) سپس نام فایل index.htm را در مرکز صفحه دوبار کلیک کنید. سپس شما باید در صفحه زیر ذکر شده در شکل 1 نشان داده شده است: الگوی متن را وارد کنید، تصاویر را ترتیب دهید. برای ایجاد آرم نام فروشگاه، می توانید از ابزار Wordart استفاده کنید.
برای ثبت نام ظاهر صفحه اصلی، شما باید از تیم استفاده کنید فرمت 4shriftجایی که شما باید رنگ فونت و هدست نوشتن را انتخاب کنید. بعد باید صفحه را ذخیره کنید.
برای ایجاد یک صفحه با فریم مشخص شده در شکل 2 در منطقه انتقال، فایل index.htm را انتخاب کنید و دستور را اجرا کنید فایل 4 ایجاد 4 قالب صفحه دیگر، در کادر محاوره ای که گفتگو را نشان می دهد قالب های صفحه برگه را انتخاب کنید صفحه قابسپس یک قالب را انتخاب کنید اطلاعیه و جدول محتویاتو بر روی دکمه کلیک کنید خوب. پس از آن، به حالت ویرایش صفحه بروید، سپس روی دکمه کلیک کنید یک صفحه ایجاد کنیددر هر فریم
شکل 1 مثال یک صفحه اصلی
برای ایجاد صفحه قاب بالا (شکل 2) یک جدول را از یک خط و سه ستون وارد کنید. سپس نقاشی ها را در ستون های جدول قرار دهید، سپس مرزهای ستون ها را در اندازه هر یک از نقاشی ها قرار دهید و آنها را در مرکز قرار دهید. سپس روی جدول راست کلیک کنید و فرمان را در منوی زمینه که ظاهر می شود را انتخاب کنید. خواص جدول .... در گروه عنصر مرز ها اندازه صفر مرز جدول را تنظیم کنید تا مرز نامرئی شود.
برای نوشتن آیتم های منو در سمت چپ فریم ها با فریم ها، باید از یک جدول متشکل از یک ستون و چهار خط استفاده کنید. هر آیتم منو به رشته جدول نوشته شده است.
در سمت راست فریم ها با فریم ها، باید متن را با صدور آن بر اساس آن وارد کنید.
پس از آن شما باید فرمان را اجرا کنید file4creak، برای ذخیره تمام صفحات جدید. هر صفحه تحت نام آن ذخیره خواهد شد. صفحه ذخیره شده در قاب آبی برجسته خواهد شد. به عنوان مثال، برای صفحه از قاب بالا، شما باید نام baner.htm، برای سمت چپ - mnu.htm، برای راست - text.htm، و برای صفحه خود را با فریم ها - نام Start.htm مشخص کنید. به عنوان یک نتیجه، یک صفحه با فریم، نشان داده شده در شکل 2، باید به دست آورد.

شکل 2 مثال از ایجاد یک صفحه با فریم
پس از ایجاد یک صفحه با فریم های start.htm، شما باید برای ایجاد صفحات دیگر که حاوی اطلاعات در مورد هر یک از آیتم های منو واقع در قاب چپ هستند، ادامه دهید.
توجه داشته باشید. داده های موجود در صفحات وب ایجاد شده می تواند با استفاده از دستورات به اشتراک گذاری فرمان از نسخه الکترونیکی منتقل شود. دستورالعمل های متداول توسط frontpage نصب شده بر روی کامپیوتر.
یک صفحه جدید ایجاد کنید که در حالت در حالت است سازنده اطلاعات زیر را پیدا کنید.
توسعه وب سایت
یک گره وب را برای قالب ایجاد کنید
در فصل 4، شما قالب های صفحات وب را ایجاد کردید. در این برنامه، خودتان یک قالب وب سایت ایجاد کنید. اگر چه الگو از گره وب دشوارتر است قالب یک صفحه، توسعه آن باعث مشکلات خاصی نمی شود. شما گره وب را به عنوان یک رایج ایجاد و ذخیره می کنید و سپس گره وب جدید را به پوشه الگو کپی کنید.
مثال زیر نشان می دهد که چگونه یک قالب وب سایت ایجاد کنید و نحوه استفاده از مراحل استفاده از آن برای ایجاد گره ها.
1. در FrontPage، یک وب سایت جدید را بر اساس قالب وب خالی ایجاد کنید. نام گره WebTemplate را ارائه دهید.
2. حرکت به حالت مشاهده ناوبری. برای ایجاد یک صفحه اصلی، روی دکمه Diplot جدید صفحه جدید کلیک کنید.
3. راست کلیک بر روی صفحه اصلی Pictogram به پانل به پانل و فعال کردن دستور تغییر نام منوی زمینه. هدر صفحه اصلی جدید و کلید را فشار می دهد.
4. اگر پانل لیست پوشه نمایش داده نشود، فرمان نمایش پوشه را فعال کنید. روی صفحه اصلی در قسمت راست کلیک کنید. دکمه صفحه جدید را اجرا کنید تا یک صفحه دیگر را اضافه کنید
گره وب در FrontPage بلافاصله پس از ایجاد صفحه، پیشنهاد شده است که نام فایل صفحه تعیین شده به طور پیش فرض را تغییر دهید. یک نام صفحه جدید Pagel را اختصاص دهید و کلید را فشار دهید.
5. ایجاد سه صفحه دیگر با اختصاص دادن نام آنها Page2، Page4.
6. صفحه PageL.htm را به صورت متوالی، صفحه ای کنید. HTM، Page4 Page4.1-i.TM از پنل فهرست پوشه به پانل سمت راست، قرار دادن آنها را در OneBoard تحت صفحه اصلی (به طور پیش فرض، نام فایل های صفحه) به عنوان عنوان استفاده می شود. بنابراین، این چهار ورودی تبدیل به یک شرکت تابعه به سمت صفحه اصلی می شود.
7. در حالت مشاهده ناوبری، دوبار کلیک بر روی صفحه صفحه در پانل سمت راست اجرا کنید (فاصله بین کلیک ها باید بسیار بزرگ باشد، برنامه چک را درک نمی کند و کلیک های نمونه را وارد کنید) و شماره های صفحه جدید را وارد کنید Rannitsa2، Page4 و Page4 ساختار WebTemplate WebTemplate نشان داده شده در برنج B.1! حالا شما می توانید محتویات صفحات را در حالت مشاهده ویرایش کنید.
برنج B.1 Wehfemplate ساختار hcnafufion
کپی کردن فایل ها برای ایجاد یک قالب وب سایت با ایجاد یک گره وب از ساختارهای مورد نیاز، باید آن را به قالب تبدیل کنید. برای انجام این کار، شما باید یک پوشه را با گسترش تم ها ایجاد کنید (نام آن می تواند خودسرانه باشد)، که باید در طول مسیر بعدی پیدا شود، شمارش از پوشه ریشه داده ویندوز \\ نرم افزار \\ Microsoft \\ FrontPage \\ Webs \\. سپس شما باید تمام فایل های گره وب را در پوشه E1U کپی کنید و فایل ها را اضافه کنید. لازم است که FrontPDGE برای درک گره وب به عنوان یک الگوی کپی و ایجاد فایل در ویندوز Expierier اجرا شود
1. در ویندوز اکسپلورر، تبدیل به پوشه وب سایت Webtemplate (مسیر پیش فرض با \\ inetpub \\ wwn \\ root \\ wwteinp! atc \\) در پوشه باید پنج فایل HTML ایجاد شده در بخش قبلی، و همچنین پوشه های دیگر داشته باشد فایل های اختیاری استفاده شده توسط گره های وب FrontPage (برنج B 2) پوشه های EI در جدول B1 شرح داده شده اند روی پوشه راست کلیک (در قسمت سمت چپ ویندوز اکسپلورر) کلیک کنید و دستور منوی Copy Context را فعال کنید
2. پوشه ای را باز کنید که در آن FedPage 2000 وب سایت های وب سایت های وب نصب شده اند (مسیر پیش فرض با داده های ویندوز \\ برنامه های کاربردی \\ Microsoft \\ FrontPage \\ Webs \\)
3 راست کلیک بر روی این پوشه (پانل سمت راست ویندوز اکسپلورر) و دستور چسباندن پوشه منوی زمینه را انتخاب کنید. پوشه صفحه وب WebTEM به پوشه WebS کپی می شود به عنوان نتیجه ای که بیشتر فایل ها را برای ایجاد یک قالب کامل به دست می آورید
توجه داشته باشید
به منظور استفاده از گره وب ایجاد شده به عنوان یک الگو استفاده می شود، RF همچنین می تواند پوشه ای را با فایل های خود در یک پوشه قرار دهد که در آن قالب های استاندارد صفحه اصلی ذخیره می شوند (مسیر پیش فرض با فایل های برنامه \\ micofoft Office \\ templates \\ 1033 \\ شبکه \\)
4. راست کلیک بر روی نام زیر پوشه WebTemplate جدید، که به پوشه Webs کپی شده بود، دستور Rename را در منوی زمینه انتخاب کرد و نام وب سایت WebTemplate trans را به زیر پوشه مشخص شده اختصاص دهید.
توجه داشته باشید
در پوشه Tern Tern، شما می توانید تمام پوشه های ذکر شده در Tab B.1 را حذف کنید (فقط پوشه تصاویر را حذف نکنید) این امر بر عملکرد قالب تاثیر نمی گذارد

برنج B. 2 Wehtemplate ساختار قالب گره وب
جدول B. 1. ساختار پوشه وب گره، در قسمت جلو
| پوشه | محتوا |
| مرز ها. | شامل تا چهار فایل HTML است که به هر صفحه همراه با مناطق بالا، پایین، راست یا چپ قرار داده می شود. |
| خصوصی | صفحاتی که می خواهید در یک مرورگر یا جستجو در دسترس نباشید (به عنوان مثال، صفحات گنجانده شده) |
| sharedtemplates | قالب ها در یک گره وب استفاده می شود |
| vtibin | برنامه CGI FrontPage را برای کنترل مشاهده، و همچنین انجام اقدامات بر روی سرور توسط مدیر و نویسنده ایجاد کرد |
| vicnf | فایل های پیکربندی برای هر صفحه وب گره حاوی داده هایی مانند نام صفحه، تاریخ ایجاد و اصلاح، نام توسعه دهنده و غیره |
| vtipvt | چندین زیر پوشه با هر دو فایل فعلی و تاریخی لیست (ایجاد یک لیست)، و همچنین با متا سازند برای یک وب سایت و پایگاه داده وابسته |
| vtiscript | اسکریپت ها در Javasript و زبان vBScript |
| vtitxt | شاخص های متن برای جستجوی فرم ها |
| تصاویر | تمام تصاویر مربوط به گره وب |
ایجاد اطلاعات و فایل های MAR
علاوه بر فایل های قبلا کپی شده، شما نیاز به دو اضافی (با برنامه های ورودی INF و MAP) از فایل به طوری که در FrontPage 2000 ممکن است از قالب گره وب استفاده کنید. فایل های اطلاعاتی حاوی اطلاعات مورد استفاده برای فعال کردن قالب خود به لیست واقع در کادر محاوره ای جدید هستند. لینک های ناوبری ایجاد شده توسط شما در فایل های مارس ذخیره می شود. ما این دو فایل را از پوشه کپی خواهیم کرد. قالب استاندارد گره های وب، محتوای خود را تغییر دهید و زیر نام های مناسب را ذخیره کنید.
1. در ویندوز اکسپلورر، پوشه پوشه وب شخصی را باز کنید (مسیر پیش فرض: C: \\ فایل های برنامه \\ مایکروسافت خاموش) CE \\ Templates \\ 1033 \\ wwebs \\ personal.tem).

2. کلید [CTRL] را نگه دارید، فایل های شخصی .inf و شخصی را بررسی کنید. ترکیب کلید را برای کپی کردن فایل ها فشار دهید.
3. بازگشت به پوشه WebTemplate.Tem از قالب ایجاد شده (مسیر به آن به طور پیش فرض C: \\ Wmdows \\ اطلاعات برنامه \\ Microsoft \\ FrontPage \\ Webs \\ Web-Tempiate.-EM). راست کلیک بر روی صفحه سمت راست و فعال کردن دستور Paste برای فعال کردن دو فایل در این پوشه کپی شده در مرحله 2.
4. راست کلیک بر روی نام فایل شخصی .inf و تغییر نام آن را با تنظیم نام WebTemplate INF. file personal.map نام Template Web Template.Map را اختصاص دهید.
5. بر روی نام فایل WebTemplate.mf دوبار کلیک کنید و محتویات آن را با استفاده از دفترچه یادداشت در بخش عنوان ویرایش کنید، نام تست نمونه را وارد کنید، و در بخش توضیحات - شرح الگو. پس از پردازش محتویات فایل باید باشد

6. ذخیره و بستن فایل webteinplate.inf.
7. فایل webt.ernpiate.map را در ویرایشگر دفترچه یادداشت باز کنید.
8. فایل WebTemplate.Map را ویرایش کنید همانطور که در شکل زیر نشان داده شده است.

9. ذخیره و بستن فایل WebTemplate.Map. حالا که فایل های INF و MAP در پوشه شما ایجاد می شوند، FrontPage از قالب شما پشتیبانی می کند.
10. به حالت مشاهده بروید. دستور وب را به دستور منو جدید فعال کنید. در کادر محاوره ای جدید، در فهرست قالب های پیشنهادی، الگو ایجاد شده است - "مثال تست" (در منطقه توصیف آن نمایش داده می شود).

11. قالب "آزمون مثال" را در لیست به طور پیش فرض انتخاب کنید، می توانید نام WebTenRplale2 را به WebTenRple2 ایجاد شده توسط \\ ejo Node اختصاص دهید (این نام را تغییر ندهید) با یک دکمه OK برای ایجاد یک وب سایت جدید بر اساس الگو شما گره وب را ایجاد کردید (برنج B .3)
12 گره وب سایت تازه ایجاد شده را حذف کنید و صفحه اصلی را ببندید اگر وب سایت جدید به عنوان انتظار نمی رود، فایل ها را در قالب مشاهده نکنید. اطمینان حاصل کنید که تمام فایل ها جایی قرار است که قرار باشد، و محتویات INF و MAR -فله ها مطابق با توصیه های ما هستند و حاوی خطاهای نیستند (که می تواند ظاهر شود زیرا شما این فایل ها را به صورت دستی ویرایش کردید)

شکل. B.3 WebTemplate2 Web-Node، با استفاده از قالب آزمون نمونه ایجاد شده است