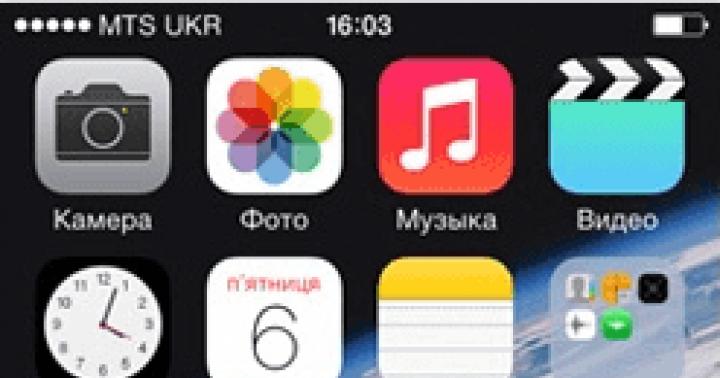چگونه تمام کرنل ها را در ویندوز 7 فعال کنیم؟ کاربران اغلب این سوال را می پرسند و هر از گاهی گیر می کنند.
حتی دستگاه های چند هسته ای ممکن است دچار لکنت شوند. بیایید نگاه دقیق تری بیندازیم، چگونه به طور موثر سرعت کامپیوتر خود را افزایش دهیمو سیستم را وادار کنید تا از تمام هسته های موجود به طور کامل استفاده کند.
رایانه های مدرن دستگاه های چند هسته ای هستند. با این حال، هیچ سیستم عاملی از تمام هسته ها با ظرفیت کامل خود استفاده نمی کند.
چنین محدودیتی برای صرفه جویی در منابع رایانه های شخصی و لپ تاپ ها ضروری است.
فن آوری های سخت افزاری مدرن اجازه می دهد "بار"تعداد هسته های مورد نیاز هنگام کار با برنامه های خاصی که به عملکرد بیشتری نیاز دارند.
اگر رایانه شما حتی با اجرای یک ویرایشگر عکس، بازی یا برنامه ویرایش قدرتمند، سریعتر شروع به کار نکرد، باید خودتان حالت استفاده از پردازنده را تنظیم کنید.
روش 1 - راه اندازی چند وظیفه ای در حالت راه اندازی سیستم عامل
این گزینه راه اندازی یکی از ساده ترین و موثرترین است. نکته اصلی این است که اورکلاک پردازنده بلافاصله اتفاق می افتد.
کاربر همیشه می تواند تنظیمات را تغییر دهد و پارامترهای اصلی را برگرداند.
دستورالعمل ها را دنبال کنید:
- با استفاده از میانبر یک پنجره فرمان باز کنید کلیدهای بردو R;
- در قسمت متنی پنجره باز شده دستور پیکربندی سیستم را وارد کنید msconfig.

برنج. 1 – فراخوانی پنجره تنظیمات ویندوز
- حالا به تب دانلودها بروید. در اینجا می توانید نسخه سیستم عامل نصب شده را مشاهده کنید، پیکربندی کنید حالت امنو سایر گزینه های بوت؛
- مطبوعات کلید گزینه های پیشرفته;

برنج. 2 - پنجره تنظیمات ویندوز
- در برگه ای که باز می شود، می توانید حالت استفاده از ویژگی های محاسباتی موجود رایانه شخصی خود را انتخاب کنید. کادرهای کنار تعداد پردازنده و حداکثر حافظه را علامت بزنید. این خطوط قبلاً غیرفعال بودند زیرا رایانه در حالت ذخیره منابع قرار داشت.
- انتخاب کنید بزرگترین عددهسته ها و بیشترین مقدارحافظه موجود؛

برنج. 3 - تنظیم پارامترهای بوت
بعد از راه اندازی مجددکامپیوتر، حالت چند وظیفه ای فعال می شود. کاربر همچنین می تواند پردازنده و حافظه کمتری را انتخاب کند.
عدد بهینه برای کار سریع– 5-6 هسته و 1024 مگابایت حافظه در هر پردازنده.
همچنین بخوانید:
روش 2 - راه اندازی بایوس
گزینه دیگر برای تنظیم سرعت عملکرد سیستم عامل اضافه کردن تنظیمات جدید در بایوس است.
این گزینه به شما این امکان را می دهد که نه تنها کارایی انجام کارها را افزایش دهید، بلکه از خرابی هایی که در سیستم عامل رخ می دهد و ظاهر منظم صفحه آبی جلوگیری می کند.
این برنامه امکان پیکربندی جامع اجزای سخت افزاری و نرم افزاری را فراهم می کند:
- پردازنده؛
- حافظه پنهان؛
- مادربرد؛
- حافظه؛
- پارامترهای ماژول سیستم (Serial Presence Detect).
برای فعال کردن تمام هستهها به تب CPU نیاز داریم. شکل زیر پنجره نمایش پیکربندی در برنامه CPU-Z را نشان می دهد.
در پایین یک فیلد Cores وجود دارد، مقدار آن تعداد هسته های رایانه شخصی است که با فرکانس یکسان کار می کنند. حداکثر تعداد پردازنده را در فیلد وارد کنید.
فیلد Threads باید برابر با Cores باشد.

برنج. 5 – پنجره اصلی برنامه CPU-Z
پس از انجام تغییرات، دکمه "OK" را فشار دهید. برنامه را خاموش کنید و دستگاه را ریستارت کنید.
روش 4 - برنامه AIDA64
یکی دیگه برنامه خوببرای پیکربندی تعداد هسته های استفاده شده - این است. ویژگی های برنامه:
- امکان مشاهده مشخصات سخت افزاری کامپیوتر یا لپ تاپ.
- ایجاد گزارش در مورد عملکرد دستگاه؛
- نمایش مشخصات سیستم عامل نصب شده؛
- امکان تغییر پارامترهای استفاده از پردازنده.
- عملکرد تست سرعت کامپیوتر
ابتدا به تعداد هسته های موجود در رایانه شخصی خود نگاه کنید. اطلاعات در تب Multi CPU قرار دارد (در سمت چپ پنجره، انتخاب کنید « مادربرد» -"CPU"):

برنج. 6 – پنجره اصلی ابزار AIDA64
هر یک از هسته ها را روشن کنید. برنامه را مجدداً راه اندازی کنید و بررسی کنید که آیا فعال سازی پردازنده انجام نشده است. این می تواند به دلیل تضاد بین برنامه و اجزای سخت افزار رایانه شخصی اتفاق بیفتد.
باید دوباره تنظیمات را تکرار کنید. تنها چیزی که باقی می ماند استفاده مجدد از آن و لذت بردن از کار سریع آن است.
توصیه می شود در صورت نیاز فوری به انجام عملیات پیچیده در فرآیند ویرایش فیلم ها یا سرعت بخشیدن به عملکرد بازی های ویدیویی، همه هسته ها را فعال کنید.
اگر کامپیوتر شما بدون استفاده از همه هستهها خیلی کند است، ممکن است نشان دهنده نقص در سیستم عامل باشد.
مجموعه ای از اقدامات باید برای بهینه سازی عملکرد سیستم عامل انجام شود.
بهینه سازی سیستم عامل
بهینه سازی رایانه اقداماتی است که منجر به بروز خطاهای کمتری می شود.
چگونه ویندوز را بهینه کنیم؟ این روش بدون توجه به نسخه سیستم به همین ترتیب انجام می شود.
برای افزایش سرعت مرورگر و سایر برنامه ها، فرآیندهای غیر ضروری را در پنجره مدیریت دستگاه ببندید.
و همچنین تب نرم افزارهای ناخواسته را که با روشن شدن سیستم عامل شروع می شود و در پس زمینه کار می کند پاک کنید.
به بهبود عملکرد کلی سیستم کمک می کند تمیز کردن سختدیسک از فایل های غیر ضروری و سایر زباله ها.
به تب "رایانه من" بروید، روی نماد رسانه ذخیره سازی کلیک کنید و پنجره خواص را باز کنید.
Disk Cleanup را انتخاب کنید و منتظر بمانید تا گزارش فایل های غیر ضروری ایجاد شود. با بررسی فیلدهای غیر ضروری، تمام داده ها را پاک کنید.

برنج. 7 - بهینه سازی ویندوز 7
علیرغم اینکه ویندوز برخلاف خیلی ها یک سیستم عامل برای کاربران عادی محسوب می شود توزیع های لینوکس، هنوز به شما امکان می دهد برخی از عملیات را انجام دهید که کاربران با تجربه هنوز دومی را ترجیح می دهند. به طور خاص، این به دسترسی به قطعات سخت افزاری اشاره دارد. خود سیستم عامل و درایورهای نصب شدهمطمئن شوید (یا حداقل سعی کنید) که آنها در بهترین حالت خود کار می کنند و بهترین تجربه کاربری را ارائه می دهند. ابتدا باید بدانید که چگونه تمام هسته های پردازنده را در ویندوز 10 فعال کنید و در این مقاله به تفصیل به این موضوع می پردازیم.
کمیت را دریابید
اگر به طور ناگهانی نمی دانید تعداد کل آنها چقدر است و می خواهید نسخه هسته ویندوز 10 را در پردازنده خود بیابید، این جایی است که باید شروع کنید. ساده ترین راه برای انجام این کار استفاده از خود ابزار ویندوز است. روی منوی Start > Computer Management کلیک راست کنید. در منوی سمت چپ، Device Manager > Processor را فعال کنید.  تعداد نقاط، تعداد هستههای پردازندهای را نشان میدهد که وقتی میدانید چگونه همه هستههای پردازنده را در ویندوز 10 فعال کنید، میتوانید استفاده کنید.
تعداد نقاط، تعداد هستههای پردازندهای را نشان میدهد که وقتی میدانید چگونه همه هستههای پردازنده را در ویندوز 10 فعال کنید، میتوانید استفاده کنید.  اطلاعات مشابهی را می توان با استفاده از برنامه های شخص ثالث به دست آورد:
اطلاعات مشابهی را می توان با استفاده از برنامه های شخص ثالث به دست آورد:
- CPU-Z;
- AIDA64;
- اورست
اولین مورد رایگان است، بقیه هزینه دارد، اما، البته، علاوه بر مقدار، آنها به شما می گویند که چگونه می توانید حجم عظیمی از اطلاعات را در مورد رایانه و سیستم مشاهده کنید، از لیست اجزاء شروع می شود و به پایان می رسد. البته آنها فقط اطلاعات ارائه می دهند و نمی دانند چگونه تمام هسته های پردازنده را در ویندوز 10 فعال و اجرا کنند. 
به طور کلی هسته ها چگونه کار می کنند و چگونه آنها را فعال کنیم
یک تصور غلط رایج وجود دارد که همه با رایانه کار نمی کنند. این اشتباه است. در هر لحظه، علاوه بر روشن شدن، همه آنها درگیر هستند، بنابراین مطمئناً هرگز نمی دانید که چگونه هسته پردازنده را غیرفعال کنید، زیرا غیرممکن است. اما تفاوت ظریف دیگری وجود دارد - آنها می توانند با فرکانس های مختلف کار کنند و وظایف مختلفی را بر عهده دارند. پردازنده های مدرناغلب مجهز به چندین نمونه سازنده است که در طول بازی ها، ویرایش و سایر کارهای پیچیده راه اندازی می شوند. و ساده تر - برای فرآیندهای ابتدایی. با این کار تعادلی بین عملکرد و بهره وری انرژی حاصل می شود که مخصوصاً برای لپ تاپ ها مهم است. اما پاسخی برای این سوال وجود ندارد که چگونه هسته پردازنده دوم را در ویندوز 10 فعال کنیم، زیرا همه آنها به یک شکل کار می کنند.  همچنین توجه به این نکته ضروری است که در برخی موارد نمی توان قدرت همه را برای پردازش یک کار خاص روشن و هدایت کرد. این فقط به توسعه دهنده نرم افزار بستگی دارد. فقط او تصمیم می گیرد که هسته ها را باز کند و از multithreading پشتیبانی کند یا خیر. در غیر این صورت، تنها یکی بیشترین بار و همه کارها را انجام می دهد، در حالی که بقیه در حالت ملایم کار می کنند.
همچنین توجه به این نکته ضروری است که در برخی موارد نمی توان قدرت همه را برای پردازش یک کار خاص روشن و هدایت کرد. این فقط به توسعه دهنده نرم افزار بستگی دارد. فقط او تصمیم می گیرد که هسته ها را باز کند و از multithreading پشتیبانی کند یا خیر. در غیر این صورت، تنها یکی بیشترین بار و همه کارها را انجام می دهد، در حالی که بقیه در حالت ملایم کار می کنند.
چگونه تمام هسته های پردازنده را در ویندوز 10 هنگام راه اندازی فعال کنیم؟
یک لحظه در عملکرد سیستم عامل وجود دارد که در واقع فقط یک چیز می تواند فعال باشد - این فرآیند روشن کردن رایانه است. اما حتی در این مورد نیز می توان وضعیت را تغییر داد و می توانید نحوه فعال کردن 4 هسته را در ویندوز 10 با استفاده از ابزارهای داخلی داخلی و بایوس دریابید.
در حالت اول، باید کادر محاورهای «Run» را فعال کنید یا از کلیدهای میانبر «Windows + R» استفاده کنید. پس از آن، "msconfig" را وارد کرده و روی OK کلیک کنید.  پنجره ای باز می شود با تنظیمات پایهسیستم های.
پنجره ای باز می شود با تنظیمات پایهسیستم های.

گزینه ای با بایوس
گزینه دوم در مورد نحوه استفاده و پیکربندی تمام هسته های پردازنده برای کار در ویندوز 10، استفاده از بایوس است. زمانی شروع می شود که کامپیوتر را با استفاده از کلیدهای F2 یا Del بسته به نوع دستگاه روشن می کنید.
در خود BIOS، دوباره، بسته به نسخه آن، باید مورد "Advanced Clock Calibration" یا مشابه را پیدا کنید و در آنجا مقدار "All Cores" یا "Auto" را فعال کنید.
باز هم لازم به ذکر است که این تنظیمات تنها بر روند راه اندازی کامپیوتر تاثیر می گذارد و به این صورت عمل نمی کند. عملکرد سیستم عامل به عنوان یک کل یا برنامه های فردی کاملاً به توسعه دهندگان بستگی دارد. آیا اضافه کرده اند این فرصتآن را فعال کنید و چقدر خوب بهینه شده است.
سلام به همه! گاهی اوقات یک بازی یا برنامه با ظرفیت کامل کار نمی کند زیرا ... همه هسته ها مسئول عملکرد نیستند. در این مقاله به نحوه استفاده از تمام هسته های پردازنده خود خواهیم پرداخت.
اما انتظار یک عصای جادویی نداشته باشید، زیرا ... اگر بازی یا برنامه ای از چند هسته پشتیبانی نمی کند، هیچ کاری نمی توان انجام داد مگر اینکه دوباره برنامه را بازنویسی کنید.
چگونه تمام هسته های پردازنده را اجرا کنیم؟
بنابراین، چندین راه وجود خواهد داشت. برای همین نشان می دهم اولین.
به شروع - اجرا یا کلیدهای win + r بروید

حداکثر تعداد پردازنده های خود را انتخاب کنید.
به هر حال، شما می توانید از تعداد هسته های پردازنده مطلع شوید. اما اینها هسته های مجازی هستند نه فیزیکی. ممکن است موارد فیزیکی کمتری وجود داشته باشد.

- به مدیر وظیفه بروید - ctrl+shift+esc.
- یا ctrl+alt+del و task manager.
- یا کلیک کنید کلیک راستروی کنترل پنل و task manager را انتخاب کنید.
به برگه فرآیندها بروید. بازی را پیدا کنید و روی فرآیند کلیک راست کنید. در ضمن، بازی باید در حال اجرا باشد. می توانید آن را جمع کنید یا Win+D یا alt+tab.

تطابق مجموعه را انتخاب کنید.

همه را انتخاب کنید و ok را بزنید.
برای اینکه ببینید همه هستهها کار میکنند یا نه، به تب عملکرد در Task Manager بروید.

یک نمودار در تمام برگه ها وجود خواهد داشت.
اگر نه، سپس دوباره کلیک کنید تا مکاتبات را تنظیم کنید، فقط CPU 0 را بگذارید، روی ok کلیک کنید. Task Manager را ببندید، دوباره باز کنید، همه چیز را تکرار کنید، همان کار را انجام دهید، همه پردازنده ها را انتخاب کنید و ok را بزنید.
در لپتاپها، گاهی اوقات صرفهجویی در مصرف انرژی به گونهای پیکربندی میشود که تنظیمات اجازه استفاده از تمام هستهها را نمیدهد.
- Win7 - به کنترل پنل بروید، به گزینه های برق بروید - تنظیمات طرح را تغییر دهید - تغییر دهید گزینه های اضافیقدرت - مدیریت توان پردازنده - حداقل وضعیت پردازنده.
- Win8, 10 - یا: تنظیمات - سیستم - قدرت و خواب - تنظیمات پیشرفته برق - پیکربندی طرح نیرو - تغییر تنظیمات پیشرفته برق - مدیریت توان پردازنده - حداقل وضعیت پردازنده

برای استفاده کامل، باید 100٪ باشد.
چگونه بررسی کنیم که چند هسته در حال اجرا است؟
ما آن را راه اندازی می کنیم و تعداد هسته های فعال را می بینیم.

این پارامتر را با تعداد پردازنده های مجازی که در سمت راست نمایش داده می شود اشتباه نگیرید.
تعداد هسته های پردازنده چه تاثیری دارد؟
بسیاری از مردم مفهوم تعداد هسته و فرکانس پردازنده را اشتباه می گیرند. اگر این را با یک شخص مقایسه کنیم، مغز یک پردازشگر است، نورون ها هسته هستند. هسته ها در همه بازی ها و برنامه ها کار نمی کنند. اگر به عنوان مثال، یک بازی 2 پردازش را اجرا کند، یکی یک جنگل و دیگری یک شهر ترسیم کند، و بازی چند هسته ای باشد، برای بارگذاری این تصویر فقط به 2 هسته نیاز دارید. و اگر بازی دارای پردازش های بیشتری باشد، از تمام هسته ها استفاده می شود.
و ممکن است برعکس باشد: یک بازی یا برنامه را می توان به گونه ای نوشت که فقط یک هسته بتواند یک عمل را انجام دهد و در این شرایط پردازنده با فرکانس بالاتر و خوش ساخت ترین معماری برنده خواهد شد (معمولا به این دلیل).
بنابراین، به طور کلی، تعداد هسته های پردازنده بر عملکرد و سرعت تأثیر می گذارد.
همه کامپیوترهای مدرن- اینها دستگاه های چند هسته ای هستند که بر عملکرد سیستم تأثیر می گذارند. با این حال، ویندوز 7، مانند هر سیستم عامل دیگری، از هسته های پردازنده با تمام ظرفیت خود استفاده نمی کند. این به دلیل صرفه جویی در منابع روی رایانه شخصی است. بنابراین، اگر برنامه های شما کاهش نمی یابد و خطا رخ نمی دهد، استفاده از تمام هسته های شتاب دهنده گرافیکی را توصیه نمی کنیم. این عمل باید در مواردی انجام شود که برق رایانه شخصی برای اجرا کافی نباشد برنامه های استانداردو بازی ها
پیکربندی هسته ها از طریق منوی راه اندازی
این گزینه برای استفاده از تمام توان پردازنده ساده ترین و ایمن ترین است. این برای همه نسخه های سیستم عامل ویندوز (به جز XP) مناسب است. هر کاربر، حتی یک مبتدی، می تواند این مراحل را انجام دهد.
- "Win+R" را فشار داده و "msconfig" را وارد کنید.
- پنجره System Configuration باز خواهد شد. به تب "دانلود" بروید و روی "گزینه های پیشرفته" کلیک کنید.

- در پنجره ای که ظاهر می شود، کادر "تعداد پردازنده" را علامت بزنید تا مورد با انتخاب هسته فعال شود. ما حداکثر حافظه را تنظیم می کنیم.

- سپس نتیجه را ذخیره کرده و سیستم را مجددا راه اندازی می کنیم. حالت چند وظیفه ای روشن می شود.
مهم!اگر کامپیوتر شما در طول تنظیمات پیشرفته خاموش می شود، بررسی کنید که آیا منبع تغذیه شما به اندازه کافی برق دارد یا خیر.
تنظیمات پیشرفته CPU با AIDA64
برنامه AIDA64 نه تنها برای گزارش های خود در مورد وضعیت و ویژگی های اجزای رایانه شخصی مفید است، بلکه برای عملکردهای باز کردن قفل آن نیز مفید است. هسته های پردازنده. برای استفاده از قابلیت های CPU با استفاده از این برنامه، باید موارد زیر را انجام دهید:
- ما برنامه را اجرا می کنیم و "Motherboard"، "CPU" را در منوی سمت چپ انتخاب می کنیم.

- در مرحله بعد، هر یک از هسته ها را روشن کرده و سیستم را راه اندازی مجدد کنید.
اگر هسته های درگیر مزایایی به همراه نداشتند، ارزش بازگشت تنظیمات را دارد.
استفاده از هسته های CPU با استفاده از CPU-Z
برنامه CPU-Z به شما این امکان را می دهد که نه تنها بررسی کنید که یک جزء PC خاص چه ویژگی هایی دارد، بلکه عملکرد برخی از آنها را نیز بهینه کنید. برای فعال کردن تمام کرنل ها باید موارد زیر را انجام دهید:
- بیایید برنامه را راه اندازی کنیم. به تب "CPU" بروید.
- در مورد "Theads" باید مقدار را مانند "هسته" تنظیم کنید.

- پس از راه اندازی مجدد سیستم، باید تنظیمات تغییر یافته را بررسی کنید.
اورکلاک کردن پردازنده با استفاده از تنظیمات BIOS
برای استفاده از تمام هسته های شتاب دهنده گرافیکی باید به بایوس مراجعه کنید. برای انجام این کار، کامپیوتر خود را مجددا راه اندازی کنید و چندین بار "F2" یا "Del" را فشار دهید. سپس باید تنظیمات زیر را انجام دهید:
- بخش «کالیبراسیون ساعت» را بیابید (فقط برای محصولات AMD موجود است). مقدار را روی "همه هسته ها" تنظیم کنید. در مورد "Value" ما مقدار را به عنوان درصد تعیین می کنیم.

- پس از راه اندازی مجدد سیستم، ارزش بررسی عملکرد رایانه شخصی را دارد.
این روش ها کاملا ساده هستند و در موارد نادری باعث از کار افتادن سیستم می شوند. با این حال، اگر پس از ویرایش، خطاهای تنظیمات شروع به ظاهر شدن کردند، باید باز کردن قفل هسته ها را متوقف کنید و تنظیمات را به عقب برگردانید.
برای یادگیری نحوه فعال کردن هسته های پردازنده در رایانه شخصی با ویندوز 7 و بالاتر، ویدیو را تماشا کنید:
بسیاری از کاربران کمتجربه رایانههای شخصی یا لپتاپ تعجب میکنند که چگونه میتوان تمام هستههای دستگاه را در صورت شکست برنامههای پیچیده فعال کرد.
نحوه فعال کردن هسته پردازنده دوم: دستورالعمل
به عنوان یک قاعده، هسته پردازشگر دوم برای صرفه جویی در مصرف برق غیرفعال می شود. برای فعال کردن آن، باید به دستورات موجود در منوی Start دسترسی داشته باشید.
- از منوی Start گزینه Run را انتخاب کنید. در پنجره ای که ظاهر می شود، دستور "msconfig" را وارد کنید. همچنین میتوانید از کلیدهای ترکیبی Win + R برای نمایش پنجره Run استفاده کنید.
- در پنجره ای که ظاهر می شود، به تب "دانلود" بروید. لیستی باز می شود که در آن باید مورد استفاده خود را انتخاب کنید. سیستم عامل(در صورتی که چندین بر روی کامپیوتر نصب شده باشد). اکنون بر روی دکمه "گزینه های پیشرفته" کلیک کنید.
- مورد "تعداد پردازنده" را خواهید دید. کادر کنار آن را علامت بزنید و از منوی کشویی عدد «2» را انتخاب کنید. همچنین به موارد "Debugging" و "PCI Balancing" توجه کنید. باید مطمئن شوید که هیچ علامتی روی این توابع وجود ندارد.
- اکنون روی "Ok" و سپس "Apply" کلیک کنید.
- تمام پنجره ها و برنامه های در حال اجرا را ببندید. همه چیز را ذخیره کنید اسناد ذخیره نشده. به منوی Start بروید و کامپیوتر خود را مجددا راه اندازی کنید.
- پس از راه اندازی مجدد، مدیر وظیفه را باز کنید، که با استفاده از میانبر صفحه کلید "Ctrl+Alt+Del" قابل دسترسی است. در مدیر، برگه "عملکرد" را باز کنید.
- اگر هسته دوم متصل باشد، می توانید دو نمودار مستقل از "تاریخچه بارگذاری CPU" را مشاهده کنید.
- برای کنترل دقیق تر عملکرد پردازنده، می توانید هسته های مختلفی را برای اجرای برنامه های خاص اختصاص دهید. برای انجام این کار، به تب "Processes" بروید و روی آن راست کلیک کنید برنامه مورد نظر"تنظیم تطابق" را انتخاب کنید.
- پس از این، شما این فرصت را خواهید داشت که عملکرد یک یا آن هسته (یا همه آنها با هم) را برای ارائه یک برنامه خاص انتخاب کنید.
به روشی مشابه، می توانید تمام هسته های پردازنده را فعال کنید.