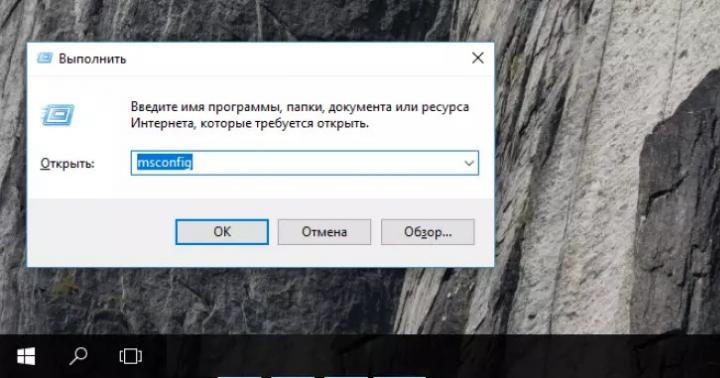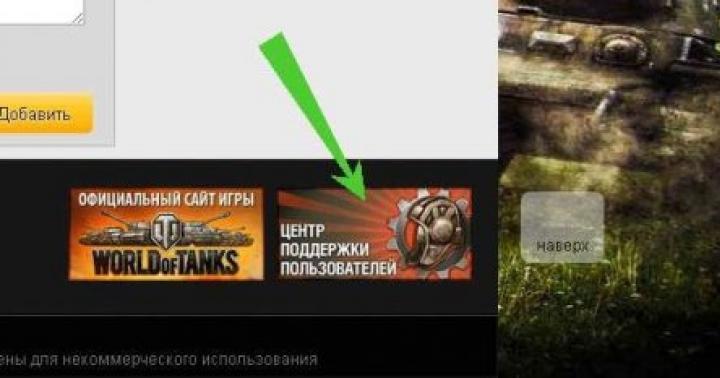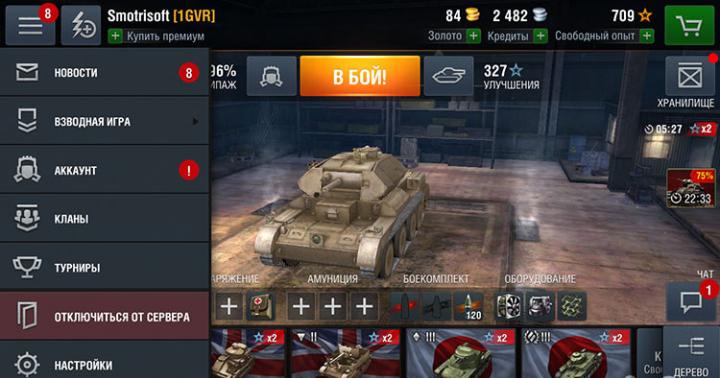روز خوب! در حال حاضر یادداشت های زیادی در این وبلاگ وجود دارد که به شما کمک می کند تا برنامه های مختلف اندروید را روی رایانه خود اجرا کنید. محبوب ترین سؤال مربوط به نیازهای سیستم است - بسیاری به سادگی نمی دانند چگونه به ویژگی های یک رایانه نگاه کنند و آنها را با جدول الزامات شبیه ساز مقایسه کنند. در یادداشت امروز، ما تمام این شکاف ها در دانش را تجزیه و تحلیل خواهیم کرد و به سوال حیاتی "چگونه سیستم مورد نیاز رایانه خود را بفهمیم" پاسخ خواهیم داد.
اغلب اوقات نیاز به پیدا کردن آنچه در داخل دوست آهنی شما وجود دارد (منظورم رایانه یا لپ تاپ است) وجود دارد، اما آن را جدا کرده و به آن نگاه کنید. قلوهبدون تمایل خاصی البته باز کردن رایانه و دیدن آنچه روی اجزای آن نوشته شده است مطمئن ترین راه است، اما برای همه مناسب نیست و ما آن را در نظر نخواهیم گرفت - از روش های نرم افزاری استفاده خواهیم کرد.
چگونه بدون جداسازی کامپیوتر یا لپ تاپ خود از ویژگی های آن مطلع شویم؟ - بسیار ساده، مهم نیست که چگونه مدیران سیستم و متخصصان نصب مجدد ویندوز شما را برعکس متقاعد کنند. امروز ما گزینه هایی را با استفاده از ابزارهای استاندارد ویندوز در نظر خواهیم گرفت، با این حال، اطلاعات روی کارت گرافیک همیشه کامل نیست، بنابراین برای تعیین پارامترهای رایانه شما، آن را با نرم افزار شخص ثالث کمی رقیق می کنیم.
چگونه با روش های استاندارد ویژگی های رایانه خود را دریابیم
ما میتوانیم ویژگیهای یک کامپیوتر را در هر نسخه از ویندوز با ابزارها و ابزارهای تعبیه شده در آن بررسی کنیم. این تغییرات خوب هستند زیرا نیازی به نصب برنامه های شخص ثالث ندارند و به طور کلی اطلاعات جامعی را نشان می دهند (که در بیشتر موارد کافی خواهد بود).
روش 1. ما اطلاعات را از "ویژگی های کامپیوتر" جمع آوری می کنیم
ساده ترین راه برای اطلاع از ویژگی های عملکرد کلی یک کامپیوتر، پنجره Properties است که با کلیک راست بر روی نماد Computer باز می شود.
این پنجره اطلاعات مربوط به نسخه سیستم عامل شما و عمق بیت آن را نمایش می دهد. ما بیشتر به بلوک "سیستم" علاقه مند هستیم که می گوید کدام پردازنده در سیستم نصب شده است و مقدار RAM (رم) ، متاسفانه اطلاعات مربوط به آداپتور ویدئو در اینجا نمایش داده نمی شود. با این حال، برای اکثر کاربران، اطلاعات ارائه شده در اینجا کافی خواهد بود.

اغلب اوقات، زمانی پیش میآید که مقدار حافظه رم موجود و استفاده شده مطابقت نداشته باشد (به عنوان مثال، توجه کردهاید که از 4 گیگابایت رم، فقط 3.25 برای استفاده در دسترس است - در یادداشت مفصلی در مورد RAM در این مورد خواهم نوشت. )
روش 2. اطلاعات در مورد کامپیوتر در DirectX
من فکر می کنم همه با DirectX آشنا هستند - این مجموعه ای از API ها برای برنامه نویسی است. به زبان ساده، DirectX برای اکثریت قریب به اتفاق اسباببازیهای کامپیوتری مورد نیاز است، به همراه ویندوز گنجانده شده است و به ما امکان میدهد اطلاعاتی درباره رایانه خود پیدا کنیم.
در قدیم میتوانست آن را از پوشه برنامهها اجرا کند (مانند ویندوز 98 و مانند آن)، اما اکنون ابزار تشخیصی DirectX با دستوری در پنجره Run فراخوانی میشود. "Win + R" را فشار دهید و دستور dxdiag را وارد کنید

در پنجره باز شده پردازنده و میزان رم نصب شده در کامپیوتر را می بینیم. مشابه روش قبلی - اطلاعات مربوط به سیستم ویندوز نصب شده و عمق بیت آن در اینجا نمایش داده می شود. (همچنین می توانید نسخه DirectX را ببینید - این موضوع بسیاری را نگران می کند)

روش 3. مدیر دستگاه - بسیاری از اطلاعات مفید
مدیر وظیفه می تواند چیزهای زیادی در مورد داخل رایانه یا لپ تاپ شما بگوید (اما متأسفانه اطلاعاتی در مورد مقدار RAM در سیستم ارائه نمی دهد) ، در زیر یک اسکرین شات از مدیر دستگاه خود را پیوست کردم و مهمترین آنها را با اعداد مشخص کردم - اکنون در مورد هر یک از نکات به تفصیل صحبت خواهم کرد:
- در بخش "آداپتورهای ویدئویی" کارت گرافیک ما وجود دارد (شما می توانید چندین مورد از آنها را داشته باشید، به عنوان مثال، در پردازنده ادغام شده و مجزا هستند)، در مورد من این AMD Radeon HD 5800 سری است (سری به این معنی است که می تواند یکی از این دو باشد. 5850 یا 5870 - چنین پاسخی از طرف ما چندان راضی نیست، اما به عنوان مثال، چنین اطلاعاتی برای نصب درایورها کافی است)
- دستگاه های دیسک. این بخش حاوی اطلاعاتی در مورد درایوهای نصب شده در سیستم شما می باشد. این ارتباط چندانی با سیستم مورد نیاز ندارد، اما به طور کلی، بسیاری از مردم علاقه مند به دانستن دستگاه هایی هستند که سال ها عکس ها، فیلم ها و یک سری اطلاعات دیگر را ذخیره می کنند.
- پردازنده ها اطلاعات مربوط به CPU شما در اینجا جمع آوری می شود - تعداد آنها به معنای تعداد رشته ها است، اما نه هسته ها (اگرچه معمولا تعداد هسته ها با تعداد رشته ها یکسان است)
Device Manager به شما امکان می دهد تمام دستگاه های نصب شده در سیستم را مشاهده کنید - این یک دستیار ضروری برای هر کاربر است و نادیده گرفتن آن احمقانه است.

بنابراین ما به ویژگی های رایانه خود پی بردیم، اما اطلاعات دقیقی در مورد کارت گرافیک پیدا نکردیم. چندین راه دیگر برای تعیین آهن وجود دارد، اما به عنوان یک قاعده آنها موارد فوق را تکرار می کنند و من چندان فایده ای برای صحبت در مورد آنها نمی بینم.
چگونه پارامترهای رایانه خود را با برنامه های شخص ثالث پیدا کنید
ابزارهای استاندارد برای همه خوب هستند، اما گاهی آزاردهنده هستند - یکی را اینجا نگاه کنید، دیگری را آنجا نگاه کنید... از اینکه اپلیکیشن های تخصصی ظاهر شده اند که تمام اطلاعات مربوط به ویژگی های لپ تاپ یا کامپیوتر را جمع آوری می کنند، تعجب نمی کنم. اکنون به طور خلاصه در مورد آنها صحبت خواهیم کرد و عملکرد اصلی آنها را در نظر خواهیم گرفت.
روش 1. با برنامه AIDA64 به پارامترهای کامپیوتر نگاه می کنیم
می توانید ویژگی های رایانه خود را با هیولایی مانند AIDA64 دریابید. این برنامه فقط مقدار زیادی اطلاعات مفید در مورد سیستم شما ارائه می دهد - ما می توانیم از آن به نفع خود استفاده کنیم. (البته ابتدا باید برنامه را دانلود کنید)
این برنامه هزینه دارد، اما یک نسخه آزمایشی برای یک ماه وجود دارد - ما زمان خواهیم داشت تا بفهمیم چه چیزی روی رایانه نصب شده است. ما علاقه مند به "اطلاعات خلاصه" در بخش "رایانه" هستیم. در اینجا شما هم پردازنده و هم مقدار رم را دارید. اطلاعاتی در مورد مدل مادربرد وجود دارد و مهمتر از همه، در خط شتاب دهنده سه بعدی، مطابقت دقیق ATI Radeon HD 5870 است - این همان کارت گرافیکی است که من نصب کرده ام.

برای توسعه کلی، توصیه می کنم با جزئیات بیشتری با این برنامه آشنا شوید - نمی دانید چگونه دمای پردازنده یا سرعت فن را دریابید؟ AIDA64 همه چیز را با جزئیات به شما می گوید ... برنامه را می توان برای نظارت بر سیستم و انجام یک تست استرس برای ارزیابی پایداری رایانه شما استفاده کرد - چیزی که همه باید داشته باشند!
خواندن لازم نیست!یه جورایی تو این قسمت خیلی کم نوشتم، حتی کمی شرمنده از همچین برنامه ای برای تعیین مقدار رم یا شناساییپردازنده زمان زیادی وجود دارد، مطمئن شوید که با AIDA64 با جزئیات بیشتری آشنا شوید - ناامید نخواهید شد ... احتمالاً هیچ برنامه شخص ثالث دیگری اطلاعات زیادی در مورد سیستم ارائه نمی دهد.
روش 2. CPU-Z - یک برنامه کوچک با ویژگی های عالی
یکی از برنامه های مورد علاقه من که برای ارائه اطلاعات در مورد پردازنده مرکزی طراحی شده است، اما در واقع می تواند تقریباً همه چیز را در مورد رایانه شما و کمی بیشتر بگوید. (آنها یک برنامه PC Wizard دارند - یک گزینه کاملا مناسب برای آشنایی با اجزای داخل رایانه شما، اما تحت ویندوز 10 کار نمی کند و برای مدت طولانی به روز نشده است). نسخه فعلی را همیشه می توان از وب سایت رسمی برنامه بارگیری کرد:
این برنامه نیازی به نصب ندارد، وزن کمی دارد و حتی رایگان است - فقط باید آن را اجرا کنیم و در جستجوی اطلاعات مورد نیاز خود، از طریق برگه ها برویم. معمولاً در سیستم مورد نیاز برنامه ها چه چیزی نوشته می شود؟ - درست است، پردازنده و رم ...
- تب CPU. خط Name شامل نام پردازنده نصب شده در سیستم (در مورد من Intel Core i5 3470) است. در اینجا می توانیم با او آشنا شویم. فرآیند، مقدار حافظه کش و بسیاری از اطلاعات مفید دیگر در مورد CPU شما.
- برگه حافظه به طور کلی، اینجا چیزی برای گفتن وجود ندارد. خط Type نوع RAM شما است و Size اندازه است ... ساده تر از این نیست!
بنابراین، ما پارامترهای اصلی رایانه را یاد گرفتیم که بر عملکرد در همه برنامهها تأثیر میگذارند - اما اطلاعات جامع نیستند، بنابراین بیایید ادامه دهیم.

دانستن مدل مادربرد و کارت گرافیک بسیار مهم است تا در هنگام نصب مجدد سیستم بتوانیم آخرین درایورهای این نوع دستگاه ها را دانلود کنیم. این برنامه کوچک نیز با این کار عالی عمل میکند، بنابراین بیایید گربه را برای اجتنابناپذیری نکشیم و به برگههای دیگر برویم:
- تب Mainboard. اطلاعات کافی در مورد مادربرد شما - در مورد من مشخص است که من یک ASUS P8H67 دارم (شما می توانید با خیال راحت در گوگل جستجو کنید و برای دانلود به وب سایت رسمی بروید)
- تب گرافیک. اطلاعات چندان دقیقی در مورد کارت گرافیک نیست، اما برخلاف ابزار تشخیصی DirectX، مقدار حافظه گرافیکی کاملاً درست تعیین شد.
CPU-Z دارای یک ویژگی بسیار مفید است که RAM را به صورت اسلات نشان می دهد (یعنی می توانید ببینید کدام ماژول در کدام شکاف قرار داده شده است) - این در هنگام ارتقاء و انتخاب تراشه برای رایانه شخصی یا لپ تاپ شما بسیار مفید است.

همانطور که می بینید، CPU-Z هیچ مشکلی با مشاهده ویژگی های یک کامپیوتر در ویندوز 10 ندارد. می توانید با خیال راحت بهترین برنامه ها یا نوعی «مجموعه نرم افزار آقا» را به قلک توصیه کنید.
روش 3. Piriform Speccy - از توسعه دهندگان Ccleaner افسانه ای
بهترین برنامه برای مشاهده مشخصات رایانه، Piriform Spessy، نویسندگان ابزار بسیار محبوب Ccleaner است. می توانید برنامه را در وب سایت رسمی بارگیری کنید - من از نسخه پولی استفاده نکردم ، نسخه رایگان همچنین به شما امکان می دهد پارامترهای رایانه را دریابید ، اما ما به موارد بیشتری نیاز نداریم ...
تنها کاری که برنامه می تواند انجام دهد این است که اطلاعات مربوط به رایانه شخصی ما را جمع آوری کرده و به شکلی به شما نشان دهد که قابل درک باشد. سیستم عامل، پردازنده مرکزی، مادربرد - همه اینها به راحتی توضیح داده شده است و هیچ مشکلی در یافتن مورد مناسب وجود ندارد. این همان معنای برنامه بسیار تخصصی است - هیچ چیز اضافی نیست، همه چیز به شدت در مورد موضوع است (حتی سوکت مادربرد نشان می دهد).

به طور کلی، اطلاعات مرتبط زیادی مانند هارد دیسک SMART یا آن ها وجود دارد. فرآیند CPU Speccy تا آنجا که ممکن است در مورد ثروتمندان به شما خواهد گفت دنیای درونیکامپیوتر شما ... از یک طرف این بسیار خوب است، اما از طرف دیگر جریان عظیمی از اطلاعات و اصطلاحات ناآشنا روی شما سرازیر می شود که معنای آن را خودتان باید جستجو کنید.
تنظیمات کامپیوتر نتایج.
من فکر می کنم ارزش آن را دارد که به آرامی جمع بندی کنیم - اطلاعات کافی وجود دارد و می توانیم نتیجه گیری کنیم. ما یاد گرفته ایم که چگونه ویژگی های یک کامپیوتر را به چند روش مشاهده کنیم:
- تاسیسات داخلی
- برنامه های شخص ثالث
ما متوجه شدیم که مزایا و معایب آنها چیست و شما خودتان می توانید تصمیم بگیرید که کدام روش برای شما مناسب است. به طور کلی، اطلاعات مربوط به رایانه را می توان با استفاده از ابزارهای ویندوز نیز جمع آوری کرد، اما باید اذعان داشت که نرم افزارهای تخصصی راحت تر و کاربردی تر هستند ...
P.S.همیشه می توانید رایانه را جدا کنید و به علائم روی اجزا نگاه کنید، اما من انجام این کار را به یک کاربر بی تجربه توصیه نمی کنم. شما می توانید ویژگی های یک کامپیوتر را به دو روش ایمن و کم مخرب دریابید.
تنظیمات کامپیوتر من:پردازنده – Intel Core i5 3470 / 24 گیگابایت رم / 120 گیگابایت حافظه SSD برای سیستم / کارت گرافیک ATI Radeon HD 5870 1 گیگابایت
یک کامپیوتر خانگی، مانند هر وسیله فنی دیگری، ویژگی ها و پارامترهای عملکردی خاص خود را دارد. آنها هدف آن را تعیین می کنند و به پیکربندی انعطاف پذیر عناصر فردی و سیستم به عنوان یک کل اجازه می دهند. هر کاربر حرفه ای برای استفاده صحیح از کامپیوتر خود باید مشخصات کلی کامپیوتر خود را بداند.
در مقاله جدید ما به شما خواهیم گفت: چگونه ویژگی های رایانه را در ویندوز 7 و 10 مشاهده کنید و همچنین چندین برنامه راحت را برای این کار در نظر بگیرید.
هر بازی یا برنامه ای که روی رایانه شخصی اجرا می شود، منابع سیستم محاسباتی را مصرف می کند. در برخی موارد، رایانه ممکن است به دلیل عدم تطابق بین ویژگی های فنی نرم افزار و / یا سخت افزار، نتواند از عهده وظایف خود برآید. به همین دلیل می توان عملکرد کند برنامه ها و سیستم عامل، ترمز و خرابی در بازی ها، رندر طولانی ویدیو و عملکرد نامطلوب سایر عملیات را مشاهده کرد. آگاهی از اطلاعات مربوط به رایانه به شما امکان می دهد از آن برای هدف مورد نظر خود استفاده کنید تا به درستی پیکربندی و ارتقا دهید.
اطلاعات رایانه شخصی چگونه ارائه می شود؟
از آنجایی که کامپیوتر یک سیستم محاسباتی پیچیده است، ویژگی های آن به اجزای نصب شده در واحد سیستم و سیستم عامل بستگی دارد.
بنابراین، ویژگی کلی رایانه شخصی با اطلاعات فنی اجزای آن نشان داده می شود:
- CPU: سازنده، مدل، فرکانس ساعت (به مگاهرتز یا گیگاهرتز)، تعداد هستهها و رشتههای محاسباتی (ممکن است در علامتگذاری مشخص نشود)، در دسترس بودن و اندازه حافظه نهان L3
به عنوان مثال: AMD Ryzen 5 2600X 3.6GHz/16MB پردازنده Ryzen 5 2600X AMD با فرکانس پایه 3.6GHz در هر هسته و 16MB حافظه کش L3 است.
- مادربرد:سازنده، مدل، سوکت پردازنده، نوع چیپ ست، تعداد اسلات های توسعه و رم، فاکتور فرم، نسخه BIOS / UEFI (ممکن است روی علامت گذاری نشان داده نشود).
به عنوان مثال: Asus Rog Maximus X Hero (s1151، Intel Z370، PCI-Ex16) - مادربرد از مدل ایسوس Maximus X Hero با سوکت s1151، چیپست Intel Z370 و اسلات PCI-E x16 برای کارت های ویدیویی.
- رم:سازنده، استاندارد حافظه، فرکانس ساعت (موثر)، اندازه حافظه ماژول.
به عنوان مثال: Kingston DDR4-2400 4096MB PC4-19200 HyperX Fury Black یک ماژول DDR4 از کینگستون با فرکانس کاری 2400 مگاهرتز و ظرفیت حافظه 4096 مگابایت (4 گیگابایت) است.
- کارت گرافیک:سازنده، استاندارد پورت PCI-Express، مدل برد، نوع GPU و فرکانس کاری، اندازه و فرکانس حافظه ویدئویی، پهنای باند گذرگاه حافظه، رابط اتصال مانیتور.
به عنوان مثال: Palit PCI-Ex GeForce GTX 1060 Jetstream 6GB GDDR5 (192bit) (1506/8000) (DVI, HDMI, 3 x DisplayPort) - آداپتور ویدیویی از GeForce GTX 1060 مدل Palit با 6 گیگابایت حافظه ویدیویی واقعی GDDR5 فرکانس 1506 مگاهرتز تبادل اطلاعات GP-حافظه روی گذرگاه "عرض" 192 بیتی می رود. پورت های DVI، HDMI، 3 x DisplayPort وجود دارد.
- وینچسترHDD: سازنده، مدل، اندازه حافظه، سرعت اسپیندل با دیسک، اندازه حافظه کش، فاکتور فرم، رابط اتصال.
به عنوان مثال: Western Digital Blue 1TB 7200rpm 64MB 3.5 SATA III - یک درایو 3.5 اینچی از مدل Western Digital Blue با سرعت 7200 دور در دقیقه، حافظه نهان 64 مگابایتی و درگاه SATA III.
- درایو حالت جامدSSD: تقریباً همان مشخصات HDD به جز استاندارد چیپ حافظه رام.
به عنوان مثال: Kingston SSDNow A400 240GB 2.5 اینچی SATAIII TLC یک حالت جامد استاندارد TLC است.
- سیستم عامل:سازنده، نسل، نسخه، عمق بیت.
به عنوان مثال: Microsoft Windows 10 Pro یک سیستم عامل از مایکروسافت از نسل ویندوز 10 است. نسخه حرفه ای.
چگونه مشخصات کامپیوتر خود را بفهمیم؟
پس از یک مقدمه مختصر به تمام ویژگی های اصلی، می توانیم با استفاده از ابزارهای داخلی ویندوز یا برنامه های شخص ثالث، پارامترهای رایانه را دریابیم (و مهمتر از همه درک کنیم).
با دنبال کردن مسیر می توانید ابتدایی ترین اطلاعات را مشاهده کنید "شروع/کنترل پنل/سیستم و امنیت/سیستم"یا رفتن به "ویژگی های سیستم"از طریق منو "کامپیوتر من".این مرحله برای ویندوز 10 نیز اعمال می شود.
در این پنجره فقط می توانیم پارامترهای اصلی کامپیوتر شامل نام کامپیوتر و کاربر و همچنین کد فعال سازی فعلی را مشاهده کنیم.
برای توضیحات بیشتر در مورد پیکربندی کامپیوتر، نگاه کنید "مدیریت دستگاه"که در منو هست "سیستم"در گوشه سمت چپ بالا ساختار و اصل نمایش دستگاه ها برای Win 7 و 10 یکسان است. از این منو برای ما مشخص است که سیستم دارای یک پردازنده چهار هسته ای، دو هارد دیسک و یک کارت ویدئویی است که نشانگر آنها است. 
در "ده" همه چیز یکسان به نظر می رسد: 
وضعیت فعلی رایانه را می توان از طریق ابزار داخلی بررسی کرد "نظارت بر منابع"در راه "شروع/برنامه ها/لوازم جانبی/ابزارها". همچنین می توان از طریق "مدیر وظایف"که با فشردن سه کلید صفحه کلید فراخوانی می شود «
Ctrl"+"Alt"+"حذف".
در اینجا سیستم بار CPU برای هر هسته و رشته، مقدار کل رم و درصد پر شدن آن، حجم کاری هارد و SSD ها، تعداد پارتیشن ها و میزان فضای خالی روی آنها را نمایش می دهد.
در ویندوز 10 میتوانید ویژگیهای رایانه فوق را مستقیماً در آن مشاهده کنید "مدیر وظایف".
گزینه سوم به شما امکان می دهد اطلاعات جامعی در مورد ویژگی های سیستم نمایش دهید. مانند همه نسخه های قبلی، برای ویندوز 7 و 10 یکسان است. برای انجام این کار، به "شروع" بروید و در نوار جستجو وارد شوید. «
dxdiag"(بدون نقل قول). کاربر پنجره ای را با پارامترهای سیستم به عنوان یک کل، آداپتور ویدیویی، دستگاه های صوتی می بیند. 
با استفاده از برنامه CPU-Z
برنامه CPU-Z که در میان دایره های گسترده ای از کاربران به خوبی شناخته شده است، حداکثر اطلاعات را در مورد رایانه شخصی ارائه می دهد و به شما امکان می دهد تمام اطلاعات مربوط به پردازنده، مادربرد، رم و آداپتور گرافیکی خود را پیدا کنید. این ابزار باید برای هر کاربری که به سخت افزار کامپیوتر علاقه مند است و می خواهد سیستم خود را به خوبی تنظیم کند نصب شود.
برای شروع استفاده از CPU-Z:

اولین - «
سی پی یو"که شامل مشخصات اصلی و ویژه ریزپردازنده از جمله فرآیند ساخت، تجدید نظر، حداکثر توان مصرفی، ولتاژ در هر تراشه، دستورالعمل های پشتیبانی شده و موارد دیگر می باشد. 



مزایای
- به شما امکان می دهد در مورد تمام ویژگی های اجزای اصلی رایانه خود بیاموزید.
- نرم افزار کاملا رایگان
- نصب سریع و سهولت استفاده.
- حتی روی قدیمی ترین سیستم کار می کند.
- به نظارت بر فرکانس ها در طول اورکلاک کمک می کند.
معایب
- نسخه روسی وجود ندارد.
- اطلاعات فشرده در مورد آداپتور ویدیو.
بررسی گرافیک با GPU-Z
بر اساس قیاس با CPU-Z، برنامه ای وجود دارد که منحصراً برای آداپتور گرافیکی ایجاد شده است - GPU-Z. بیایید به طور خلاصه با او آشنا شویم.
برای آزمایش کارت گرافیک یا آداپتور ویدئویی یکپارچه:

مزایای
- تمام مزایای CPU-Z، اما در رابطه با آداپتور ویدئویی.
معایب
- زبان روسی وجود ندارد.
استفاده از AIDA 64
بسیاری از خوانندگان از ما می پرسند: "پیشرفته ترین نمایشگر عملکرد رایانه شخصی چیست؟". ما جواب میدهیم - « AIDA 64".
این ابزار باشکوه جانشین بهترین برنامه جهان در نوع خود است - « اورست»(که اتفاقاً دیگر پشتیبانی نمی شود). آیدا برای همه، بدون استثنا، از مبتدی تا اورکلاکر و مهندسان کامپیوتر مناسب است. AIDA 64 خوب است زیرا کل سیستم را بررسی می کند، از همه سنسورها می خواند و اطلاعات را به شکل واضح و راحت به زبان روسی ارائه می دهد. دو مزیت دیگر در دسترس بودن پشتیبانی فنی و به روز رسانی مکرر پایگاه داده است.
چرا ما AIDA 64 را به همه توصیه نمی کنیم؟ او حقوق می گیرد. از سپتامبر 2018، قیمت این برنامه 2265 روبل است، که آن را برای اکثر کاربران غیر قابل دسترس می کند. با این حال، مجوز آزمایشی 30 روزه وجود دارد که برای حل برخی از مشکلات فنی رایانه کافی است.
قابلیت های AIDA 64 را با جزئیات بیشتر در نظر بگیرید.



برگههای باقیمانده کمتر از موارد قبلی مفید نیستند، اما اغلب کاربران از آنها استفاده میکنند.
مزایای
- کاملاً تمام اطلاعات مربوط به سیستم و دستگاه انتخاب شده را ارائه می دهد.
- کار AIDA 64 بر اساس برداشت از حسگرها و ارائه اطلاعات در مورد دستگاه از پایگاه داده توسعه دهندگان است.
- علیرغم مقدار زیادی از پارامترهای نمایش داده شده، استفاده از Aida 64 آسان است.
- ترجمه با کیفیت بالا به روسی.
- می تواند روی هر رایانه شخصی قدیمی کار کند.
معایب
- قیمت مجوز خانه بیش از 2 هزار روبل است.
تلاش برای کار با Speccy جهانی
علیرغم مزایای غیرقابل انکار AIDA 64، هنوز چند محصول مفید وجود دارد که می توانند مقبولیت عمومی را به دست آورند. مانیتور در بین آنها برجسته است. « Speccy"از یک شرکت معروف پیریفرمکه ایجاد کرد « CCleaner».
Speccy اطلاعات دقیقی در مورد رایانه، اجزای آن و درایورهای نصب شده نمایش می دهد. مقدار داده بسیار با آیدا توصیف شده در بالا فاصله دارد، اما برای یک کاربر معمولی کاملاً کافی است. با کمک Speccy می توانید سیستم خود را به درستی پیکربندی کرده و در صورت لزوم آن را بهبود ببخشید.
مزیت اصلی Speccy در دسترس بودن مجوز رایگان است.
برای استفاده از Speccy:





مزایای
- مقدار بسیار زیادی از اطلاعات ارائه شده در مورد رایانه شخصی، برای اکثریت قریب به اتفاق کاربران با تجربه کافی است.
- رابط کاربری زیبا و ترجمه به روسی.
- سازگار با تقریبا تمام سیستم ها، صرف نظر از نسل آنها.
- مجوز رایگان وجود دارد.
معایب
- این نرم افزار برای صنعتگران حرفه ای و کارهای بسیار تخصصی کاربرد کمی دارد.
- هیچ اطلاعاتی در مورد برنامه های نصب شده وجود ندارد.
- بدون تست استرس مانند آیدا.
سرانجام
در این مقاله در مورد اینکه چگونه می توانید ویژگی های یک کامپیوتر را در ویندوز مشاهده کنید و چرا باید این کار را انجام دهید صحبت کردیم. برای این کار از ابزارهای استاندارد سیستم عامل و برنامه های دانلود شده استفاده کردیم. بیایید نگاهی بیندازیم و بهترین گزینه را انتخاب کنیم.
- ابزارهای استاندارد ویندوز اطلاعات کافی در مورد سخت افزار و نرم افزار رایانه شخصی برای پیکربندی و ارتقاء صحیح آن ارائه نمی کنند. این روش برای ارزیابی تقریبی عملکرد سیستم در هنگام استفاده از نرم افزارهای سخت مورد نیاز است.
- برنامه های CPU-Z و GPU-Z یک گزینه عالی برای افراد باتجربه هستند که نسبتاً به سیستم های کامپیوتری مسلط هستند. آنها برای هر رایانه شخصی رایگان و جهانی هستند. این روش برای اورکلاکرها و افرادی که می خواهند کامپیوتر خود را با قطعات جدید سفارشی یا بهبود بخشند مفید است.
- ابزار AIDA 64 به عنوان نرم افزار برای حرفه ای ها قرار گرفته است، اما برای استفاده خانگی نیز عالی است. از نظر دقت و کمیت داده های ارائه شده، در بین رقبا برابری ندارد. این رابط نیز با بهینه سازی و محجوب بودن آن راضی است.
از آنجایی که این محصول هزینه خوبی دارد، همه نمی توانند آن را بخرند. لازم به ذکر است که چنین آرایه ای از داده ها مورد نیاز یک کاربر عادی نیست. بنابراین، این گزینه واقعاً فقط برای حرفه ای ها مفید خواهد بود: مهندسان توسعه، اورکلاکرهای شدید و سایر افراد با تخصص محدود.
- یک برنامه کوچک Speccy تفسیری از CPU-Z در پوسته زیباتر و به زبان روسی است. دقت نمایش داده ها از سنسورها بسیار بالا است و اطلاعات فنی حتی برای یک کاربر باتجربه مناسب خواهد بود. به نظر ما، با توجه به اینکه محصول یک سکه قیمت ندارد، این گزینه "میانگین طلایی" است.
سلام دوستان! هنگام تدریس در آکادمی درآمد از طریق اینترنت، متوجه یک الگو شدم. اگر فردی به خوبی درک کند و بتواند ویژگی های اصلی رایانه ای را که روی آن کار می کند تجزیه و تحلیل کند، چه در یادگیری و چه در کسب درآمد بسیار موفق تر است. من به این نتیجه رسیدم که شخصی که تصمیم دارد نحوه کسب درآمد از طریق اینترنت را بیاموزد، قطعاً باید بفهمد رایانه چیست و چگونه از آن برای کار به درستی استفاده کند.
بیایید ببینیم چگونه می توانید ویژگی های اصلی یک کامپیوتر را ببینید، یعنی فرکانس پردازنده، مقدار رم، سیستم عامل نصب شده، عمق بیت آن چقدر است و چگونه می توان این دانش را در عمل به کار برد.
ویژگی های اصلی کامپیوترraدر تمرین
دانستن و درک تواناییهای فیزیکی رایانه به شما این درک را میدهد که کدام برنامهها را میتوان روی رایانهتان نصب کرد و کدام منطقی نیست، برای چه اهدافی میتوانید از خود رایانه استفاده کنید و برای کدام برنامههای قویتر نیاز دارید.
به اندازه کافی عجیب، اما اغلب، حتی کاربران نسبتاً باتجربه رایانه نمی توانند به سؤالات ساده در مورد برنامه های به اصطلاح "سخت افزار" یا سیستم پاسخ دهند. تعداد کمی از مردم بلافاصله پاسخ خواهند داد که در کجا می توانید ویژگی های اصلی یک رایانه را ببینید، حتی اگر بیش از یک سال است که روی آن کار می کند.
اما اگر تصمیم دارید نحوه کسب درآمد از طریق اینترنت را بیاموزید، باید به وضوح درک کنید که برای تجارت خود به چه نوع رایانه ای نیاز دارید، چه سیستم عاملی باید در آن نصب شود و چرا. برای عملکرد صحیح به چه مقدار رم نیاز دارید و فرکانس پردازنده چه چیزی را تحت تأثیر قرار می دهد. ما به همه این سوالات پاسخ خواهیم داد و آنها را در فعالیت های عملی به کار خواهیم برد.
چه سیستم عاملی نصب کردی
اولین چیزی که باید بدانید این است که چه سیستم عاملی را نصب کرده اید و عمق بیت آن چقدر است. این بخش بسیار مهمی از هر کامپیوتر است. خیلی اوقات، مبتدیان کاملاً نمی دانند که یک سیستم عامل چیست. به زبان ساده، یک سیستم عامل (OS) مجموعه ای از برنامه هاست که کار همه دستگاه های کامپیوتری را سازماندهی و به هم مرتبط می کند. اولین چیزی که هنگام روشن کردن رایانه لود می شود، سیستم عامل است. بدون آن، متأسفانه رایانه شما کار نخواهد کرد.
در حال حاضر سیستم عامل های ویندوز 7 و ویندوز 10 عمدتا مورد استفاده قرار می گیرند، من همه چیز را با استفاده از مثال سیستم عامل ویندوز 10 نشان خواهم داد.
بنابراین، برای مشاهده ویژگی های اصلی رایانه، به ویژه، برای اینکه بدانید کدام سیستم عامل را نصب کرده اید، ساده ترین و سریع ترین راه این است که منوی زمینه دسکتاپ را فراخوانی کنید (راست کلیک کنید) و "گزینه های نمایشگر" را انتخاب کنید. " در منوی ظاهر می شود

پنجره تنظیمات باز می شود که در آن می توانید اجزای اصلی ویندوز 10 را مشاهده و پیکربندی کنید. اما در حال حاضر، ما به مورد "درباره" علاقه مند هستیم.

می بینیم که سیستم عامل ویندوز 10 نصب شده است.

دانستن این موضوع بسیار مهم است، زیرا هنگام دانلود برنامه ها، اغلب باید بدانید که سیستم عامل شما چه عمق بیتی دارد. همانطور که در اسکرین شات مشاهده می کنید، من یک سیستم عامل 64 بیتی ویندوز 10 را نصب کرده ام، این بدان معناست که همه برنامه های جدید نصب و کار خواهند کرد. اگر یک سیستم عامل 32 بیتی وجود داشت، کار دشوارتر بود، زیرا هر چه برنامه جدیدتر باشد، احتمال بیشتری وجود دارد که برای سیستم عامل 64 بیتی طراحی شود. عمق بیت عبارت است از چند بیت حافظه که سیستم عامل در یک زمان پردازش می کند.
بنابراین، برنامه هایی که برای سیستم عامل 64 بیتی طراحی شده اند، اگر سیستم عامل 32 بیتی را نصب کرده باشید، به درستی کار نمی کنند. با دانستن این واقعیت، هنگام دانلود به درستی گزینه های برنامه را انتخاب می کنید و در هنگام خرید می توانید رایانه را به درستی انتخاب کنید.
اگر رایانه ای را به عنوان ابزاری برای کسب درآمد از طریق اینترنت خریداری می کنید، باید یک سیستم عامل مدرن نصب کنید.
فرکانس پردازنده چقدر است
پردازنده مغز کامپیوتر شماست. در واقع، تمام عملیات در پردازنده انجام می شود. چه در حال تایپ متن در یک ویرایشگر متن باشید، چه در حال نوشتن برنامه ای به زبان برنامه نویسی یا ایجاد یک وب سایت، همه اینها در پردازنده انجام می شود.
فرکانس پردازنده چقدر است؟ فرکانس پردازنده تعداد عملیات انجام شده در ثانیه است. و بنابراین، به این ویژگی بستگی دارد که دستورات و برنامه ها با چه سرعتی در رایانه شما اجرا می شوند.
پردازنده intel (R) pentium (R) cpu p6200 2.13 گیگاهرتز - به چه معناست. این پردازنده برای لپ تاپ ها طراحی شده و در فرکانس ساعت 2.13 گیگاهرتز کار می کند. یعنی با ترجمه به زبانی قابل فهم برای کاربر، فرکانس پردازنده 2.13 گیگاهرتز تقریباً دو میلیارد و 130 میلیون عملیات در ثانیه است. این رقم تقریبی است، اما به طور دقیق سرعت واقعی پردازنده را نشان می دهد. بنابراین، واضح است که هر چه فرکانس پردازنده بیشتر باشد، کامپیوتر شما سریعتر کار می کند.
برای درک اینکه چگونه رایانه شما نیازهای مدرن را برآورده می کند، نام تجاری پردازنده را کپی کنید، به اینترنت نگاه کنید. لطفا توجه داشته باشید که فرکانس پردازنده باید به اندازه کافی بالا باشد.
چه نوع رمی نیاز دارید
یک دستگاه بسیار مهم که مستقیماً بر سرعت اجرای برنامه ها و دستورات توسط رایانه شما تأثیر می گذارد، RAM - حافظه دسترسی تصادفی است. به آن حافظه فعال نیز می گویند. در کامپیوترهای مدرن، رم نباید کمتر از 4 گیگابایت باشد.
همانطور که در اسکرین شات مشاهده می کنید رم نمونه کامپیوتر مورد نظر 4 گیگابایت است. برای تصور اینکه چه نوع حجمی است، می توانید آن را با صفحات چاپ شده A4 که با فونت 12 تایپ شده اند مقایسه کنید. 4 گیگابایت حافظه می تواند یک میلیون و 950 هزار صفحه از این فرمت را در خود جای دهد. اگر با اسناد و حتی گرافیک کار کنید، این حافظه کافی خواهد بود، اما برای مثال برای پردازش فایل های ویدئویی کافی نیست. کمی کند خواهد شد.
اگر قصد دارید از طریق اینترنت با ساختن کلیپ ها و فیلم های ویدئویی درآمد کسب کنید، چنین کامپیوتری که من نمونه آن را در نظر می گیرم، مناسب شما نخواهد بود. رایانه شما باید حداقل 8 گیگابایت رم داشته باشد.
در رایانه های مدرن، حتی در لپ تاپ ها، رم تا 8 گیگابایت از قبل نصب شده است.
اگر از طریق منوی اصلی وارد کنترل پنل شوید، تمامی این ویژگی ها نیز قابل مشاهده است.

پنجره ای باز می شود - همه موارد کنترل پنل.

عنصر "System" را انتخاب کنید و به پنجره System رایانه خود بروید.

در اینجا ویژگی های اصلی کامپیوتر را نیز مشاهده می کنیم. از هر راهی که دوست دارید استفاده کنید.
چه کارت گرافیکی نیاز دارید
دستگاه مهمی که بر کیفیت بازتولید تصویر به خصوص ویدئو تاثیر می گذارد، کارت ویدئو (آداپتور ویدئو) است. هنگام خرید کامپیوتر، حتما بپرسید که آیا کارت گرافیک داخلی است یا یکپارچه. این برای افزایش سرعت پخش تصویر بسیار مهم است، زیرا کارت گرافیک یکپارچه برای کار از رم استفاده می کند و کارت گرافیک یکپارچه حافظه مخصوص به خود را دارد، یعنی RAM را اشغال نمی کند. برای اینکه ببینید کدام کارت گرافیک استفاده می شود، باید به Device Manager بروید. برای انجام این کار، به منوی اصلی بروید، System Tools - Widows - Control Panel - Device Manager را انتخاب کنید.

پنجره ای باز می شود که در آن می توانید تمام دستگاه های نصب شده بر روی رایانه خود از جمله آداپتور ویدیو را مشاهده کنید.

با استفاده از برنامه DXDIAG می توانید مشخصات اصلی یک کامپیوتر را با جزئیات بیشتری درک کنید. کافیست از طریق جستجو DXDIAG را تایپ کنید تا پنجره این برنامه عیب یابی باز شود.
در اینجا تمام مشخصات کارت گرافیکی که در این کامپیوتر استفاده می شود با جزئیات بیشتری توضیح داده شده است. نکته اصلی که می بینیم این است که این یک آداپتور ویدیویی کاملاً کاربردی است که دارای 2 گیگابایت حافظه است.

لزوماً پیامی در مورد آمادگی دستگاه برای کارکرد و وجود یا عدم وجود اشکال صادر می شود.
این وبلاگ دارای مقالاتی است که در آنها ویکتور کنیازف مصاحبه می کند که سال هاست مبانی فنی کار با رایانه را آموزش می دهد. خواندن این مقالات و گوش دادن به این مصاحبه را توصیه می کنم. و
نتیجه
بنابراین فکر می کنم این مقاله برای همه کاربران کامپیوتر به خصوص کسانی که کسب درآمد از طریق اینترنت را به عنوان درآمد اضافی یا اصلی انتخاب کرده اند مفید باشد. پس از همه، با انتخاب یکی از راه های کسب درآمد از طریق اینترنت، به یک تکنیک خاص تسلط دارید. اما مهم نیست که چه چیزی را انتخاب می کنید، کامپیوتر به عنوان ابزار اصلی استفاده می شود.
و شما باید ایده روشنی داشته باشید که سیستم عامل چیست و فرکانس پردازنده چه تاثیری دارد، چرا به RAM نیاز دارید و کدام کارت گرافیک سرعت پردازش فایل های ویدئویی را افزایش می دهد. کجا می توانم این ویژگی های اساسی یک کامپیوتر را ببینم تا از قابلیت های آن حداکثر استفاده را ببرم. و اگر می خواهید با مشخصات فنی کامپیوتر با جزئیات بیشتری آشنا شوید و نحوه کسب درآمد حرفه ای از اینترنت را بیاموزید، با ما همراه باشید. آکادمی کسب درآمد آنلاینکه بالای 50 سال هستند!
مقالات جدید وبلاگ را مستقیماً به صندوق ورودی خود دریافت کنید. فرم را پر کنید، روی دکمه "اشتراک" کلیک کنید
ویندوز 7 روی کامپیوترهای شخصی و لپ تاپ نصب می شود. کاربران هنگام خرید رایانه شخصی یا مشکلات سخت افزاری به ویژگی های رایانه شخصی علاقه مند هستند.
نیاز به اطلاعات دستگاه در موارد زیر ایجاد می شود:
- هنگام خرید تجهیزات جدید. در این مورد، کاربر به شاخص عملکرد علاقه مند است.
- نوسازی، زمانی که لازم است اجزای منسوخ واحد سیستم جایگزین شوند.
- نصب و به روز رسانی درایورها؛
- رایانه شخصی یخ می زند و درک فوری دلایل غیرممکن است.
- هنگام خرید یک بازی جدید مهم است بدانید که کارت گرافیک و پردازنده آن را مدیریت می کنند.
- آیا به رایانه شخصی خود علاقه مند هستید؟
- زمانی که باید دمای هارد و پردازنده را بدانید.
برای اطلاع از ویژگی های رایانه شخصی، به ترتیب Start / Computer / Properties بروید. در آنجا می توانید ویژگی های اصلی سخت افزار خود را تعیین کنید. 
یک ارزیابی کلی از کار همه سیستم های رایانه شخصی وجود دارد - شاخص عملکرد. این یک سرویس سیستم عامل است که تخمینی از اثربخشی آن ارائه می دهد. امتیاز با تعداد امتیازهایی که بر اساس سرعت تصمیم گیری اجزا به آنها اختصاص داده می شود تعیین می شود. برای ویندوز 7، امتیازات از 7.9 تا 1.0 متغیر است. 
شاخص عملکرد عملکرد موارد زیر را دنبال می کند:
- پردازنده - کارایی آن در نسبت عملیات انجام شده در زمان معین.
- RAM - توانایی انجام تعداد معینی عملیات در ثانیه؛
- گرافیک رابط - جلوه های گرافیکی دسکتاپ و بازی های دو بعدی که به عملکرد بالای کارت گرافیک نیاز ندارند.
- گرافیک سه بعدی - بازی های مدرنی که نیاز به جلوه سه بعدی و برنامه های ویژه ای دارند که بار روی کارت گرافیک ایجاد می کنند.
- هارد دیسک توانایی خواندن و نوشتن اطلاعات در یک ثانیه است.
می توانید از طریق "Device Manager" اطلاعاتی در مورد وضعیت رایانه شخصی دریافت کنید. می توانید از طریق کنترل پنل / سیستم و امنیت / مدیریت دستگاه به آن بروید. "مدیر دستگاه" به شما امکان می دهد حضور تمام سیستم های موجود را ردیابی کنید. رانندگان و آمادگی آنها را برای کار نظارت می کند. 
ویندوز 7 به طور جداگانه عملکرد صوتی و تصویری را با استفاده از ابزارهای تشخیصی خود نظارت می کند. از طریق منوی Start، در جستجوی رایانه، DirectX را پیدا خواهید کرد. 
این ابزار ویژگی های اصلی دستگاه را پیگیری می کند. علاوه بر نسخه اصلی DirectX، نسخه های به روز شده نیز وجود دارد. DirectX را می توان از وب سایت رسمی مایکروسافت دانلود کرد.
چگونههنوز ممکن است مشاهده مشخصات کامپیوتر در ویندوز 7? در میان برنامه های استاندارد ویندوز 7، ابزار "اطلاعات سیستم" وجود دارد. می توانید آنها را از طریق منوی Start پیدا کنید.
شما به اقدامات زیر نیاز دارید: شروع / برنامه ها / لوازم جانبی / اطلاعات سیستم. یا به سادگی در جستجوی منوی "شروع"، باید کلمه "جزئیات" را تایپ کنید. در لیست برنامه ها، "شروع" شما را به "اطلاعات سیستم" نشان می دهد. 
در اینجا با تمام فرآیندهایی که در دستگاه انجام می شود به طور کامل آشنا خواهید شد. این ابزار از چندین مؤلفه تشکیل شده است که هر یک به کاربر امکان می دهد بلوک اطلاعات مورد علاقه خود را ردیابی کند:
- اطلاعات سیستم - اطلاعات اولیه در مورد دستگاه. به طور خاص، نام و نسخه سیستم عامل، نوع پردازنده، نسخه BIOS، اطلاعات مربوط به حافظه رایانه نشان داده شده است.
- منابع سخت افزاری - تنظیمات سخت افزار را پیگیری می کند.
- اجزای - اطلاعات دقیق در مورد دستگاه ها: کارت شبکه، ماوس، صفحه کلید، کارت ویدئو و دیگران؛
- محیط نرم افزار - برنامه های نصب شده، درایورها و خدمات؛
- تنظیمات مرورگر - اطلاعات اولیه در مورد مرورگر.
برنامه هایی که به شما امکان می دهد ویژگی های یک کامپیوتر را بیابید
با برنامه ها؟ یک برنامه خوب برای تجزیه و تحلیل عملکرد رایانه شخصی یک ابزار اشتراکی است ASTRA32
.
- تعیین نوع، فراوانی، ضریب ضرب و سایر مشخصات.
- تعیین درایورهای موجود در رایانه شخصی و همچنین تعیین ارتباط آنها و جستجوی نسخه های معتبر در اینترنت.
- نظارت بر عملکرد مادربرد، BIOS و ویژگی های آن، مدل چیپ ست؛
- رابط. تعیین سرعت درایوهای CD / DVD؛
- M.A.R.T. نظارت بر اطلاعات و دمای هارد دیسک؛
- ماژول های حافظه و عملکرد آنها.
- شناسایی وسایل و منابع اضافی که جذب می کنند.
- دستگاه های USB متصل به کامپیوتر
و دیگر.
Speccy- این یک ابزار رایگان است که عملکرد واحد سیستم را نظارت می کند. اطلاعات کاملی در مورد رایانه شخصی، وضعیت نرم افزار آن و نظارت بر عملکرد سخت افزار به طور کلی در اختیار کاربر قرار می دهد. 
- پردازنده: نام، مدل، عملکرد و موارد دیگر؛
- هارد دیسک: رابط، حجم فایل ها، میزان اطلاعات ذخیره شده و قابلیت های ذخیره سازی.
- RAM: فرکانس، عملکرد و موارد دیگر؛
- کارت گرافیک: وضوح در حین کار، قابلیت های فعلی، نام، وضعیت، و بیشتر.
- سیستم عامل: نام آن، مجوزها، زمان نصب.
این برنامه به صورت رایگان بر روی هر رسانه ای نصب می شود.
اورستابزاری برای نظارت بر عملکرد رایانه، سیستم ها و نرم افزارهای آن است.

- ویژگی های فرکانس، منبع تغذیه، اندازه حافظه آنها.
- اطلاعات در مورد تولید کنندگان، ابزارهای نصب شده؛
- اطلاعات مربوط به سیستم عامل؛
- نظارت بر عملکرد رایانه شخصی؛
- اطلاعات در مورد مجوزها
HWInfoابزاری با ویژگی های گسترده برای نظارت بر عملکرد رایانه است. این به شما امکان می دهد تا به طور کامل بر عملکرد رایانه شخصی و سیستم های آن نظارت کنید. این برنامه دمای فعلی کارت گرافیک و پردازنده را تعیین می کند و توصیه هایی در مورد دمای بهینه برای سیستم های جداگانه ارائه می دهد. 
لیست برنامه هایی که عملکرد رایانه را نظارت می کنند بسیار گسترده است. در میان آنها برنامه های مدرن و مرتبط در گذشته وجود دارد که کاربران دوست داشتند. ویندوز 7 برخی از اطلاعات رایانه را در بایوس ذخیره می کند.
اگر کاربری هستید که میخواهید نحوه کار با رایانه را به تنهایی یاد بگیرید، باید بدانید که چگونه با استفاده از ابزارهای استاندارد ویندوز ویژگیهای رایانه خود را پیدا کنید و همچنین از برنامههایی استفاده کنید که اطلاعات دقیق درباره سختافزار نصب شده را نشان میدهند. روی کامپیوتر
از طریق ابزارهای استاندارد نمیتوانید اطلاعات دقیقتری درباره دستگاههایی که در رایانه هستند مشاهده کنید. اما در 90 درصد این اطلاعات برای انجام وظیفه کافی است.
بدون نصب نرم افزار
اگر برنامه خاصی در دسترس ندارید، می توانید از ابزارهای استاندارد ویندوز استفاده کنید. برای انجام این کار، بر روی "Computer" کلیک راست کرده و در منوی کشویی، روی "Manage" کلیک کنید.
پنجره "Computer Management" باز می شود، روی "Device Manager" در سمت چپ کلیک کنید. پس از آن، دستگاه هایی که در رایانه شما هستند در قسمت سمت راست پنجره ظاهر می شوند.

چگونه می توانید ویژگی های یک رایانه را مشاهده کنید، یک ابزار معمولی نیز به شما کمک می کند که اطلاعاتی در مورد دستگاه ها نشان می دهد. برای انجام این کار، به "شروع" - "همه برنامه ها" - "استاندارد" - "ابزارهای سیستم" - "اطلاعات سیستم" بروید.

شما همچنین می توانید از dxdiag استفاده کنید. برای انجام این کار، به "شروع" - "اجرا" یا میانبر صفحه کلید Win + R بروید و dxdiag را وارد کنید. پس از وارد شدن، Enter را فشار دهید.

پنجره DirectX Diagnostic Tool باز می شود. در این پنجره مشاهده خواهید کرد: مدل کامپیوتر، سازنده کامپیوتر، نسخه Bios، تنظیمات پردازنده و حافظه.

اگر به تب "مانیتور" بروید، می توانید نوع تراشه ها و سازنده کارت گرافیک را مشاهده کنید.

فکر می کنم قبلاً متوجه شده اید که این ابزارها اطلاعات دقیق تری را نشان نمی دهند. با توجه به اینکه ویندوز اطلاعات دقیق تری در مورد دستگاه های نصب شده ندارد، برنامه های مختلفی ساخته شده است که اطلاعات دقیقی از دستگاه های موجود در رایانه نشان می دهد. از بین این برنامه ها، برنامه های پولی و رایگان وجود دارد، یکی از برنامه های رایگان را در نظر می گیریم که اطلاعات فنی دستگاه ها را نمایش می دهد.
اطلاعات فوق نه تنها در مورد چگونگی پیدا کردن ویژگی های رایانه شما در ویندوز 7، بلکه برای سایر سیستم ها نیز صدق می کند.
برنامه CPU-Z رایگان
این برنامه CPU - Z نام دارد که با آن می توانید پارامترهای زیر را دریابید:
- پردازنده؛
- مادربرد؛
- حافظه دسترسی تصادفی؛
- کارت های ویدئویی؛
- و دیگران.
همچنین می خواهم به این نکته توجه داشته باشم که این برنامه نیازی به نصب ندارد که استفاده از آن را برای کاربر آسان می کند.