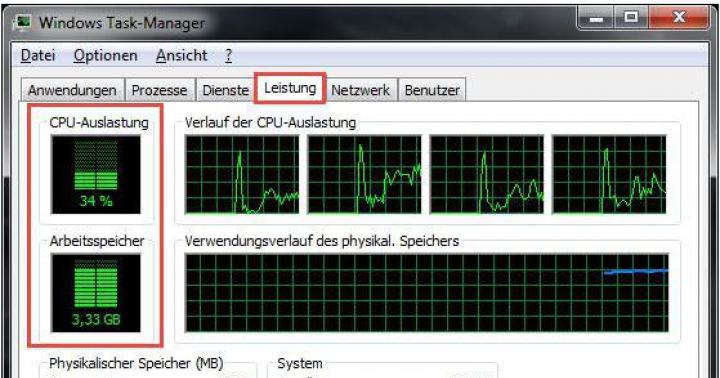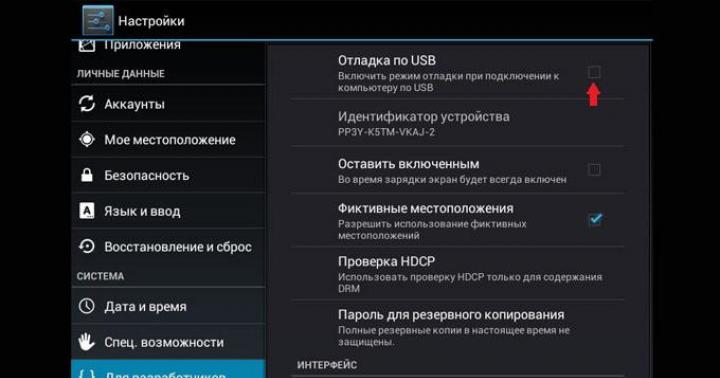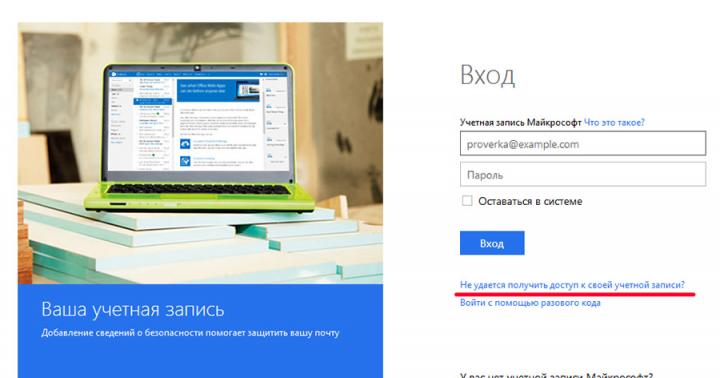احتمالاً همه شما متوجه شده اید که پس از یک روز استفاده از تلفن خود در اندروید، میزان حافظه آزاد کاهش می یابد و حتی استفاده از "قاتل وظیفه" به اندازه ای که همان "قاتل وظیفه" بلافاصله پس از بارگذاری آزاد می شود، حافظه آزاد نمی کند. و در عین حال، نگاهی به مدیر وظیفه نشان می دهد که "فقط همان برنامه هایی راه اندازی می شوند که بلافاصله پس از شروع راه اندازی شده اند." خاطره کجا رفت؟و مهمتر از همه - در مورد آن چه باید کرد؟ همانطور که مشخص شد، اکثر مدیران حافظه بخش قابل توجهی از برنامه هایی را که آنها را "سیستم" در نظر می گیرند نشان نمی دهند (حتی اگر طبق توضیحات بتوانند برنامه های سیستمی را نشان دهند ، هنوز همه چیز را نشان نمی دهند) و برای آنهایی که به آنها نشان دهید، آنها آشکارا در مورد میزان واقعی حافظه استفاده شده از حافظه آنها دروغ می گویند. دلیل آن ساده است - اکثر مدیران وظیفه معمولاً فقط "برنامه های استاندارد Android" را نظارت می کنند و میزان حافظه برنامه هایی را که در سطح سیستم کار می کنند و نه در جاوا بلکه در C نوشته شده اند را نمی بینند یا به درستی تعیین نمی کنند. قطعات آنها به زبان C هستند. در نتیجه، برنامههای زیادی را نمیبینند که «خودشان را شروع کنند»، حتی اگر راهاندازی آنها غیرفعال باشد، و در حافظه آویزان میشوند و آن را میخورند، حتی اگر شما اصلاً از آنها استفاده نکنید. چگونه نامرئی را ببینیم و نامرئی را مهار کنیم؟
بیشتر مواردی که در زیر توضیح داده شده است فقط روی اندروید روت شده کار می کند.
اول از همه، برنامه OSmonitor را نصب کنید، که ما اینجا می گیریم: https://play.google.com/store/apps/details?id=com.eolwral.osmonitor&hl=ru. این یکی از معدود برنامههایی است (البته بدون احتساب کنسول لینوکس:) که میتواند میزان استفاده از حافظه واقعی همه برنامهها را نشان دهد و به هر حال به شما امکان میدهد آنها را «کشتن» کنید. با کمک آن، شما همیشه می توانید ببینید که چه چیزی "به خودی خود شروع شده است" و "بی سر و صدا دارد حافظه گرانبها را می خورد"، در عین حال "به فرد گستاخ شلیک کنید" :) در بیننده فرآیند آن، می توانید آنها را به دلخواه مرتب کنید. - توسط پردازنده "خوردن"، با "مصرف حافظه" و غیره. در واقع آنچه در زیر توضیح داده می شود دقیقاً به لطف اطلاعات دریافتی از طریق OSmonitor انجام شد. ما همچنین به برنامه System Tuner نیاز داریم که می توانید آن را در اینجا پیدا کنید: http://w3bsit3-dns.com/forum/index.php?showtopic=230331 یا اینجا: https://play.google.com/store/apps /جزئیات؟ id=ccc71.pmw&hl=ru .
روش های اصلی ما "انجماد" (با استفاده از تیونر سیستم) خواهد بود، و در برخی موارد - حذف نصب، با یک نسخه پشتیبان اولیه به طوری که همیشه بتوانید در صورت لزوم آن را دوباره نصب کنید - برنامه های "بی پروا" جداگانه وجود دارد. که حتی از نمای "یخ زده" پرتاب می شوند.
بنابراین. برنامه هایی که "خودشان شروع می شوند" و در مدیران وظیفه قابل مشاهده نیستند و در عین حال می توانند توسط شما بسیار به ندرت یا هرگز استفاده نشده استفاده شوند، اما همیشه حافظه را اشغال می کنند.
همگام سازی مخاطبین و تقویم (این به گوشی روت شده نیاز ندارد)اگر به این نیاز ندارید، سپس به تنظیمات تلفن خود بروید، «accounts and synchronization»، حساب خود را انتخاب کنید، علامت کادرهای کنار «Calendar» و «Contacts» را بردارید. پس از راه اندازی مجدد، آنها دیگر خود راه اندازی نمی شوند. صرفه جویی خواهد کرد 15-25 مگابایت حافظه رم.
رادیو FM.اگر از آن استفاده می کنید، آن را به حال خود رها کنید. اما به عنوان مثال، من هرگز از آن استفاده نمی کنم - از طریق IP کیفیت بالاتر است و ایستگاه های بیشتری وجود دارد. به طور مداوم 15 تا 20 مگابایت رم اشغال می کند که در اکثر مدیران وظیفه نامرئی است.این برنامه مشمئز کننده ترین بود. به این معنا که حتی وقتی "یخ زده" شروع می شود. ما از طریق تیونر سیستم از آن نسخه پشتیبان تهیه می کنیم. ما این نسخه پشتیبان را روی یک کارت SD و "در فضای ابری" ذخیره می کنیم - تا "خدا نکند آن را از دست بدهیم" و اگر "ناگهانی به آن نیاز داشتیم" بتوانیم به سرعت آن را برگردانیم. و حذف نصب کنید. برای انجام این کار، در System Tuner، دکمه "System" (با اندروید قرمز) را فشار دهید، به دنبال رادیو FM در لیست بگردید، دکمه "پشتیبان گیری" را فشار دهید. ما یک کپی از پوشه "pmw" (پشتیبان گیری از اجزای تیونر در اینجا ذخیره می شود) در فضای ابری ایجاد می کنیم. یا در «محل امن و قابل دسترس» دیگری. دوباره به تب "System" در System Tuner بروید و روی "Uninstall" کلیک کنید.
گزینه 2 - بدون حذف نصب، رادیو همچنان کار می کند -ما تغییراتی را در build.prop ایجاد می کنیم. به System Tuner بروید، دکمه "ساخت". ما به دنبال ورودی "fmradio.driver.enable" در آنجا می گردیم، مقدار آن را به جای "1" به "0" تغییر می دهیم (فراموش نکنید قبل از انجام این کار دکمه Backup را فشار دهید). راه اندازی مجدد گوشی دو بار ریبوت می شود. پس از بارگیری برای اولین بار، برای یک دقیقه معلق می ماند، سپس راه اندازی مجدد می شود - نگران نباشید. اکنون "رادیو" "به خودی خود" شروع نمی شود و فقط در صورت استفاده از آن فضایی را در حافظه اشغال می کند. در این نسخه. برنامه گیرنده خود به خود شروع نمی شود. اما اگر روشن باشد، هیچ مقدار "قاتل" از شر آن در حافظه خلاص نمی شود - فقط پس از راه اندازی مجدد، مصرف RAM را متوقف می کند.
Google Talk (Hangouts).همچنین به طور مداوم در حافظه می ماند، حتی اگر آن را از "autorun" حذف کرده باشید. اگر از آن استفاده نمی کنید، یا به ندرت از آن استفاده می کنید، آن را منجمد کنید. در System Tuner، به "system" بروید، "Google Talk" را در آنجا پیدا کنید و دکمه "Freeze" را فشار دهید. اگر نیاز به استفاده از این برنامه دارید، به آنجا بروید، روی "جوش" کلیک کنید و دوباره در دسترس است. تنها اشکال این است که پس از "Freeze" - "Boil" میانبر برنامه مربوطه در دسکتاپ (پرتاب کننده Holo) ناپدید می شود. بنابراین، شما باید آن را از طریق لیست همه برنامه ها یا پس از یخ زدایی - مستقیماً از System Tuner (دکمه ای با لوگوی برنامه در حال راه اندازی در هنگام انتخاب در لیست) راه اندازی کنید. این 15 مگابایت دیگررم ذخیره شده
آلبوم عکس- دائماً در حافظه آویزان است، ~ را اشغال می کند 20 مگابایت رم،خود را راهاندازی میکند، حتی اگر در حال حاضر از آن استفاده نمیکنید، و تا زمانی که راهاندازی مجدد نکنید، در آنجا باقی میماند. توصیه میکنم QuickPic راحتتر (https://play.google.com/store/apps/details?id=com.alensw.PicFolder&hl=ru) را نصب کنید و خود «گالری» را ثابت کنید.
همگام سازی نشانک های گوگلاگر از مرورگر کروم در دستگاه اصلی خود استفاده نمی کنید و نیازی به همگام سازی نشانک های مرورگر داخلی اندروید و کروم ندارید، اصلاً به آن نیاز ندارید. طول می کشد 15-20 مگابایت رم، و علاوه بر این، گاهی اوقات "در حافظه آویزان می شود." می توانید آن را "یخ زده" کنید. اما فقط تا حدی ذخیره می شود - "در یک نسخه" آویزان می شود. میتوانید هر از گاهی از طریق OSmonitor آن را بکشید - برخلاف رادیو FM، فوراً شروع نمیشود، اما همه چیز زود شروع میشود. و شرم آور است که با یک برنامه اساساً غیر ضروری "به هم ریخته باشیم". بنابراین، ما آن را با همان روشی که در بالا برای "رادیو FM" توضیح داده شد، حذف نصب خواهیم کرد.
گزینه 2 - بدون حذف نصب. -چرا 2 - چون بعداً امتحان شد - یک اضافه است. ما به سادگی همگام سازی نشانک ها (از جمله مخاطبین و تقویم) را در تنظیمات همگام سازی غیرفعال می کنیم. این به طور کامل "خود راه اندازی" را حذف نمی کند، اما بسیار کمتر خواهد شد و اساساً ما به نتیجه ای که از نظر صرفه جویی در حافظه نیاز داریم دست خواهیم یافت. به علاوه، گاهی اوقات میتوانید به تنظیمات همگامسازی اندروید بروید، آن را روشن کنید، صبر کنید تا همگامسازی شود، سپس آن را خاموش کنید. این نه تنها باعث صرفه جویی در حافظه می شود، بلکه ترافیک باتری را نیز ذخیره می کند.
همچنین، برنامه "Maps" به طور مداوم در حافظه آویزان است - صرف نظر از اینکه از ناوبری استفاده می کنید یا نه. من از آن استفاده می کنم، بنابراین آنها را رها کردم تا زندگی کنند :)
ابزار تشخیص شبکه - من فقط نتوانستم توضیحی در مورد دلیل پیدا کنم. به نظر می رسد برای تشخیص شبکه از طریق "منوی مهندسی" باشد. یعنی در اصل، وقتی از "منو مهندسی" استفاده نمی کنید، به نظر می رسد لازم نیست. اما دائماً در حافظه من آویزان است، "خوردن" بیش از 10 متر رم. آن را فریز کنید. اگر قصد استفاده از "منوی مهندسی" را دارید، می توانید قبل از رفتن به آنجا، آن را یخ زدایی کنید. من هیچ "عوارض جانبی" در عملکرد دستگاه پس از "یخ زدن" پیدا نکردم.
اکنون برخی از "برنامه های کاربری".
ممکن است آنها را نداشته باشید و این ممکن است اصلاً به شما مربوط نباشد. اما اگر وجود داشته باشد، اگر اغلب از آنها استفاده نکنید، آنچه نوشته شده می تواند برای ذخیره حافظه مفید باشد.
آنتی ویروس -بسته به آنچه استفاده می کنید ممکن است طول بکشد 12-25 مگابایت حافظه رم. در واقع، فقط هنگام نصب برنامه های جدید مورد نیاز است. بنابراین، منطقی است که از طریق System Tuner "انجماد" کنید، و فقط قبل از نصب برنامه های جدید "انجماد" کنید.
پاک کننده AVG -برنامه مفیدیه ولی باید ماهی یکبار یا کمتر ازش استفاده کنی وقتی میخوای کارت رو پاک کنی ولی همیشه تو حافظهت میمونه اشغال میکنم ~ 10-12 مگابایت رم. بنابراین، فقط در صورتی که به طور ناگهانی به آن نیاز داشته باشیم، «یخ می زنیم» و «باز می کنیم».
BlueStacks Cloud Connect- برای همگام سازی با "اندروید دسکتاپ" استفاده می شود - برنامه Bluestacks، که به شما امکان می دهد اندروید را روی صفحه بزرگ رایانه شخصی خود به عنوان یک کار اجرا کنید. اتفاقا یک برنامه بسیار راحت. اما معمولاً باید یک بار در حین نصب آن را همگام کنید، و گاهی اوقات، گهگاه به سلیقه. و مال شما 15-20 متر رماو مدام غذا می خورد آن را فریز کنید.
DropBox و Ggoole Drive- من فکر می کنم نیازی به توضیح نیست که آنها برای چه چیزی استفاده می شوند، تقریباً همه از این ذخیره سازی های ابری استفاده می کنند :) مشکل این است که هر کدام به طور مداوم در حافظه آویزان می شوند و تقریباً اشغال می شوند. 2x15 مگابایت رم. در همان زمان، به عنوان مثال، Google Drive به شما اجازه نمی دهد به طور همزمان به چندین حساب دسترسی داشته باشید (3 × 15 گیگابایت در سه حساب - که بیش از 15 در یک حساب است :). بنابراین، به جای هر دوی این برنامه ها، نصب یک "ES Explorer" بسیار راحت تر است (از اینجا: https://play.google.com/store/apps/details?id=com.estrongs.android.pop )، که از طریق آن می توانید به تعداد نامحدودی از حساب های "ذخیره سازی ابری" و در عین حال به دیسک های "اشتراک گذاری شده" توسط ویندوز (یا Samba تحت لینوکس) در شبکه محلی دسترسی داشته باشید. و در عین حال فقط زمانی که از دیسک استفاده می کنید حافظه را اشغال می کند. و خود برنامه های "بومی" DropBox و Google Drive باید مسدود شوند. همین امر در مورد تعداد زیادی از دیگر «ذخیرهسازیهای ابری» که توسط ES Explorer پشتیبانی میشوند (برای مثال دیسک Yandex) صدق میکند.
گوگل +- خب، در واقع یک هیولا است :) قبلاً "می خورد". 20 مگابایت رم، حتی اگر از آن استفاده نکنید. بنابراین، اگر این برنامه مورد علاقه شما نیست، که در آن به طور مداوم بازی می کنید :)، منطقی است که "انجماد"2 را انجام دهید و "در صورت نیاز"، "یخ زدایی" را از طریق تنظیم کننده سیستم اجرا کنید.
وضعیت GPS -هنگام فعال کردن ناوبری، بدون راه اندازی فوری برنامه های اضافی، مستقیماً از طریق نوار وضعیت بسیار راحت است، ببینید وضعیت اتصال به ماهواره ها چگونه است. از این نظر برنامه بسیار خوبی است. یک ایراد این است که شما باید با مشغول بودن مداوم هزینه این راحتی را بپردازید. 15 مگابایت رم، بنابراین آن را "یخ زدم". هنگامی که به آن نیاز دارید، می توانید به راحتی آن را "یخ زدایی" کنید.
ویجت ها- تجدید نظر کنید که واقعاً به کدام یک نیاز دارید. به عنوان مثال، یک ویجت آب و هوای "بی ضرر" 20-30 مگابایت حافظه و باتری مصرف می کند. به صورت دوره ای به روز می شود. من آن را به سادگی با یک میانبر جایگزین کردم که مرورگر را با پیوندی به وبسایت «برنامه آبوهوا»، مستقیماً به صفحه شهر مورد نیازم، فراخوانی میکند. و این بلافاصله 20 متر حافظه را ذخیره کرد. در مورد بسیاری از ویجتهای دیگر هم همینطور - اگر به آنها نیاز ندارید، بهتر است آنها را خاموش کنید. ویژگی سازمان سیستم اندروید این است که حتی برنامه "Hello World" که "درست" "طبق دستورالعمل" نوشته شده است، حداقل 10 مگابایت RAM را اشغال می کند، زیرا هر برنامه در ماشین جاوا خود اجرا می شود. و هر چیزی که پیچیدهتر از «سلام جهان» باشد، به نسبت بیشتری نیاز دارد. به طور کلی، اگر حافظه بیشتری میخواهید، ابزارکهایی را که واقعاً به آنها نیاز ندارید، از صفحه حذف کنید.
یوتیوب(YouTube) - برنامه مطمئناً مفید است و حیف است که آن را "تجمع" و حتی بیشتر از آن حذف کنید. اما عادت راهاندازی همراه با راهاندازی اندروید و ماندن مداوم در حافظه، آزاردهنده است. می توان آن را به سادگی با خاموش کردن اتوران آن از طریق System Tuner (دکمه راه اندازی) درمان کرد. علاوه بر آن، چیزهای غیر ضروری زیادی در حال اجرا هستند - فهرست کردن همه چیز زمان زیادی می برد. اگر به «راهاندازی» بروید، تعداد زیادی از برنامهها را خواهید دید، به ویژه برنامههای نصبشده توسط شما، که گهگاه از آنها استفاده میکنید، اما هر بار که اندروید را شروع میکنید شروع میشوند و سرعت راهاندازی را کاهش میدهند. و سپس آنها بدون نیاز به شما حافظه را می خورند. با این حال، زمانی که باید برنامه مربوطه را از طریق میانبر آن راه اندازی کنید، این به هیچ وجه بر استفاده از آنها تأثیر نمی گذارد.
و یک یادداشت صرفه جویی در حافظه مربوط به build.prop.
راه اندازی تیونر سیستم،و روی "build" (یک اندروید سبز رنگ با آچار) کلیک کنید. اول از همه، روی «پشتیبان گیری» کلیک کنید، سپس به دو پارامتر نگاه می کنیم - «davik.vm.heapgrowthlimit» و «davik.vm.heapsize». از RAM، برای شما مهم نیست، اما اگر 512 متر دارید، این پارامترها اساساً به معنای "تک کار تضمینی" اندروید شما هستند، زیرا به یک برنامه اجازه می دهند تقریباً تمام حافظه رایگان را اشغال کند چند سال پیش، مقادیر معمولی برای این متغیرها 16 و 32 مگابایت بود و اکثریت قریب به اتفاق برنامه ها با این پارامترها کار می کنند، بنابراین، اولی را با 32 مگابایت جایگزین کردم مگابایت (انگشت خود را برای مدت طولانی روی مداد نگه دارید تا به حالت ویرایش بروید)، سپس عدد دوم را روی حداقل 64 تنظیم کنید.
این پارامترها به چه معنا هستند؟ واقعیت این است که اندروید می داند که چگونه بدون از بین بردن وظایف، حافظه را آزاد کند. این به اصطلاح "رویه جمع آوری زباله" در ماشین جاوا است. و این پارامترها به این معنی است که در چه مقادیری از حافظه اشغال شده توسط برنامه، باید نگران "تمیز کردن" باشید. بله، ممکن است برخی از برنامهها یا بازیهای بسیار مشکلساز وجود داشته باشند که به موارد بیشتری نیاز داشته باشند، خوب، اگر آنها را پیدا کردید، همیشه میتوانید تنظیمات را دوباره تغییر دهید.
PS همچنین برنامههایی وجود دارند که به مرور زمان «به خودی خود راهاندازی میشوند»، حافظه را مصرف میکنند، حتی اگر «راهاندازی خودکار» غیرفعال باشد، و من هنوز متوجه نشدهام. مطمئناً می توانید آن را "منجمد" کنید ، اما به نوعی نمی خواهید ... اما اگر از آنها استفاده نمی کنید ، می توانید آنها را فریز کنید - هیچ عارضه جانبی وجود نخواهد داشت. YouTube - 24 متر می خورد، Google Keep - 22 متر، مسیرهای من - 19.3 متر، Maps - از 24x تا 47!!! متر - گاهی اوقات آنها موفق می شوند به صورت تکراری "خود را شروع کنند". همه آنها می توانند توسط "مدیران وظیفه" "کشته شوند" و پس از مدت زمان طولانی (از یک ساعت تا چند ساعت) "زنده شوند".
فعلاً همین است.
برچسبها: «حافظه رایگان اندروید»، «حافظه کم اندروید رایگان»، «حافظه اندروید به کجا میرود»، «پر از رم»، «رم شلوغ»، «فضای رم کم کم».
در بین کاربران فناوری رایانه این نظر وجود دارد که شما هرگز نمی توانید بیش از حد داشته باشید ... و شما نمی توانید با این مورد بحث کنید، خواننده عزیز، به خصوص وقتی صحبت از ماشین های مدرنی است که تنظیمات سخت افزاری آنها مطابق با مشخصات جامد است و سیستم ویندوز نصب شده است. روی رایانه شخصی نسخه 64 بیتی است. با این حال، مشکل "دردناک" بسیاری - "حافظه فیزیکی رایانه بارگیری شده است، چه باید بکنم" - هنوز هم به وجود بیشکوه خود ادامه میدهد، کاربر عادی را گیج میکند و گاهی اوقات یک استاد حرفهای کامپیوتر را مجبور میکند تا مغز خود را برای حل "فقدان" به چالش بکشد. مشکل RAM. با این حال، ما به پیچیدگی شدید "سوء تفاهم های عملیاتی" نخواهیم پرداخت و به روش های ساده اما مؤثر برای تشخیص و بهینه سازی سیستم تعویض رایانه متوسل خواهیم شد. خوب، مقاله قول می دهد که به یاد ماندنی باشد. اسرار رم در انتظار فاش شدن هستند!
نگهبان، حافظه فیزیکی کامپیوتر بارگذاری شده است!
چه باید کرد و چگونه با آن برخورد کرد؟ احتمالاً این سؤالاتی است که وقتی کاربر ناخواسته شاهد کندی هیولایی سیستم عامل ویندوز می شود به ذهن او خطور می کند.
- با هر روشن شدن بعدی رایانه شخصی، راه اندازی سیستم عامل کندتر و کندتر می شود.
- قابلیت کلیک سیستم عامل در هنگام راه اندازی و در حین استفاده به دلیل "فرایند انتظار طولانی" غیرقابل تحمل می شود.
- برنامه های زمانی "پرواز"، به زبان ساده، شروع به زمان زیادی می برد.
- پیام های سرویس نامفهوم با حضور "غیر محجوب" خود به مانیتور حمله می کنند.
به طور کلی، هر یک از سناریوهای فوق (بدون ذکر نمودهای پیچیده آنها) می تواند به سرعت هر کاربری را دیوانه کند. اما همه کسانی که "انتظار دارند" نمی دانند که هر آنچه در بالا توضیح داده شد ممکن است نتیجه حذفیات خود ما باشد. و بعید است که کاربر معمولی حتی بداند چگونه از بارگیری حافظه فیزیکی رایانه مطمئن شود؟
اگر کامپیوتر شما عملکرد خود را از دست داد ابتدا چه کاری باید انجام دهید؟
البته اول از همه باید سیستم را عیب یابی کنید. علاوه بر این، همه چیز لازم برای این کار از قبل توسط توسعه دهندگان مایکروسافت ارائه شده است. خوب، وقت آن است که به بخش عملی داستان خود برویم.
- روی نوار وظیفه (پایین ترین قسمت صفحه) کلیک راست کنید.
- از لیست کشویی، "Manager..." را انتخاب کنید.
- هنگامی که در ناحیه کاری پنجره سرویس با همین نام قرار گرفتید، از برگه "عملکرد" استفاده کنید.

- یک نمودار بصری ارائه شده به شما امکان می دهد RAM خود را ارزیابی کنید. اگر ویستا یا نسخه جدیدتر سیستم عامل ویندوز بر روی رایانه شخصی شما نصب شده باشد، ارزش حافظه استفاده شده نباید از 70-75 درصد کل ارزش اسمی مبادله فیزیکی تجاوز کند. در غیر این صورت، باید قسمت RAM را تخلیه کنید.
مشکلات حافظه از شروع سیستم عامل شروع می شود
هنگامی که مشاهده می کنید که حافظه فیزیکی رایانه شما 80٪ یا بیشتر از این مقدار بارگذاری شده است، به راه اندازی توجه کنید. به احتمال زیاد هنگام راه اندازی ویندوز، سرویس مذکور بسیاری از اپلیکیشن های پس زمینه و نرم افزارهای مختلف را فعال می کند. اغلب، به همین دلیل است که RAM بیش از حد بارگذاری می شود، به معنای واقعی کلمه بین درخواست های چندین برنامه برای تخصیص مقدار حافظه مورد نیاز آنها «پاره» می شود. با این حال، چنین وضعیت ناخوشایندی را می توان به راحتی اصلاح کرد.

- در نوار جستجوی منوی استارت ویندوز، دستور msconfig را وارد کنید.
- پس از فشار دادن دکمه "Enter" به منوی سرویس "پیکربندی سیستم" هدایت خواهید شد.
- تب "Startup" را فعال کرده و لیست اولویت نرم افزار راه اندازی را ویرایش کنید.
تعجب خواهید کرد که سیستم عامل شما با چه سرعتی پس از راه اندازی مجدد سیستم بوت می شود. هیچ چیز مانع از این نمی شود که در عمل مطمئن شوید که وضعیت مشکل ساز هنگام بارگیری حافظه فیزیکی رایانه در ویندوز 7 پس از حذف همه موارد غیر ضروری از راه اندازی تمام می شود.
نحوه پاک کردن RAM: دو روش بهینه سازی "بنیادی".

بیایید با چیز اصلی شروع کنیم - شما باید نرم افزار استفاده نشده را غیرفعال کنید. به عنوان یک قاعده، برای اینکه ببینید کدام برنامهها در پسزمینه اجرا میشوند، باید به قسمت خاصی از سیستم عامل - سینی سیستم - و مستقیماً از آنجا (با اشاره نشانگر به سمت شی و کلیک راست) نگاه کنید. ) نرم افزار انتخاب شده را غیرفعال کنید. ممکن است به خوبی معلوم شود که بلافاصله پس از اجرای توصیه پیشنهادی، سؤال "حافظه فیزیکی رایانه بارگیری شده است، نحوه پاک کردن آن" به طور کامل حل می شود. از این گذشته، برخی از برنامههای در حال اجرا از نظر استفاده از منابع RAM سیستم فوقالعاده «پرخور» هستند.
راه دیگری برای آزاد کردن حافظه

بنابراین، برای اینکه ببینید کدام برنامهها یا برنامههای کاربردی «مخفیانه» کیلو و مگابایت رم مورد نیاز شما را مصرف میکنند، موارد زیر را انجام دهید:
- کلید ترکیبی Alt+Ctrl+Del را فشار دهید.
- پس از اینکه به پنجره سرویسی که قبلاً برای شما آشناست رسیدید، تب "Processes" را باز کنید.
- لیست ارائه شده را تجزیه و تحلیل کنید و از تصحیح دستی برای خاموش کردن برنامه پس زمینه که در حال حاضر به آن نیاز ندارید استفاده کنید.
با این حال، برای غیرفعال کردن «اقلام تهاجمی» عجله نکنید، زیرا غیرفعال کردن برخی از سرویسهای حیاتی ویندوز میتواند تأثیر مضری بر ثبات کلی سیستمعامل شما داشته باشد.
بهینه سازهای رم "Miracle".
هنگامی که حافظه فیزیکی رایانه 90 درصد بارگیری می شود (از بخش قبلی مقاله که متوجه شدید این مقدار انحراف از هنجار است)، برخی از کاربران عجله دارند تا با استفاده از ابزارهای مختلف فضای RAM را پاک کنند. با این حال، بسیاری از آنها متوجه نمی شوند که این نوع بهینه سازی RAM اتلاف وقت است، زیرا آنها هیچ چیز مشخصی برای حل مشکل ندارند. "عملکرد امیدوار کننده" چنین بهینه سازهایی فقط این توهم را ایجاد می کند که حافظه آزاد می شود و در عین حال مشکلاتی را در عملکرد سیستم عامل ایجاد می کند ... مطمئن باشید: روش دستی بسیار مؤثرتر و مناسب تر از "کمک" خیالی برای پیاده سازی است. ” از توسعه دهندگان شخص ثالث. ضمناً به شما توصیه می کنیم این روش (دوم) بهینه سازی رم را به سادگی فراموش کنید...
کدهای مخرب و روش های شناسایی آن

اغلب کاربر این سوال را می پرسد: "حافظه فیزیکی رایانه بارگیری شده است: آیا ویروس است یا نه؟" این مشکل به ویژه زمانی حادتر می شود که تمام اقدامات فوق در عمل اجرا شده باشد. مشکل چیست و چرا RAM همچنان پتانسیل کاری خود را از دست می دهد؟ بیایید آن را بفهمیم.
- یکی از ابزارهای ضد ویروس را از اینترنت دانلود کنید: Dr.Web CureIt!، Malwarebytes Anti-Malware یا HitmanPro.
- پس از اتمام اسکن برنامه در حال اجرا، اشیاء آلوده پاک می شوند و ویروس های مخرب تحت فرآیند حذف قرار می گیرند.
شایان ذکر است که آنتی ویروس سنتی نصب شده بر روی رایانه شخصی شما همیشه قادر به محافظت کامل از سیستم شما در برابر نفوذ و تأثیر منفی بعدی یک یا دیگر "عفونت دیجیتال" نیست. بنابراین، منطقی است که سیستم عامل خود را با استفاده از ابزارهای فوق بررسی کنید.
وقتی مقدار RAM با مفهوم "نه خیلی" مطابقت دارد

اگر با Word کار می کنید و در عین حال با استفاده از مرورگر اینترنت به موسیقی گوش می دهید و می بینید که حافظه فیزیکی کامپیوتر 77 درصد بارگذاری شده است، جای نگرانی نیست. اما اگر همه چیز متفاوت است، منطقی است که از نقطه نظر فنی به مشکل نگاه کنیم و چند سوال بپرسیم: چند ماژول RAM روی رایانه شخصی شما نصب شده است و "قابلیت" اسمی آنها چیست؟ شایان ذکر است یک واقعیت مهم است: بسته به نسخه سیستم ویندوز مورد استفاده، شرایط مورد نیاز برای مقدار RAM می تواند از 256 مگابایت تا 2 گیگابایت متفاوت باشد (فقط برای "نیازهای" خود سیستم عامل). خوب، اگر هنوز تصمیم دارید از یک برنامه فشرده منابع بر روی رایانه ای با RAM محدود استفاده کنید، وقت آن است که به گسترش آن فکر کنید.
جمع بندی

بنابراین، با کمی اطمینان می توانیم بگوییم که وضعیت زمانی دشوار برای شما "حافظه فیزیکی رایانه بارگیری شده است، چه باید کرد" اکنون حل شده است. با این وجود، یک نکته مهم "عملیاتی" هنوز قابل ذکر است.
- اگر از Windows Vista، OS 7 یا نسخههای جدیدتر محصولات مایکروسافت استفاده میکنید، اگر RAM کافی ندارید، میتوانید سرویس Superfetch را غیرفعال کنید.
و آخرین چیز: فرصت ارتقاء رایانه شخصی خود را از دست ندهید - اضافه کردن یک ماژول RAM اضافی به طور قابل توجهی عملکرد و "قابلیت رزمی" تجهیزات رایانه شما را افزایش می دهد. اجازه ندهید کامپیوتر شما به بیهوشی بیفتد!
برنامه کامپیوتری رایگانی که امروز (از یک سازنده معروف) توضیح داده شده است (شاید) به کاربرانی که همیشه حافظه آنها تمام می شود و مقدار کمی از آن را دارند کمک خواهد کرد.
این در مورد خواهد بود - او به موقع به شما اجازه می دهد پاک کردن رم کامپیوترتوسط یکپارچه سازی
من شخصا فکر می کنم که چنین برنامه هایی یک راه حل موقت و اجباری برای مشکل کمبود رم هستند. این مشکل تنها با افزایش فیزیکی حجم آن (خرید یک رم اضافی) به طور کامل قابل حل است.
اما همه کاربران نمی توانند به راحتی چنین خریدی را بپردازند - رم برای رایانه امروز هزینه زیادی دارد 🙁.
نحوه تشخیص حافظه کم
بسیار ساده. پس از راهاندازی رایانه، برای مدتی به سرعت کار میکند و سپس شروع به کسلکردن میکند. برنامه ها کندتر اجرا می شوند و مرورگر به سختی می تواند صفحات وب سایت را پیمایش کند - رایانه رم کمی دارد.
Wise Memory Optimizer به شما این امکان را می دهد تا با غیرفعال کردن کاربران غیر ضروری، بستن فرآیندهای غیر ضروری پس زمینه و یکپارچه سازی آن، رم رایانه خود را پاک کنید.
در Wise Memory Optimizer، حالتهای دستی و خودکار در دسترس هستند - برنامه در لحظه مناسب خود را تمیز میکند (زمانی که به مقدار مشخص شده حافظه اشغال شده رسید).
به هر حال، تولید کنندگان این برنامه همان هایی هستند که پاک کننده های عالی ایجاد کردند - .
بیایید رم را از قبل پاک کنیم (:connie_13. خیلی ساده است - دانلود شده (از لینک رسمی در انتهای مقاله) و Wise Memory Optimizer نصب شده را اجرا کنید...
به تنظیمات بروید و زبان را روی روسی قرار دهید...
هر کاربر رایانه شخصی که حداقل یک بار ویندوز را مجدداً نصب کرده باشد، می داند که بلافاصله پس از نصب، سیستم بسیار سریعتر از چندین ماه استفاده کار می کند. این وضعیت در درجه اول به دلیل این واقعیت است که RAM رایانه، به عبارت ساده، مسدود می شود. عوامل دیگری نیز نقش دارند، برای مثال، رجیستری که با اطلاعات "غیر ضروری" مسدود می شود. با این حال، نقش آنها ناچیز است.
چگونه رم را تخلیه کنیم؟
1. برخی از برنامه ها در حین کار، رم رایانه را تقریباً به طور کامل بارگذاری می کنند و پس از بسته شدن، حافظه تخلیه نمی شود. اگر چنین وضعیتی پیش بیاید، به سادگی کامپیوتر خود را مجددا راه اندازی کنید. در این صورت، حافظه کاملاً پاک می شود و رایانه بسیار سریعتر شروع به کار می کند.
مهم!به عنوان یک قاعده، این وضعیت نشان دهنده بهینه سازی ضعیف نرم افزاری است که رم را بارگیری می کند. بهتر است از استفاده از آن خودداری شود.
2. اگر رم دائماً مسدود است، باید ببینید کدام فرآیندها مانع از عملکرد نرمال برنامه ها می شوند. برای انجام این کار راه اندازی می کنیم Task Manager(میانبر صفحه کلید Ctrl+alt+del) و به برگه نگاه کنید فرآیندها" در اینجا خواهیم دید که کدام برنامه ها بیشترین میزان رم را اشغال می کنند. برای تخلیه رم، فرآیند "غمخوار" را پیدا می کنیم و روی دکمه "" کلیک می کنیم. فرآیند را پایان دهید ».
3. اگر رم توسط برنامه ای لود می شود که در لیست راه اندازی است، یعنی بلافاصله بعد از راه اندازی ویندوز شروع می شود، باید از آنجا حذف شود. راه اندازی ابزار ویرایش راه اندازی ( "شروع" - "دویدن"و شماره گیری کنید msconfig). در پنجره ای که ظاهر می شود، تب “” را انتخاب کرده و با برداشتن تیک کادرها، برنامه های غیر ضروری را حذف کنید.
مهم!هنگام تخلیه رم، مراقب باشید که فرآیندهای لازم برای عملکرد عادی سیستم را خاتمه ندهید و همچنین برنامه هایی را با تنظیمات ذخیره نشده بسته نکنید.
بسیاری از کاربران رایانه پس از روشن کردن رایانه، پس از مدتی مشخص، کاهش سرعت رایانه را تجربه می کنند. دلیل این امر قطعاتی از برنامه هایی است که RAM - حافظه دسترسی تصادفی را مسدود می کند. با تمیز کردن همه چیز غیر ضروری، عملکرد کامپیوتر یا لپ تاپ خود را گاهی به میزان قابل توجهی افزایش خواهید داد. در زیر چندین روش برای پاک کردن رم رایانه ویندوز 7 ارائه خواهیم داد.
به یاد داشته باشید: کاربر به تمام رم کامپیوتر دسترسی ندارد. بخشی از آن توسط سرویس های سیستم عامل و گاهی اوقات توسط کارت گرافیک استفاده می شود. فقط حجم باقی مانده برای پردازش داده ها از نرم افزار راه اندازی شده توسط کاربر در نظر گرفته شده است و ارزش پاک کردن آن را دارد.
موثرترین راه برای تمیز کردن رم این است که همه برنامه ها را غیرفعال کنید و فقط برنامه ای را که با آن کار می کنید باقی بگذارید. این راه حل به ویژه زمانی موثر است که رایانه دارای مقدار کمی رم باشد.
آمار استفاده از RAM را می توان در Task Manager در برگه "Performance" مشاهده کرد. با فشار دادن همزمان کلیدهای Ctrl، Alt و Delete یا Ctrl، Shift و Esc راه اندازی می شود. با باز کردن تب مشخص شده می توانید رم استفاده شده و رایگان را مشاهده کنید. به عنوان یک قاعده، همیشه حافظه آزاد کمی وجود دارد. برگه «برنامهها» برنامههای در حال اجرا را نشان میدهد که برای پاک کردن رم باید بسته شوند تا بتوان آن را تمیز کرد.
فرآیندهای "اضافی" شامل عوامل برنامه ای است که هیچ عملکرد مفیدی به جز نظارت بر منابع اینترنتی توسعه دهندگان خود برای آخرین به روز رسانی ها انجام نمی دهند. شما می توانید آنها را با استفاده از ابزاری که در مجموعه اصلی برنامه های ویندوز موجود است غیرفعال کنید. با کلیک بر روی دکمه "شروع" و وارد کردن نام msconfig در نوار جستجو در پایین پنجره ظاهر شده راه اندازی می شود. با کلیک بر روی نتیجه یافت شده، در تب "Startup"، علامت تمام چک باکس های غیر ضروری را بردارید و کامپیوتر را مجددا راه اندازی کنید.
نرم افزار شخص ثالث
چندین ابزار از این لیست به افزایش عملکرد رایانه شما کمک می کند:
- پاک کننده و بهینه ساز حافظه رم. با کاهش سرعت کامپیوتر، رم را فوراً آزاد می کند.
- MemoryCleaner. در پس زمینه کار می کند. در هر مورد RAM ناکافی، برنامه بلوک های خالی را حذف کرده و RAM را یکپارچه می کند و در نتیجه آن را آزاد می کند.
- VC RamCleaner. حافظه را برای قطعات شکسته بررسی می کند. آنها را در چند ثانیه آزاد می کند و عملکرد رایانه شخصی یا لپ تاپ شما را افزایش می دهد.
- CleanMem. قطعات برنامه غیر کار را از RAM حذف می کند.
- nCleaner. ابزار برای نگهداری جامع سیستم عامل. در میان عملکردهای دیگر، رم را یکپارچه می کند و عملکرد آن را بهینه می کند.
همه این برنامه ها رایگان هستند و فضای حافظه زیادی را اشغال نمی کنند. استفاده از آنها تضمین شده است.
روش های دیگر
- Windows Defender را غیرفعال کنید. اگر یک آنتی ویروس روی رایانه شما اجرا می شود، کار آن فقط توسط Defender کپی می شود و فضایی را در RAM اشغال می کند. "کنترل پنل" را از طریق منوی "شروع" راه اندازی کنید، "Windows Defender" - "Programs" - "Settings" - "Administrator" را پیدا کنید. تیک گزینه “Use this program” را بردارید و با کلیک بر روی دکمه “Save” انتخاب خود را تایید کنید.
- Windows Aero را غیرفعال کنید. پوسته ای که تمام سیستم عامل های ویندوز را از زمان Vista بسیار زیبا می کند، منابع زیادی را نیز مصرف می کند. در کنترل پنل، در تب “Counters and Performance Tools” آیتمی برای تنظیم جلوه های بصری وجود دارد. "دریافت بهترین عملکرد" را انتخاب کنید و انتخاب خود را تأیید کنید.
- افزودن حافظه سخت افزاری اگر همه روشهای بالا کمک چندانی نمیکنند، ممکن است لازم باشد به خرید یک رم اضافی فکر کنید. لطفاً توجه داشته باشید که باید RAM با اندازه و نوع مشابه را در یک اسلات رایگان نصب کنید. برای اینکه مطمئن شوید چه نوع حافظه ای نصب شده است، می توانید از یک ابزار ویژه استفاده کنید - به عنوان مثال، اورست.
پایداری و بهره وری یک کامپیوتر شخصی به پیکربندی آن بستگی دارد. رم در این مورد نقش بسزایی دارد. نه کمتر، عملکرد رایانه را تعیین می کند و به عنوان نوعی واسطه بین پردازنده مرکزی و هارد دیسک یا سایر رسانه های ذخیره سازی عمل می کند. بیایید دریابیم که چگونه رم یا حافظه فیزیکی را در رایانه شخصی ویندوز به درستی تمیز کنیم.
انواع حافظه کامپیوتر
حافظه کامپیوتر سیستمی است که شامل دستگاههای ذخیرهسازی مختلف است که هم با یکدیگر و هم با پردازنده مرکزی تعامل دارند.
حافظه دسترسی تصادفی فیزیکی (RAM) بخشی فرار سیستم است که برای ذخیره موقت کد برنامه خوانده شده از رسانه و سایر داده های ورودی یا خروجی استفاده می شود که سپس توسط پردازنده پردازش می شود. عملکردهای آن با استفاده از حافظه دسترسی تصادفی (RAM) به شکل یک نوار فنی با ریزمدارهای وارد شده در سوکت های جفت مخصوص روی مادربرد اجرا می شود. اطلاعات انباشته شده در ماژول های RAM با خاموش شدن کامپیوتر از بین می رود. بنابراین به این نوع حافظه رم می گویند. حجم آن امروزه بر حسب گیگابایت محاسبه می شود. معمولاً این سطوح از 2 گیگابایت و بالاتر هستند. بدون ماژول های RAM نصب شده که در زنجیره منطقی رایج وجود دارد، نمی توان رایانه ای را که دارای ویندوز 7 است، راه اندازی کرد.
 نصب رم در اسلات های در نظر گرفته شده برای آن
نصب رم در اسلات های در نظر گرفته شده برای آن
اگر کمبود RAM وجود داشته باشد، از حافظه مجازی استفاده می شود، که به شما امکان می دهد بار را به طور خودکار توزیع کنید، قسمت هایی از برنامه های در حال اجرا را به منطقه ای در هارد دیسک اختصاص داده شده برای این اهداف منتقل کنید. حافظه فیزیکی فقط خواندنی (ROM) برای ذخیره طولانی مدت اطلاعاتی استفاده می شود که حتی در صورت قطع برق کامپیوتر باقی می ماند. کل آرایه اطلاعات روی یک هارد دیسک با ویندوز 7 نصب شده قرار دارد.
همچنین حافظه ویدیویی مستقیماً در کارت گرافیک تعبیه شده است. با کمک آن، یک تصویر بر روی صفحه نمایش مانیتور تشکیل می شود.
بررسی بار حافظه فیزیکی (RAM).
افزایش بار روی رم می تواند باعث کند شدن کامپیوتر شما و حتی در برخی موارد فریز شود. هنگامی که بی ثباتی رخ می دهد، باید درک کنید که کدام فرآیندهای موجود منابع را مصرف می کنند. از ترکیب استاندارد Ctrl+Shift+Esc برای باز کردن Task Manager استفاده کنید. در پنجره باز شده از طریق آیتم منوی "Processes"، می توانید ببینید که رم چگونه و در چه حجمی مصرف می شود. و کل مصرف آن به عنوان درصد در سمت راست در پایین پنجره باز منعکس می شود.
 مصرف رم توسط فرآیندهای کارگر در ویندوز 7
مصرف رم توسط فرآیندهای کارگر در ویندوز 7
برگه "عملکرد" رم اختصاص داده شده (در واحدهای مناسب) برای اجرای رشته ها و پردازش ها، مقدار حافظه موجود، حافظه پنهان و آزاد، نمودار زمانی استفاده از آن و همچنین داده های هسته را نشان می دهد.
 برگه "عملکرد" اطلاعات دقیقی در مورد توزیع RAM نشان می دهد
برگه "عملکرد" اطلاعات دقیقی در مورد توزیع RAM نشان می دهد
روش تمیز کردن رم
کاهش میزان رم مصرفی در تمام موارد افزایش بار که منجر به کندی ویندوز 7 می شود، یک راه موثر برای عیب یابی مشکلات پیش آمده است. برای این کار باید یک سری اقدامات برای پاکسازی رم و بهینه سازی عملکرد آن انجام دهید.
بستن برنامه های استفاده نشده
همه برنامه های باز را می توان با نمادهای واقع در پایین "دسکتاپ" شناسایی کرد.آنها همچنین در "Task Manager" در برگه "Applications" نشان داده شده اند. برای بستن یک فرآیند نرم افزاری که در حال حاضر استفاده نمی شود، باید ابتدا با انتخاب برنامه با ماوس، کار را حذف کنید. این روش مخصوصاً زمانی مرتبط است که برخی از برنامه ها مانند Word یا Excel مسدود می شوند. اما بستن برنامه هایی مانند این یک اورژانس است و باید فقط در موارد شدید استفاده شود.
 برای آزاد کردن رم، برنامه های ثابت یا استفاده نشده را غیرفعال کنید
برای آزاد کردن رم، برنامه های ثابت یا استفاده نشده را غیرفعال کنید
توقف فرآیندهای پس زمینه
بستن بسیاری از برنامه ها همیشه به توقف کامل آنها منجر نمی شود.بسیاری از فرآیندهای پس زمینه هنوز در حال اجرا هستند. این به ویژه در مورد تورنت ها و نرم افزارهای مشابه صدق می کند. اغلب، چنین برنامه هایی به عمد فرآیندهای در حال اجرا را حتی پس از بسته شدن برنامه در RAM رها می کنند. میتوانید آنها را در برگه «فرایندها» در «مدیر وظایف» متوقف کنید. و در برگه "سرویس ها" می توان سرویس هایی را که به طور پیش فرض راه اندازی می شوند و توسط سیستم استفاده نمی شود، اما منابع را مصرف می کنند متوقف کرد. این همچنین فرآیندهای پس زمینه مرتبط را غیرفعال می کند.
لطفا توجه داشته باشید که پس از راه اندازی مجدد سیستم، تمام تغییرات ایجاد شده از بین خواهد رفت. برای جلوگیری از این اتفاق، باید سرویسهای استفاده نشده را در برگه مربوطه در بخش «اداره» که از طریق کنترل پنل باز میشود، غیرفعال کنید. نوع راه اندازی "غیرفعال" را از طریق منوی زمینه انتخاب کنید.
 انتخاب حالت راه اندازی سرویس
انتخاب حالت راه اندازی سرویس
جدول: خدماتی که مجاز به غیرفعال شدن هستند
| سرویس غیرفعال شود | نام |
| رجیستری از راه دور - برای مدیریت از راه دور رجیستری سیستم استفاده می شود. | RemoteRegistry |
| فایل های آفلاین - ورود و خروج کاربر با استفاده از API کنترل می شود. در موارد نادر استفاده می شود. | CscService |
| سرویس رایانه لوحی - عملکرد دست خط قلم در رایانه های شخصی تبلت. | TabletlnputService |
| ثبت خطا - ایجاد و ارسال گزارش در صورت خرابی نرم افزار. | WerSvc |
| ماژول های کلیدی IPsec - امنیت بیشتری را هنگام کار با شبکه های شرکتی فراهم می کند. | IKEEXT |
| سرویس گیرنده ای که کنترل تغییرات در اتصالات را فراهم می کند - کنترل حرکت فایل های NTFS. | TrkWks |
| Windows Search یک سرویس نمایه سازی فایل است که جستجوی سریعتر فایل را فراهم می کند. اگر همیشه از جستجو استفاده نمی کنید، آن را غیرفعال کنید. | WSearch |
| سرویس کنترل والدین نوعی خرد بدون بار نرم افزاری است. | کنترل والدین |
| IPSec Policy Agent - این سرویس به ندرت و سپس فقط توسط متخصصان استفاده می شود. | PolicyAgent |
| KtmRm - جریان تراکنش هسته و MS DTC را هماهنگ می کند. | KtmRm |
| سرویس IP اضافی یک روش اتصال تونلی با استفاده از پروتکل IPv6 است. | iphlpsvc |
| مدیر چاپ - اگر چاپگری وجود ندارد، سرویس را غیرفعال کنید. | اسپولر |
| ورود ثانویه به ویندوز - فرآیندها می توانند توسط هر کاربر شخص ثالثی راه اندازی شوند. | seclogon |
| فکس - اگر قصد ارسال یا دریافت فکس را ندارید، سرویس را غیرفعال کنید. | فکس |
| Windows Defender - اگر نرم افزار آنتی ویروس نصب شده باشد، سرویس لازم نیست. | WinDefend |
| فایروال ویندوز - هنگام نصب نرم افزار جایگزین غیرفعال شود. | MpsSvc |
| حذف کارتهای هوشمند - فقط در صورتی که از کارتهای هوشمند استفاده میکنید، سرویس را فعال کنید. | SCPolicySvc |
| ارائه کنترل روشنایی تطبیقی - تنظیم روشنایی فقط در صورت وجود سنسور نور. | SensrSvc |
| خدماتی که عملکرد ماژول پلتفرم را تضمین می کند - در هنگام نصب تراشه های TMP و/یا BitLocker استفاده می شود. | TBS |
| سرور - فقط هنگام استفاده از رایانه شخصی به عنوان سرور روشن می شود. در موارد دیگر، می توانید آن را غیرفعال کنید. | سرور Lanman |
| پشتیبانی از بلوتوث - اگر از بلوتوث استفاده نمی کنید، آن را خاموش کنید. | bthserv |
همچنین امکان توقف و سپس غیرفعال کردن سرویس از طریق خط فرمان وجود دارد. برای باز کردن آن، کلید ترکیبی Win + R را وارد کرده و دستور cmd را اجرا کنید. سپس در خط فرمان، net stop یا sc stop را بنویسید و اجرا کنید و سپس sc configstart=disabled را اجرا کنید.
![]() توقف خدمات ویندوز 7 از طریق خط فرمان
توقف خدمات ویندوز 7 از طریق خط فرمان
بهینه سازی حالت راه اندازی برنامه
پیکربندی ویندوز 7 شامل یک ویژگی مفید است که به برنامه ها اجازه می دهد به طور خودکار هنگام شروع سیستم بارگیری شوند. بسیاری از برنامه ها در ابتدا برای استفاده از راه اندازی پیکربندی شده اند. اما این همیشه ضروری نیست، زیرا هر برنامه ای که به این روش راه اندازی می شود، بخشی از منابع RAM را اشغال می کند. از صفحه کلید ترکیب Win+R را وارد کرده و دستور msconfig را اجرا کنید. در پنجرهای که باز میشود، در تب «راهاندازی»، تیک برنامههایی را که نیازی به شروع خودکار ندارند بردارید و تنظیمات را ذخیره کنید.
در بین کاربران کامپیوتر این عقیده وجود دارد که شما هرگز نمی توانید رم بیش از حد داشته باشید ... و شما نمی توانید با این مورد بحث کنید، خواننده عزیز، به خصوص وقتی صحبت از ماشین های مدرنی می شود که پیکربندی سخت افزار آنها مطابق با ویژگی های جامد است و سیستم ویندوز نصب شده است. روی رایانه شخصی نسخه 64 بیتی است. با این حال، مشکل "دردناک" بسیاری - "حافظه فیزیکی رایانه بارگیری شده است، چه باید بکنم" - هنوز هم به وجود بیشکوه خود ادامه میدهد، کاربر عادی را گیج میکند و گاهی اوقات یک استاد حرفهای کامپیوتر را مجبور میکند تا مغز خود را برای حل "فقدان" به چالش بکشد. مشکل RAM. با این حال، ما به پیچیدگی شدید "سوء تفاهم های عملیاتی" نخواهیم پرداخت و به روش های ساده، اما با این وجود موثر برای تشخیص و بهینه سازی سیستم مبادله کامپیوتری متوسل خواهیم شد. خوب، مقاله قول می دهد که به یاد ماندنی باشد. اسرار رم در انتظار فاش شدن هستند!
نگهبان، حافظه فیزیکی کامپیوتر بارگذاری شده است!
چه باید کرد و چگونه با آن برخورد کرد؟ احتمالاً این سؤالاتی است که وقتی کاربر ناخواسته شاهد کندی هیولایی سیستم عامل ویندوز می شود به ذهن او خطور می کند.
- با هر روشن شدن بعدی رایانه شخصی، راه اندازی سیستم عامل کندتر و کندتر می شود.
- قابلیت کلیک سیستم عامل در هنگام راه اندازی و در حین استفاده به دلیل "فرایند انتظار طولانی" غیرقابل تحمل می شود.
- برنامه های زمانی "پرواز"، به زبان ساده، شروع به زمان زیادی می برد.
- پیام های سرویس نامفهوم با حضور "غیر محجوب" خود به مانیتور حمله می کنند.
به طور کلی، هر یک از سناریوهای فوق (بدون ذکر نمودهای پیچیده آنها) می تواند به سرعت هر کاربری را دیوانه کند. اما همه کسانی که "انتظار دارند" نمی دانند که هر آنچه در بالا توضیح داده شد ممکن است نتیجه حذفیات خود ما باشد. و بعید است که کاربر معمولی حتی بداند چگونه از بارگیری حافظه فیزیکی رایانه مطمئن شود؟
اگر کامپیوتر شما عملکرد خود را از دست داد ابتدا چه کاری باید انجام دهید؟
البته اول از همه باید سیستم را عیب یابی کنید. علاوه بر این، همه چیز لازم برای این کار از قبل توسط توسعه دهندگان مایکروسافت ارائه شده است. خوب، وقت آن است که به بخش عملی داستان خود برویم.
- روی نوار وظیفه (پایین ترین قسمت صفحه) کلیک راست کنید.
- از لیست کشویی، "Manager..." را انتخاب کنید.
- هنگامی که در ناحیه کاری پنجره سرویس با همین نام قرار گرفتید، از برگه "عملکرد" استفاده کنید.

- یک نمودار بصری ارائه شده به شما امکان می دهد RAM خود را ارزیابی کنید. اگر ویستا یا نسخه جدیدتر سیستم عامل ویندوز بر روی رایانه شخصی شما نصب شده باشد، ارزش حافظه استفاده شده نباید از 70-75 درصد کل ارزش اسمی مبادله فیزیکی تجاوز کند. در غیر این صورت، باید قسمت RAM را تخلیه کنید.
مشکلات حافظه از شروع سیستم عامل شروع می شود
هنگامی که مشاهده می کنید که حافظه فیزیکی رایانه شما 80٪ یا بیشتر از این مقدار بارگذاری شده است، به راه اندازی توجه کنید. به احتمال زیاد هنگام راه اندازی ویندوز، سرویس مذکور بسیاری از اپلیکیشن های پس زمینه و نرم افزارهای مختلف را فعال می کند. اغلب، به همین دلیل است که RAM بیش از حد بارگذاری می شود، به معنای واقعی کلمه بین درخواست های چندین برنامه برای تخصیص مقدار حافظه مورد نیاز آنها «پاره» می شود. با این حال، چنین وضعیت ناخوشایندی را می توان به راحتی اصلاح کرد.

- در نوار جستجوی منوی استارت ویندوز، دستور msconfig را وارد کنید.
- پس از فشار دادن دکمه "Enter" به منوی سرویس "پیکربندی سیستم" هدایت خواهید شد.
- تب "Startup" را فعال کرده و لیست اولویت نرم افزار راه اندازی را ویرایش کنید.
تعجب خواهید کرد که سیستم عامل شما با چه سرعتی پس از راه اندازی مجدد سیستم بوت می شود. هیچ چیز مانع از این نمی شود که در عمل مطمئن شوید که وضعیت مشکل ساز هنگام بارگیری حافظه فیزیکی رایانه در ویندوز 7 پس از حذف همه موارد غیر ضروری از راه اندازی تمام می شود.
نحوه پاک کردن RAM: دو روش بهینه سازی "بنیادی".

بیایید با چیز اصلی شروع کنیم - شما باید نرم افزار استفاده نشده را غیرفعال کنید. به عنوان یک قاعده، برای اینکه ببینید کدام برنامهها در پسزمینه اجرا میشوند، باید به قسمت خاصی از سیستم عامل - سینی سیستم - و مستقیماً از آنجا (با اشاره نشانگر به سمت شی و کلیک راست) نگاه کنید. ) نرم افزار انتخاب شده را غیرفعال کنید. ممکن است به خوبی معلوم شود که بلافاصله پس از اجرای توصیه پیشنهادی، سؤال "حافظه فیزیکی رایانه بارگیری شده است، نحوه پاک کردن آن" به طور کامل حل می شود. از این گذشته، برخی از برنامههای در حال اجرا از نظر استفاده از منابع RAM سیستم فوقالعاده «پرخور» هستند.
راه دیگری برای آزاد کردن حافظه
بنابراین، برای اینکه ببینید کدام برنامهها یا برنامههای کاربردی «مخفیانه» کیلو و مگابایت رم مورد نیاز شما را مصرف میکنند، موارد زیر را انجام دهید:
- کلید ترکیبی Alt+Ctrl+Del را فشار دهید.
- پس از اینکه به پنجره سرویسی که قبلاً برای شما آشناست رسیدید، تب "Processes" را باز کنید.
- لیست ارائه شده را تجزیه و تحلیل کنید و از تصحیح دستی برای خاموش کردن برنامه پس زمینه که در حال حاضر به آن نیاز ندارید استفاده کنید.
با این حال، برای غیرفعال کردن «اقلام تهاجمی» عجله نکنید، زیرا غیرفعال کردن برخی از سرویسهای حیاتی ویندوز میتواند تأثیر مضری بر ثبات کلی سیستمعامل شما داشته باشد.
بهینه سازهای رم "Miracle".
هنگامی که حافظه فیزیکی رایانه 90 درصد بارگیری می شود (از بخش قبلی مقاله که متوجه شدید این مقدار انحراف از هنجار است)، برخی از کاربران عجله دارند تا با استفاده از ابزارهای مختلف فضای RAM را پاک کنند. با این حال، بسیاری از آنها متوجه نمی شوند که این نوع بهینه سازی RAM اتلاف وقت است، زیرا آنها هیچ چیز مشخصی برای حل مشکل ندارند. "عملکرد امیدوار کننده" چنین بهینه سازهایی فقط این توهم را ایجاد می کند که حافظه آزاد می شود و در عین حال مشکلاتی را در عملکرد سیستم عامل ایجاد می کند ... مطمئن باشید: روش دستی بسیار مؤثرتر و مناسب تر از "کمک" خیالی برای پیاده سازی است. ” از توسعه دهندگان شخص ثالث. ضمناً به شما توصیه می کنیم این روش (دوم) بهینه سازی رم را به سادگی فراموش کنید...
کدهای مخرب و روش های شناسایی آن

اغلب کاربر این سوال را می پرسد: "حافظه فیزیکی رایانه بارگیری شده است: آیا ویروس است یا نه؟" این مشکل به ویژه زمانی حادتر می شود که تمام اقدامات فوق در عمل اجرا شده باشد. مشکل چیست و چرا RAM همچنان پتانسیل کاری خود را از دست می دهد؟ بیایید آن را بفهمیم.
- یکی از ابزارهای ضد ویروس را از اینترنت دانلود کنید: Dr.Web CureIt!، Malwarebytes Anti-Malware یا HitmanPro.
- پس از اتمام اسکن برنامه در حال اجرا، اشیاء آلوده پاک می شوند و ویروس های مخرب تحت فرآیند حذف قرار می گیرند.
شایان ذکر است که آنتی ویروس سنتی نصب شده بر روی رایانه شخصی شما همیشه قادر به محافظت کامل از سیستم شما در برابر نفوذ و تأثیر منفی بعدی یک یا دیگر "عفونت دیجیتال" نیست. بنابراین، منطقی است که سیستم عامل خود را با استفاده از ابزارهای فوق بررسی کنید.
وقتی مقدار RAM با مفهوم "نه خیلی" مطابقت دارد
اگر با Word کار می کنید و در عین حال با استفاده از مرورگر اینترنت به موسیقی گوش می دهید و می بینید که حافظه فیزیکی کامپیوتر 77 درصد بارگذاری شده است، جای نگرانی نیست. اما اگر همه چیز متفاوت است، منطقی است که از نقطه نظر فنی به مشکل نگاه کنیم و چند سوال بپرسیم: چند ماژول RAM روی رایانه شخصی شما نصب شده است و "قابلیت" اسمی آنها چیست؟ شایان ذکر است یک واقعیت مهم است: بسته به نسخه سیستم ویندوز مورد استفاده، شرایط مورد نیاز برای مقدار RAM می تواند از 256 مگابایت تا 2 گیگابایت متفاوت باشد (فقط برای "نیازهای" خود سیستم عامل). خوب، اگر هنوز تصمیم دارید از یک برنامه فشرده منابع بر روی رایانه ای با RAM محدود استفاده کنید، وقت آن است که به گسترش آن فکر کنید.
جمع بندی

بنابراین، با کمی اطمینان می توانیم بگوییم که وضعیت زمانی دشوار برای شما "حافظه فیزیکی رایانه بارگیری شده است، چه باید کرد" اکنون حل شده است. با این وجود، یک نکته مهم "عملیاتی" هنوز قابل ذکر است.
- اگر از Windows Vista، OS 7 یا نسخههای جدیدتر محصول مایکروسافت استفاده میکنید، اگر RAM کافی ندارید، میتوانید سرویس Superfetch را غیرفعال کنید.
و آخرین نکته: فرصت ارتقاء رایانه شخصی خود را از دست ندهید - اضافه کردن یک ماژول RAM اضافی به طور قابل توجهی عملکرد و "قابلیت رزمی" تجهیزات رایانه شما را افزایش می دهد. اجازه ندهید کامپیوتر شما به بیهوشی بیفتد!
سلام.
هنگامی که برنامه های زیادی روی رایانه شخصی راه اندازی می شوند، ممکن است RAM دیگر کافی نباشد و رایانه شروع به "آهسته شدن" کند. برای جلوگیری از این اتفاق، توصیه می شود قبل از باز کردن برنامه های "بزرگ" (بازی ها، ویرایشگرهای ویدئویی، گرافیک) رم را پاک کنید. همچنین ایده خوبی خواهد بود که کمی برنامه ها را تمیز و تنظیم کنید تا همه برنامه های کم استفاده را غیرفعال کنید.
به هر حال، این مقاله به ویژه برای کسانی که باید روی رایانه هایی با مقدار کمی رم (معمولاً بیش از 1-2 گیگابایت) کار کنند، مرتبط خواهد بود. در چنین رایانه های شخصی، کمبود RAM، همانطور که می گویند، "با چشم" احساس می شود.
1. نحوه کاهش مصرف رم (ویندوز 7، 8)
در ویندوز 7، یک تابع ظاهر شد که در حافظه رم رایانه (علاوه بر اطلاعات مربوط به برنامه های در حال اجرا، کتابخانه ها، فرآیندها و غیره) اطلاعات مربوط به هر برنامه ای را که کاربر می تواند راه اندازی کند (البته به منظور افزایش سرعت کار) ذخیره می کند. . این تابع نامیده می شود - سوپر واکشی.
اگر حافظه زیادی روی رایانه وجود نداشته باشد (بیش از 2 گیگابایت)، این عملکرد، اغلب، سرعت کار را افزایش نمی دهد، بلکه سرعت آن را کاهش می دهد. بنابراین، در این مورد توصیه می شود آن را غیرفعال کنید.
نحوه غیرفعال کردن Superfetch
1) به کنترل پنل ویندوز بروید و به بخش «سیستم و امنیت» بروید.
برنج. 1. مدیریت -> خدمات
3) در لیست خدمات، سرویس مورد نیاز خود را پیدا می کنیم (در این مورد Superfetch)، آن را باز کرده و در ستون قرار می دهیم. "نوع راه اندازی" - غیرفعال است، علاوه بر این آن را غیرفعال کنید. سپس تنظیمات را ذخیره کرده و کامپیوتر را مجددا راه اندازی کنید.
پس از راه اندازی مجدد رایانه، میزان مصرف رم شما باید کاهش یابد. به طور متوسط، به کاهش 100-300 مگابایت استفاده از رم کمک می کند (نه زیاد، اما نه چندان کم با 1-2 گیگابایت رم).
2. چگونه رم را آزاد کنیم
بسیاری از کاربران حتی نمیدانند چه برنامههایی رم رایانه را «خراب میکنند». قبل از راه اندازی برنامه های "بزرگ"، به منظور کاهش تعداد ترمزها، توصیه می شود برخی از برنامه هایی را که در حال حاضر مورد نیاز نیستند، ببندید.
به هر حال، بسیاری از برنامه ها، حتی اگر آنها را ببندید، می توانند در رم رایانه شخصی قرار گیرند!
برای مشاهده تمامی فرآیندها و برنامه ها در رم، توصیه می شود که Task Manager را باز کنید (می توانید از ابزار کاوشگر فرآیند نیز استفاده کنید).
برای این کار دکمه های CTRL+SHIFT+ESC را فشار دهید.
به هر حال، فرآیند سیستم "Explorer" اغلب حافظه زیادی را اشغال می کند (بسیاری از کاربران تازه کار آن را مجددا راه اندازی نمی کنند، زیرا همه چیز از دسکتاپ ناپدید می شود و آنها باید رایانه شخصی را مجددا راه اندازی کنند).
در همین حال، راه اندازی مجدد اکسپلورر بسیار ساده است. ابتدا، کار را از "Explorer" حذف کنید - در نتیجه، یک "صفحه خالی" و یک مدیر وظیفه در مانیتور خود خواهید داشت (شکل 4 را ببینید). پس از این، روی "file/new task" در مدیر وظیفه کلیک کنید و دستور "explorer" را بنویسید (شکل 5 را ببینید)، کلید Enter را فشار دهید.
کاوشگر دوباره راه اندازی خواهد شد!
3. برنامه هایی برای تمیز کردن سریع رم
1) مراقبت از سیستم پیشرفته
یک ابزار عالی نه تنها برای تمیز کردن و بهینه سازی ویندوز، بلکه برای نظارت بر رم رایانه شما. پس از نصب برنامه، یک پنجره کوچک در گوشه سمت راست بالا وجود خواهد داشت (شکل 6 را ببینید) که در آن می توانید بار روی پردازنده، رم و شبکه را کنترل کنید. همچنین یک دکمه برای پاک کردن سریع RAM وجود دارد - بسیار راحت!
برنج. 6. مراقبت از سیستم پیشرفته
2) Mem Reduct
وب سایت رسمی: http://www.henrypp.org/product/memreduct
یک ابزار کوچک عالی که نماد کوچکی را در کنار ساعت در سینی برجسته می کند و نشان می دهد که چه درصدی از حافظه اشغال شده است. شما می توانید RAM را با یک کلیک پاک کنید - برای انجام این کار، باید پنجره اصلی برنامه را باز کنید و روی دکمه "پاک کردن حافظه" کلیک کنید (شکل 7 را ببینید).
به هر حال، این برنامه در اندازه کوچک (~ 300 KB) است، از زبان روسی پشتیبانی می کند، رایگان است و دارای نسخه قابل حمل است که نیازی به نصب ندارد. به طور کلی، فکر کردن به چیز بهتری سخت است!
PS
این همه برای من است. امیدوارم با این مراحل ساده کامپیوتر خود را سریعتر کار کنید :)
RAM یک ویژگی مهم یک کامپیوتر شخصی است. اغلب مملو از فرآیندها و فایلهای غیرضروری است که در عملکرد عادی آن اختلال ایجاد میکند. برای عملکرد صحیح و سریع رایانه خود، باید به صورت دوره ای سیستم را به صورت دستی یا با استفاده از ابزارهای ویژه تخلیه و بهینه سازی کنید.
تفاوت در انواع حافظه کامپیوتر: رم، حافظه فیزیکی و ویدئویی
RAM کامپیوتر حافظه ای است که اطلاعات موقت لازم برای عملکرد عادی فرآیندها و برنامه های در حال اجرا را ذخیره می کند. هنگامی که سیستم خاموش می شود، به صفر می رسد.
کارایی و سرعت کامپیوتر شما به مقدار رم بستگی دارد.عملکرد کامپیوتر به مقدار RAM بستگی دارد: با افزایش مقدار RAM، تعداد فرآیندهایی که به طور همزمان اجرا می شوند افزایش می یابد.
حافظه فیزیکی در معماری کامپیوتر به شکل ریز مدارها پیاده سازی می شود. به صفحات فیزیکی و فضای آدرس به صفحات منطقی تقسیم می شود. حافظه فیزیکی شامل هارد دیسک، ماژول های حافظه قابل جابجایی و درایوهای خارجی است.
مشکلات عملکردی اغلب به دلیل حافظه فیزیکی ناکافی رخ می دهد.
یک نوع رم حافظه تصویری است. این حافظهای است که در کارتهای ویدئویی رایانه برای پردازش فرآیندهای گرافیکی استفاده میشود. حافظه ویدیویی تمام اطلاعات مورد نیاز GPU را برای ارائه یک تصویر فراهم می کند. هرچه مقدار حافظه ویدیویی بالاتر باشد پردازش گرافیک کامپیوتر برای پردازنده آسان تر است و این بدان معناست که فریم های صفحه نمایش سریعتر و با کیفیت بهتری تغییر می کنند.
 حافظه ویدئویی برای پردازش گرافیکی مورد نیاز است
حافظه ویدئویی برای پردازش گرافیکی مورد نیاز است چگونه بفهمیم رم چه چیزی را اشغال کرده است
از طریق "Task Manager" می توانید تمام فرآیندهای در حال اجرا و بخشی از RAM را که آنها اشغال می کنند مشاهده کنید. برای اجرای آن:

برای اینکه RAM خود را مسدود نکنید، باید سریعاً تب ها را در برنامه مرورگر خود کوچک کنید، برنامه های خود سیستم را ببندید و به طور دوره ای رایانه خود را راه اندازی مجدد کنید. با این کار از مشکل آویزان شدن فرآیندهایی که ممکن است در لیست برنامه ها در مدیر وظیفه ظاهر نشوند جلوگیری می کند.
ویدئو: نحوه فعال کردن Task Manager
نحوه بهینه سازی رم
شما می توانید رم را به روش های مختلف بهینه سازی کنید.
برنامه ها و برنامه های غیر ضروری را ببندید
ما با بستن برنامه های غیر ضروری شروع به تخلیه رم می کنیم.