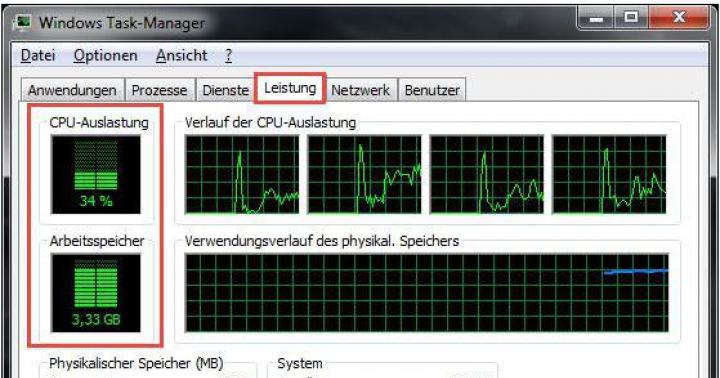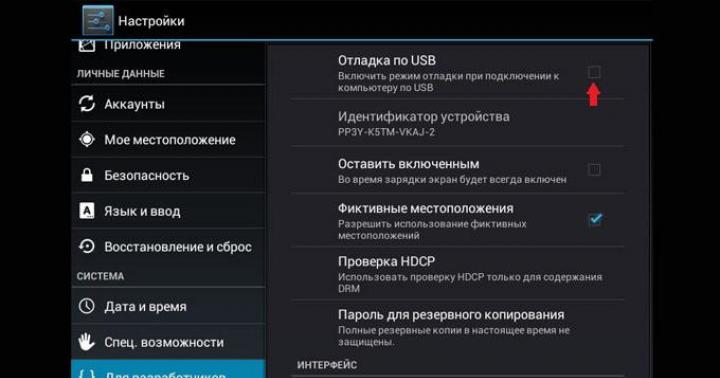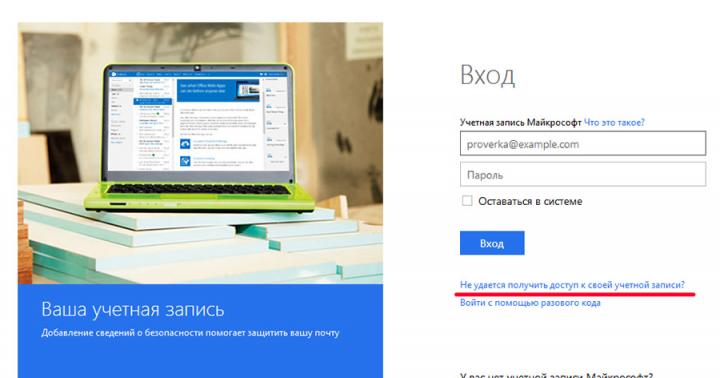اکثر مردم از تبلت یا تلفن خود در حالت "همانطور که هست" استفاده می کنند، بدون اینکه متوجه ناراحتی های مختلف در کار شوند یا به سادگی آنها را تحمل کنند. با این حال، دسته نسبتاً بزرگی از کاربران سعی می کنند آن را مطابق با نیازهای خود تغییر دهند یا فرصت دستکاری آزادانه داده ها و تنظیمات را به دست آورند. دسته دیگر کارگران مراکز خدمات هستند. اشکال زدایی USB روشی برای کسانی است که می خواهند تبلت یا تلفن خود را بهتر بشناسند. ایجاد تنظیمات، تغییرات، تشخیص مشکلات و غیره.
همه کمی با اصل ساخت یک سیستم عامل آشنا هستند. باید برای شما واضح باشد که باید در مورد "تنظیمات" منوی اصلی به دنبال پاسخ این سؤال بگردید که چگونه می توان اشکال زدایی USB را فعال کرد. با این حال، مکان و روش گنجاندن بسیار متفاوت است. این و همچنین انتخاب سازنده دستگاه. بیایید راه هایی را برای فعال کردن حالت اشکال زدایی USB بررسی کنیم.
گزینه استاندارد
در میانافزاری که سازنده سعی نکرده است دسترسی به قابلیتهای روت کردن و فلش را پیچیده کند، و همچنین در دستگاههایی که توانایی تنظیم دقیق عیبیابی را ندارند، اشکال زدایی USB Android فعال است. در مورد "تنظیمات" منوی اصلی یک بخش "توسعه" وجود دارد که در آن باید کادر کنار مورد "اشکال زدایی USB" را علامت بزنید.

نسخه سیستم عامل دیگر
مکان برای سیستم عامل با نسخه "بسته" مشابه به نظر می رسد. به عنوان مثال، ممکن است این مورد همان "تنظیمات" باشد، اما پس از آن منوی فرعی "For Developers" نامیده می شود، جایی که باید گزینه اشکال زدایی را نیز بررسی کنید.
سیستم عامل نسخه 2.2 - 3.0
یک منوی دقیق تر در اینجا وجود دارد، مورد توسعه در "تنظیمات" - "برنامه ها" قرار دارد. در مرحله بعد، حالت اشکال زدایی USB Android به همان روشی که در بالا توضیح داده شد فعال می شود.
سیستم عامل دیگر
زمانی که منوی فرعی "برنامه ها" در منوی "تنظیمات" "بیشتر" نامیده می شود، ممکن است گزینه ای وجود داشته باشد. بقیه همان نقطه 3 است.
سیستم عامل نسخه 4.2 و بالاتر
در اینجا، گزینه دیباگ USB اندروید عمداً پنهان شده است. برای اینکه چک باکس فعالسازی در دسترس قرار گیرد، باید به آدرس بروید، «درباره رایانه لوحی» را انتخاب کنید و حدود 10 بار روی «شماره ساخت» کلیک کنید. پس از این، مورد فرعی "For Developers" در منوی "Settings" ظاهر می شود، جایی که گزینه "USB Debugging" در دسترس خواهد بود.

مکان دیگر
مورد "درباره تبلت" را می توان مستقیماً در منوی "تنظیمات" قرار داد. با این حال، نسخههایی از ساختههای سیستمعامل وجود دارد که لازم است علاوه بر آن به زیر منوی «System» یا «General» بروید. در غیر این صورت، اشکال زدایی مانند نقطه 5 است.
اتصال به کامپیوتر
قبل از اینکه بتوانید از یک برنامه اشکال زدایی USB یا یک ابزار root استفاده کنید، باید دستگاه خود را به درستی به رایانه خود متصل کنید. اولین چیزی که می تواند مانعی در این مسیر ایجاد کند کمبود راننده است. با این حال، این مشکل قابل حل است. برای دستگاه های مارک دار با پروتکل های مبادله غیر استاندارد، همه چیزهایی که نیاز دارید را می توانید در وب سایت های رسمی پیدا کنید. علاوه بر این، دفترچه تلفن، برنامه های تصویری و موسیقی از سازندگان دستگاه ها معمولاً با مجموعه های درایور عرضه می شوند. کافی است ابزار مناسب را نصب کنید.

به عنوان یک گزینه خوب، میتوانیم برنامه MOBILedit Enterprise را توصیه کنیم که مجموعه عظیمی از درایورها را برای انواع تجهیزات ارائه میدهد. یا گوشی های هوشمند تولید کنندگان چینی بر اساس پردازنده های MTK. اگر هنوز نمی توانید درایورها را نصب کنید، باید آنها را در سایت های تخصصی بر اساس مدل دستگاه و نسخه سیستم عامل سیستم عامل جستجو کنید.
هنگامی که درایورها نصب می شوند، اولین اتصال به رایانه نیاز به تأیید اعتماد دارد. پس از علامت زدن کادر مناسب در درخواست روی رایانه لوحی، تبادل داده مجاز خواهد بود.
چرا اشکال زدایی لازم است؟
بیایید به طور خلاصه برخی از کارهایی را که می توان با استفاده از اشکال زدایی USB حل کرد فهرست کنیم:
- و بخش هایی که مسئول تنظیمات سیستم عامل هستند.
- انتقال آسان فایل، دور زدن سیستم های رمزگذاری داخلی؛
- ترمیم کار پس از نصب نادرست برنامه ها؛
- تغییر نسخه سیستم عامل به جدیدتر؛
- تغییر سفتافزار برای دسترسی به عملکردهای دستگاه یا بسته زبانی؛
- به دست آوردن حقوق ریشه (ریشه).
ویدئویی در مورد نحوه فعال کردن اشکال زدایی USB در اندروید:
نکته آخر ارزش پرداختن به جزئیات بیشتری را دارد، زیرا روت کردن دلیل فعال کردن اشکال زدایی USB در تقریباً 99٪ موارد است.
چرا تبلت یا گوشی هوشمند خود را روت کنید؟
دسترسی ریشه، به طور کلی، حداکثر حقوق در سیستم عامل است. آنها به شما امکان می دهند از تمام مخاطبین، محتوای پیام ها، تاریخچه تلفن و اطلاعات نسخه پشتیبان تهیه کنید.

به طور پیش فرض، اندروید ارائه نمی دهد. دسترسی ریشه همچنین به شما امکان می دهد طراحی را تغییر دهید: تغییر نمادهای برنامه، صداهای سیستم و غیره. اما مهمترین کاری که می توان با چنین دسترسی انجام داد، تنظیم فرآیندهایی است که در حافظه بارگذاری می شوند.
سیستم عامل به گونه ای ساخته شده است که دارای یک رویداد AfterStart باشد. میتواند شامل فهرست کاملی از اقدامات، از جمله راهاندازی فرآیندهای دیگر باشد. اغلب این نمایش تبلیغات، جمعآوری آمار و سایر موارد صراحتاً "غیر ضروری" است. با کمک حقوق ریشه و برنامه های کوچک، می توانید به طور انعطاف پذیر عملکرد اندروید را به طور کلی و برنامه های فردی را مدیریت کنید.
مهم نیست که یک گوشی هوشمند چقدر پیشرفته باشد، همچنان یک دستگاه وابسته است. در بسیاری از موارد، برای کار با یک دستگاه تلفن همراه همچنان به رایانه شخصی نیاز است. به ویژه، زمانی که صحبت از توسعه تلفن همراه یا بازیابی دستگاه پس از سیستم عامل ناموفق می شود. به عنوان مثال، اگر ابزار خراب شود، برای نصب مجدد سیستم به اتصال کابل (از طریق USB) از تلفن هوشمند به رایانه شخصی نیاز دارید. برای اینکه کامپیوتر گوشی یا تبلت شما را شناسایی کند، دستگاه در حالت اشکال زدایی قرار می گیرد. در این مطلب سعی خواهیم کرد به شما بگوییم چگونه اشکال زدایی USB را در اندروید فعال کنید و چه کارهای دیگری ممکن است مورد نیاز باشد.
اشکال زدایی USB چیست - چرا به آن نیاز است؟
بدون پرداختن به جزئیات فنی، حالت اشکال زدایی (به این حالت حالت اشکال زدایی نیز گفته می شود) یکی از ویژگی های گجت های اندرویدی است که برای آزمایش محصولات نرم افزاری جدید ایجاد شده است. توسعه دهندگان از آن برای ارزیابی عملکرد برنامه های خود استفاده می کنند.
اشکال زدایی USB به شما امکان می دهد کارهای زیر را انجام دهید:
- آزمایش و تأیید برنامهها قبل از انتشار آنها در Play Market.
- به دست آوردن حقوق ROOT (هک) یک دستگاه تلفن همراه.
- کپی فایل ها از دایرکتوری ریشه سیستم عامل.
- نصب نرم افزار از منابع شخص ثالث
- نصب سیستم عامل اندروید غیر رسمی
- ایجاد نسخه پشتیبان از دستگاه (بایگانی داده ها).
اگر مثلاً به درستی کار نمی کند یا گوشی روشن نمی شود، می توان از حالت اشکال زدایی برای بازیابی سیستم عامل استفاده کرد.
نحوه فعال کردن حالت اشکال زدایی USB در اندروید

فعال کردن اشکال زدایی USB از تلفن یا رایانه لوحی از طریق منوی تنظیمات انجام می شود. این گزینه معمولاً در گزینه های توسعه دهنده یا منوی دسترسی یافت می شود.
اغلب این آیتم منو مخفی می شود تا کاربران عادی نتوانند به حالت اشکال زدایی سوق داده شوند و عملکرد سیستم را مختل نکنند. معمولاً سازندگان معروفی مانند سامسونگ یا اچ تی سی به این کار متوسل می شوند، در حالی که سازندگان چینی به شما این امکان را می دهند که بدون هیچ سؤالی حالت اشکال زدایی USB را در تلفن هوشمند خود فعال کنید.
اگر صاحب دستگاهی از سامسونگ یا هر برند بزرگ دیگری هستید که دسترسی اشکال زدایی را پنهان می کند، باید کارهای زیر را انجام دهید:
- تنظیمات سیستم را باز کنید.
- به منوی فرعی «درباره تلفن» بروید.
- روی شماره ساخت سیستم کلیک کنید تا دستگاه شما را به وضعیت توسعه دهنده تغییر دهد.
- در وضعیت جدید، می توانید دوباره سعی کنید به بخش دارای گزینه های توسعه دهندگان بروید و اشکال زدایی USB را فعال کنید.
اشکال زدایی USB از طریق رایانه را فعال کنید

این روش برای آن دسته از کاربرانی که دستگاه هایشان به دلایلی صفحه لمسی ندارند، صفحه نمایش شکسته است یا راهی برای اتصال ماوس USB وجود ندارد مفید خواهد بود.
اغلب، برای تغییر حالت اشکال زدایی، باید گوشی هوشمند یا تبلت خود را به رایانه متصل کنید. برای این کار باید از تعدادی ابزار اضافی استفاده کنید و صبور باشید.
بنابراین، برای تغییر به این حالت از طریق رایانه، باید موارد زیر را انجام دهید (این روش برای همه نسخه های اندروید از جمله 5.0، 6.0، 7.0 و بالاتر مناسب است):
- ابتدا باید فایل های Platform-Tools و QtADB-CWM را دانلود کنید (اینها فایل های بازیابی برای بازیابی دستگاه ها هستند).
- ما این فایل ها را به دایرکتوری ریشه کامپیوتر در درایو C منتقل می کنیم.
- آرشیو Sqlite3 را دانلود کنید و آن را به پوشه Sqlite3_Windows در درایو C منتقل کنید (شما باید خودتان آن را ایجاد کنید).
- ابزار را در حالت بازیابی قرار می دهیم و آن را به رایانه متصل می کنیم.
- فایل QtADB.exe دانلود شده قبلی را اجرا کنید.
- پس از باز کردن برنامه، زیرمجموعه Advanced را در آنجا پیدا کنید و مطمئن شوید که پوشه دیتا به کامپیوتر متصل است. خط فرمان در برنامه با Ready پاسخ می دهد.
- سپس زیر منوی “Files” را باز کنید. به دو مدیر فایل جداگانه تقسیم می شود. در FM سمت چپ دایرکتوری Sqlite3_Windows را که قبلا ایجاد شده بود و در FM سمت راست دایرکتوری /data/data/com.andoid.providers.settings/databases را در اندروید باز می کنیم.
- فایل settings.db را در FM سمت راست پیدا کنید و آن را به سمت چپ بکشید.
- سپس منوی Start را باز کنید، Run را انتخاب کنید و cmd را در آنجا وارد کنید.
- Command Prompt ویندوز راه اندازی می شود.
- باید دستورات زیر را یکی یکی وارد کنید:
cd C:\Sqlite3_Windows (برای فعال کردن دستور، "Enter" را فشار دهید)
sqlite3 settings.db (برای فعال کردن دستور، "Enter" را فشار دهید)
بهروزرسانی مقدار مجموعه ایمن = 1 در جایی که name='adb_enabled' (برای فعال کردن دستور، «Enter» را فشار دهید)
خروج (برای فعال کردن دستور، "Enter" را فشار دهید)
- به برنامه QtADB برگردید و داده ها را در پنل سمت چپ به روز کنید.
- پس از به روز رسانی، فایل settings.db را به سمت راست، همان جایی که قبلا بود، بکشید.
- برنامه از شما می پرسد که آیا نیاز به جایگزینی فایل موجود دارید - ما موافقیم.
- همین. گوشی را می توان در حالت اشکال زدایی استفاده کرد.
اگر پس از فعال کردن اشکال زدایی USB، دستگاه هنوز شناسایی نشد، چه کاری باید انجام دهم؟

متأسفانه، اشکال زدایی USB همیشه کار نمی کند. اغلب، حتی پس از تغییر به این حالت، دستگاه به درستی در آن کار نمی کند. چرا ممکن است این اتفاق بیفتد و چه اقداماتی باید برای حل مشکل انجام شود؟
- مطمئن شوید که درایور Android Debug Bridge را نصب کرده اید. می توانید آن را در وب سایت سیستم عامل اندروید گوگل پیدا کنید. مجموعه های مختلفی از درایورها برای دستگاه های مختلف موجود است. اگر درایور خاصی برای دستگاه شما وجود ندارد، می توانید از یک درایور جهانی استفاده کنید.
- مطمئن شوید که دستگاه شما توسط رایانه شما شناسایی شده است. اگر کابل یا پورت آسیب دیده باشد، ممکن است دستگاه به هیچ وجه در سیستم نمایش داده نشود و طبیعتاً در این مورد نمی توان از حالت اشکال زدایی صحبت کرد.
- اشکال زدایی USB ممکن است در دستگاه هایی که دارای سیستم عامل غیر رسمی هستند به درستی کار نکند.
نتیجه
این همه، در واقع. اکنون می دانید که چگونه حالت اشکال زدایی USB را در اندروید فعال کنید. همانطور که می بینید، اگر به شدت دستورالعمل ها را دنبال کنید، انجام این روش چندان دشوار نیست. نکته اصلی این است که گم نشوید و همه فایل های لازم را از قبل دانلود کنید. در بیشتر موارد، روشهایی که در بالا توضیح داده شد تنها مورد نیاز توسعهدهندگان و آزمایشکنندگان هستند، اما شرایطی وجود دارد که کاربران عادی نیز باید با این حالت کار کنند، بنابراین بهتر است با نحوه فعال کردن آن آشنا شوید.
هنگامی که مردم یک دستگاه تلفن همراه را در پلتفرم اندروید می خرند، در بیشتر موارد از مد پیروی می کنند و متوجه نمی شوند که چقدر قابلیت های دستگاه جدید نسبت به تلفن قبلی خود برتری دارد. بیشتر اوقات، دارندگان تلفن های هوشمند یا تبلت های جدید تنها از 10٪ از تمام قابلیت های دستگاه الکترونیکی استفاده می کنند. حالت به اصطلاح USB debugging یا USB Debugging از توجه کاربران خارج می شود.
این حالت هم برای حرفه ای ها و هم برای مالکان عادی جالب خواهد بود، زیرا... به شما امکان می دهد اقدامات زیر را انجام دهید (ابزار ADB (Android Debug Bridge) از Android SDK نیز مورد نیاز است):
پوشه یا پارتیشن مورد نیاز را از حافظه گوشی هوشمند در رایانه شخصی کپی کنید.
- هر فایلی را از رایانه خود به تلفن هوشمند خود منتقل کنید.
- نصب برنامه های اندروید
- برنامه های پشتیبان.
- گوشی هوشمند خود را مجدداً روشن کنید.
- بازیابی عملکرد دستگاه تلفن همراه الکترونیکی؛
- به دست آوردن حقوق ریشه برای سیستم اندروید.
برای مثال روشنی از فعال سازی حالت اشکال زدایی USB، می توانید تمام دستکاری ها را روی گوشی هوشمند ZTE V880H با سیستم عامل موبایل اندروید 4.2.1 Jelly Bean که توسط سازنده نصب شده است، انجام دهید.
برای انجام این کار باید چند مرحله ساده را دنبال کنید.
1. به «منو» بروید، نماد برنامه «تنظیمات» را پیدا کنید.

2. پس از آن، روی آیتم "تنظیمات" ضربه بزنید و مورد فرعی "For Developers" را بیابید.
3. باید به این زیرمورد بروید، نام «Debugging for USB» را از میان موارد پیشنهادی در آن انتخاب کنید و با علامت زدن کادر کنار آن، آن را فعال کنید.

4. مرحله بعدی توسط سیستم انجام می شود که از کاربر سوال "Allow USB debugging؟" را می پرسد. و در زیر توضیحی در مورد ماهیت این حالت بنویسید. شما باید "OK" را تأیید کنید یا روی کلمه "Cancel" کلیک کنید.

5. اگر "OK" انتخاب شده باشد، حالت اشکال زدایی USB فعال می شود و علامت تیک کنار نام آن روشن می شود.
6. اکنون مالک می تواند دستکاری هایی را که در بالا توضیح داده شد با دستگاه خود انجام دهد. لازم به یادآوری است که آنها قطعاً به ابزار ADB (Android Debug Bridge - Android Debugging Bridge) نیاز خواهند داشت.
بنابراین، حالت اشکال زدایی USB فعال می شود و کاربر می تواند قابلیت های دستگاه اندرویدی خود را گسترش دهد، که اکنون به یک دستیار واقعا ضروری برای صاحب آن تبدیل می شود.
اشکال زدایی USB- عملکردی که قدرت های گسترده ای به برنامه های دسکتاپ می دهد و از طریق آن بر سیستم عامل اندروید عمیقاً تأثیر می گذارد. تغییر دستگاه به این حالت، در بیشتر موارد، برای توسعه دهندگان مرتبط است. با این حال، گاهی اوقات کاربران برای مقابله با مشکلات سیستم و آنچه مهم است، برای انتقال فایلها و پوشهها از دستگاهی با نمایشگر آسیبدیده به آن نیاز دارند. همچنین امکان بازیابی اسناد حذف شده، ایجاد نسخه پشتیبان و غیره وجود دارد. در ابتدا، USB Debugging غیرفعال است، اما این مشکلی ایجاد نمی کند، زیرا فعال کردن اشکال زدایی USB در اندروید آسان است.
توجه داشته باشید که روش های فعال کردن آن بسته به سازنده دستگاه متفاوت است، اما ماهیت همیشه یکسان است: ابتدا عملکرد "برای توسعه دهندگان" باز می شود و سپس همه چیز دیگر.
توجه! گاهی اوقات حالت "برای توسعه دهندگان".از همان ابتدا فعال است، بنابراین قبل از دنبال کردن دستورالعمل ها، بررسی کنید که آیا در تنظیمات است (برای این کار می توانید از جستجوی تنظیمات استفاده کنید).
ما دستورالعملهایی برای فعال کردن اشکالزدایی در دستگاههای مختلف ارائه میدهیم، و همچنین به شما میگوییم که اگر تلفن روشن نشد و اشکالزدایی باید فعال شود، چه کاری انجام دهید.
فعال کردن اشکال زدایی USB
باید بدانید: هیچ دستورالعمل جهانی وجود ندارد، زیرا شرکت ها هنگام تنظیم پوسته خود، ساختار لیست تنظیمات را تغییر می دهند. با این حال، برای فعال کردن اشکال زدایی USB، همیشه باید با همان خطوط در تنظیمات دستگاه تعامل داشته باشید، فقط نام و مسیر آنها ممکن است متفاوت باشد.
کل فرآیند باز کردن قفل یک دقیقه طول می کشد، فقط اصول کاری که باید انجام شود را درک کنید و به راحتی می توانید اشکال زدایی را در تلفن هوشمند یا رایانه لوحی خود فعال کنید. به عنوان مثال، فرآیند فعال سازی را در دو سیستم عامل مختلف ارائه می دهیم.
اندروید خالص
موارد زیر را انجام دهید:
- "تنظیمات - درباره تلفن" را باز کنید.
- به پایین اسکرول کنید تا خط "Build Number" را ببینید.
- 8 بار پشت سر هم روی آن کلیک کنید تا پیامی ظاهر شود که نشان می دهد شما یک توسعه دهنده شده اید.
تنها چیزی که باقی می ماند این است که برای رفتن به منوی جدید برگردید (در انتهای آن خواهد بود). به پایین پیمایش کنید تا خط مسئول فعال کردن اشکال زدایی را پیدا کنید. اکنون به سادگی با حرکت دادن نوار لغزنده به موقعیت «ON» قفل آن را باز کنید.
MIUI
در این سیستم عامل همه چیز به همین راحتی است:
- به "تنظیمات - درباره دستگاه" بروید.
- در آنجا "نسخه MIUI" را خواهید یافت.
- 8 بار روی آن کلیک کنید و منتظر همان اعلان باشید.
- روی دکمه «بازگشت» کلیک کنید و سپس «پیشرفته» را باز کنید.
در آنجا حالت تنظیمات "For Developers" ظاهر می شود، جایی که مورد مورد نظر را پیدا خواهید کرد.

امیدواریم نحوه فعال کردن حالت اشکال زدایی USB را در دستگاه Android خود بدانید.
چگونه اشکال زدایی را در گوشی با سنسور خراب فعال کنیم؟
این می تواند دشوار باشد و به زمان و بازیابی سفارشی نیاز دارد. با این حال، این یکی از معدود دستورالعملهای عملیاتی است که امکان فعالسازی اشکال زدایی را در صورت شکسته شدن صفحه نمایش گوشی فراهم میکند. همچنین اگر گوشی شما قفل است و به دلایلی نمی توانید قفل را دور بزنید، می توانید از آن استفاده کنید.
روش شماره 1 (برای اندروید 5.1 و پایین تر)
قبل از دنبال کردن دستورالعمل ها، سه فایل را دانلود کنید.

سی دی C:\Sqlite3_Windows
sqlite3 settings.db
به روز رسانی امن set value=1 where name="adb_enabled";
.ترک کردن 
13. پانل سمت چپ را بازخوانی کنید و سپس سند "settings.db" را به سمت راست جدول بکشید و جایگزینی فایل ها را تایید کنید.
پس از راه اندازی مجدد، اشکال زدایی فعال خواهد شد و می توانید با گوشی تعامل داشته باشید.
روش شماره 2 (برای اندروید 6 و بالاتر)
به دلیل افزایش امنیت، تغییراتی در کد منبع سیستم عامل رخ داده است (جدول با تنظیمات به یک فهرست جدید منتقل شده است) که روش قبلی را نامربوط کرده است. این یک مزیت است، زیرا این روش ساده تر شده است و دیگر نیازی به تعامل با برنامه sqlite3.exe ندارید، اما اشکال زدایی همچنان با استفاده از رایانه فعال است، بدون آن هیچ کاری کار نخواهد کرد.

هر دو روش با هر پوسته اندروید کار می کنند. آن را امتحان کنید، اکنون می دانید چگونه اشکال زدایی را در هر شرایطی از طریق بازیابی فعال کنید.
احتمالاً در تنظیمات اندروید مورد مرموز "USB Debugging" را پیدا کرده اید، اما آیا همه می دانند که این حالت برای چیست و چگونه می توان آن را به درستی در نسخه های مختلف سیستم عامل اندروید فعال کرد؟
چرا اشکال زدایی لازم است؟
در ابتدا، این حالت به طور انحصاری برای توسعه دهندگان برنامه ها یا خدمات برای اندروید ارائه شد. با استفاده از اشکال زدایی، آنها به "درون" سیستم عامل دسترسی پیدا کردند.
اما متعاقباً هنگامی که کاربران "معمولی" به حالت اشکال زدایی نیاز داشتند، موارد بیشتر و بیشتری رخ می دهد. فقط این است که توسعه دهندگان ابزارهای خودکاری را برای به دست آوردن ریشه () ، بازیابی تلفن هوشمند ، تغییر سیستم عامل ایجاد کردند که به حالت اشکال زدایی نیاز داشت.
با وجود نام تهدید آمیز، فعال کردن این حالت بسیار ساده است.
نحوه فعال کردن اشکال زدایی
برای اندروید 4.1 و نسخههای قبلی: وقتی منوی برنامهنویس قابل مشاهده است:

در نسخههای قبلی اندروید، گزینههای توسعهدهنده بهصراحت و آشکار در دسترس هستند. فقط تنظیمات سیستم را باز کنید. در نسخه های مختلف، بخش گزینه های توسعه دهنده ممکن است در مکان های مختلفی قرار داشته باشد: در لیست کلی، در بخش "برنامه ها"، در منوی اصلی.
"USB Debugging" را انتخاب کنید و کادر آنجا را علامت بزنید. یک پاپ آپ هشدار را مشاهده خواهید کرد. فقط روی "OK" کلیک کنید.
برای فعال کردن این حالت نیازی به راه اندازی مجدد گوشی هوشمند نیست.
اگر قسمت مورد نیاز قابل مشاهده نیست چه باید کرد؟

در نسخه های اندرویدی که از 4.2.2 شروع می شوند، حالت اشکال زدایی (و همچنین سایر گزینه های توسعه دهنده) در منو نشان داده نمی شود. با این حال، راهی برای باز کردن آسان آنها وجود دارد:
- منوی تنظیمات و تب "General" را باز کنید
- بخش «درباره دستگاه» را پیدا کنید
- مورد "اطلاعات نرم افزار" را در آن باز کنید.
- خط "Build number" را در آن پیدا کنید و 7 بار روی آن ضربه بزنید
- پس از اینکه اعلان دریافت وضعیت توسعه دهنده ظاهر شد، به بخش "عمومی" بازگردید
- مورد "گزینه های برنامه نویس" را که ظاهر می شود پیدا کنید.
- خط "USB Debugging" را در این بخش پیدا کنید و کادر آنجا را علامت بزنید
- از منو خارج شوید
تبریک میگوییم، اکنون میتوانید از طریق رایانه به دستگاه خود دسترسی داشته باشید!
مواردی که اشکال زدایی ذخیره می کند
هر کاربر اندرویدی شرایطی دارد که به شدت به اشکال زدایی نیاز است. چه خوب که از دستورالعمل های قسمت قبل استفاده کردید و آن را فعال کردید. حالا می توانید:
- با استفاده از برنامه های ویژه رایانه خود، روی تلفن هوشمند/تبلت خود دسترسی روت دریافت کنید. برای این کار نیاز به اشکال زدایی فعال است.
- بازیابی اطلاعات از دستگاهی که نمایشگر آن کار نمی کند. ما مقاله جداگانه ای را به این مشکل اختصاص دادیم.
- اگر دستگاهتان بوت نشد آن را بازیابی کنید. برای انجام این کار، باید از ابزارهای ویژه استفاده کنید، که ممکن است برای دستگاه ها و چیپ ست های مختلف متفاوت باشد. به دنبال اطلاعات دقیق تر به خصوص در مورد مدل خود باشید.
- با خط فرمان روی رایانه خود کار کنید تا فایل ها را سریع کپی کنید، یک برنامه یا مجموعه کاملی از برنامه ها را به طور همزمان نصب کنید، حقوق دسترسی به یک فایل خاص را تغییر دهید. برای انجام این کار، برنامه ADB (Android Debug Bridge) باید بر روی کامپیوتر شما نصب باشد که به شما اجازه می دهد تا دستوراتی را به محیط اندروید در دستگاه متصل صادر کنید. هم رابط گرافیکی دارد و هم مجموعه ای از دستورات کنسول که از طریق خط فرمان صادر می شوند.

به طور کلی، اگر می خواهید از عملکرد تبلت یا گوشی هوشمند اندرویدی خود نهایت استفاده را ببرید، حالت اشکال زدایی برای شما بسیار مفید خواهد بود.