MS Excel 2007
با صفحات گسترده چه می کنید؟
صفحه گسترده اکسل - دومین برنامه مهم در مجموعه آفیس برنامه های Microsoft Office است. در عین حال ، ساده ترین و قابل فهم ترین برنامه با یک رابط موفق و شهودی است. اگر تاکنون برنامه Excel را اجرا کرده اید ، پس با این امر موافق خواهید بود ، زیرا حتی در نگاه اول مبتدی هیچ چیز پیچیده ای در آن وجود ندارد.
به نظر می رسد که ایده ایده های صفحه گسترده به لطف خاطراتی که از نوت بوک های مدرسه با ورق هایی در قفس وجود دارد ، به ذهن برنامه نویسان رسیده است ، که در آن انجام انواع محاسبات راحت است: از اضافه شدن در یک ستون گرفته تا محاسبات در جداول بزرگ. بر این اساس ، پنجره برنامه اکسل بسیار شبیه به یک صفحه نوت بوک معمولی است.
با استفاده از صفحات گسترده چه کارهایی می توان انجام داد؟
همه چیز شما برای کار و مطالعه نیاز دارید. آنها حتی به جای یک ماشین حساب معمولی قابل استفاده است. با این حال ، برنامه اکسل برای حل طیف گسترده ای از مشکلات اقتصادی و علمی تهیه شده است ، بنابراین در هر کجا که محاسبات ساده اما مرتبا تکرار شود لازم است از لذت استفاده شود: محاسبه نتایج کار آزمایشگاهی ، ترازنامه ، ترسیم نمودارها مطابق کار علمی ، و فقط نگه داشتن خانه. بودجه.
کار در برنامه اکسل بصری است ، زیرا عملیات ریاضی را که همه در مدرسه یاد می گیرند ، خودکار می کند. علاوه بر این ، اکسل برخلاف سایر محصولات مایکروسافت ، یک سیستم جمع و جور و درهم تنیده است. با این حال ، برای کار مثمر ثمر در اکسل ، کاربر باید تکنیک های معمولی برای انجام برخی عملیات را بداند ، که باعث افزایش راحتی کار و امکان اتوماسیون اقدامات معمول می شود. علاوه بر این ، "اسرار" از اکسل وجود دارد ، که کاربر به زودی به زودی مستقل می شود. آنها زندگی را برای کاربران با تجربه آسان تر کرده و به ایجاد صفحات گسترده کاربرپسند کمک می کنند.
برای شروع برنامه ، نماد را با امضای Microsoft Office Excel 2007 روی Desktop پیدا کنید.با دوبار کلیک کردن بر روی این نماد ، پنجره برنامه Excel را با یک جدول خالی باز کنید ، همانطور که در شکل نشان داده شده است. 1.1. نوار عنوان Book1 - Microsoft Excel را خوانده و دکمه ای با آیکون اکسل و کلمه Book1 در نوار وظیفه ظاهر می شود. این بدان معنی است که اکسل یک سند خالی جدید (صفحه گسترده) ایجاد کرده است.
فایل های سند اکسل به عنوان کتاب خوانده می شوند. مراحل سنتی برای باز کردن ، بستن و ذخیره فایل در اکسل برای رایانه های شخصی با کتاب انجام می شود.
این کتاب شامل برگه های کاری است. هر کاربرگ نامی دارد که در برچسب آن ظاهر می شود. به طور پیش فرض ، ورق ها نامیده می شوند: ورق 1, ورق 2 و غیره. برای فعال کردن یک برگه ، روی میانبر آن کلیک کنید.
فضای کاری هر برگه یک جدول است. ستونهای جدول با حروف لاتین و بعلاوه ترکیبهای دو حرف تشکیل شده است. در کل ، برگه کاری شامل 256 ستون (از و قبل از چهارم) خطوط از شماره 1 تا 65536 شماره گذاری می شوند.
حداقل عنصر ذخیره داده ها است سلول .
آدرس سلول - این عنوان ستون و شماره ردیف در تقاطع سلول در آن قرار دارد ، به عنوان مثال A2 ، B25 ، C65.
یکی از سلولها همیشه فعال (جاری) است و به تشریح آن می پردازد. عملیات ورود و ویرایش داده ها همیشه در سلول فعال انجام می شود. می توانید سلول دیگری را فعال کنید (فریم مکان نما را حرکت دهید) به چند روش:
در سلول مورد نظر کلیک کنید؛
از کلید های جهت دار استفاده کنید
کلید را فشار دهید < Enter> .
در زیر نوار ابزار پنجره اکسل قرار دارد نوار فرمول
.
آدرس سلول فعلی (یا نام آن) در سمت چپ این خط نمایش داده می شود ، و محتویات سلول فعلی در سمت راست قرار دارد. بین قسمت آدرس و قسمت محتوا دکمه هایی وجود دارد:
- لیستی از سلولهای نامگذاری شده (برای انتقال سریع به آنها) را باز می کند ، و هنگام وارد کردن فرمول - لیستی از 10 عملکرد که آخرین بار مورد استفاده قرار گرفت.
- پنجره Factions Wizard را مطرح می کند ،
با وارد کردن داده ها از صفحه کلید به سلول ، دو دکمه دیگر در نوار فرمول ظاهر می شوند:
- ورودی را (معادل کلید) لغو کنید
- وارد کردن داده به سلول (معادل آن)
سیستم مرجع
سیستم کمک در بسته نرم افزاری مایکروسافت آفیس 2007 شامل چندین سطح اطلاعاتی است که برای کاربران تازه کار و متخصصان طراحی شده است. اگر این اولین بار است که در Excel کار می کنید ، در سیستم کمک می توانید به راحتی توضیحی از ساده ترین روش های کار را پیدا کنید. اگر تجربه ای در اکسل داشته باشید ، سیستم راهنما به ابزاری مناسب برای فعالیت های روزمره تبدیل خواهد شد. استفاده از سیستم راهنما برای افراد حرفه ای راحت خواهد بود وقتی که نیاز به کمک در مورد فرمول خاصی دارید که به ندرت استفاده می شود یا تعدادی از ظرافت های برنامه نویسی را در صفحه گسترده ها روشن کنید.
اولین سطح سیستم کمک است کمک به زمینه (پنجره کوچک پاپ آپ). برای مبتدیان و همچنین برای کسانی که با نسخه های قبلی اکسل کار کرده اند بسیار مناسب است. برای به دست آوردن اطلاعات دقیق راهنمایی ، از پنجره راهنما سنتی برای برنامه های رایانه ای با لینک های پیوندی و بخش های موضوعی استفاده می شود.
توجه داشته باشید
اکسل کلید عملکرد F1 را روی صفحه کلید اجرا می کند ، که پنجره سیستم راهنما را صدا می کند. اگر نمی دانید بعد چه کاری انجام دهید و سؤالاتی وجود دارد ، این کلید را فشار دهید.
در شرایط دشوار ، می توانید یک کلمه یا چندین کلمه مرتبط با مشکل خود را در خط (واقع در سمت چپ دکمه جستجو) وارد کنید. پس از کلیک بر روی دکمه جستجو در پنجره راهنما ، لیستی از لینک به موضوع مورد علاقه شما نمایش داده می شود.
برنامه Microsoft Excel به شما امکان می دهد تا با صفحات گسترده ارتباط برقرار کنید ، محاسبات مختلف ریاضی را انجام دهید ، نمودار بسازید و همچنین از زبان برنامه نویسی VBA پشتیبانی کنید. منطقی است که قبل از شروع کار ، باید نصب شود. انجام این کار دشوار نیست ، با این حال برخی از کاربران سؤالات مربوط به این فرآیند را دارند. در مقاله ، همه دستکاری ها را در نظر خواهیم گرفت و برای راحتی آنها را به سه مرحله تقسیم می کنیم.
من می خواهم بلافاصله توجه داشته باشم که شما فقط می توانید یک ماه در نرم افزار مورد نظر آزادانه کار کنید ، پس از آن اشتراک آزمایشی منقضی می شود و باید آن را برای پول تمدید کنید. اگر چنین خط مشی شرکت مناسب شما نیست ، توصیه می کنیم مقاله خود را از طریق لینک زیر بخوانید. در آن لیستی از راه حلهای صفحه گسترده نرم افزار پیدا خواهید کرد. اکنون در مورد نحوه نصب اکسل بر روی رایانه شما به صورت رایگان صحبت خواهیم کرد.
مایکروسافت به کاربران امکان می دهد تا در Office 365 مشترک شوند. این راه حل به شما امکان می دهد فوراً در تمام مؤلفه های داخلی کار کنید. همچنین شامل اکسل است. ثبت نام اشتراک آزمایشی رایگان به مدت یک ماه به شرح زیر است:
- صفحه بارگیری محصول را باز کرده و را انتخاب کنید "مجانی امتحان کنید".
- در صفحه ظاهر شده ، با کلیک بر روی دکمه مناسب ، اقدامات خود را تأیید کنید.
- برای ادامه به حساب کاربری مایکروسافت خود وارد شوید یا یکی را ایجاد کنید. در پنج مرحله اول دستورالعمل های موجود در لینک زیر ، روند ثبت نام به روشنی نشان داده شده است.
- کشور خود را وارد کنید و برای اضافه کردن یک روش پرداخت حرکت کنید.
- کلیک کنید کارت اعتباریبرای پر کردن فرم برای پر کردن داده ها
- اطلاعات لازم را وارد کرده و منتظر تأیید کارت باشید. در این مدت ممکن است یک دلار روی آن مسدود شود ، اما پس از آن دوباره به حساب نشان داده شده باز می گردد.
- بعد از طی کردن تمام مراحل ثبت نام ، به صفحه بارگیری و بارگیری Office 2016 بروید.
- نصب کننده را راه اندازی کنید و به مرحله بعدی بروید.








لطفا توجه داشته باشید که پس از یک ماه ، اشتراک به طور خودکار تمدید خواهد شد و منوط به در دسترس بودن بودجه است. بنابراین ، اگر نمی خواهید به استفاده از اکسل ادامه دهید ، در تنظیمات حساب خود ، پرداخت Office 365 را لغو کنید.
مرحله 2: مؤلفه ها را نصب کنید
در حال حاضر ساده ترین ، اما طولانی فرآیند شروع می شود - نصب قطعات. در طی آن ، تمام برنامه های موجود در اشتراک خریداری شده بر روی رایانه شخصی بارگیری و نصب می شوند. شما فقط باید:

مرحله 3: برنامه را راه اندازی کنید
در ابتدای کار ، هیچ پیکربندی یا چیز بسیار مهمی انجام نمی شود ، با این حال ، باید خود را با این موارد آشنا کنید:

در بالا می توانید کتابچه راهنمای دقیق برای بارگیری و نصب مایکروسافت اکسل را بخوانید. همانطور که می بینید ، این هیچ چیز پیچیده نیست ، فقط مهم است که دستورالعمل ها را به درستی دنبال کنید و اطلاعات دقیق ارائه شده توسط توسعه دهنده را در سایت و در نصب کننده ها به دقت بخوانید. اولین مراحل کار با صفحات گسترده به شما کمک می کند تا راهنمای مربوط به مواد ما را در لینک های زیر تهیه کنید.
این راهنمای گام به گام کوتاه برای مبتدیان در نظر گرفته شده است و نحوه تعبیه کد VBA (ویژوال بیسیک برای برنامه ها) را در یک کارنامه اکسل و نحوه اجرای یک ماکرو درج شده برای انجام کارهای مختلف در این برگه شرح می دهد.
اکثر کاربران معلمان گرافیکی Microsoft Office نیستند. آنها ممکن است همه پیچیدگی های یک عملکرد خاص را ندانند و قادر نخواهند بود به این سؤال پاسخ دهند که چگونه سرعت اجرای ماکرو VBA در Excel 2010 و 2013 متفاوت است. بسیاری از آنها به سادگی از Excel به عنوان ابزاری برای پردازش داده استفاده می کنند.
فرض کنید می خواهید داده ها را در یک برگه اکسل به روشی خاص تغییر دهید. ما زیاد مورد استفاده قرار گرفتیم و یک ماکرو VBA پیدا کردیم که این مشکل را حل می کند. با این حال ، دانش ما از VBA ضعیف است. اینجاست که دستورالعمل مرحله به مرحله وارد می شود و به کمک آن می توانیم از کد یافت شده استفاده کنیم.
کد VBA را در یک کارنامه Excel قرار دهید
در این مثال از ماکرو VBA استفاده خواهیم کرد که باعث جدا شدن خط از سلولهای موجود در برگه فعلی اکسل می شود.

- فشار دادن Alt + Qبرای بستن پنجره ویرایشگر VBA و بازگشت به کتاب کار Excel.
ماکرو VBA را در اکسل اجرا کنید
برای اجرای کلان ما فقط اضافه شده ، کلیک کنید Alt + F8. کادر گفتگو باز می شود کلان (کلان) در لیست نام ماکرو (نام ماکرو) ماکرو مورد نظر را انتخاب کرده و کلیک کنید اجرا کن (اجرا کن).
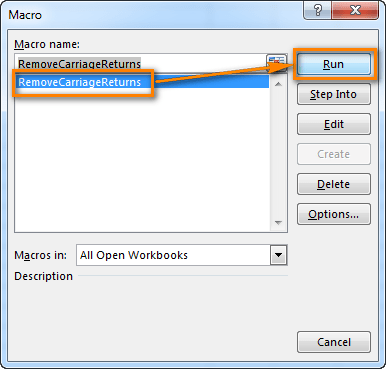
با فشار دادن یک دکمه شروع کنید منوی اصلی را فعال کنید ، مکان نما را روی مورد تنظیم کنید برنامه هادر منوی ظاهر شده ، نشانگر ماوس را روی مورد تنظیم کنید مایکروسافت اکسل و روی آن کلیک کنید
پنجره Microsoft Excelوقتی روی بعضی از قسمت های پنجره شناور (در کل) هستید 17 قطعه برجسته شده است ) ، اشاره گر به کف دست تبدیل می شود و یک ابزار با نام منطقه مشخص شده پنجره ظاهر می شود.
اسناد اکسل نامیده می شود کتاب کارکتاب یک مجموعه است کاربرگ، هر برگه دارای یک ساختار جدولی است و ممکن است شامل یک یا چند جدول باشد. سند اکسل به عنوان یک پرونده با پسوند * .xls ذخیره می شود. پنجره سند فقط نمایش داده می شود جاریبرگه ای که به آن گفته می شود فعال. هر کاربرگ دارد نامکه روی نمایش داده می شود برچسب ورق. با استفاده از میانبرها می توانید به کاربرگهای دیگر این کتاب تغییر دهید. هر ورق دارای میله های پیمایش افقی و عمودی است. پنجره کار شامل نوار عنوان استاندارد ، نوار ابزار و خط است که در آن قسمت نام و نوار فرمول در آن قرار دارد. در پایین پنجره نوار وضعیت قرار دارد. در انتهای سمت راست نوار وضعیت NUM است اگر Num Lock (یک صفحه کلید عددی کوچک) در صفحه کلید فعال باشد.
وظیفه 1.1:راه اندازی برنامه
1. روش 1. روی دکمه کلیک کنید شروع کنید نوار وظیفه در منوی اصلی مورد را انتخاب کنید برنامه هادر زیرمنوی ظاهر شده ، نشانگر ماوس را روی مورد تنظیم کنید مایکروسافت اکسل و روی آن کلیک کنید
2- پنجره برنامه را با دستور ببندید پرونده / خروج
3. روش 2. میانبر برنامه Microsoft Excel را روی دسک تاپ پیدا کنید و با یک کلیک دوبار آن را فعال کنید.
4- با فشار دادن Alt + F4 ، پنجره برنامه را ببندید.
آدرس دهی به سلول
برگه تشکیل شده است خطوط و ستون ها. ستون ها با حروف بزرگ لاتین (A ، B ، ... AA ، ... ، IV) قرار دارند ، حداکثر تعداد ستون ها 256 است. ردیف ها به ترتیب با شماره ها ، حداکثر تعداد ردیف ها 65536 است. در محل تلاقی ردیف ها و ستون ها قرار دارند. سلول ها جداول تعیین ( پیوند آدرس) سلول از شماره ستون و سطر تشکیل شده است. یکی از سلولها همیشه است فعال و ایستاده است قاب. قاب سلول فعال نقش مکان نما را ایفا می کند. هدرهای سلول فعال به صورت جسورانه و برجسته در حالت تسکین نشان داده می شوند.
مثال. در شکل ، آدرس سلول فعال A5 است.
حرکت قاب با ماوس یا کلیدهای مکان نما انجام می شود. برای انتخاب سلول ، کافی است بر روی آن کلیک راست کرده ، در حالی که فعال می شود. همچنین می توانید از نوارها و کلیدهای صفحه اصلی ، Ctrl + صفحه اصلی ، صفحه بالا ، صفحه پایین برای حرکت در اطراف ورق استفاده کنید. قسمت Name آدرس سلول فعال را نشان می دهد.
مثال. F4 ، E8 ، A1.
راه دیگری برای پرداختن به یک سلول وجود دارد. ستون ها با اعداد مشخص می شوند ، حرف R قبل از شماره ردیف قرار می گیرد و حرف C قبل از شماره ستون قرار می گیرد.
مثال. آدرسهای سلول از مثال قبلی ، که به روشی متفاوت مشخص شده اند: R4C6 ، R8C5 ، R1C1.
هنگام انتخاب سلول ها ، نشانگر ماوس مانند یک صلیب سفید به نظر می رسد.
وظیفه 1.2:آدرس دهی و انتخاب سلول.
1. سلولها را با آدرس A5 ، B1 ، F40 با استفاده از ماوس یا کلیدهای مکان نما و نوار پیمایش ، به نوبه خود انتخاب کنید.
2. هنگام حرکت از طریق سلول های جدول ، عملکرد کلیدهای صفحه اصلی (به ستون A ردیف فعلی) ، Ctrl + Home (به سلول A1) ، صفحه Up (یک صفحه بالا) ، صفحه پایین (یک صفحه پایین) را بررسی کنید.
3. سبك نام سلول R1C1 را با دستور منو تنظيم كنيد خدمات / گزینه ها/ برگ_ عمومی/ تنظیم_چک_ Link_Style_ R1C1.
4- آدرس سلول های A5 ، B1 ، F40 به سبک فعلی (R5C1 ، R1C2 ، R40C6) تعیین کنید.
5- بازگشت به آدرس دهی قبلی سلولها با دستور منو خدمات / گزینه ها /Tab_ عمومی/ لغو انتخاب_ بررسی Link_ Style_R1C1.
اصول اساسی ایجاد ، بارگیری و ذخیره اسناد اکسل مشابه روش های مربوط به اسناد Word است.
می توانید با استفاده از دستور ، برنامه Excel را از منوی اصلی Windows شروع کنید START - برنامه ها - Microsoft Excel.این برنامه همچنین می تواند توسط هر یک از روشهای استاندارد راه اندازی برنامه ها از جمله دوبار کلیک کردن بر روی آیکون سند مرتبط با اکسل راه اندازی شود. هنگام راه اندازی Excel بدون مشخص کردن نام پرونده ، پردازنده به طور پیش فرض پیشنهاد می کند شروع به ایجاد یک سند جدید با نام مشروط کند کتاب 1.
الگوهای سند اکسل دارای پسوند * * xlt استاندارد است. اگر نام قالب در فهرست راه اندازی مشخص نشده باشد ، یک سند جدید (اکسل کار) اکسل با پارامترهای پیش فرض ایجاد می شود.
به طور پیش فرض ، اکسل 2000 کتاب های کاری را با فرمت Excel 2000 ذخیره می کند ، که با فرمت فایل Excel 97 یکسان است ، اما با نسخه های قبلی متفاوت است. وقتی در Excel 97 کتاب کار Excel 2000 را باز کرده و ذخیره می کنید ، برخی از خصوصیات خاص فقط در Excel 2000 از بین می روند. Excel 2000 امکان ذخیره کتاب کار را به صورت ویژه می دهد. قالب دوتایی(مایکروسافت اکسل 97 - 2000 & 5.0 / 95). در این حالت ، کتاب در یک پرونده ذخیره می شود ، که شامل فرمت است
اکسل 2000 بدون از بین بردن ویژگی های خاص برای این نسخه.
خاموش کردن اکسل ، مانند سایر برنامه های Windows ، پنجره خود را می بندد.
پنجره برنامه
نمای کلی پنجره برنامه Excel 2000 در شکل نشان داده شده است. پنجره اکسل شامل تمام عناصر استاندارد ذاتی در پنجره برنامه Windows (شکل 1) است.
عکس. 1
نوار عنوان حاوی نام برنامه ، نام سند باز ، دکمه منوی سیستم ، استاندارد دکمه های کنترل پنجره.
در پنجره اکسل ، مانند پنجره سایر برنامه های Windows ، عمودی و افقی وجود دارد میله های پیمایش
نوار منوپنجره اکسل با ظاهر تنها یک مورد با نوار منوی Word تفاوت دارد داده هابه جای پاراگراف جدول. فرمان داده ها این برای دستکاری محتویات سلول های جدول در نظر گرفته شده است (برای مثال ، مرتب سازی ، فیلتر ، ادغام داده ها و غیره).
نوار ابزارویندوز اکسل 2000 استانداردو قالب بندیبه طور پیش فرض در یک خط به صورت مختصر نمایش داده می شوند و حاوی مهمترین دکمه های پانل های مشابه در Word هستند. در اکسل 2000 با استفاده از دکمه لغومی توانید 16 عملیات گذشته را خنثیسازی کنید.
شکل 2
در زیر نوار ابزار در پنجره اکسل قرار دارد خط فرمول ها ،(شکل 2)
که برای وارد کردن و ویرایش داده ها در سلول استفاده می شود و شامل موارد زیر است:
1. قسمت نام- لیست کشویی که در آن آدرس یا نام سلول فعال یا بلوک سلولهای جدول نمایش داده می شود.
2. یک رشته رشته برای وارد کردن و ویرایش داده های در نظر گرفته شده برای مشاهده و ویرایش داده های متنی. ویژگی خط (زمینه)
ورودی و ویرایش این است که:
یو به صورت کامل محتویات سلول فعال را نشان می دهد ، که گاهی اوقات در سلول مشاهده نمی شود.
to دیدن فرمول یا عملکرد موجود در سلول فعلی را ممکن می سازد ، و نتیجه اش نیستنمایش داده شده در سلول خود.
3. بین این زمینه ها در هنگام ورود داده ها ، سه دکمه برای کنترل فرآیند ورودی:
the فرمول را تغییر دهید - [\u003d]
cert صدور گواهینامه ورودی - [v] ،
Ё لغو ورودی - [x]
زمینه کار(ورق) (شکل 3) پنجره برنامه اکسل از سلول ها ، نام ستون ها و ردیف ها تشکیل شده است. در بالای صفحه کار یک ردیف از هدرهای ستون جدول قرار دارد.

عکس 3
در سمت چپ شماره های ردیف جدول قرار دارد. در تقاطع آنها دکمه خاکستری "خالی" قرار دارد که برای برجسته کردن صفحه کاربرگ کار می کند.
در زیر کل زمینه کاری یک خط با برچسب (نام) کاربرگ موجود در کتاب وجود دارد. در سمت چپ میانبرها دکمه هایی برای حرکت در برگه های کارگروه سند وجود دارد و در سمت راست نوار پیمایش افقی است.
در انتهای پنجره برنامه اکسل ، نوار وضعیت پردازنده جدول (راهنمای ابزار) قرار دارد. این برنامه برای ارسال پیام به کاربر در مورد اقدامات احتمالی وی در حال حاضر طراحی شده است. نوار وضعیت ممکن است حاوی یک نشانگر وضعیت پردازنده جدول باشد که منعکس کننده نحوه عملکرد آن (انجام شد ، Enter ، ویرایش ، ضبط یک ماکرو) ، رونوشت از دستور منوی فعلی و اشاره ای در مورد هدف از دکمه استفاده شده است. علاوه بر این ، در نوار وضعیت یک زمینه برای محاسبات خودکار وجود دارد ، که برای محاسبه سریع و مشاهده نتایج میانی استفاده می شود. اکسل یک برنامه چندگانه است ، یعنی به شما امکان می دهد همزمان چندین سند را باز کنید. می توانید با کلیک کردن بر روی نماد سند در نوار وظیفه یا از طریق منوی پنجره ، بین پنجره های اسناد باز حرکت کنید. می توانید مکان ویندوزهای باز اسناد اکسل را با استفاده از دستور WINDOW - Locate ترتیب دهید. یک پنجره سند اکسل را می توان به دو یا چهار فرعی زیر تقسیم کرد و در همان زمان با قسمت های مختلف همان جدول کار کرد. می توانید پنجره ها را با استفاده از دستور WINDOW - Split یا با استفاده از تقسیم کننده پنجره ها - مستطیل های مشکی روی میله های پیمایش تقسیم کنید. می توانید پنجره را با دستور منو WINDOW ببندید - Split را حذف کنید


