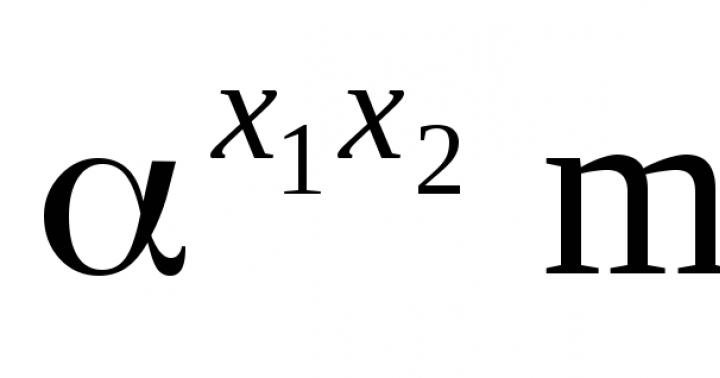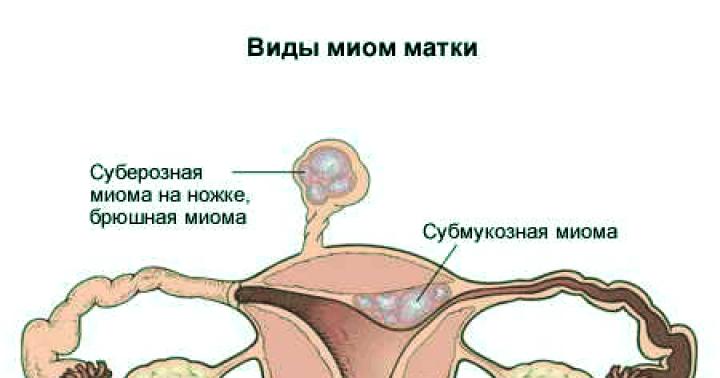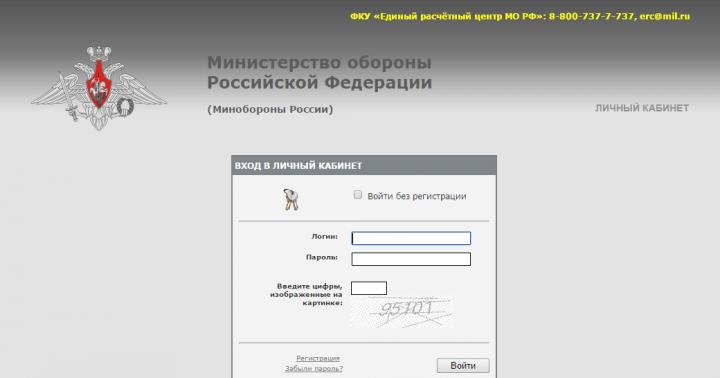در ویندوز 10، متأسفانه، Update Service Center تفاوت قابل توجهی با تغییرات قبلی سیستم عامل های مایکروسافت دارد. او بدست آورد او گرفت او رسید ویژگی های اضافی، اما هیچ عملکرد آشنایی که این سرویس در ویندوز 7 و 8.1 داشت وجود ندارد.
اغلب، کاربران در "ده" جدید، حتی پس از جستجوی پر زحمت، نمی توانند مکان مرکز ارتقاء به روز شده را در ویندوز 10 پیدا کنند. به طور خاص، Windows Update در حال حاضر تقریباً فاقد توانایی شخصی سازی تنظیمات است و نمی تواند از محل معمول خود در کنترل پنل راه اندازی شود. اساساً فقط صاحبان اصلاحات حرفه ای سیستم عامل می توانند تنظیمات را انجام دهند.
کاربران نسخههای دیگر مجبورند منتظر بهروزرسانیهای غیرمنتظره ویندوز 10 باشند و در نتیجه کار ذخیرهنشده خود را در هنگام راهاندازی مجدد رایانه از دست بدهند. عجیب است که متخصصان مایکروسافت متوجه نمی شوند که مردم اغلب از رایانه با سیستم خود برای انجام کارهای مهم و فوری و نه فقط برای اهداف سرگرمی استفاده می کنند.
مکان به روز رسانی ویندوز
اگر می خواهید این سرویس را فعال کنید، باید مراحل متوالی زیر را انجام دهید:

رویه راه اندازی
از بخش قبلی مقاله قبلاً مشخص شده است که چگونه کاربر می تواند زمان راه اندازی مجدد سیستم را در رایانه شخصی خود پیکربندی کند. اما این به وضوح برای استفاده راحت از رایانه کافی نیست. فوراً لازم است کاربران سیستم عامل جدید را ناراحت کرده و این واقعیت را اعلام کنیم که تقریباً در تغییر پارامترهای سرویس ارتقاء در ویندوز 10 آزادی کامل وجود ندارد ، زیرا مرکز موجود در اینجا کاملاً در کار می کند. حالت خودکار. پیش فرض سرویس در حال اجراتمام ارتقاء برنامه ها و درایورها را نصب می کند و انجام تنظیمات در عملکردهای آن عملاً برای سیستم غیرممکن است.
با این حال، گزینه های کوچکی برای تنظیمات در " موجود است گزینه های اضافی"، جایی که می توانید قوانینی را برای نصب بسته های به روز تنظیم کنید. می توانید به سیستم بگویید که از قبل نیاز به راه اندازی مجدد رایانه را به کاربر اطلاع دهد.
 اگر این پارامتر را تنظیم کنید، صاحب رایانه همیشه زمان خواهد داشت تا فایل هایی را که با آنها کار می کند قبل از راه اندازی مجدد سیستم ذخیره کند.
اگر این پارامتر را تنظیم کنید، صاحب رایانه همیشه زمان خواهد داشت تا فایل هایی را که با آنها کار می کند قبل از راه اندازی مجدد سیستم ذخیره کند.
اگر کاربر باید فقط خود ویندوز 10 را به روز کند و سایر برنامه های مایکروسافت نصب شده روی رایانه شخصی را لمس نکند، باید تیک کادر نشان داده شده در شکل زیر را بردارید:
 اگر باید به طور موقت روند نصب ارتقاء را به تعویق بیندازید، در نسخه حرفه ای سیستم عامل فقط باید علامت خط مربوطه را در منو بردارید.
اگر باید به طور موقت روند نصب ارتقاء را به تعویق بیندازید، در نسخه حرفه ای سیستم عامل فقط باید علامت خط مربوطه را در منو بردارید. 
مشکلات و خطاهای در حال ظهور در سرویس
گاهی اوقات بسته ها اصلا دانلود نمی شوند. برای چنین مواردی، انتخاب روشی برای دانلود ارتقاء وجود دارد، به عنوان مثال، از طریق یک شبکه همتا به همتا. این برای شبکههای محلی بسیار راحت است، زیرا پس از دانلود بهروزرسانیها فقط در یک رایانه، به سرعت به همه رایانههای شخصی دیگر سرایت میکنند. لازم است سوئیچ تغییر پارامتر مربوطه را در موقعیت "روشن" در پنجره پارامترها و در خط "PC in" تنظیم کنید. شبکه محلیو PC در اینترنت» کادر را علامت بزنید.
 اگر خطاهایی در عملکرد رایانه شخصی رخ دهد، باید به روز رسانی هایی را که باعث خرابی های عملکردی شده اند از طریق بخش "اضافی" حذف نصب کنید. پارامترها، که در لاگ همانطور که در شکل زیر نشان داده شده است، روی پیوند مربوطه کلیک کنید.
اگر خطاهایی در عملکرد رایانه شخصی رخ دهد، باید به روز رسانی هایی را که باعث خرابی های عملکردی شده اند از طریق بخش "اضافی" حذف نصب کنید. پارامترها، که در لاگ همانطور که در شکل زیر نشان داده شده است، روی پیوند مربوطه کلیک کنید.
بسیاری از مردم علاقه مند هستند که چگونه به روز رسانی ها را در ویندوز 10 فعال کنیم؟ بهتر است به من بگویید چگونه از شر آنها خلاص شوم. سیستم های ویندوزی در رهایی کاربر از هر زحمتی به سطح دهم رسیده اند. شما می توانید به روز رسانی را فقط با غیرفعال کردن از طریق ممنوع کنید سرور DNSمایکروسافت. قطع فیزیکی از شبکه تنها راه موجود برای جلوگیری از به روز رسانی خودکار ویندوز 10 است (علاوه بر خط مشی های گروه). یک ابزار ویژه وجود دارد که برخی از بسته ها را پنهان می کند، که جاسازی آنها را به تاخیر می اندازد، اما این یک واقعیت نیست که این ابزار بر روی گزینه هایی که مایکروسافت مهم می داند تأثیر می گذارد.
مرکز به روز رسانی کار نمی کند؟ سعی کنید دسترسی به اینترنت را برای این رایانه شخصی فعال کنید. به گفته برخی منابع، نصب به روز رسانی ویندوز 10 حتی با شروع جنگ جهانی سوم نیز نمی تواند قطع شود. همه چیز دقیقاً طبق برنامه نصب خواهد شد.
تفاوت های ظریف ویندوز 10
به روز رسانی ها به طور خودکار در ویندوز 10 نصب می شوند. تنظیمات فقط بخش کوچکی در انجام فرآیند دارند. مثلا:
آره اکنون بهروزرسانیها را به تعویق میاندازیم، پنجره را میبندیم و اکنون رایانه ما بهروزرسانی نمیشود. اینطور نیست. رونوشت (جزئیات بیشتر) می گوید که فقط برخی از آنها نصب نمی شوند. به احتمال زیاد اینها برای ما مهم هستند. اما مایکروسافت به هر حال خود را عرضه خواهد کرد. اما شاید پس از آن ما "چگونه و چه زمانی..." را انتخاب کنیم؟

به نظر می رسد که مایکروسافت برای تخلیه سرورهای خود چیزی شبیه به یک شبکه تورنت سازماندهی کرده است که در آن هر میزبانی که اطلاعات را دریافت می کند می تواند قطعاتی از داده های دریافتی را توزیع کند. البته یافتن راهی برای به روز رسانی چنین گله شخصی دشوار است کامپیوترهابنابراین، پذیرش فناوری ردیاب این امکان را فراهم کرد که افق جدیدی را ببینیم که بازتر از قبل باز شده بود. اما برای ما نه. منابع ما اکنون برای ارتقاء نرم افزار سایر ماشین ها کار خواهند کرد.
مشاهده می کنید که غیرفعال کردن فرآیند از طریق مرکز به روز رسانی غیرممکن است. اما علاوه بر این، یک برنامه جداگانه نیز در وب سایت مایکروسافت موجود است. در صفحه support.microsoft.com/ru-ru/kb/3073930 پیوندی در پایین وجود دارد که این برنامه در آن موجود است.

این برنامه نیز مانند گزینه بالا، برخی از دانلودها را فعال یا غیرفعال می کند. ابتدا، برنامه باید بداند که کدام بستهها در دسترس هستند، و سپس کاربر میتواند ببیند دقیقا چه چیزی را میتوان در حال حاضر پنهان کرد. باز هم، مایکروسافت مدیریتی برای دانلودهای "بحرانی" ارائه نمی دهد.
چه چیزی برای به روز رسانی نیاز دارید؟
مطمئن شوید که کامپیوتر شما به شبکه متصل است. با این حال، از آنجایی که این مقاله در مرورگر موجود است، وجود دارد. نکته دوم فعال شدن تجهیزات است. باید از اصل بودن نسخه ویندوز اطمینان حاصل کنید. برای انجام این کار، به برچسب واقع در پایین پنجره System Properties (با فشار دادن Win + Break فراخوانی می شود) نگاه کنید.

گاهی ممکن است کتیبه ای در آنجا باشد. چیزی مانند "انتخاب نرم افزار واقعی" و غیره. این بدان معنی است که مجموعه داده های واقع در سرور اکنون حاوی اطلاعاتی در مورد تجهیزات ما است. زمان باز کردن بهروزرسانی ویندوز 10 است. بهروزرسانی باید مجاز باشد سیاست های گروهمدیر سیستم.
کپی من اصلی است، اما به روز رسانی ها کار نمی کنند
هر از چند گاهی، سرور لایسنس مایکروسافت از کار می افتد. از این واقعیت راحت باشید که در روزهای ویندوز 7 این اتفاق همیشه می افتاد. حداقل یکی دو بار در سال. نسخه 10 تحت تأثیر این بیماری قرار نمی گیرد. بنابراین، راه اندازی ساده شد. اما اگر رایانه از نصب بسته ها امتناع کند، گزینه های زیر امکان پذیر است:
- خدمات تماس بگیرید پشتیبانی فنی، در مورد وضعیت فعلی صحبت کنید. در مورد مشکلات احراز هویت نسخه ویندوز خود بپرسید.
- به هیچ وجه به روز رسانی روی سرور وجود ندارد. چیزی برای شرط بندی وجود ندارد.
- به روز رسانی ها توسط ابزار ذکر شده در بالا پنهان می شوند.
- در سیاست های گروه ممنوع است.
مایکروسافت و سرور آن، که مجموعه دادههای مربوط به نسخههای قانونی در آن قرار دارد، نسخههای تقلبی را بهروزرسانی نمیکنند سیستم عامل. شرکتهای ما هر از گاهی از نرمافزارهای غیرقانونی استفاده میکنند، بنابراین جای تعجب نیست که شرکتهای غربی اقداماتی را در این مورد انجام دهند.
راه مستقیم برای به روز رسانی
کسانی که با دقت به تصاویر بالا نگاه کرده اند قبلاً دکمه ای را دیده اند که در آن نوشته شده است برای بررسی به روز رسانی ها. پس از کلیک بر روی آن، تغییرات به طور خودکار فعال می شوند، نیازی به پیکربندی نیست. علاوه بر این، برخی از آنها را می توان از تاریخچه به روز رسانی حذف کرد. اما نه همه.

مرکز به روز رسانی قدیمی
در ویندوز 7 امکان مدیریت انعطافپذیر نصب بهروزرسانیها وجود داشت و شرکت این را دوست نداشت، بنابراین مرکز دیگر نمیتواند باز شود. ما جرأت میکنیم فرض کنیم که فردی روشهای جدید کلاهبرداری را کشف کرده است که توسط کارکنان فنی شرکت مورد توجه قرار گرفته است. اکنون نصب با یک کلیک بدون امکان انتخاب هیچ گزینه ای انجام می شود. روند تایید به شرح زیر است.

سیستم به دنبال چیزی در شبکه است، اما لیست بسته های موجود دیگر باز نمی شود. هیچ راهی برای تصمیم گیری وجود ندارد که چه چیزی را بپوشید و چه چیزی را کنار بگذارید.
خط فرمان
سرور مایکروسافت اطلاعاتی در مورد اینکه چه کسی چه به روز رسانی هایی دارد را ذخیره می کند. بنابراین، برخی از آنها ممکن است در ماشین محلی باز نشوند. خط فرمان به کمک می آید. دستورالعمل wuauclt بر همه چیز حاکم است. بسیاری از مردم می پرسند که آیا این حتی در ویندوز 10 هم کار می کند. زیرا شما آن را از خط فرمان تایپ می کنید و هیچ اتفاقی نمی افتد.

علیرغم اطمینان برخی از قدیمیهای انجمن، بسیاری ادعا میکنند که این تیم بهطور عجیبی کار میکند. به نظر می رسد که او "آرزوهای ما" را روی سرور مایکروسافت قرار می دهد که به محض ظاهر شدن وقت آزاد برآورده می شوند. بسیاری ادعا می کنند که این اثر در عرض چند ساعت رخ می دهد. بنابراین نمی توان آن را در نظر گرفت خط فرمان بهترین راهحل کردن یک سوال بهروزرسانیها فوراً باز نمیشوند و نمیتوانید بهسرعت فهرست بهروزرسانی را بازنشانی کنید. علاوه بر این، بسیاری از افراد از اسکریپت ها برای اقدامات مشابه استفاده می کنند. زبان های مختلفبرنامه نويسي.

با توجه به موارد فوق، می توان نتیجه گرفت که خط فرمان دیگر مانند قبل به نرمی کار نمی کند و بسیاری قبلاً متوجه این مشکل شده اند. البته اگر این را بتوان یک مشکل نامید. هر کسی میتواند این موضوع را در اینترنت پیدا کند و اسکریپت را در ویژوال بیسیک بازنویسی کند تا آن را روی خود اجرا کند. کامپیوتر شخصی. به طور خلاصه: در اسکرین شات، برنامه نویس می گوید که چگونه سعی کرده به سرعت به روز شود (به نسخه 1607)، بسته ها را در پوشه $Windows.~BT دانلود کرده و بارها و بارها راه اندازی مجدد شده است، اما سیستم "نخواست" آن را ببیند. باید کاری انجام شود. در نتیجه، بررسی دستی بهروزرسانیها از طریق تنظیمات در نهایت نتیجه داد - پیام «راهاندازی مجدد برای نصب بهروزرسانیها لازم است» ظاهر شد. در حالی که اسکریپت در حال به روز رسانی دستگاه بود، پس از چند ساعت آن مرد از انتظار خسته شد (71٪ پیشرفت) و پست خود را برای ما ارسال کرد تا همه بدانند. بنابراین خط فرمان نمی تواند بدهد نتیجه عالیدر تمام موارد
به جای نتیجه گیری، در اینجا نقل قولی از یک تایمر قدیمی از فروم مایکروسافت است که نحوه استفاده صحیح از wuauclt / detectnow را نشان می دهد.
موضوع نصب آپدیت ها برای نسخه دهم ویندوز، مانند هر یک از این خانواده، بسیاری از کاربران را نگران کرده است، زیرا روند دانلود و نصب آنها همیشه به آرامی پیش نمی رود. اگر دقیقاً بدانید که فایل های به روز رسانی ویندوز 10 در کجا ذخیره شده اند، گاهی اوقات می توان ظاهر بسیاری از خطاها را از بین برد. به همین ترتیب، می توانید به سادگی برخی از بسته های به روز رسانی را به صورت دستی مجدداً نصب کنید یا نصب آنها را لغو کنید، بنابراین مسائل مربوط به مدیریت چنین فرآیندهایی باید در نظر گرفته شود. زمینه تعیین محل فایل های دانلود شده و اینکه چگونه می توان با آنها چه اقداماتی انجام داد.
آپدیت های ویندوز 10 از کجا دانلود می شوند؟
بنابراین، ابتدا به سوالات مربوط به مکان مستقیم ذخیره فایلها برای بستههای بهروزرسانی دانلود شده نگاه میکنیم. اکثر کاربران عادی نمی دانند به روز رسانی های ویندوز 10 از کجا دانلود می شوند. در واقع قبل از هر چیز باید به این نکته توجه کنید که پوشه دانلودها که در اسناد کاربر موجود است و به طور پیش فرض برای دانلود محتوای خاصی از اینترنت در نظر گرفته شده است، در فرآیند دانلود و نصب سیستم دخالتی ندارد. به روز رسانی ها بنابراین لازم نیست در آنجا به دنبال به روز رسانی باشید. اما بهروزرسانیهای ویندوز 10 از کجا دانلود میشوند؟
برای این منظور، سیستم یک پوشه SoftwareDistribution ویژه که در دایرکتوری اصلی سیستم عامل قرار دارد فراهم می کند. درست است که شامل دایرکتوری دانلود نیز می شود که برای دانلود محتویات بسته ها در نظر گرفته شده است، اما پس از بازگشایی خودکار آنها، فایل های دانلود شده، ترکیب شده در پوشه ها، می توانند مستقیماً در پوشه نرم افزار مشخص شده قرار گیرند. ما کمی بعد به این خواهیم پرداخت که چه اقداماتی را میتوانید با همه این مؤلفهها انجام دهید، اما در حال حاضر اجازه دهید به طور خلاصه به بستههایی که روی آنها بارگذاری شدهاند نگاهی بیندازیم. HDDهنگام تغییر به ویندوز 10 از سیستم های با رتبه پایین تر.
فایل های به روز رسانی ویندوز 10 هنگام ارتقا به آن از یک سیستم عامل قدیمی از کجا دانلود می شوند؟
برای این منظور، دایرکتوری خاصی ایجاد می شود که مانند دایرکتوری که در مورد قبلی توضیح داده شد، به دلیل مخفی بودن برای کاربر قابل مشاهده نیست. آپدیت های ویندوز 10 در این مورد از کجا دانلود می شوند؟

این دایرکتوری Windows.~BT است. در صورت انتقال مجاز توسط کاربر از یک سیستم عامل قدیمی به نسخه دهم، سیستم امکان بازگشت و پوشه را فراهم می کند. سیستم قدیمی Windows.old به مدت سی روز ذخیره می شود. اما جالب اینجاست: فایلهای نصب بهروزرسانیهای بیلد (بهروزرسانی) خود اصلاح دهم نیز در همان فهرست قرار میگیرند. به عبارت دیگر، آنها به یک معنا فایل هستند سیستم جدید. بنابراین، بهتر است این دایرکتوری را مگر در موارد ضروری لمس نکنید. از طرف دیگر، اگر نصب به روز رسانی ها را حتی برای اسمبلی ها به طور کامل غیرفعال کنید (اما پس از دانلود اجزای لازم)، می توانید به سادگی از شر این پوشه خلاص شوید، اما توصیه می شود این عملیات را نه در حالت دستی، بلکه با استفاده از ابزار پاکسازی درایو C (پارتیشن سیستم) با فعال سازی اضافی تمیز کردن فایل های سیستمی، جایی که مورد مربوطه در لیست مشخص شده است. اما باید در نظر داشت که آپدیت های حیاتی در قالب Anniversary Update و بالاتر متعاقباً نصب نمی شوند. و این ممکن است بر عملکرد برخی از برنامه های نصب شده تأثیر بگذارد، که در ابتدا چنین به روز رسانی هایی برای آنها لازم است.
مزایای عملی فایل گزارش ReportingEvents و پوشه با بهروزرسانیهای دانلود شده
بنابراین، ما متوجه شدیم که بهروزرسانیهای ویندوز 10 در کجا ذخیره میشوند. حال بیایید جنبه عملی به کارگیری چنین دانشی را بررسی کنیم. اول از همه باید به فایل متنیمجله، که در رایج ترین دفترچه یادداشت باز شده است.

این شامل تمام اطلاعات مربوط به فرآیندهای دانلود و نصب بسته های به روز رسانی، با شرح خطاها و خرابی هایی است که برای هر یک از آنها ایجاد شده است. بنابراین، اگر گزارش نشان می دهد که در هنگام نصب یک بسته خاص، خطاهایی رخ داده است، با دانستن شماره آن، می توانید دوباره به روز رسانی را خودتان نصب کنید. برای انجام این کار، به منبع اینترنتی کاتالوگ به روز رسانی مایکروسافت بروید، شماره بسته معیوب را جستجو کنید (لازم نیست قبل از آن علامت اختصاری "KB" را وارد کنید که همه بسته ها را مشخص می کند) و سپس بسته مورد نظر را دانلود کنید. با فرمت MSU و با اجرای فایل دانلود شده آن را نصب کنید.
توجه: از دایرکتوری با داده های ذخیره شده، اجرا کنید نصب دستیغیرممکن است، زیرا حاوی فایل های نصب نیست، بلکه داده های کش است.
اما در صورت نیاز به نصب مجدد کل سیستم، می توانید ابتدا فایل ها را از پوشه SoftwareDistribution در رسانه قابل جابجایی(و فقط بسته هایی که لازم می دانید)، تا پس از اتمام نصب خود سیستم منتظر تأیید و نصب همه به روز رسانی ها نباشید. توجه ویژه ای به این واقعیت داشته باشید که اگر نام بسته حاوی پیشوند "EXPRESS" باشد، چنین فایل ها و دایرکتوری ها را نمی توان کپی کرد، اما می توان با خیال راحت از آنها گذشت (به هر حال نصب دستی اجباری برای آنها ارائه نشده است).
چگونه بهروزرسانیها را با سادهترین روش لغو کنیم؟
در مورد لغو نصب به روز رسانی ها، نباید مشکل خاصی وجود داشته باشد. ابتدایی ترین روش، اما نه همیشه مناسب، بازگشت استاندارد به حالت قبلی است.

نکته ظریف این است که هنگام بازگشت به یک نقطه خاص (تاریخ) ، کاملاً تمام به روز رسانی هایی که پس از آن نصب شده اند حذف می شوند ، یعنی نمی توان بطور انتخابی از شر ، به عنوان مثال ، به روز رسانی های غیر ضروری یا معیوب خلاص شد.
حذف دستی به روز رسانی ها
چنین اقداماتی را می توان مستقیماً در بخش برنامه ها و مؤلفه ها انجام داد که در «کنترل پنل» استاندارد (و نه جدید) قرار دارد (کنترل در منوی «Run»).

در آن باید به آیتم برای مشاهده به روز رسانی های نصب شده بروید، مورد مورد نیاز خود را برجسته کنید و روی دکمه حذف کلیک کنید. به همین ترتیب، میتوانید با استفاده از برنامههای حذفکننده ویژه مانند iObit Uninstaller، به سادگی از شر هر بسته خلاص شوید.

در آنها می توانید یک بخش ویژه با لیستی از به روز رسانی های اخیراً نصب شده پیدا کنید که در آن، مانند مورد قبلی، باید یک بسته را انتخاب کنید و روی دکمه حذف کلیک کنید. استفاده از حذف کننده ها از این جهت مفید است که می توانند از شر تمام اجزای باقیمانده خلاص شوند، زیرا ابزارهای داخلی سیستم اغلب ورودی های غیر ضروری زیادی را در آن باقی می گذارند. رجیستری سیستمو همچنین فایل ها و دایرکتوری های مرتبط با بسته اصلی یا برنامه در حال حذف شدن.
اقدامات با دایرکتوری ذخیره به روز رسانی
اما هنگام حذف خود پوشه، که در بالا توضیح داده شد، دانستن اینکه بهروزرسانیهای ویندوز 10 از کجا دانلود میشوند مفید خواهد بود. ناگفته نماند که وقتی سعی میکنید آن را به سادگی از Explorer حذف کنید، پیامی دریافت خواهید کرد که در آن ابتدا باید این کار را متوقف کنید. دایرکتوری مرتبط با آن. این در مورد سرویس مرکز به روز رسانی صدق می کند.

فقط در قسمت خدمات (services.msc) می توان ابتدا دکمه توقف را کلیک کرد و سپس راه اندازی را روی غیرفعال کرد. اگر این کار انجام نشود، حتی اقدامات مستقیم در بخش مدیریت به روز رسانی بی اثر خواهد بود. خاتمه فرآیند در Task Manager نیز به هیچ نتیجه ای منجر نمی شود، زیرا پس از مدتی (بسیار کوتاه) روند دوباره به خودی خود شروع می شود.
مرکز به روز رسانی در اتاق عمل سیستم ویندوز 10 در مقایسه با سیستم های قبلی به شدت تغییر کرده است. به ویژه، پیدا کردن آن در حال حاضر چندان آسان نیست، زیرا در یک مکان غیر معمول پنهان شده است. و ایجاد هر گونه تغییر حتی دشوارتر است. به عنوان مثال، فقط کاربران نسخه حرفه ای می توانند گزینه های به روز رسانی را پیکربندی کنند. هر کس دیگری باید در هر زمان منتظر بهروزرسانی آینده باشد و بهطور دورهای فایلها را در حین کار ذخیره کند تا از دست نرود.
کجا آن را پیدا کنیم
به روز رسانی جدید ویندوز در ویندوز 10 اکنون در تنظیمات سیستم قرار دارد. اگر به منوی "شروع" بروید، جایی که "تنظیمات" را نشان می دهد، می توانید آنها را پیدا کنید. باید روی آن کلیک کنید.
یک پنجره جدید ظاهر می شود که از آن فقط به "به روز رسانی و امنیت" نیاز داریم. با کلیک بر روی این بخش، خود را در مرکز آرزو می یابیم.

بلافاصله به ما نشان داده می شود که کدام به روز رسانی از قبل برای ویندوز 10 در دسترس است. در زیر تنظیمات مربوط به زمان راه اندازی مجدد دستگاه ارائه شده است. این برای نصب صحیح به روز رسانی ضروری است. می توانید زمانی را که دستگاه بیکار است انتخاب کنید (سیستم به طور پیش فرض ساعت 3:30 صبح روز بعد را پیشنهاد می کند) یا خودتان می توانید این پارامتر را تنظیم کنید. یا می توانید همین الان راه اندازی مجدد کنید تا راه اندازی مجدد غیرمنتظره شما را غافلگیر نکند.

لیست بسته های دانلود شده را می توان با جزئیات بیشتری در پنجره مرکز مشاهده کرد - "اطلاعات" در کنار هر یک موجود است. نشان می دهد که چه نوع فایلی است، برای چه برنامه ای مورد نیاز است و غیره. اگر روی پیوند «راهاندازی مجدد لازم است» کلیک کنید، یک پنجره بازشو با محتوای زیر ظاهر میشود:
- نام آپدیت و کد آن.
- تاریخ مسابقه.
- شرح آنچه برای آن لازم است.
- توصیه برای نصب در اسرع وقت و هشدار در مورد راه اندازی مجدد احتمالی.

نحوه تنظیم آن
تنظیم تاریخ و زمان راه اندازی مجدد تمام آن چیزی نیست که بسیاری از کاربران دوست دارند. یعنی حداقل کمی آزادی بیشتر در انتخاب. با این حال، ویندوز 10 عملا آن را ارائه نمی دهد. عملکرد کوچکی که در بخش "تنظیمات پیشرفته" وجود دارد به شما این امکان را می دهد که حداقل کمی مرکز به روز رسانی را برای خود شخصی سازی کنید.
اول از همه، ما باید نحوه نصب بسته ها را دقیقاً تنظیم کنیم. اگر نیازی به راه اندازی مجدد خودکار دستگاه ندارید، باید گزینه «Notify when reboot is scheduled» را تنظیم کنید. این تنظیم حداقل به شما این فرصت را می دهد که هر چیزی را که نیاز دارید ذخیره کنید.

مرکز به روز رسانی به شما اجازه می دهد تا مشخص کنید که نسخه فقط خود را با فایل های جدید به روز می کند، بدون اینکه بر برنامه های دیگر تأثیر بگذارد. اگر به دلایلی برای سایر محصولات مایکروسافت نیازی به آپدیت ندارید، این کار راحت است. اگر چنین است، باید تیک کادر مربوطه را بردارید. این تنظیم به سیستم این امکان را میدهد که بهروزرسانیها را فقط برای خودش و نه برای برنامههای موجود در آن نصب کند. هیچ دفتری و سایر برنامه ها دیگر تغییر نخواهند کرد.

و در نهایت، راه اندازی به روز رسانی خودکار در ویندوز جدید 10. تنها چیزی که حتی از نسخه Professional سیستم در دسترس کاربر است، به تعویق انداختن نصب آپدیت است. در اصل، این همان امتناع از بهروزرسانی خودکار است.
مهم! اگر تصمیم دارید تمام بهروزرسانیها را در حالی که مرکز بهروزرسانی پیکربندی میشود به تعویق بیندازید، فراموش نکنید که بهطور دورهای بهروزرسانی دستی را انجام دهید. ویندوز 10 هنوز یک سیستم خام است که اغلب پچ های لازم را دریافت می کند. و بهتر است آنها را نصب کنید.

اما اگر روی پیوند "چگونه و زمان دریافت بهروزرسانیها" کلیک کنید، میتوانید نحوه دانلود بهروزرسانیها را پیکربندی کنید - از سرور رسمیمایکروسافت یا همچنین از رایانه های دیگر در حال اجرا کنترل ویندوز 10. این شما هستید که باید تصمیم بگیرید که آیا آماده هستید تا زمانی که سرور اصلی تخلیه شود صبر کنید یا خطر ابتلا به ویروس از دستگاه شخص دیگری را تحمل کنید.
(بازدید شده 12,334 بار، 1 بازدید امروز)
به روز رسانی:در آخرین بیلدها این ترفند دیگر کار نمی کند.
اولین کاری که من معمولاً بعد از نصب سیستم عامل انجام می دهم، روشن کردن Action Center در ویندوز 10 برای بررسی به روز رسانی های جدید است. تعجب من را بعد از آن تصور کنید نصب ویندوز 10 بیلد 9926 من متوجه شدم که "Windows Update" دیگر بخشی از "کنترل پنل" نیست. بنابراین دقیقاً در کجای سیستم عامل Action Center در ویندوز 10 قرار دارد؟
در نسخه 10 بیلد 9926، "مرکز به روز رسانی" فقط از طریق پنجره اپلت تنظیمات، جایی که این تابع در بخش "به روز رسانی و بازیابی" قرار دارد، قابل دسترسی است.

اجرای یک دستور wupappاز طریق خط فرمان یا گفتگوی "Run" که در نسخه های قبلیسیستم عامل به شما امکان می دهد پنجره ای را برای بررسی و نصب به روز رسانی باز کنید، اما به نتیجه دلخواه منجر نمی شود، یعنی. همان مرکز به روز رسانی را در منوی تنظیمات جدید راه اندازی می کند.
مطمئنم خیلی ها وقتی فهمیدند این ویژگی دیگر در کنترل پنل کلاسیک موجود نیست خوشحال نشدند، اما خوشبختانه هنوز یک راه آسان برای بازگرداندن آن به جای اصلی وجود دارد.
بنابراین، Notepad را باز کنید و موارد زیر را در آن کپی و پیست کنید:
ویرایشگر رجیستری ویندوز نسخه 5.00 “IsConvergedUpdateStackEnabled”=dword:00000000 “UxOption”=dword:00000000

حال فایل ایجاد شده را اجرا کنید.
در کادر محاوره ای که باز می شود، روی "بله" کلیک کنید.

در پنجره بعدی، روی "OK" کلیک کنید.

همه. حالا به Control Panel بروید تا Update Center را در جای معمولش ببینید. اکنون می توانید به سرعت Action Center را در ویندوز 10 فعال یا غیرفعال کنید.
روز خوبی داشته باشی!