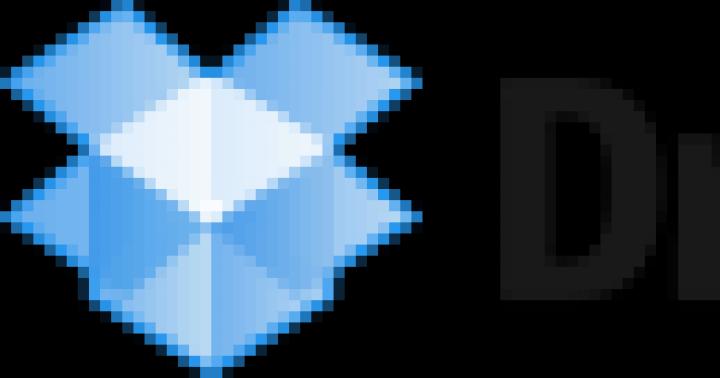Dans la leçon précédente, nous nous sommes familiarisés avec l'interface du programme AutoCAD : ""
Et dans cette leçon, nous verrons comment cela se fait Configuration d'AutoCAD. Quelle que soit la qualité de l'interface standard d'AutoCAD, de nombreux utilisateurs la trouvent peu pratique. C'est pourquoi les fabricants d'AutoCAD ont inclus dans leur programme de nombreuses possibilités de modification, vous permettant de personnaliser l'interface individuellement pour chaque utilisateur.
J'ai travaillé sur AutoCAD en deux dimensions pendant de nombreuses années. Par conséquent, toutes les modifications apportées à l'interface AutoCAD dont je parlerai ci-dessous concernent la création d'un espace plus pratique pour travailler dans un espace bidimensionnel.
Modes d'espace de travail.
Pendant de nombreuses années, l'interface AutoCAD comprenait un menu principal et des barres d'outils. Voir Fig. 1
Riz. 1. AutoCAD classique
Petit à petit, d'année en année, le nombre d'instruments augmentait. Pour un placement pratique et compact un grand nombre de outils, les fabricants ont créé un nouvel élément d’interface appelé ruban. Le ruban est constitué d'onglets thématiques, chacun contenant plusieurs barres d'outils. Voir Fig. 2

Riz. 2. Dessin et annotation
Les fabricants d'AutoCAD ont compris que cette innovation ne plairait pas à tout le monde. Par conséquent, ils ont laissé la possibilité de passer à l’ancienne interface. Ainsi, à partir de 2009, deux modes d'espace de travail sont apparus dans AutoCAD pour le dessin bidimensionnel :
1) Mode " Dessins et annotations"(c'est la valeur par défaut à partir d'AutoCAD 2009)
2) Mode ""
La question s'est posée : lequel de ces deux modes d'espace de travail est-il préférable de travailler ?
Je pense qu’il y a pas mal de partisans d’un régime comme de l’autre. Les deux fourniront de nombreux faits pour prouver leur préférence. Mais, à mon avis, il n’y a pas de réponse claire à cette question. Parce que interface conviviale– ce concept est purement individuel. Et ce qui convient à l’un peut ne pas convenir à l’autre. De plus, tant dans l'un que dans l'autre mode, il existe de nombreuses possibilités de le modifier. Ceux. Pour résoudre certains problèmes, les deux modes peuvent être rendus pratiques et confortables pour l'utilisateur.
Le mode Dessin et Annotation étant installé par défaut, le nombre de ses supporters augmente chaque année. Tandis que le nombre d’utilisateurs préférant le mode « AutoCAD Classique » diminue progressivement.
Les partisans du mode « AutoCAD classique » sont, pour la plupart, des utilisateurs expérimentés qui travaillent avec AutoCAD depuis de nombreuses années. Et beaucoup d’entre eux savent aussi bien que moi comment personnaliser AutoCAD pour eux-mêmes.
Au contraire, parmi les personnes travaillant en mode Dessin et Annotation, il y a de nombreux débutants. Par conséquent, dans cette leçon, nous allons changer ce mode.
Mais d'abord, voyons quand même comment passer d'un mode à un autre.
Première méthode : cliquez sur le nom de l'espace de travail actuel sur le panneau d'accès rapide et sélectionnez le mode requis dans la liste déroulante.
Voir Fig. 3.

Riz. 3. Espaces de travail.
(mais pas dans toutes les versions d'AutoCAD, il existe une telle option de commutation sur le panneau d'accès rapide).
Deuxième méthode : Dans le coin inférieur droit, cliquez sur le bouton permettant de changer d'espace de travail. Et dans le menu qui s'ouvre, sélectionnez le mode souhaité. Voir Fig. 4.

Riz. 4. Espaces de travail.
Examinons maintenant un certain nombre de changements qui, à mon avis, rendent l'interface d'AutoCAD plus pratique lorsque l'on travaille en deux dimensions.
1) Si nous supposons, travaillez uniquement dans un espace bidimensionnel. Vous pouvez ensuite désactiver en toute sécurité les éléments associés au travail en 3D. Ainsi, nous allons décharger l'espace de travail :

Riz. 5. Bouton de candidature
La fenêtre Paramètres s'ouvrira. Voir Fig. 6.

Riz. 6. Fenêtre « Paramètres »
Dans celui-ci, sélectionnez l'onglet « Modélisation 3D ». Décochez toutes les cases surlignées en rouge et cliquez sur OK.
2) Désactivez la « Barre de navigation ». Cliquez sur le bouton représenté sur la Fig. 7.

Riz. 7. Fermez la barre de navigation
La navigation incluse dans la souris me suffit largement :
- Nous tournons la molette de la souris vers l'avant - le dessin se rapproche.
- Nous le retournons - il est supprimé.
- Nous appuyons sur la molette et, sans la relâcher, déplaçons la souris - le dessin se déplace avec l'espace de travail. On sort au bon endroit.
- Cliquez deux fois de suite sur la molette de la souris - le dessin entier sera affiché dans le champ de travail.
Si vous souhaitez retourner la barre de navigation. Voir Fig. 8.

Riz. 8. Retournez la barre de navigation.
3) Ajoutez les outils fréquemment utilisés à la « barre d'outils d'accès rapide ». Ajoutons un bouton Propriétés du calque.

Riz. 9. Ajout d'un bouton de propriété de calque à la barre d'outils d'accès rapide
Désormais, quel que soit l'onglet du ruban sur lequel nous nous trouvons, nous pouvons toujours ouvrir le gestionnaire de propriétés des calques à partir de la barre d'outils d'accès rapide. Voir Fig. dix.

Riz. 10. Gestionnaire des propriétés des calques
De la même manière, ajoutez l'outil « Calques » à la « Barre d'outils d'accès rapide ». Voir Fig. onze.

Riz. 11. Ajout de l'outil Calques à la barre d'outils d'accès rapide
et l'outil Changer de Windows. Voir Fig. 12.

Riz. 12. Ajout de l'outil Changer de Windows à la barre d'outils d'accès rapide
Désormais, nous avons toujours la possibilité de changer de couche à portée de main. Voir Fig. 13.

Riz. 13. Changez de calque.
et passer d'une fenêtre à l'autre. Voir Fig. 14.

Riz. 14. Transition d'une fenêtre à une autre.
4) Épinglez les palettes fréquemment utilisées à droite ou à gauche. Facilitons l'accès à la palette Propriétés.
Allez dans l'onglet "Affichage", cliquez sur le bouton "Propriétés" - la palette "Propriétés" s'ouvrira. Cliquez sur le bouton surligné en bleu et sélectionnez « Épingler à gauche ». Voir Fig. 15.

Riz. 15. Fixation de la palette.
Une barre de propriétés apparaîtra sur la gauche. Lorsque vous placez le pointeur de votre souris sur cette barre, la palette Propriétés apparaît. Si vous déplacez le pointeur de la souris sur le côté, la palette disparaîtra de l'écran. La barre peut être convertie en bouton. Pour cela, faites un clic droit sur cette bande et sélectionnez « Icônes uniquement ». Voir Fig. 16.

Riz. 16. Palette en forme d'icône.
Une icône apparaîtra en haut à gauche lorsque vous la survolerez et la palette « Propriétés » apparaîtra. Si vous souhaitez que la palette ne disparaisse pas temporairement de l'écran, cliquez sur le bouton surligné en rouge. Voir Fig. 17.

Riz. 17. Fixation de la palette.
Désormais, la palette sera constamment affichée à l'écran. Pour faire disparaître à nouveau la palette, cliquez sur le bouton Réduire. Voir Fig. 18.

Riz. 18. Réduisez la palette.
De la même manière, vous pouvez organiser accès rapide et à d'autres palettes.
5) Il arrive que certaines barres d'outils de certains onglets soient réduites et ne soient pas pratiques à utiliser. Voir Fig. 19. Pour les faire déplier, vous pouvez désactiver les panneaux que vous n'utilisez pas.

Riz. 19. Désactivation des barres d'outils.
Pour ce faire, placez le pointeur de la souris sur le ruban et cliquez sur bouton de droite souris. Ensuite, allez dans « Afficher les panneaux » et décochez les barres d'outils que nous souhaitons masquer (vous pouvez de la même manière désactiver les onglets inutilisés). Si les panneaux restent repliés, vous pouvez temporairement extraire un panneau dans la fenêtre de dessin. Pour cela, placez le curseur de la souris sur le panneau souhaité et cliquez sur bouton gauche souris et sans le relâcher, faites glisser le panneau dans la fenêtre de dessin et relâchez-le là. Une fois que vous n'avez plus besoin du panneau, vous pouvez le remettre sur la bande. Cliquez sur le bouton « Retourner le panneau au ruban ». Voir Fig. 20.

Riz. 20. Remettez le panneau sur la bande.
6) Organisation d'un accès rapide au dossier du projet. Cliquez sur le bouton "Ouvrir". La fenêtre Sélectionner un fichier apparaîtra. Recherchez le dossier auquel vous souhaitez accéder rapidement (dans mon cas, il s'agit du dossier « Mon projet »). Placez le curseur de la souris sur le dossier, maintenez le bouton gauche de la souris enfoncé et, sans le relâcher, faites-le glisser vers la « Liste de stockage » et relâchez-le uniquement là. Voir Fig. 21.

Riz. 21. Ajout d'un dossier à la liste des stockages.
Un lien vers votre dossier apparaîtra dans la liste des stockages. En cliquant sur lequel vous vous retrouverez dans le dossier « Mon projet ». Une fois le travail sur le projet terminé, le lien de la « Liste des stockages » peut être supprimé. Pour ce faire, placez le pointeur de la souris sur le lien souhaité, faites un clic droit et sélectionnez Supprimer. Voir Fig. 22.

Riz. 22. Suppression d'un dossier de la liste des stockages.
Un message apparaîtra vous demandant de cliquer sur OK. Voir Fig. 23. ( Le projet lui-même restera là où il se trouve, intact et sûr. Seul le lien vers celui-ci sera supprimé).

Riz. 23. Message.
7) Si vous avez bien étudié les commandes et utilisez rarement le « Menu contextuel ». Vous pouvez utiliser le bouton droit de la souris au lieu d'une touche
Cela vous permettra :
- Terminez les opérations cycliques en cliquant avec le bouton droit (au lieu de cliquer sur
). - Appelez les dernières commandes terminées en cliquant avec le bouton droit sans les rechercher sur le ruban.
Cliquez sur le « Bouton Application » et dans la fenêtre qui s’ouvre, cliquez sur le bouton « Options ». Voir Fig. 5.

Riz. 5. Bouton de candidature
La fenêtre Paramètres s'ouvrira. Dans celui-ci, sélectionnez l'onglet « Personnalisé » et cliquez sur le bouton « Bouton droit de la souris ». La fenêtre Paramètres du bouton droit de la souris s'ouvre. Voir Fig. 24.

Riz. 24. Réglage du bouton droit de la souris
Dans cette fenêtre, cliquez sur les cercles surlignés en rouge et cliquez sur les boutons « Accepter » et « OK ».
Cliquez maintenant sur le bouton droit de la souris - au lieu de menu contextuel, la fenêtre de configuration apparaîtra (puisqu'il s'agit de la dernière commande terminée). Fermez-le simplement.
Ceci n'est qu'une petite partie de la façon dont nous pouvons changer Paramètres AutoCAD.
Comment créer vos propres onglets sur le ruban. Comment créer vos propres barres d'outils, voir la leçon : "Création d'un bouton pour un programme LISP"
J'espère sincèrement que les informations présentées ci-dessus seront utiles à quelqu'un.
Écrivez dans les commentaires :
Dans quel mode d’espace de travail travaillez-vous ?
Quels changements d'interface abordés dans cette leçon vous ont été utiles ?
Si vous utilisez autre chose qui vous aide dans votre travail, partagez vos secrets.
Si vous souhaitez recevoir des nouvelles de mon site. S'abonner.
La barre d'outils AutoCAD, également appelée ruban, est le véritable « cœur » de l'interface du programme, donc sa disparition de l'écran pour quelque raison que ce soit peut arrêter complètement le travail.
Cet article vous expliquera comment restaurer la barre d'outils dans AutoCAD.
Comment récupérer la barre d'outils dans AutoCAD
1. Si vous constatez que des onglets et des panneaux familiers ont disparu en haut de l'écran, appuyez sur la combinaison de touches de raccourci « Ctrl+0 » (zéro). De la même manière, vous pouvez désactiver la barre d'outils, libérant ainsi plus d'espace libre sur l'écran.

2. Supposons que vous travaillez dans l'interface classique d'AutoCAD et la partie supérieure l'écran ressemble à celui montré dans la capture d'écran. Pour activer le ruban Outils, cliquez sur l'onglet Outils, puis sur Palettes, puis sur le ruban.

3. En utilisant AutoCAD, vous constaterez peut-être que votre boîte à outils ressemble à ceci :

Vous devez également avoir un accès instantané aux icônes d'outils. Pour ce faire, cliquez simplement sur la petite icône en forme de flèche. Vous disposez désormais à nouveau d'un flux complet !
AutoCAD est un programme énorme dans ses capacités, et les panneaux qui s'affichent par défaut immédiatement après l'installation du programme ne représentent qu'une très petite partie de ses capacités, seulement les plus nécessaires. C'est pourquoi, tout d'abord, il est très important de résoudre la question de savoir comment ouvrir la barre d'outils dans AutoCAD - simplement pour comprendre tout ce que proposent les développeurs. Sans oublier que ces objets peuvent être personnalisés à volonté : certaines fonctionnalités rarement utilisées peuvent être supprimées, et d'autres, au contraire, peuvent être affichées.
Il existe plusieurs façons de restaurer la barre d'outils dans AutoCAD.
Eh bien, et bien sûr, il est important d'ajouter ou de restaurer ces outils de travail s'ils ont accidentellement disparu pour une raison quelconque. En fin de compte, les objets flottants - en retirant n'importe lequel d'entre eux de sa place habituelle, en le transformant en fenêtre, vous pouvez alors facilement le supprimer en cliquant sur la « croix » dans le coin supérieur droit.
Lorsque vous travaillez avec le programme en question, vous devez toujours garder à l'esprit la version que vous utilisez, l'année - 2002, par exemple, ou 2014. Le travail avec les objets en question est organisé différemment selon les développements. Ceci, bien sûr, est une question de goût et d'habitude, on peut le dire d'une autre manière - les progrès ne peuvent pas être arrêtés, mais beaucoup de ceux qui sont déterminés à se développer et à ne pas étudier les astuces des développeurs préfèrent l'ordre adopté dans les versions précédentes. 2006. Mais la grande majorité de ceux qui sont venus « au programme » se sont ensuite habitués à d’autres méthodes.
Panneaux dans les dernières versions d'AutoCAD
Ainsi, si la barre d'outils a disparu dans AutoCAD, la remettre à sa place ne sera pas difficile. Dans les programmes plus récents, les panneaux sont présentés sous deux formes : un ruban et un menu classique. Si vous avez une « bande » et qu'elle a disparu, alors pour la sortir, appuyez simplement sur la combinaison de touches « Ctrl + 0 ». Lorsque vous appuyez à nouveau sur la même combinaison de touches, le panneau disparaît à nouveau.

Si le classique est attribué, alors pour activer le « ruban », afin de voir également les commandes disponibles, il faut se rendre dans l'onglet « Outils », puis sélectionner « Palettes » et la ligne « Ruban ». Si le panneau est très modeste - une seule ligne et qu'il n'y a pas de « Service », alors vous devez vous tourner vers le bouton fléché vers le bas, ce bouton est celui à l'extrême droite dans la barre de menu.

Nous cliquons sur ce bouton et un menu aussi large est réactivé. Maintenant, le bouton a déjà une flèche vers le haut, appuyez à nouveau dessus et le menu se rétrécit. Ceci est utile lorsque la taille d'affichage n'est pas très grande et qu'il n'y a pas assez d'espace pour afficher le dessin.
Travailler avec des panneaux d'une manière plus familière
Une autre manière, plus familière, de résoudre le problème, comment renvoyer la barre d'outils, parmi près de deux douzaines, est proposée dans les versions jusqu'à 2006 incluse.

Ici, nous procédons de la manière suivante :
- Allez dans le menu « Affichage ».
- Dans le champ qui s'ouvre, sélectionnez « Barres d'outils » dans la ligne du bas.
- Les paramètres utilisateur s'ouvrent - il y a 4 onglets, mais nous nous intéresserons au second - "Barres d'outils".
- On note qu'en face de chaque ligne il y a une position pour cocher la case de sortie. Ceux dans ce moment sont affichés, sont cochés ; ceux qui ne sont pas affichés ne sont pas cochés. La conclusion se fait simplement en cochant cette case. Initialement, le panneau est placé comme une fenêtre, avec une « croix » fermante, mais en saisissant l'en-tête avec le nom avec la souris, il peut être déplacé à n'importe quel autre endroit ; si l'objet est déplacé complètement vers la gauche, à droite, en haut ou en bas, cela devient une ligne allongée d'icônes de commande.
Faites attention à l'onglet « Commandes », adjacent à celui discuté dans la fenêtre des paramètres utilisateur. Sur cet onglet, vous pouvez trouver toutes les commandes utilisées dans AutoCAD, même celles auxquelles aucun bouton d'icône graphique n'est associé. N'importe laquelle des commandes peut être affichée n'importe où sur l'écran ou supprimée par un simple glisser-déposer.
Souvent, lorsque vous travaillez dans le programme, vous devez utiliser une commande autocad qui ne figure pas dans les barres d'outils standard et qui est appelée via le menu. Il devient gênant d'accéder au menu et dans cette situation il vaut bien mieux créer panneau outils autocad et appelez la commande en cliquant dessus. Une autre situation dans laquelle l'utilisation d'une barre d'outils AutoCAD distincte est justifiée est panneau standard Il y a trop d'outils et vous n'en utilisez qu'une ou deux commandes.
Apprenons donc à créer votre propre barre d'outils Autocad. Pour ce faire, sur le ruban, accédez à l'onglet Gestion, puis cliquez sur Interface utilisateur. Ou dans le menu Outils, sélectionnez Adaptation - Interface. Ou encore plus simple dans ligne de commande Tapez les lettres mon et appuyez sur Entrée. Dans tous les cas, une fenêtre apparaîtra :
Si la fenêtre ne ressemble pas à l'image, cliquez sur la flèche dans le coin inférieur droit et elle prendra une apparence similaire. Veuillez noter que vous êtes sur l'onglet adaptation de la fenêtre Personnalisation interface utilisateur. Dans le volet supérieur gauche de Adaptations : Tous les fichiers, recherchez l’élément Panneaux. Faites un clic droit dessus et sélectionnez Nouvelle barre d'outils dans le menu qui apparaît. 
Donnez un nom au panneau, par exemple, le nom de la commande.
Nous devons maintenant placer la commande souhaitée sur la barre d'outils créée. Cela se fait comme suit : dans la fenêtre inférieure de la liste des commandes, vous devez trouver la commande autocad requise. Le nom correct de la commande peut être trouvé à partir du menu où la commande est appelée, à partir de l'info-bulle qui apparaît lorsque vous passez le curseur sur le panneau avec la commande. Pour recherche rapide Pour une commande, vous pouvez saisir son nom ou simplement les premières lettres du nom dans la ligne à gauche de l'icône en forme de loupe. 
Après avoir trouvé la commande souhaitée dans la liste des commandes, cliquez dessus avec le bouton gauche de la souris et, sans relâcher le bouton, faites-la glisser sur la barre d'outils autocad créée jusqu'à ce qu'une petite flèche apparaisse à droite du nom du panneau, comme sur l'image . Ensuite, si tout a été fait correctement, vous verrez que la commande se trouve sur le panneau créé. 
De plus, autocad a la possibilité de modifier l'icône de notre barre d'outils autocad. Sélectionnez-le dans la sous-fenêtre Adaptations : Tous les fichiers et à droite dans la sous-fenêtre Icône, vous pouvez sélectionner n'importe quelle icône pour le nouveau panneau ou même dessiner la vôtre en cliquant sur le bouton Modifier. Il ne reste plus qu'à cliquer sur Appliquer et sur OK. La fenêtre se fermera et l'écran apparaîtra nouveau panneau outils autocad Faites-le glisser vers un endroit pratique sur l'écran et utilisez-le !